1 前言
着色器(Shader)是渲染管线中最重要的一环,Unity3D 底层基于 OpenGL 实现,读者可以通过 渲染管线 了解 Unity3D 渲染流程。
OpenGL 1.x 为固定管线,2.x 之后才支持可编程管线,Unity3D 固定管线着色器使用 ShaderLab 语言实现。ShaderLab 是 Unity Shader 的服务语言,是基于命令的语言。
每个游戏对象需要绑定至少一个材质(Material)才能渲染,即使材质为 None,系统也会绑定一个默认的材质。每个材质都需要绑定一个Shader,系统一般默认绑定 Standard Shader,用户也可以绑定到自定义的 Shader 上。当用户创建好 Material 和 Shader 后,选中 Material,在 Inspector 窗口通过如下方式绑定到自定义 Shader 上:
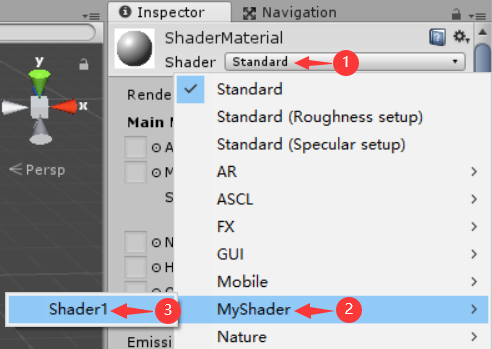
2 Shader 代码框架
在 Assets 窗口右键,依次选择【Create→Shader→Unity Shader】创建 Shader 脚本,其代码框架如下:
FixedShader.shader
Shader "MyShader/ShaderTest"
{
Properties
{
// 定义外部属性
}
SubShader
{
Pass
{
Color(1, 0, 0, 1) // 固定渲染颜色
}
}
Fallback "Diffuse"
}
将 ShaderTest 绑定到一个 Material 上,并将该 Material 拖拽到一个 Cube 和 Sphere 游戏对象上,显示效果如下:
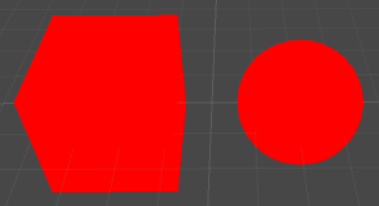
3 Shader 外部属性
1)定义外部属性
在 Properties 模块中可以定义外部属性如下:
Properties
{
// 属性名 ("面板显示名称", 类型) = 默认值
_FloatValue ("浮点数", Float) = 0.4
_RangeValue ("浮点数范围", Range(0, 1)) = 0.5
_VectorValue ("四维数", Vector) = (1, 2, 3, 4)
_ColorValue ("颜色", Color) = (1, 0, 0, 1)
_Texture2D ("2阶贴图", 2D) = "white" {}
_TextureRect ("非二阶贴图", Rect) = "white" {}
_TextureCube ("立方体贴图", Cube) = "" {}
}
选中绑定的 Material,查看 Inspector 窗口如下,用户可以在这里调整 Properties 里定义的变量的值。

2)使用外部属性
在 Pass 模块,用户可以通过 "[属性名]" 使用 Properties 里定义的变量,如下:
Pass
{
Color[_ColorValue]
Color([_ColorR], [_ColorG], [_ColorB], [_ColorA])
}
3)案例
FixedShader.shader
Shader "MyShader/ShaderTest"
{
Properties
{
// 属性名 ("面板显示名称", 类型) = 默认值
_ColorR ("Color_R", Range(0, 1)) = 0.5
_ColorG ("Color_G", Range(0, 1)) = 0.5
_ColorB ("Color_B", Range(0, 1)) = 0.5
_ColorA ("Color_A", Range(0, 1)) = 0.5
}
SubShader
{
Pass
{
Blend SrcAlpha OneMinusSrcAlpha // Alpha混合
Color([_ColorR], [_ColorG], [_ColorB], [_ColorA])
}
}
Fallback "Diffuse"
}
4)代码控制外部属性
在 MonoBehaviour 脚本组件中获取和保存 Shader 中变量值的方法如下:
private void GetColor() { // 获取颜色
color[0] = meshRenderer.material.GetFloat("_ColorR");
color[1] = meshRenderer.material.GetFloat("_ColorG");
color[2] = meshRenderer.material.GetFloat("_ColorB");
color[3] = meshRenderer.material.GetFloat("_ColorA");
}
private void SaveColor() { // 保存颜色
meshRenderer.material.SetFloat("_ColorR", color[0]);
meshRenderer.material.SetFloat("_ColorG", color[1]);
meshRenderer.material.SetFloat("_ColorB", color[2]);
meshRenderer.material.SetFloat("_ColorA", color[3]);
}
说明:_ColorR、_ColorG、_ColorB、_ColorA 是 Shader 中定义的 Range 类型外部属性。
5)代码控制纹理缩放和偏移
在 Shader 中定义 2D 类型外部属性,选中 Material 后,在 Inspector 窗口可以看到出现了 Tiling 和 Offset 属性,如下,这两个属性分别用于纹理缩放和偏移。
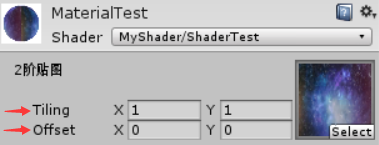
在 MonoBehaviour 脚本组件中设置纹理缩放和偏移的方法如下:
meshRenderer.material.SetTexture("_Texture2D", texture) // 设置纹理
meshRenderer.material.SetTextureScale("_Texture2D", new Vector2(2, 2)) // 设置Tiling
meshRenderer.material.SetTextureOffset("_Texture2D", new Vector2(Time.time, 0)) // 设置Offset
说明:_Texture2D 是 Shader 中定义的 2D 类型外部属性。
4 光照
光照原理见→Blinn改进的冯氏光照模型。
FixedShader.shader
Shader "MyShader/ShaderTest"
{
Properties
{
// 属性名 ("面板显示名称", 类型) = 默认值
_AmbientColor ("环境光颜色", Color) = (1, 1, 1, 1)
_DiffuseColor ("漫反射光颜色", Color) = (1, 1, 1, 1)
_SpecularColor ("镜面反射光颜色", Color) = (1, 1, 1, 1)
_EmissionColor ("自发光颜色", Color) = (1, 1, 1, 1)
_Shininess ("光泽度", Range(0, 1)) = 0.5
}
SubShader
{
Pass
{
Lighting On // 开启顶点光照
SeparateSpecular On // 开启镜面反射光照
Material
{
Ambient[_AmbientColor] // 环境光颜色
Diffuse[_DiffuseColor] // 漫反射光颜色
Specular[_SpecularColor] // 镜面反射光颜色
// Emission[_EmissionColor] // 自发光颜色
Shininess[_Shininess] // 光泽度, 用于调整镜面反射范围
}
}
}
Fallback "Diffuse"
}
选中绑定的 Material,在 Inspector 窗口调整 Shader 中光照颜色,显示效果如下:
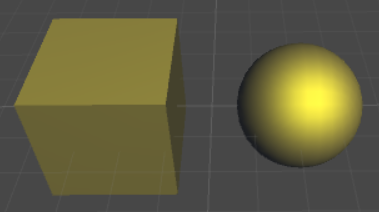
5 贴图
1)贴图简单应用
FixedShader.shader
Shader "MyShader/ShaderTest"
{
Properties
{
// 属性名 ("面板显示名称", 类型) = 默认值
_Texture2D ("2阶贴图", 2D) = "white" {}
}
SubShader
{
Pass
{
SetTexture[_Texture2D]
{
Combine Texture
}
}
}
Fallback "Diffuse"
}
选中绑定的 Material,在 Inspector 窗口选择贴图图片,显示效果如下:

2)贴图与固定颜色混合
FixedShader.shader
Shader "MyShader/ShaderTest"
{
Properties
{
// 属性名 ("面板显示名称", 类型) = 默认值
_ConstantColor ("固定颜色", Color) = (1, 1, 1, 1)
_Texture2D ("2阶贴图", 2D) = "white" {}
}
SubShader
{
Pass
{
SetTexture[_Texture2D]
{
// 可以用"+"号, 也可以用"*"号, "+"号偏亮, "*"号偏暗, 可以使用Double(2倍数)、Quad(4倍)调整亮度
ConstantColor[_ConstantColor]
Combine Texture + Constant // Constant指上面的固定颜色
}
}
}
Fallback "Diffuse"
}
选中绑定的 Material,在 Inspector 窗口选择贴图图片,并调整固定颜色,显示效果如下:
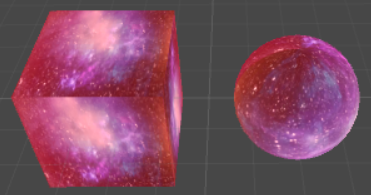
3)贴图与光照混合
FixedShader.shader
Shader "MyShader/ShaderTest"
{
Properties
{
// 属性名 ("面板显示名称", 类型) = 默认值
_DiffuseColor ("漫反射光颜色", Color) = (1, 1, 1, 1)
_Texture2D ("2阶贴图", 2D) = "white" {}
}
SubShader
{
Pass
{
Lighting On // 开启顶点光照
Material
{
Diffuse[_DiffuseColor] // 漫反射光颜色
}
SetTexture[_Texture2D]
{
// 可以用"+"号, 也可以用"*"号, "+"号偏亮, "*"号偏暗, 可以使用Double(2倍数)、Quad(4倍)调整亮度
Combine Texture * Primary Quad // Primary指上面的Material
}
}
}
Fallback "Diffuse"
}
选中绑定的 Material,在 Inspector 窗口选择贴图图片,并调整漫反射颜色,显示效果如下:

4)多图混合
FixedShader.shader
Shader "MyShader/ShaderTest"
{
Properties
{
// 属性名 ("面板显示名称", 类型) = 默认值
_MainTexture2D ("主贴图", 2D) = "white" {}
_SecondTexture2D ("次贴图", 2D) = "white" {}
}
SubShader
{
Pass
{
SetTexture[_MainTexture2D]
{
Combine Texture
}
SetTexture[_SecondTexture2D]
{
// 可以用"+"号, 也可以用"*"号, "+"号偏亮, "*"号偏暗, 可以使用Double(2倍数)、Quad(4倍)调整亮度
Combine Texture * Previous Double // Previous指上面的_MainTexture2D
}
}
}
Fallback "Diffuse"
}
选中绑定的 Material,在 Inspector 窗口选择 2 个贴图图片,显示效果如下:
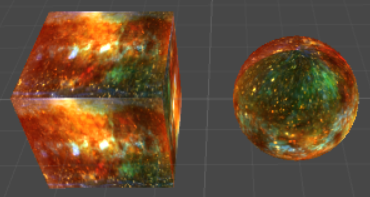
5)多图渐变混合
FixedShader.shader
Shader "MyShader/ShaderTest"
{
Properties
{
// 属性名 ("面板显示名称", 类型) = 默认值
_MainTexture2D ("主贴图", 2D) = "white" {}
_SecondTexture2D ("次贴图", 2D) = "white" {}
_Lerp ("插值", Range(0, 1)) = 0.5
}
SubShader
{
Pass
{
SetTexture[_MainTexture2D]
{
Combine Texture
}
SetTexture[_SecondTexture2D]
{
ConstantColor(0, 0, 0, [_Lerp])
Combine Texture lerp(Constant) Previous // Previous指上面的_MainTexture2D
}
}
}
Fallback "Diffuse"
}
选中绑定的 Material,在 Inspector 窗口选择 2 个贴图图片。
LerpController.cs
using UnityEngine;
public class LerpController : MonoBehaviour {
private MeshRenderer meshRenderer;
private float lerp;
private float increateSpeed = 0.15f;
private void Start () {
meshRenderer = GetComponent<MeshRenderer>();
lerp = meshRenderer.material.GetFloat("_Lerp");
}
private void Update () {
OperateLerp();
}
private void OperateLerp() { // 操作插值
float ver = Input.GetAxis("Vertical");
if (Mathf.Abs(ver) > 0.1) {
lerp = Camp(lerp + ver * increateSpeed * Time.deltaTime, 0, 1);
meshRenderer.material.SetFloat("_Lerp", lerp);
}
}
private float Camp(float value, float min, float max) {
return Mathf.Max(Mathf.Min(value, max), min);
}
}
将 LerpController 脚本组件挂在 Cube 和 Sphere 上,运行后通过↑ ↓ 按键调整插值比例,效果如下:
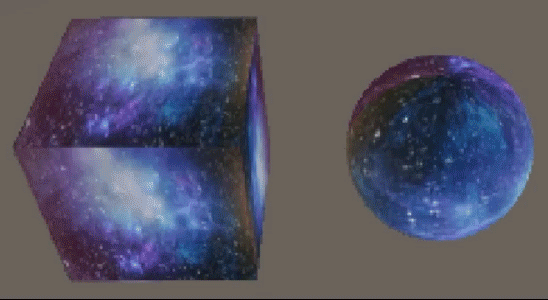
声明:本文转自【Unity3D】固定管线着色器一
标签:贴图,Unity3D,material,Color,Material,Shader,meshRenderer,着色器,管线 From: https://www.cnblogs.com/zhyan8/p/17237804.html