目录
在Unity游戏开发过程中,环境渲染和物体反射效果对于提升游戏画面的真实感和沉浸感至关重要。本文将详细介绍如何在Unity中实现高质量的环境渲染以及如何使用反射探针(Reflection Probes)来模拟物体的反射效果,帮助开发者创建更加生动和逼真的游戏场景。
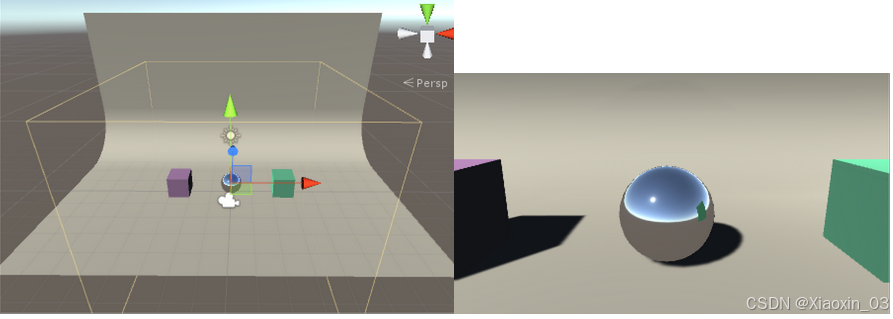
环境渲染基础
Unity的环境渲染依赖于多种技术和组件的协同工作,其中最重要的是光照系统。光照系统不仅影响物体的亮度、阴影和颜色,还直接关系到物体表面的反射效果。为了获得高质量的渲染效果,开发者需要合理配置Unity中的光源(Lights)、材质(Materials)和光照贴图(Lightmaps)。
光源设置
在Unity中,光源主要分为方向光(Directional Light)、点光源(Point Light)和聚光灯(Spot Light)等。方向光通常用于模拟太阳光,而点光源和聚光灯则用于模拟场景中的局部光源。合理布置这些光源,可以为场景提供丰富的光影效果。
材质与光照贴图
材质是物体表面的视觉属性,包括颜色、纹理、光泽度等。在Unity中,开发者可以通过设置材质的Shader来定义物体如何响应光照。同时,光照贴图是一种用于存储场景光照信息的纹理,它可以显著提高场景的渲染效率和质量。
反射探针(Reflection Probes)详解
反射探针是Unity中用于捕捉和存储周围环境反射信息的一种工具,它可以让场景中的物体呈现出逼真的反射效果。通过反射探针,Unity可以模拟光线在物体表面的反射,从而增强场景的真实感。
反射探针的创建与配置
在Unity中,创建反射探针非常简单。只需在Hierarchy视图中右键点击,选择“Light”->“Reflection Probe”即可创建一个反射探针对象。接下来,需要调整反射探针的大小和位置,以便它能够捕捉到周围环境的反射信息。
在Inspector视图中,开发者可以设置反射探针的多种参数,如分辨率(Resolution)、刷新模式(Baking Mode)、捕捉频率(Capture Every N Frames)等。这些参数会直接影响反射效果的质量和性能。
材质中的反射探针设置
要使物体使用反射探针的反射效果,需要在物体的材质中启用反射探针支持。在材质的Inspector视图中,找到“Reflection”或“Environment”相关的设置项,并选择使用反射探针。此外,还可以调整反射的混合模式(Blend Mode)和强度(Intensity)等参数,以获得最佳的反射效果。
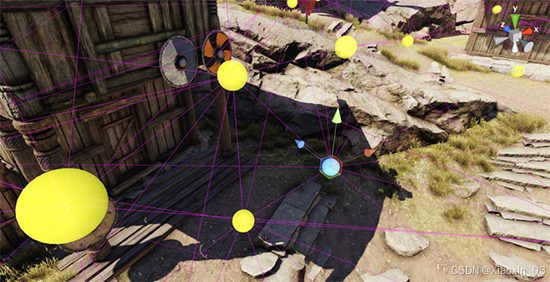
实践案例
假设我们正在开发一个室内场景,需要让房间中的镜子和金属表面呈现出真实的反射效果。首先,我们需要在场景中合理布置反射探针,确保它们能够捕捉到周围环境的反射信息。然后,为镜子和金属表面的材质启用反射探针支持,并调整相关参数以获得满意的反射效果。
实践案例:室内场景中的反射效果
场景设置
-
创建场景:在Unity中新建一个场景,并导入所需的室内环境模型、镜子和金属物体(如金属桌子、金属装饰品等)。
-
布置光源:
- 添加一个方向光(Directional Light)作为主光源,模拟太阳光。
- 在需要的地方添加点光源(Point Light)或聚光灯(Spot Light)以模拟室内灯光。
-
材质准备:
- 为镜子和金属物体创建或选择适合的材质。确保这些材质支持反射效果。
反射探针配置
- 创建反射探针:
- 在Hierarchy视图中右键点击,选择
Light->Reflection Probe来创建一个新的反射探针。 - 将反射探针放置在场景中的合适位置,通常是需要反射效果的区域中心或附近。

- 在Hierarchy视图中右键点击,选择
- 调整反射探针属性:
- 在Inspector视图中,设置反射探针的
Resolution(分辨率),这决定了反射图像的清晰度。 - 选择合适的
Baking Mode(烘焙模式),通常是Realtime(实时)或Baked(烘焙)。实时模式允许动态变化,但可能更消耗性能;烘焙模式则预先计算反射,性能更优但无法实时更新。 - 调整
Capture Every N Frames(每N帧捕捉一次)来控制反射更新的频率。 - 使用
Box(盒子)或Sphere(球体)来定义反射探针的捕捉范围。
- 在Inspector视图中,设置反射探针的
- 应用反射探针到材质:
- 在镜子和金属物体的材质中,找到
Reflection或Environment设置项。 - 选择
Use Reflection Probe(使用反射探针)并指定具体的反射探针对象(如果场景中有多个反射探针)。
- 在镜子和金属物体的材质中,找到
Unity代码示例(非直接配置反射探针)
虽然直接配置反射探针不需要编写代码,但如果你想通过脚本来动态控制反射探针(例如,改变其位置或启用/禁用),你可以这样做:
using UnityEngine;
public class ReflectionProbeController : MonoBehaviour
{
public ReflectionProbe reflectionProbe; // 拖拽或赋值反射探针
void Start()
{
// 可以在这里设置反射探针的初始状态或参数
// 例如,禁用反射探针的烘焙模式(如果它原本是烘焙的)
// 注意:这通常不是推荐的做法,因为烘焙的反射探针在运行时不能轻易更改
// 这里只是作为示例
// reflectionProbe.mode = ReflectionProbeMode.Realtime;
}
void Update()
{
// 假设你想根据某些条件动态改变反射探针的位置
// 这里仅作为示例,实际使用时需要根据具体需求编写逻辑
// 注意:频繁更改反射探针的位置可能会影响性能
// transform.position = new Vector3(Mathf.Sin(Time.time) * 5, 1, 0); // 假设这是反射探针的父对象
// 注意:实际上你应该直接修改反射探针的transform,而不是这个脚本所附加对象的transform
// reflectionProbe.transform.position = new Vector3(...);
}
}注意:在上面的代码示例中,我注释掉了直接修改反射探针模式的代码,因为烘焙的反射探针在运行时是不能更改其模式的。同时,我也提到了频繁更改反射探针位置可能会影响性能,因此在实际应用中需要谨慎操作。
此外,对于反射探针的transform属性的修改,你应该直接对反射探针对象本身进行操作,而不是通过脚本所附加的对象的transform来间接操作。上面的reflectionProbe.transform.position仅作为示例说明,你需要确保reflectionProbe已经正确引用到了场景中的反射探针对象。
反射探针的高级使用
1. 反射探针的烘焙
如果你选择了Baked模式作为反射探针的烘焙模式,那么你需要通过Unity的烘焙系统来预先计算反射信息。这通常是在场景设置完成后,通过Lightmapping窗口来完成的。
- 打开Window > Rendering > Lightmapping Settings。
- 在Lightmapping Settings窗口中,设置全局的烘焙参数,如分辨率、间接光照强度等。
- 确保你的反射探针已被选中为需要烘焙的对象之一。这通常在反射探针的Inspector视图中通过勾选“Bake”选项来完成。
- 点击“Bake”按钮开始烘焙过程。烘焙完成后,反射探针将包含周围环境的静态反射信息。
2. 反射探针的混合
在大型场景中,单一反射探针可能无法覆盖整个区域,或者你可能希望在不同区域使用不同的反射效果。这时,你可以使用多个反射探针,并通过设置它们的Box Projection或Sphere Projection参数来定义它们的捕捉范围。Unity会自动在这些反射探针之间进行混合,以提供更平滑的过渡效果。
3. 实时反射与烘焙反射的结合
在某些情况下,你可能希望结合使用实时反射和烘焙反射。例如,你可以为动态物体(如玩家角色或NPC)使用实时反射探针,而为静态环境使用烘焙反射探针。这样可以在保持高性能的同时,为动态物体提供实时的反射效果。
4. 反射探针的性能优化
反射探针虽然能显著提升场景的真实感,但它们也可能对性能产生较大影响,特别是当使用多个高分辨率的实时反射探针时。以下是一些优化建议:
- 尽量减少实时反射探针的数量,并尽可能使用烘焙反射探针。
- 降低实时反射探针的分辨率和更新频率。
- 对于不需要实时更新的物体,使用烘焙反射探针。
- 利用Unity的Layer和Culling Mask功能来限制反射探针的捕捉范围,只捕捉需要反射的物体。
标签:反射,场景,渲染,探针,Unity,烘焙,材质 From: https://blog.csdn.net/qq_33502371/article/details/140691252通过实践,我们可以发现反射探针在提升场景真实感方面效果显著。它不仅可以让物体表面呈现出逼真的反射效果,还可以提高场景的整体视觉质量。