【虚幻UE5教程】第一章 基础知识——第三节 初识蓝图(Blueprint)
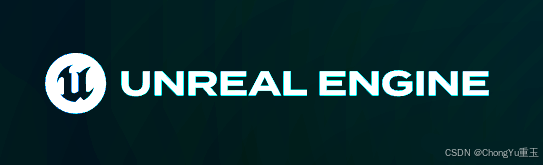
往期目录
本文目录
前言
蓝图(Blueprint) 是虚幻引擎中一个完整的可视化编程系统,使用者可以通过节点与连线来构建脚本逻辑,实现各种游戏功能。蓝图系统易于上手且功能强大,非常适合初学者与非编程工作者。
一、管理蓝图
1.1 蓝图类(Blueprint Class)
你可以创建一个使用蓝图编程系统创建并编辑的 蓝图类 ,它就像普通的类一样,可以封装功能,可以继承其他类,可以实例化…
1.1.1 新建蓝图类
-
在关卡编辑器的 主工具栏 中点击 蓝图 图标打开菜单,点击 新建空蓝图类(New Empty Blueprint Class…) 新建蓝图类。

-
在内容浏览器 空白处右键 或点击 添加 按钮打开菜单,点击创建蓝图类。

创建蓝图类时会打开 选择父类 面板,这里罗列了可继承的父类。

常用的七个父类:
-
Actor:可以在世界中摆放或生成的Actor。
-
Pawn:Pawn是可以从控制器获得输入信息并处理的Actor。
-
Character:Character是包含了行走,跑步,跳跃等动作的Pawn。
-
Play Controller:负责控制玩家所使用Pawn的Actor。
-
Game Mode Base:定义了游戏如何游玩、游戏规则以及其他方面的内容。
-
Actor Component:可以挂载在Actor上的组件,让Actor实现特殊功能。
-
Scene Component:可以挂载在Actor上且拥有场景变换的组件。
双击内容浏览器中的蓝图资产打开蓝图编辑器。

1.2 关卡蓝图(Level Blueprint)
关卡蓝图(Level Blueprint) 是特殊的蓝图,用于实现关卡全局范围的功能。默认情况下,在创建关卡时创建其关卡蓝图,可以在编辑器中对其进行编辑。
在关卡编辑器的 主工具栏 中点击 蓝图 图标打开菜单,点击 打开关卡蓝图(Open Level Blueprint) 打开关卡蓝图编辑器。


二、蓝图编辑器
关卡编辑器 包含以下几个区域:组件窗口1 、我的蓝图2 、编辑器视口3 、细节面板4 、工具栏5 。

2.1 组件窗口
组件窗口 以层级显示蓝图类的组件与结构。点击 添加 按钮即可添加新组件。

2.2 我的蓝图
我的蓝图 面板显示了蓝图中的 图表(Graphs) 、函数(Functions) 、宏(Macros) 、变量(Variables) 、事件分发器(Event Dispatchers) 等内容的树状列表。以便更加便捷地查看蓝图现有元素或创建新元素。点击 添加 按钮即可添加新内容。

2.3 编辑器视口
编辑器视口 面板是蓝图系统的核心。蓝图中打开的内容将以选项卡排列于上方,点击可将视口切换到相应内容。

-
视口(Viewport) 是一个标准的视口面板,可以预览该蓝图类的外观,并对其进行选中、编辑操作。

-
图表(Graph) 是编程可视化面板。您可在此创建节点、连接路线,以编写脚本行为逻辑。

2.4 细节面板
细节 面板是一个情境关联的区域,可以查看、编辑选中项的属性。各属性按类别不同进行分类折叠。
2.5 工具栏
工具栏 提供常用蓝图编辑器功能的快捷键。

-
编译(Compile):点击编译蓝图。此外,该按钮显示蓝图编译情况,绿色为已编译,黄色为未编译,红色为编译出错。
-
对比:与先前版本进行对比。
-
查找与隐藏:查找 可查找蓝图中函数、变量、引脚、事件等,快捷键 Ctrl+F 。隐藏 将隐藏与选中节点无关的节点。
-
类设置与类默认:点击在细节面板中打开 类设置 或 类默认 。
-
运行与调试:可以在此运行、停止或调试关卡。
三、蓝图节点
蓝图节点(Nodes) 是指可以在图表中放置、连接,来实现特定功能的对象, 比如事件、函数调用、流程控制、 变量等。
3.1 放置节点
-
将需要的变量、函数或其他节点拖放到图表上,即可添加到该位置。
-
在图表 空白处右键 或 拖动引脚到空白处 打开选择菜单,点击需要的节点添加到该位置。

3.2 连接节点
节点两侧都可以有 引脚(Pin) 。左侧的引脚是输入引脚,右侧的引脚是输出引脚。
有两种主要引脚类型: 执行引脚(execution pins) ,箭头形,蓝图的执行流程沿着执行引脚进行; 数据引脚(data pins) ,圆形,数据沿着数据引脚传递。
-
从一个引脚出发,拖动鼠标到目标引脚,即可将两引脚连接。

-
Alt+单击 已连接的引脚其中一个,将断开连接。或者 右击 所连接的其中一个引脚打开菜单,并选择 断开连接(Break Link) 。
3.3 选择节点
-
在图表中 点击 一个节点即可选中该节点。按住 Ctrl 并点击,可以将节点添加到选择或者从选择中删除。
-
拖动鼠标 可以框选多个节点。按住 Ctrl 并拖动鼠标从选择中添加或删除节点。
-
点击空白处即可取消选择全部节点。
3.4 移动节点
- 选择节点后,拖动选择的节点即可移动。选择多个节点时,拖动其中一个就可以移动所有选中节点。
3.5 删除节点
- 选择节点后,按 Delete 键或 Backspace 键删除选中节点。或者 右击 一个选中节点打开菜单,并选择 删除(Delete) 。
四、Hello,Blueprint!
使用学到的知识,打开关卡蓝图,在蓝图中找到红色的 Event BeginPlay 事件节点。这是当关卡开始时执行一次的事件。

右键空白处,搜索 打印(Print String) ,添加一个打印(Print String)节点,将上面的事件与打印节点的流程引脚相连。

在打印节点的输入引脚中找到 In String 引脚,在其中输入 “Hello,Blueprint!” 。

点击 编译 按钮编译蓝图。然后点击 运行▶ 运行关卡。可以看到页面左上角出现文字:“Hello,Blueprint!”。

这样,你的第一个蓝图就编写完成了,是不是很简单呢?
总结
在这一节,我们学习如何管理蓝图,学习蓝图编辑器的页面与各部分功能,学习蓝图节点放置、连接等操作。你编写了第一个蓝图,在屏幕上打印出了信息。下节,将再深入蓝图编程,学习编写更复杂的蓝图。UE学习,与君共勉。
标签:Blueprint,引脚,蓝图,基础知识,编辑器,初识,UE5,关卡,节点 From: https://blog.csdn.net/YCEykr/article/details/140755877