链接http://www.bjhee.com/jointjs.html
用JointJS做一个简单的功能控制图
2019年1月30日
| 前端 文章目录继上一篇介绍了GoJS之后,继续研究JS的绘图工具,毕竟GoJS有些小贵。这次选择了JointJS,完全开源,它还有一个商业版本叫Raddit,功能更强大。不过就我的需求场景,开源的Joint就足够了。接下来,我们看看它是怎么使用的。
JointJS是基于Backbone开发的,所以使用Joint之前,要先引入Backbone的相关依赖,所以我们的HTML文件是这样的:
<!DOCTYPE html>
<html>
<head>
<meta http-equiv="content-type" content="text/html; charset=UTF-8">
<title>JointJS Sample</title>
<meta name="viewport" content="width=device-width, initial-scale=1">
<link rel="stylesheet" type="text/css" href="https://cdnjs.cloudflare.com/ajax/libs/jointjs/2.2.1/joint.min.css">
<!-- 下面的顺序不能变 -->
<script type="text/javascript" src="https://cdnjs.cloudflare.com/ajax/libs/jquery/3.3.1/jquery.js"></script>
<script type="text/javascript" src="https://cdnjs.cloudflare.com/ajax/libs/lodash.js/4.17.11/lodash.js"></script>
<script type="text/javascript" src="https://cdnjs.cloudflare.com/ajax/libs/backbone.js/1.3.3/backbone.js"></script>
<script type="text/javascript" src="https://cdnjs.cloudflare.com/ajax/libs/jointjs/2.2.1/joint.min.js"></script>
<!-- 这是自己的JS文件 -->
<script type="text/javascript" src="js/main.js"></script>
</head>
<body>
<!-- 这里是画布 -->
<div id="myGraph"></div>
</body>
</html>
这里我都用CDN,也可以将相应的库载到本地,但需要注意的是JS的加载顺序不能改。接下来,我们写一个官方的HelloWorld:
window.onload=function() {
var graph = new joint.dia.Graph; // 创建画板,所有图上的元素都在画板里
var paper = new joint.dia.Paper({ // 创建画板上的画布,画布是用来渲染画板
el: document.getElementById('myGraph'), // 指向HTML里ID为"myGraph"的元素
model: graph, // 指定画板
width: 600, // 画布宽600像素
height: 100, // 画布高100像素
gridSize: 1, // 画布上元素拖动时步进的像素,默认1,设的高方便对齐
background: { // 画布背景色
color: 'rgba(0, 0, 0, 0.1)'
},
});
// 创建一个矩形
var rect = new joint.shapes.standard.Rectangle();
rect.position(100, 30); // 矩形左上角的位置,x:100,y:30,单位像素
rect.resize(100, 40); // 矩形大小,宽100,高40,单位像素
rect.attr({
body: {
fill: 'blue' // 填充色
},
label: {
text: 'Hello', // 矩形上显示的文字
fill: 'white' // 文字颜色
}
});
rect.addTo(graph); // 将上面定义的矩形加入到画板中
var rect2 = rect.clone(); // 复制一个相同的矩形
rect2.translate(300, 0); // 将矩形在水平方向上向右移动300像素
rect2.attr('label/text', 'World!'); // 设置矩形2上的文字
rect2.addTo(graph); // 将矩形2加入到画板中
// 创建一条连线
var link = new joint.shapes.standard.Link();
link.source(rect); // 连线头为矩形1
link.target(rect2); // 连线尾为矩形2
link.addTo(graph); // 将上面定义的连线加入到画板中
}
从上例里,我们可以看出,使用JointJS开发主要的步骤就是创建画板、创建画布、创建图形,然后将图形置于画板中。上面的例子执行后会得到下面的图像。
HelloWorld!
JointJS中的图形主要有两类,一是”元素”(Element),由构造函数创建。上例中的矩形就是JointJS库提供的标准元素,其构造函数为joint.shapes.standard.Rectangle。元素创建后,可以设置各种参数,比如位置,大小,风格等。JointJS提供了丰富的内置元素如矩形,圆形,椭圆等,可以参考API文档。同时,我们可以通过扩展joint.dia.Element类来自定义元素。
另一类图形是”连接”(Link),用来将两个”元素”连起来,一般显示为一条连线。上例中的连线是通过JointJS库提供的标准构造函数joint.shapes.standard.Link来创建的,创建后设置其”头”(Source)和”尾”(Target),即可将两个”元素”连起来。我们也可以设置”连接”的各种参数,如颜色,箭头,标签文字等。
HelloWorld之后我们来做一个简单的自动化功能控制图吧,HTML部分不变,我们来写JS部分。
- 第一步定义画板和画布
var graph = new joint.dia.Graph; // 创建画板,所有图上的元素都在画板里
var paper = new joint.dia.Paper({ // 创建画板上的画布,画布是用来渲染画板
el: $('#myGraph'), // 指向HTML里ID为"myGraph"的元素
model: graph, // 指定画板
width: 600, // 画布宽600像素
height: 300, // 画布高300像素
gridSize: 5, // 画布上元素拖动时步进的为5像素,默认1
drawGrid: true, // 显示步进点,方便对齐
background: { // 画布背景色
color: 'rgba(0, 0, 0, 0.1)'
},
// 连接线风格
defaultLink: new joint.shapes.logic.Wire({
connector: { name: 'jumpover' }, // 当两根连线交叉时,其中一根跳过
}),
linkPinning: false, // 连线必须连到某个元素,即不允许连到空白处
snapLinks: {
radius: 25 // 距离元素连接点25像素时自动连接上
},
// 验证连线是否允许,
validateConnection: function(viewSource, magnetSource, viewTarget, magnetTarget, end, viewLink) {
if (end === 'target') {
// 连线目标必须时一个"in"类型连接点
if (!magnetTarget || !magnetTarget.getAttribute('port-group') || magnetTarget.getAttribute('port-group').indexOf('in') < 0) {
return false;
}
// 检查连接点是否已经有连线接入,不允许多重接入
var portUsed = this.model.getLinks().some(function(link) {
return (link.id !== viewLink.model.id &&
link.get('target').id === viewTarget.model.id &&
link.get('target').port === magnetTarget.getAttribute('port'));
});
return !portUsed;
} else { // end === 'source'
// 连线起始点必须时一个"out"类型连接点
return magnetSource && magnetSource.getAttribute('port-group') && magnetSource.getAttribute('port-group').indexOf('out') >= 0;
}
},
});
上面的属性有些多,但大部分都好理解,主要是验证函数validateConnection(),其返回true或false,用来决定连线是否被允许。传入的参数viewSource和viewTarget分别是画线过程中鼠标按钮释放时,当前连线头和尾的元素;而参数magnetSource和magnetTarget分别是当前连线头和尾的”连接点”(port)。”连接点”的概念下面会讲到。
- 第二步定义基本图例元素
这里,我们创建了与、或、非,三个基本元素,因为是图例元素,所以不允许连入连出。我们使用标准库提供的”joint.shapes.devs.Model”元素,因为它很方便设置”连接点”(port)。
// 创建基础元件模板
var gateTemplate = new joint.shapes.devs.Model({
position: { // 默认位置
x: 0,
y: 0
},
size: { // 默认大小
width: 50,
height: 60
},
// "连接点"(port)的风格
portMarkup: '<rect class="joint-port-body" width="10" height="3" style="fill:black" />',
// "连接点"(port)标签文字的显示风格
portLabelMarkup: '<text class="port-label joint-port-label" font-size="10" y="0" fill="#000" /> ',
ports: { // 定义连接点
groups: {
'in': { // "入"连接点的属性和风格
attrs: {
'.port-body': { // 这是JointJS类库预定义的连接点属性类
magnet: 'passive', // 该连接点只入不出
},
'.joint-port-body': { // 这是JointJS类库预定义的连接点风格类
x:-10 // "入"连接点左移10个像素,这样可以显示在元素外部
}
},
label: {
position: {
args: {x:18}, // 标签右移,这样可以显示在元素内部
},
},
},
'out': {
label: { // "出"连接点的属性和风格
position: {
args: {x:-23}, // 标签左移,这样可以显示在元素内部
},
},
}
}
},
attrs: {
'.label': {
'type': 'primary', // 自定义一个图例属性,后面事件操作时判断用
fontSize: 12, // 标签字体
'ref-x': .5, // 标签相对于元素的水平位置
'ref-y': .05 // 标签相对于元素的垂直位置
},
}
});
// 生成"与"元素,两个"入"连接点,一个"出"连接点,显示"And"字样标签
function genAndPr() {
return gateTemplate.clone().set('inPorts', ['IN1', 'IN2']).set('outPorts', ['OUT']).attr('.label/text', 'And');
}
// 生成"或"元素,两个"入"连接点,一个"出"连接点,显示"Or"字样标签
function genOrPr() {
return gateTemplate.clone().set('inPorts', ['IN1', 'IN2']).set('outPorts', ['OUT']).attr('.label/text', 'Or');
}
// 生成"非"元素,一个"入"连接点,一个"出"连接点,显示"Not"字样标签
function genNotPr() {
return gateTemplate.clone().set('inPorts', ['IN ']).set('outPorts', ['OUT']).attr('.label/text', 'Not');;
}
// 图例加入到画板左侧
graph.addCell(genAndPr().translate(20, 20));
graph.addCell(genOrPr().translate(20, 120));
graph.addCell(genNotPr().translate(20, 220));
// 添加一个分割栏将图例和绘图区域分开
var separator = new joint.shapes.standard.Polyline();
separator.resize(5, 400);
separator.position(95, 0);
separator.addTo(graph);
上面代码写得挺粗燥的,高手见笑。其实可以更好的抽象,只是懒得弄了。上面关键的概念就是”连接点”(port),JointJS库中joint.shapes.devs.Model元素默认支持”入”(in)和”出”(out)两种连接点,分别显示在元素图形的左边和右边,多个连接点会自动排列。通过前一段代码中paper的linkPinning属性设置,可以要求”连线”只允许接在”连接点”上。上面我们定义了”连接点”风格为一个长10px宽3px的水平线。上例中,因为我重写了”连接点”的标记portMarkup,去掉了允许连线的属性,所以这些连接点目前都无法被连线。
- 第三步定义绘图元素
function genAnd() {
return genAndPr().set('portMarkup', '<rect class="port-body joint-port-body" width="10" height="2" style="fill:black" />').attr('.label/type', 'instance');
}
function genOr() {
return genOrPr().set('portMarkup', '<rect class="port-body joint-port-body" width="10" height="2" style="fill:black" />').attr('.label/type', 'instance');
}
function genNot() {
return genNotPr().set('portMarkup', '<rect class="port-body joint-port-body" width="10" height="2" style="fill:black" />').attr('.label/type', 'instance');
}
上面的代码还是很好理解的,我将图例元素中的portMarkup改了,其实就是增加了css类port-body,这是JointJS库中预定义的。该类中设置了”元素”的magnet属性,设为true时可入可出;passive时只入不出;false时不能连线。这样,我们的绘图元素就可以接上连线了。另外,这里将自定义属性.label/type改为instance主要是后面的事件判断用。
- 最后,我们定义鼠标事件,来支持将图例元素拖入绘图区域
paper.on({ // JointJS事件都定义在画布上
// 当鼠标左键按下时
'element:pointerdown': function(elementView, evt) {
// 当图例元素被拖走时,在原来的位置创建一个新的图例元素
if (elementView.model.attr('.label/type') == 'primary') {
var type = elementView.model.attr('.label/text');
if (type == 'And') {
graph.addCell(genAndPr().translate(20, 20));
} else if (type == 'Or') {
graph.addCell(genOrPr().translate(20, 120));
} else if (type == 'Not') {
graph.addCell(genNotPr().translate(20, 220));
}
// 被拖动的元素挪到图层的最上层,这样可以遮盖现有元素
elementView.model.toFront();
} else if (elementView.model.attr('.label/type') == 'instance') {
// 对于绘图元素,记住其被拖动时的起始点,当拖动位置超出绘图区域时,可以回到原点
evt.data = elementView.model.position();
}
},
// 当鼠标左键抬起时
'element:pointerup': function(elementView, evt, x, y) {
if (elementView.model.attr('.label/type') == 'primary') {
// 对于图例元素,当其被拖入绘图区域时,则在该位置创建一个新的绘图元素,并删除被拖动的图例元素
if (elementView.model.position().x > 105) {
var type = elementView.model.attr('.label/text');
if (type == 'And') {
graph.addCell(genAnd().translate(elementView.model.position().x, elementView.model.position().y));
} else if (type == 'Or') {
graph.addCell(genOr().translate(elementView.model.position().x, elementView.model.position().y));
} else if (type == 'Not') {
graph.addCell(genNot().translate(elementView.model.position().x, elementView.model.position().y));
}
}
// 删除当前被拖动的元素
graph.removeCells(elementView.model);
} else {
// 对于绘图元素,当其被拖出绘图区域时,则将其移回原点
if (elementView.model.position().x < 110) {
elementView.model.position(evt.data.x, evt.data.y);
}
}
},
// 当鼠标左键双击时
'element:pointerdblclick': function(elementView, evt) {
// 双击绘图元素则删除该元素,相应的连线也会被自动删除
if (elementView.model.attr('.label/type') == 'instance') {
elementView.model.remove();
}
},
})
JointJS的事件都定义在画布paper上,可以参考这里的说明。事件的种类很多,可以在”元素”、”连线”或”空白处”上监听,可以是各种鼠标事件,这里不赘述了。大部分事件都接受4个参数:
- “cellView”(或叫”elementView”) – 事件监听的主体,可以通过elementView.model来获得元素对象,并对其做各种设置
- “evt” – 保存信息用于在事件间传数据
- “x”和”y” – 记录事件发生时鼠标的位置
上例中的事件函数,定义了将图例元素拖入绘图区域,并创建一个新的绘图元素的过程。
保存上面的代码并在浏览器里打开,大家应该可以看到如下内容。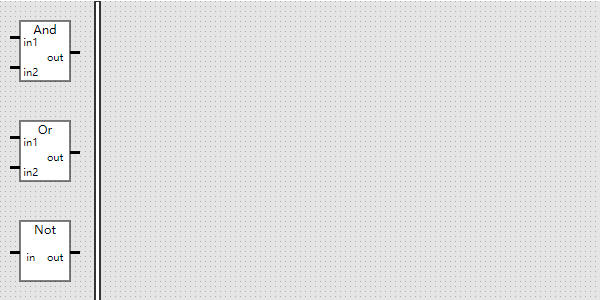
JointJS源码托管在Github中。更详细的开发API文档可以在官方API文档中找到。 本文中的示例代码,可以在这里下载
标签:入门,连接点,graph,元素,label,jointjs,elementView,model From: https://www.cnblogs.com/sweeeper/p/17404027.html