GitHub 是一个面向开源及私有软件项目的托管平台,因为只支持 Git 作为唯一的版本库格式进行托管,故名 GitHub。
GitHub 于 2008 年 4 月 10 日正式上线,除了 Git 代码仓库托管及基本的 Web 管理界面以外,还提供了订阅、讨论组、文本渲染、在线文件编辑器、协作图谱(报表)、代码片段分享(Gist)等功能。目前,其托管版本数量非常之多,而且其中不乏知名开源项目,例如 Ruby on Rails、jQuery、python 等。
作为开源代码库以及版本控制系统,Github 拥有超过千万的开发者用户。随着越来越多的应用程序转移到了云上,Github 已经成为了管理软件开发以及发现已有代码的首选方法。
如前所述,作为一个分布式的版本控制系统,在 Git 中并不存在主库这样的概念,每一份复制出的库都可以独立使用,任何两个库之间的不一致之处都可以进行合并。
GitHub 可以托管各种 Git 库,并提供一个 web 界面,但与其它像 SourceForge 或 Google Code 这样的服务不同,GitHub 的独特卖点在于从另外一个项目进行分支的简易性。为一个项目贡献代码非常简单:首先点击项目站点的Fork的按钮,然后将代码检出并将修改加入到刚才分出的代码库中,最后通过内建的pull request机制向项目负责人申请代码合并。
GitHub 项目本身自然而然的也在 GitHub 上进行托管,只不过在一个私有的,公共视图不可见的库中。开源项目可以免费托管,但私有库则并非如此。在 GitHub,用户可以通过Explore轻而易举地找到海量的开源代码。

而在GitHub上常年活跃的大神也是非常多,在这里介绍几个知名大神,大家可以去多多关注:
在 GitHub 上建立个人主页的业界大神多如牛毛,在此仅介绍 3 位,以供大家膜拜!
1 Linus Torvalds
GitHub 主页:torvalds - Overview
Linus Torvalds,全球著名的电脑程序员、黑客,Linux 之父。
2 John Resig
Github主页: jeresig - Overview
John Resig,jQuery 的创始人和技术领袖,著有《Pro JavaScript Techniques》(即《精通JavaScript》)等经典 JavaScript 书籍。
3 Jake Wharton
Github主页: JakeWharton - Overview
Jake Wharton, Android 之神,GitHub 全球排名第二位。
当然,要想在GitHub找到属于你自己的区域,学会注册是必不可少的

进入官网界面,有账号的小伙伴可以点击sign in登录按钮直接登录账号,没有的小伙伴则点击sign up注册账号
输入对应的用户信息后,完成验证即可注册账号
在注册好账号后,主页有来自全球很多不同编程学者或是大神发布自己的源码和帖子,供我们参考学习
同时,你也可以在搜索界面搜索你感兴趣或是想参考的程序类型,来针对性的查找相关帖子,这里拿我们小组的项目为例

可以看到搜索出来很多可供我们参考的树洞类源码,在左侧也可以选择目前最流行的几种不同的实现语言
我们任意选择一个源码进去参观

可以看到这位同学已经将完整的项目和内容板块清晰的分类并上传到了网站,我们可以随时下载下来学习,对于想自我提升自我学习的编程学者来说提供了非常便捷方便的学习环境
有兴趣的博友可以自行去GitHub上浏览你感兴趣的项目或者源码,期待你也能有自己的作品上传到GitHub被更多人知晓
为了大家进一步了解和使用 GitHub,我们一起来看看 GitHub 的常用术语,也可以说是基本概念:
Repository:简称Repo,可以理解为“仓库”,我们的项目就存放在仓库之中。也就是说,如果我们想要建立项目,就得先建立仓库;有多个项目,就建立多个仓库。
Issues:可以理解为“问题”,举一个简单的例子,如果我们开源一个项目,如果别人看了我们的项目,并且发现了bug,或者感觉那个地方有待改进,他就可以给我们提出Issue,等我们把Issues解决之后,就可以把这些Issues关闭;反之,我们也可以给他人提出Issue。
Star:可以理解为“点赞”,当我们感觉某一个项目做的比较好之后,就可以为这个项目点赞,而且我们点赞过的项目,都会保存到我们的Star之中,方便我们随时查看。在 GitHub 之中,如果一个项目的点星数能够超百,那么说明这个项目已经很不错了。
Fork:可以理解为“拉分支”,如果我们对某一个项目比较感兴趣,并且想在此基础之上开发新的功能,这时我们就可以Fork这个项目,这表示复制一个完成相同的项目到我们的 GitHub 账号之中,而且独立于原项目。之后,我们就可以在自己复制的项目中进行开发了。
Pull Request:可以理解为“提交请求”,此功能是建立在Fork之上的,如果我们Fork了一个项目,对其进行了修改,而且感觉修改的还不错,我们就可以对原项目的拥有者提出一个Pull请求,等其对我们的请求审核,并且通过审核之后,就可以把我们修改过的内容合并到原项目之中,这时我们就成了该项目的贡献者。
Merge:可以理解为“合并”,如果别人Fork了我们的项目,对其进行了修改,并且提出了Pull请求,这时我们就可以对这个Pull请求进行审核。如果这个Pull请求的内容满足我们的要求,并且跟我们原有的项目没有冲突的话,就可以将其合并到我们的项目之中。
Watch:可以理解为“观察”,如果我们Watch了一个项目,之后,如果这个项目有了任何更新,我们都会在第一时候收到该项目的更新通知。
Gist:如果我们没有项目可以开源或者只是单纯的想分享一些代码片段的话,我们就可以选择Gist。
现在,我们已经知道了如何创建 GitHub 账号、创建等等,但是我们还要知道:GitHub 是基于版本控制系统 Git 之上的啊!
如果我们想要进行代码托管,想要进行团队协作,这都少不了一个工具,那就是:Git。
因此,在本篇博文中,我在知乎上搬运了一个下载装在git的方法:
首先,进入 Git 的官网:git - -fast-version-control
在 Git 的官网中点击Downloads,进入如下页面:

如上图所示,选择对应的操作系统,以博主为例,点击Windows,进入如下页面:

如上图所示,正常情况下,会自动弹出下载框,否则的话,手动点击红色箭头所示的 click here to download manually
直接点击 下载 即可,下载完成后,双击打开,进入如下界面:
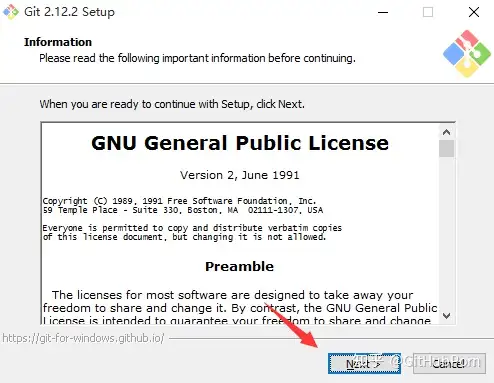
如上图所示,这是 Git 的安装界面,点击Next,进入如下界面:
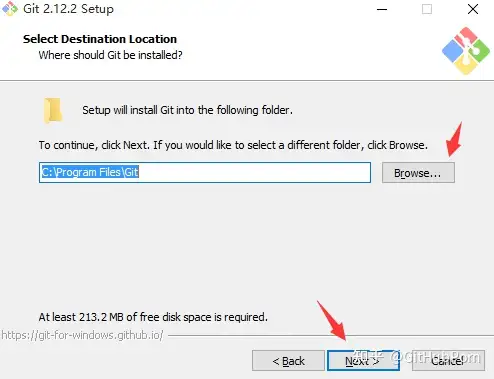
如上图所示,选择 Git 的安装目录,默认安装到C盘的Program Files目录下,想换的话,点击Browse进入更换。在这里,我们选择将其安装到D盘的Program Files目录下,选择完成后,点击Next,进入如下界面:
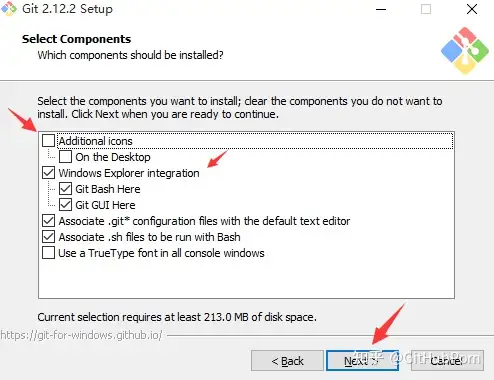
如上图所示,这里有一些可勾选的项,我们可以按自己的实际需求进行选择(后面同样如此),例如勾选Additional icons,将在 Git 安装完成后,在桌面创建一个图标,也就是打开 Git 的快捷方式。在这一步,建议大家选择默认即可,例如默认勾选的Windows Explorer integration,就可以让我们在点击鼠标右键的时候,快速选择打开Git GUI或者 Git Bash。选择完成后,点击Next,进入如下界面:
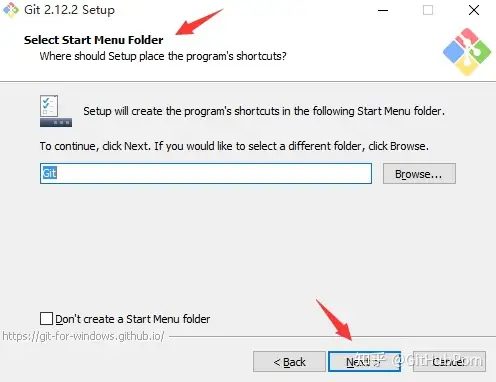
如上图所示,选择 开始菜单文件夹,默认即可,点击Next,进入如下界面:
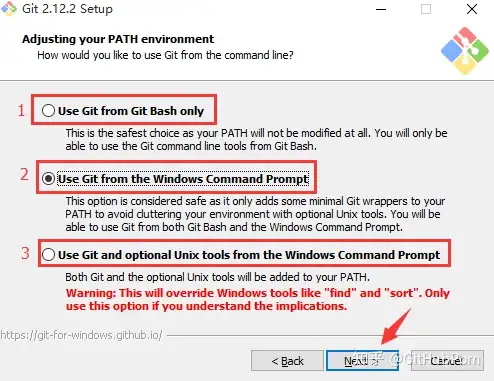
标注 1:仅使用 Git Bash 进行操作;
标注 2:在选择使用 Git Bash 进行操作的同时,也可以使用 Windows 命令行操作,建议选择此项;
标注 3:在选择使用 Git 的同时,也把 Unix 工具加入到了我们的配置之中,而且此操作会覆盖 Windows 的一些工具,强烈不建议选择此项。
如上图所示,我们选择 标注2 所示的Use Git from the Windows Command Prompt,点击Next,进入如下界面:
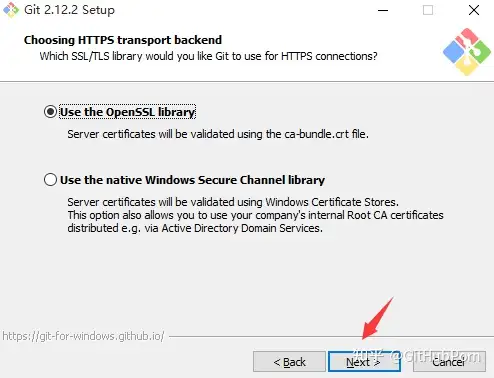
如上图所示,选择 HTTPS 传输后台,默认即可,点击Next,进入如下界面:
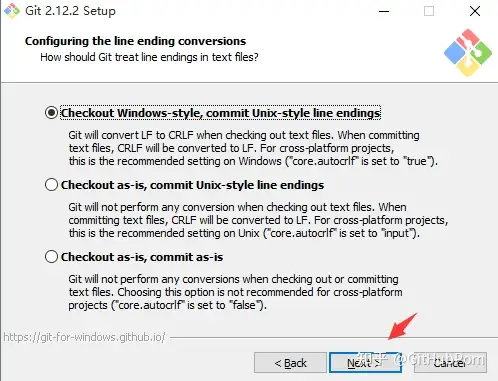
如上图所示,配置行结束标记,默认即可,点击Next,进入如下界面:
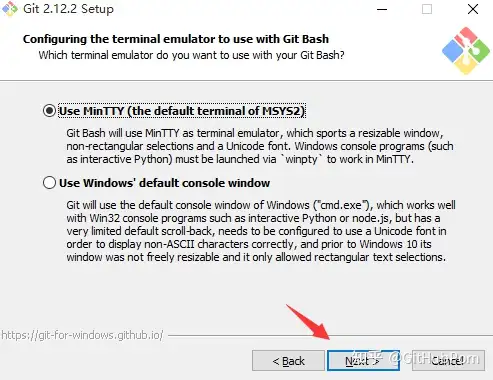
如上图所示,配置 Git Bash 的终端模拟器,默认即可,点击Next,进入如下界面:
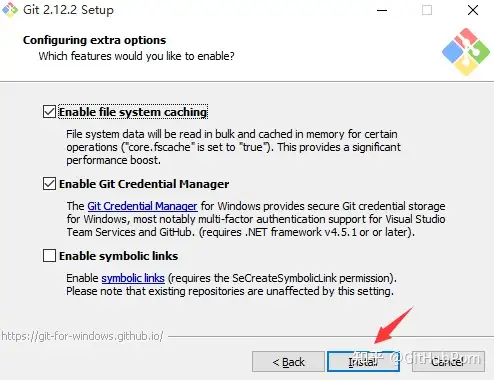
如上图所示,配置补充功能,默认即可,点击Next,进入如下界面:
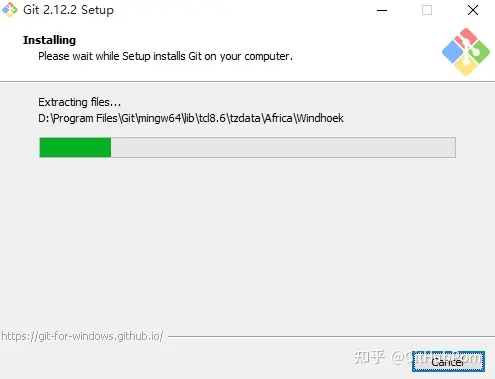
如上图所示,展示了 Git 安装中的界面,安装完成后,弹出如下窗口:
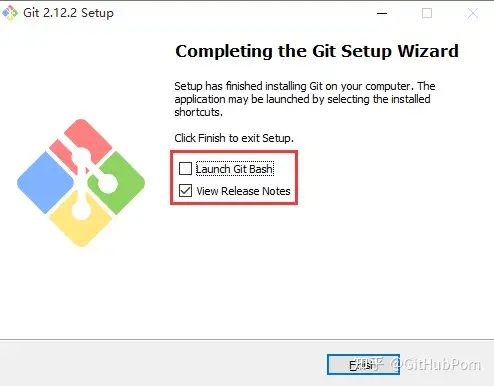
如上图所示,这表示 Git 已经安装完成了,至于图中的两个选择,则分别表示 打开 Git Bash 和 浏览 Git 版本信息,可以都选,也可以都不选,在这里,我们选择Launch Git Bash,进入如下界面:
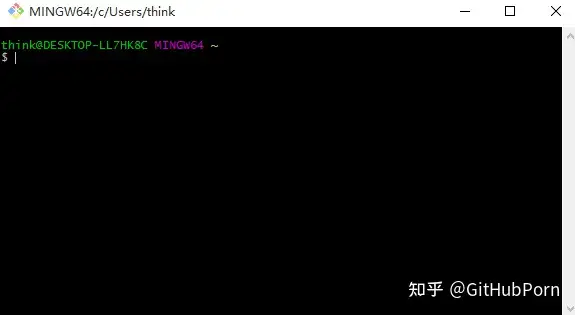
如上图所示,我们打开了 Git Bash,输入git命令,将显示如下结果:
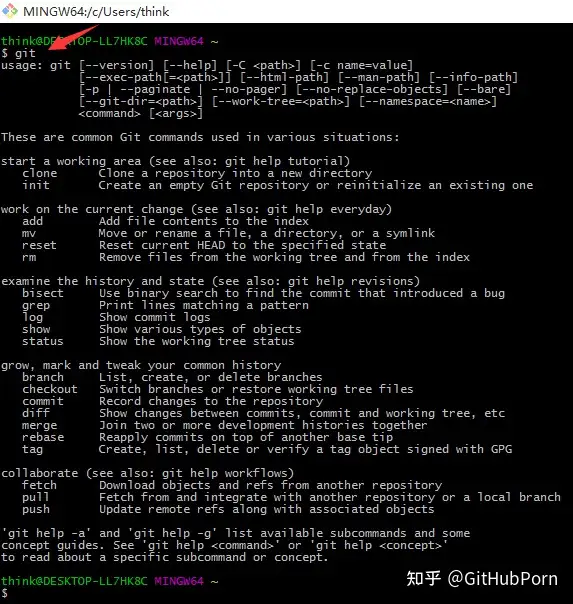
如上图所示,Git 已经准备就绪啦,接下来就是你的 show time 啦!
至此,已经为你介绍了GitHub网站查询以及个人使用方法,若是有更进一步的问题,可以去各大平台询问,因篇幅原因这里就不一一阐释了,希望能对你有帮助,谢谢。
标签:Git,浅谈,项目,程序员,点击,GitHub,所示,如上图 From: https://www.cnblogs.com/rakka/p/17430503.html