Trie树-字典树笔记
Trie树是一种高效的存储字符串的数据结构,它将多个字符串的前缀合并在一条边上,每次插入时,都判断当前的树上有无能够重合的前缀,如果没有就单独增加一个节点。通过合并前缀,可以做到快速查找已经优化空间的操作。
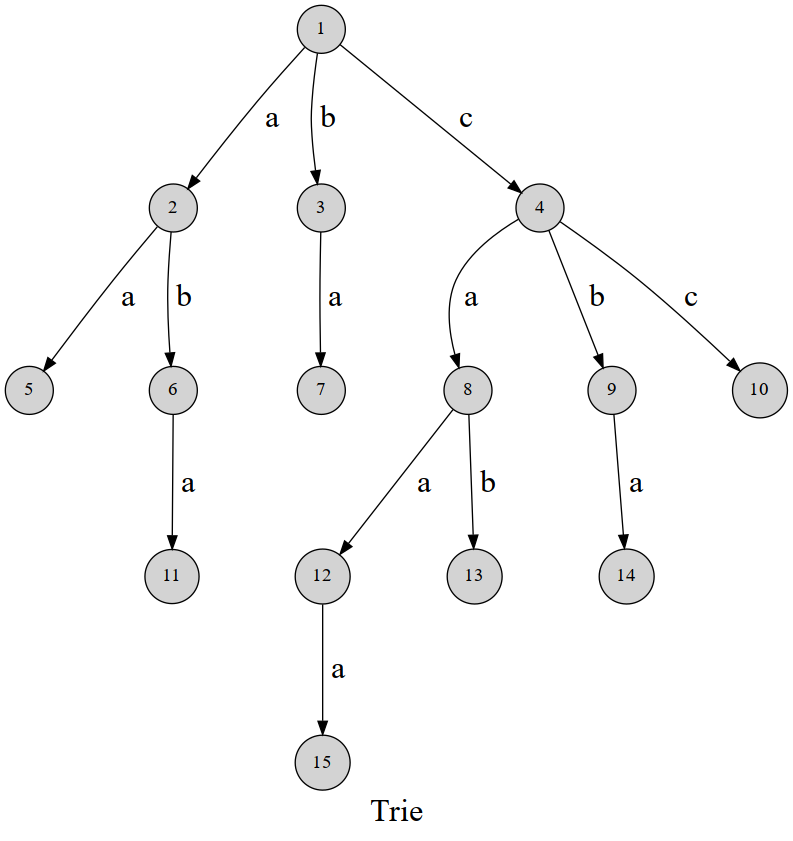
下面是使用数组模拟实现Trie树的部分代码:
我们首先定义一个二维数组来构造一个树结构
int tree[N][M];//N表示该树最多有几个节点,M表示每个节点最多伸出多少个枝,即最多有多少个儿子
int idx;//定义编号指针
int cnt[N];//定义计数数组,表示第N个节点到根节点的路径构成的字符串被插入了多少次
trans 转换字符操作:将字符转换为整数,作为树的枝(以字母和数字为例)
int trans(char x) {
if (x >= 'A' && x <= 'Z') return x - 'A';//映射大写字母到 0~25
if (x >= 'a' && x <= 'z') return x - 'a' + 26;//映射小写字母到 26~51
if (x >= '0' && x <= '9') return x - '0' + 52;//映射数字到 52~61
}
insert 插入字符串操作:
void insert(char str[]) {//插入str这个字符串
int p = 0, len = strlen(str);//从根节点出发
for (int i = 0; i < len; i++) {//遍历字符串
int c = trans(str[i]);//转换字符映射到整数
if (!tree[p][c])//如果当前节点不存在 c 这个儿子(树枝)
tree[p][c] = ++idx;//创建这个枝,然后给予编号
p = tree[p][c];//走到这个节点
cnt[p]++;//当前p节点到根节点的路径构成的字符串被插入次数加1
}
}
find查找字符串操作:(也可以查找前缀)
int find(char str[]) {
int p = 0, len = strlen(str);//从根节点开始查找
for (int i = 0; i < len; i++) {
int c = trans(str[i]);
if (!tree[p][c])//如果当前节点不存在 c 这个儿子
return 0;//返回0,没有找到匹配的浅醉
p = tree[p][c];//存在 c 这个儿子,那么就走到 c 这个儿子节点上
}
return cnt[p];//遍历完需要查找的字符串,返回最后一个字符对应的插入的次数
}
以洛谷P8306为例:
#include <stdio.h>
#include <iostream>
#include <string.h>
using namespace std;
int n, q, idx;
char s[3000010];
int tree[3000010][65], cnt[3000010];
int trans(char x) {
if (x >= 'A' && x <= 'Z') return x - 'A';
if (x >= 'a' && x <= 'z') return x - 'a' + 26;
if (x >= '0' && x <= '9') return x - '0' + 52;
}
void insert(char str[]) {
int p = 0, len = strlen(str);
for (int i = 0; i < len; i++) {
int c = trans(str[i]);
if (!tree[p][c])
tree[p][c] = ++idx;
p = tree[p][c];
cnt[p]++;
}
}
int find(char str[]) {
int p = 0, len = strlen(str);
for (int i = 0; i < len; i++) {
int c = trans(str[i]);
if (!tree[p][c])
return 0;
p = tree[p][c];
}
return cnt[p];
}
int main()
{
int t;
scanf("%d", &t);
while (t--) {
for (int i = 0; i <= idx; i++)
for (int j = 0; j <= 64; j++)
tree[i][j] = 0;
for (int i = 0; i <= idx; i++)
cnt[i] == 0;
idx = 0;//做完一轮测试后,重新初始化tree
scanf("%d %d", &n, &q);
for (int i = 0; i < n; i++) {
scanf("%s", s);
insert(s);
}
for (int i = 0; i < q; i++) {
scanf("%s", s);
printf("%d\n", find(s));
}
}
return 0;
}