准备U盘
安装Ubuntu系统需要将u盘清空,备份好数据之后,建议将u盘格式化NTFS格式
我的方法如下,首先保证把自己的数据备份好,接下来以win11为例,打开u盘,右上角可以将U盘格式化,如图。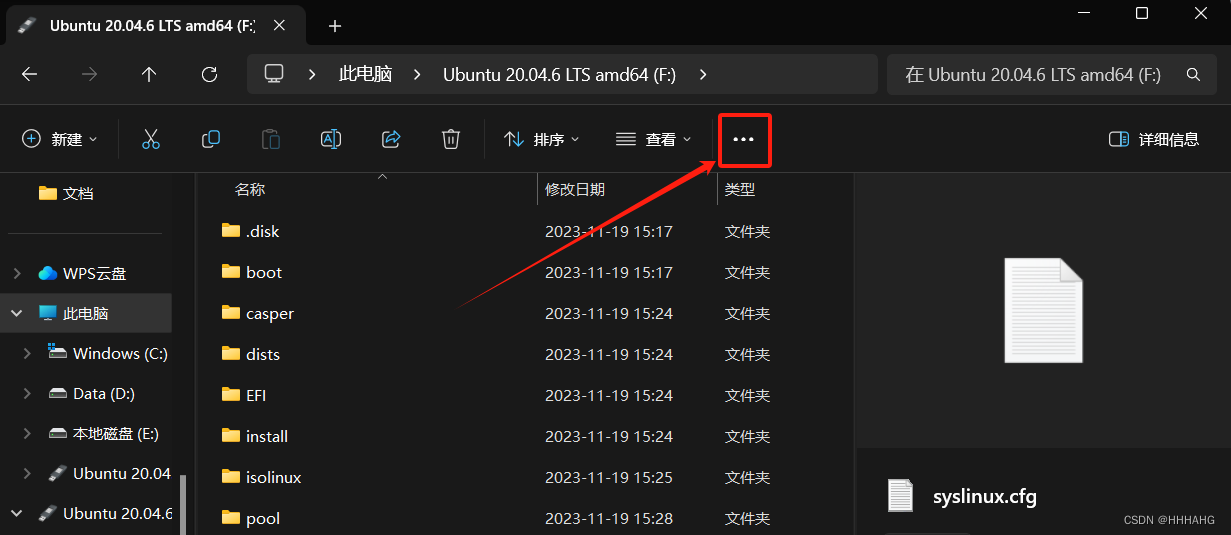
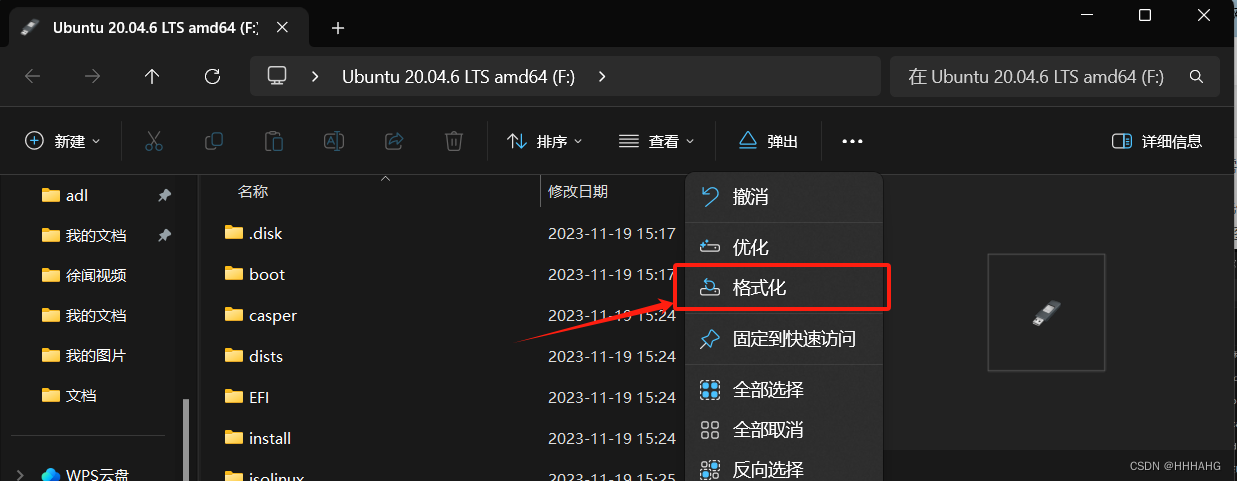
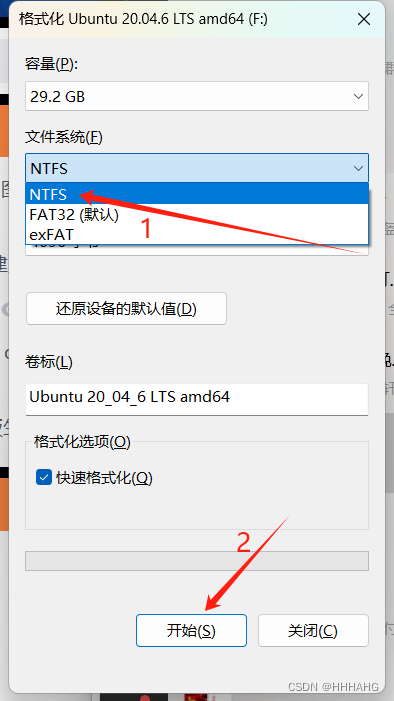
分区
切记,那个未分配的就是分配给ubuntu的,未分配多少,ubuntu就占用多大的空间!(我分配了150个G)
下载Ubuntu20.04映像
烧录ubuntu镜像文件
插入u盘,打开下载好的refus.exe
1.插入u盘,选中要烧录镜像的U盘;
2.选中安装好的镜像文件;
3.电脑是MBR,分区类型选择MBR即可,电脑是UEFI类型则选择GPT格式,怎么看自己电脑是MBR还是UEFI前面已经提过不赘述。
4.格式化选项中,文件系统选择NFTS格式;
5.开始烧录,等待烧录完成。
————————————————
版权声明:本文为博主原创文章,遵循 CC 4.0 BY-SA 版权协议,转载请附上原文出处链接和本声明。
原文链接:https://blog.csdn.net/m0_58469455/article/details/134491243
烧录成功
关闭快速启动(已做)
原因:Windows的睡眠机制 ps:也许你很不理解,安装双系统跟Windows有什么关系 参考链接:Windows快速启动背后的功臣:休眠 - 知乎
出于对这个问题的疑问,在Windows8以前,是不存在Windows快速启动的,因为Windows8以后的系统的睡眠机制是跟Windows8之前的睡眠机制是不同的。
在Windows8以后微软研究人员发现,大多数人使用笔记本的习惯就是合上盖子就不再管了,因此微软将计就计,将笔记本关机前的信息记录下来,下次启动的时候继续开始关机前的记录,因此大多数人感觉Windows8以后启动变快了。但是,这样对于双启动或多启动来说,Windows会锁着启动分区,然后就可能无法顺利进入其他操作系统。也就造成了我们新机器在安装双系统的时候总是提示cpu之类的错误,那是因为Windows8+的快速启动机制引起的问题。
所以,我们基于Windows8及Windows8以后的系统需要关闭Windows快速启动 ————————————————
版权声明:本文为博主原创文章,遵循 CC 4.0 BY-SA 版权协议,转载请附上原文出处链接和本声明。
原文链接:https://blog.csdn.net/n_s_X14/article/details/89058136
步骤


 !


我勾选了休眠
关闭BitLocker加密(已做)
1使用Windows + R快捷键打开「运行」对话框,执行control打开「控制面板」。
2选择「系统和安全」>「BitLocker 驱动器加密」。
3在打开的界面中,选择「关闭 BitLocker」,并在弹出的确认框中再次确认。
bios设置
1.显卡驱动方式及boot device优先级
并且把boot device中你的u盘调整到最上面!
2.关于usb启动
3.关于安全模式
选择disabled
如果不行的话可能是这一步没操作(大概率要操作)
USB UEFI BIOS Support 设置为 Enabled 
UEFI/Legacy Boot 设为 UEfI Only  设置好后,保存退出
设置好后,保存退出
或者
进入Boot选项,将引导方式(boot mode)修改为uefi,如果本来就是,则不用修改。
注:此处引导方式需要和前面启动盘制作时的参数对应,都是UEFI。如果使用老式的BIOS,则两者为MBR与LEGACY。如果不对应,则后面重启电脑将无法以U盘方式启动。
改完了记得保存并退出!不要忘记保存!!!
按照以上步骤设置后,重启电脑,不出意外应该进入了Ubuntu的安装界面。
安装ubuntu
1.2.1 分配挂载点前的操作 Ⅰ.完成上面步骤之后,关机再重启,便是这个页面

Ⅱ.我们选择第一个
Ⅲ.选择中文,继续

Ⅳ.键盘布局,继续

Ⅴ.不联网安装(标准做法)

Ⅵ.选择正常安装,继续

Ⅶ.安装类型,选择其他选项

————————————————
版权声明:本文为博主原创文章,遵循 CC 4.0 BY-SA 版权协议,转载请附上原文出处链接和本声明。
原文链接:https://blog.csdn.net/qq_41694024/article/details/125235869
分区
总结
(1)挂载点 / : 主分区 ; 安装系统和软件,其他未划分的区都会分在该目录下 ;45G ;分区格式: ext4 ;

(2) 挂载点 /home : 逻辑分区 ; 相当于“我的文档” ;44G ;分区格式: ext4 ;

(3) swap :逻辑分区 ;充当虚拟内存(大部分观点这部分大小为内存的1到2倍);18G ;分区格式: swap ;

(4) 新建efi : 引导分区,逻辑分区;(作用相当于/boot分区) ; 512MB ; 分区格式: ext4 。
(5)
| /usr | 机械 | 30G | ext4 | 逻辑分区 | 存放用户程序,一般在/usr/bin中存放发行版提供的程序,用户自行安装的程序默认安装到/usr/local/bin中 |
|---|---|---|---|---|---|
版权声明:本文为博主原创文章,遵循 CC 4.0 BY-SA 版权协议,转载请附上原文出处链接和本声明。
原文链接:https://blog.csdn.net/qq_41836749/article/details/83240221
swap分区18G
博主推荐
物理内存 原因: 查看物理内存以确定Ubuntu的交换分区(swap)大小,推荐将swap分区(相当于Win的虚拟内存)设置为物理内存的两倍大小。以笔者为例,swap = ram(32768 MB) * 2 = 65536 MB
操作: 右键此电脑 → 属性 → 机带 RAM :32.0 GB (32768 MB)

————————————————
版权声明:本文为博主原创文章,遵循 CC 4.0 BY-SA 版权协议,转载请附上原文出处链接和本声明。
原文链接:https://blog.csdn.net/qq_42313591/article/details/136007211
我的电脑
我这里根据很多文章决定(16G+2G)*1024=18432MB
'/'分区45G
第一个分区类型为根目录:命名为 ’/‘ ,相当于Win的系统盘C盘,Ubuntu通过命令行安装的各种的东西,都会放置在这个空间里面,推荐划分30%的空闲容量。本例中,由1.2节可知,931.01GB(953354.24MB)空间划分给Ubuntu系统,差不多就是以下这个空闲分区(999666MB),根目录 = 空闲分区(999666MB) * 30% = 299900 MB

————————————————
版权声明:本文为博主原创文章,遵循 CC 4.0 BY-SA 版权协议,转载请附上原文出处链接和本声明。
原文链接:https://blog.csdn.net/qq_42313591/article/details/136007211
那我应该划分45G*1024=46080MB
'EFI' 512MB
-
Ubuntu的启动项,开机时引导系统启动,推荐划分512 MB(不用在意其具体作用)
-
由于本次实在UEFI模式下安装系统,所以新建立一个 efi 引导分区 来现实UEFI模式引导启动Ubuntu系统(在分区时可看到已经存在一个 efi 分区,该分区属于window系统的引导分区),在划分过程中不必再设置/boot引导分区。
'/home' 44G
相当于windows下的用户文件夹(桌面、文档、下载、图片、音乐等),推荐划分剩下的所有分区。(相当于D盘)
对于我来说还剩下44个G
'/usr' 30G
作用:存放用户程序,一般在/usr/bin中存放发行版提供的程序,用户自行安装的程序默认安装到/usr/local/bin中
类型:逻辑分区
设置启动引导位置
-
从下拉框中,选择 ext4 /boot 所在的分区名称

-
注:在进行下一步之前要选择boot loader的安装位置,该位置必须设置为efi分区。

完成ubuntun20.04安装
标签:步骤,分区,实体,Windows8,将要,原文,版权,安装,链接 From: https://www.cnblogs.com/1969955843twq/p/18324946Ⅰ.设置用户名和登录密码,这个随便弄,自己别忘了就行
Ⅱ.看到这个页面之后重启就大功告成了



