前言
最近刚入手了树莓派,但是发现网上的资料总是松松散散,找寻起来很麻烦,正好自己完成了设置和安装,于是写下来作为回顾与教程。本文采用的是无屏幕无网线的方式,不过会介绍其他情况。不定期更新,敬请期待!第一次写csdn blog,很多地方有不足,而且略显啰嗦,请多见谅。
一.树莓派的简单介绍
树莓派,(英语:Raspberry Pi,简写为RPi,别名为RasPi / RPI) [1] 是为学习计算机编程教育而设计,只有信用卡大小的微型电脑,其系统基于Linux。随着Windows 10 IoT的发布,用户可以用上运行Windows的树莓派。
树莓派自问世以来,受众多计算机发烧友和创客的追捧,曾经一“派”难求。别看其外表“娇小”,内“芯”却很强大,视频、音频等功能通通皆有,可谓是“麻雀虽小,五脏俱全”。
(来自百度百科)

二.安装官方外壳与官方风扇:
将官方风扇插入官方壳上盖中,风扇正面朝下,然后将树莓派插入官方壳底座中,确保安装牢固,然后将风扇连线至gpio接口,同时将官方壳盖上。
详细安装视频:
<iframe data-mediaembed="csdn" frameborder="0" height="240" id="6bdp0Oax-1694612105344" src="https://live.csdn.net/v/embed/328084" width="320"></iframe>树莓派官方外壳与官方风扇安装视频
风扇接线图:红色线接4号口,黑色线接6号,蓝色线接gpio14。
如图:
三.树莓派系统的安装(以raspberry pi OS 64位为例)
树莓派系统包括很多,这里以64位的raspberry pi os64位为例,3b以上机型强烈推荐安装64位系统,以保证最佳性能。
1.需要准备的工具:
1.树莓派4B一块(运存任意)
2.读卡器一个
3.tf卡一张(建议在16G以上,作者用的是闪迪32GB卡)
4.电脑一个(macos和windows都可以,linux没试过,不过应该可以,本文采用macOS)
5.良好的网络条件
6.树莓派烧录器
2.烧录系统过程:
1. 下载烧录软件
首先去树莓派官方网站(Raspberry Pi OS – Raspberry Pi)下载对应系统的镜像烧录软件。

作者此处用的是MacBook,因此选择for macos版本下载。
2.选择合适的镜像文件
打开树莓派烧录器后,点击CHOOSE OS(选择操作系统)进入系统下载界面,选择你所需要下载的系统并确定。(64位的pi os需要点击raspbe pi os(other),选择raspberry pi os(64-bit))。作者在此选择的是pi os lite(64-bit)。
镜像文件分类介绍:
pi os (32bit/64-bit):32位或64位的树莓派os系统,带桌面UI
pi os lite:树莓派os系统,不带图形化桌面。
pi os full:带有桌面和预装软件的系统
pi os legacy:基于buster的系统,一般不推荐选择此系统。

3.选择存储介质
将tf卡插入读卡器,并将读卡器连接电脑,在树莓派烧录器中选择sd卡。

4.设置基础系统
点击右下角的齿轮按钮,进入系统设置选项。

勾选设置主机名(方便查找ip)
勾选开启ssh服务,并选择使用密码登陆。选择配置用户名与密码,并填入你的账户和密码(自己设置)。
勾选配置Wi-Fi,并输入路由器的名称与密码(这一步是为了没网线没屏幕时能够连接网络),Wi-Fi国家选择CN(中国),默认GB(英国)好像也可以,没发现什么区别。
勾选语言设置,选择aisa/shanghai,键盘布局默认us。
点击保存完成设置。
5.烧录系统
点击烧录开始烧录,进行系统的烧录(macos可能会提示输入密码),静静等待烧录完成。
直到出现烧录完成的界面,代表系统烧录成功,此时拔出tf卡。将树莓派连接至电源(推荐官方的5v3a电源,很好看),没有的话用大于5v2a的充电器与type-c线连接树莓派供电。

四.ssh连接系统与换源
1.为什么要换源?
答:因为树莓派的官方源在国外,在国内访问速度慢或者无法访问,因此要进行换源设置。
2.如何连接电脑?
1.有屏幕
有屏幕的树莓派,可以通过microhdmi转hdmi线连接至屏幕,或者通过其他方式连接,根据设备不同采用不同连接方式,具体可以咨询屏幕卖家。
2.无屏幕有网线
通过ssh连接,详情请往下看。
3.无屏幕无网线
这个就用到了我们一开始设置的Wi-Fi,当我们启动树莓派时,树莓派会自动连接至我们先前设定的Wi-Fi网络。通过ssh连接。
ssh连接步骤(以苹果电脑为例)(windows电脑请下载:putty):
树莓派ip寻找办法:
1.ping
打开终端,在终端输入:
ping raspberrypi.localping+先前设置的主机名。
返回的数据中的ip地址就是树莓派的ip地址。(本例中为192.168.252.253)

2.nmap扫描
如果有linux系统,如kali,ubuntu等,可以通过nmap来实现对ip的扫描。
debian系统安装nmap:
sudo apt install nmap
红帽系统安装:
sudo yum install nmap
安装nmap完成后,输入
ip route来查看当前Wi-Fi路由器的ip地址。
指令将反馈几个条目,如下图:

第一行的default via后显示的便是网关地址,也就是路由器地址。
获取到路由器ip地址后,在终端中输入:
nmap -sP 192.168.252.1/24nmap -sP 路由器ip/24
扫描后会列出局域网网络下所有设备的ip,从中寻找树莓派ip地址。
3.路由器寻找
打开路由器的设置界面直接寻找ip地址
得到ip地址后,就可以进行ssh到树莓派了。
在终端内,输入
ssh zekun@192.168.252.253ssh + 用户名@树莓派ip地址
第一次时询问是否继续,输入yes继续,然后输入密码即可进入树莓派。
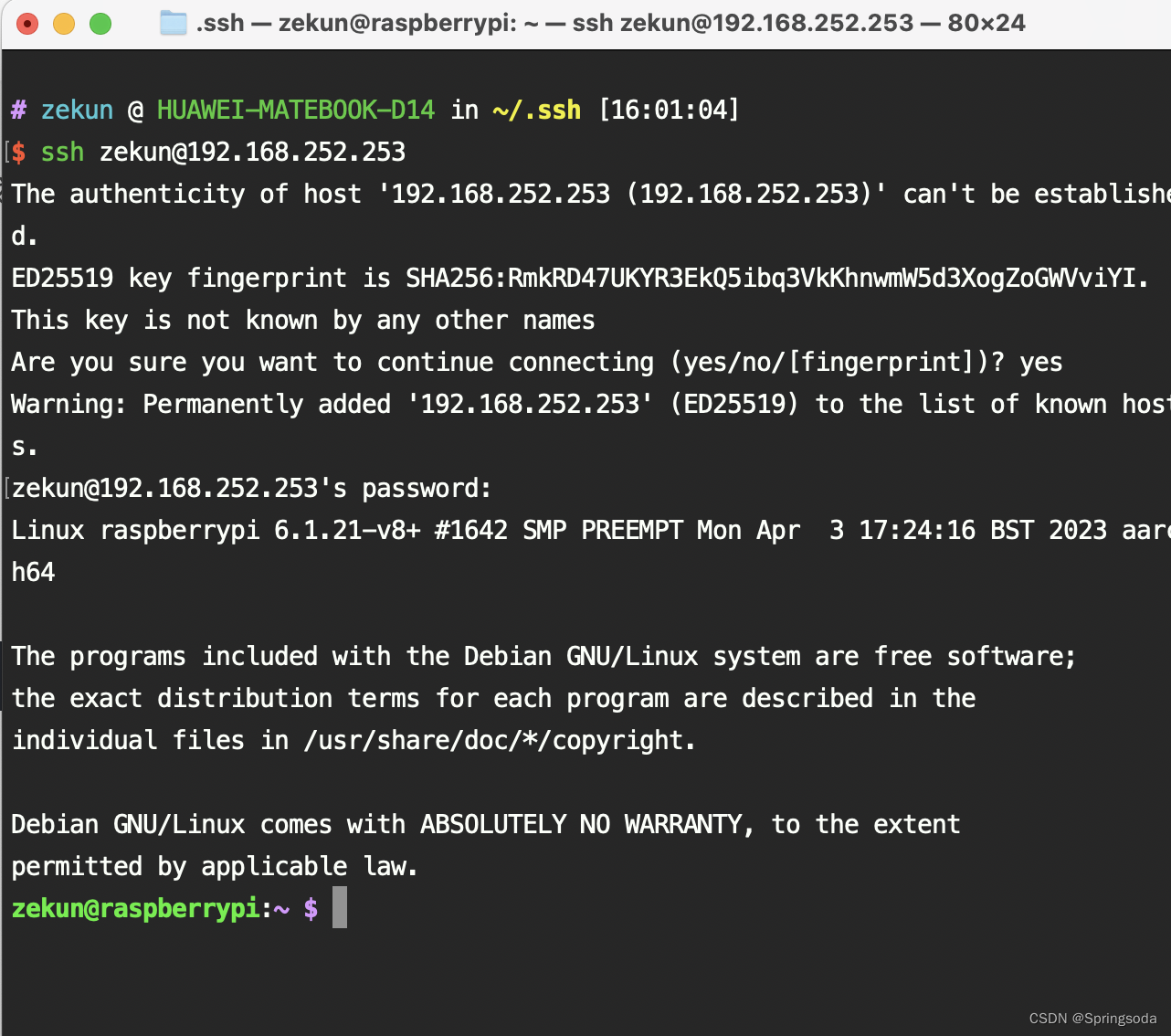
如图所示,已经成功连接上了树莓派。
如要退出ssh,输入exit便可返回。
3.修改root密码并进入root模式
连接上树莓派后,在终端输入:
sudo passwd root并按提示输入两遍密码,完成root密码设置。
然后在终端输入
su root
进入终端的root模式(在此模式下,不用输入sudo,下列代码的sudo都可以省略)
4.配置与更换国内源
树莓派64位的系统默认不带vim,因此我们需要使用nano来进行编辑。
如果网速足够快也可以先安装vim,输入:
sudo apt update && apt install vim
来安装vim。
nano换源:
在终端输入:
sudo nano /etc/apt/sources.list
打开sources.list界面,如图所示:
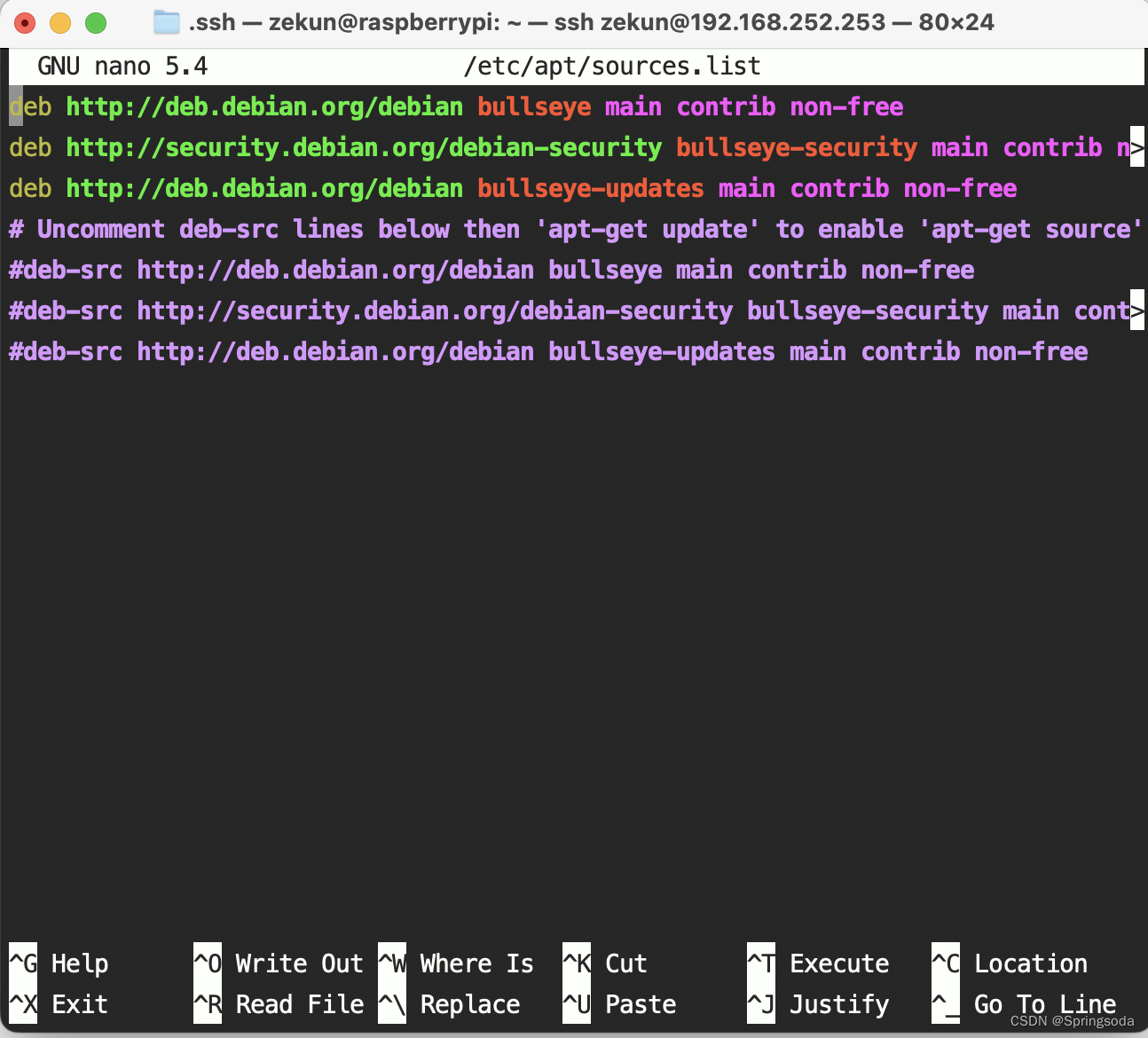
将前三句代码用#注释掉(推荐注释掉,而不是直接删除,这样以后便于恢复)
然后在最后添加如下代码:
- deb https://mirrors.aliyun.com/debian/ bullseye main non-free contrib
- deb-src https://mirrors.aliyun.com/debian/ bullseye main non-free contrib
- deb https://mirrors.aliyun.com/debian-security/ bullseye-security main
- deb-src https://mirrors.aliyun.com/debian-security/ bullseye-security main
- deb https://mirrors.aliyun.com/debian/ bullseye-updates main non-free contrib
- deb-src https://mirrors.aliyun.com/debian/ bullseye-updates main non-free contrib
- deb https://mirrors.aliyun.com/debian/ bullseye-backports main non-free contrib
- deb-src https://mirrors.aliyun.com/debian/ bullseye-backports main non-free contrib
这个是阿里云的源,也可以更换其他的源,此处只列举阿里云源,如有需要请自行寻找。
添加完如下代码后,按ctrl(control)+o,提示是否保存,按回车键进行保存,然后按ctrl(control)+x退出编辑。
然后输入:
sudo nano /etc/apt/sources.list.d/raspi.list打开raspi.list,继续用#注释掉官方源,然后在最下方键入:
deb http://mirrors.aliyun.com/raspberrypi/ buster main ui同上,按ctrl+o保存,ctrl+x退出,至此nano配置源完成。输入:
sudo apt update && apt upgrade
进行源和软件的更新。记得输入
sudo apt install vim下载vim,以后我们配置都用vim来进行。
vim换源:
如果已经下好了vim,可以用vim进行换源操作。
在终端内输入:
sudo vim /etc/apt/sources.list打开sources.list,然后按i键进入insert模式(在左下角会显示insert),#注释掉官方源,输入阿里源
- deb https://mirrors.aliyun.com/debian/ bullseye main non-free contrib
- deb-src https://mirrors.aliyun.com/debian/ bullseye main non-free contrib
- deb https://mirrors.aliyun.com/debian-security/ bullseye-security main
- deb-src https://mirrors.aliyun.com/debian-security/ bullseye-security main
- deb https://mirrors.aliyun.com/debian/ bullseye-updates main non-free contrib
- deb-src https://mirrors.aliyun.com/debian/ bullseye-updates main non-free contrib
- deb https://mirrors.aliyun.com/debian/ bullseye-backports main non-free contrib
- deb-src https://mirrors.aliyun.com/debian/ bullseye-backports main non-free contrib
然后按esc键进入命令模式,输入:wq进行保存退出(:也要输入)
然后输入:
sudo vim /etc/apt/sources.list.d/raspi.list#注释掉官方源,然后输入阿里源:
deb http://mirrors.aliyun.com/raspberrypi/ buster main ui同上方法保存退出,换源完毕。
换源完毕后,输入:
sudo apt update && apt upgrade
进行源和软件更新。
五.启用ssh的root登陆与免密码登陆
在此章节,我们将进行ssh的修改,让其可以允许root登陆,避免了登陆之后在su root的麻烦,同时设置免密码登陆,让以后连接树莓派不必一次次的输密码。
1.配置ssh的root登陆选项
在终端内输入以下代码,打开ssh的配置文件。
vim /etc/ssh/sshd_config找到以下的代码:(vim中,在命令模式下输入/你要寻找的内容 可以进行查找,如/settings,就是查找包含settings字符串的内容)
#PermitRootLogin prohibit-password如下所示,修改PermitRootLogin字段的值为yes,如果前面有#号,请去掉。然后重启ssh服务:
sudo service ssh restart然后就可以发现用root账户可以登陆ssh了。
ssh root@树莓派的ip地址输入以上的字符便可以直接连接至树莓派的root账户。
2.配置ssh的免密码登陆(macOS与Linux,windows不知道能不能用)
退回到主机(你的电脑)终端,输入:
ssh-keygen然后不用管他说什么,一路回车就行。指令完成后,输入
- cd ~/.ssh
- ls
不出意外的话,会反馈4个文件(或者两个)
id_rsa id_rsa.pub. known_hosts. known_hosts.old
后面两个可能有可能没有,只要有前两个就行。
确认文件存在后,在终端内输入以下字符来讲密钥上传至树莓派。
ssh-copy-id -i id_rsa.pub root@192.168.252.253ssh-copy-id -i id_rsa.pub 你的账户名(可以是root)@树莓派的ip地址,如上图,期间可能会让你输入账户密码。如果运行成功,会显示如下图:

我们只需要注意最后两行,with后面的字符串,就是你可以不用密码连接的指令。如我这里是ssh root@192.168.252.253,意思为以root账户登陆树莓派。
六.更换zsh终端并配置oh-my-zsh
到此我们算是基本设置的差不多了,不过你可能会注意到,通过ssh连接后,终端没有颜色,因此我们现在要给终端美化一下,让他可以高亮代码,自动补充。
raspberry pi OS默认的终端是bash,而我们要换成zsh,zsh是一个非常强大的终端,但是配置很麻烦,因此我们需要oh-my-zsh来进行配置。
oh-my-zsh介绍:
- Oh My Zsh 是一款社区驱动的命令行工具,正如它的主页上说的
- Oh My Zsh 是一种生活方式。它基于 zsh 命令行,提供了主题配置,插件机制,已经内置的便捷操作。给我们一种全新的方式使用命令行。
- Oh My Zsh 是基于 zsh 命令行的一个扩展工具集,提供了丰富的扩展功能。
1.安装并切换zsh
现在我们来配置终端。pi os默认不带zsh,因此我们需要下载zsh,并切换至zsh。
在终端内输入以下字符来查看当前所用的终端。
echo $SHELLpi os 会反馈:/bin/bash,说明我们现在用的是bash终端。
在终端输入来查看所有安装的终端。
cat /etc/shells可以看到,我们没有安装zsh(/bin/zsh或者usr/bin/zsh),因此现在开始安装zsh。
在终端输入来进行安装。
sudo apt install zsh
安装完成后,输入
chsh -s /bin/zsh来将默认的终端切换为zsh,然后输入
reboot重启树莓派。重启后再次输入
echo $SHELL
来查看终端是否更换为zsh,如果反馈结果为/bin/zsh便代表更改成功,若不成功请再次重复操作。
2.安装oh-my-zsh
成功切换终端之后,现在就该安装oh-my-zsh了。但是因为服务器都在国外,你懂的(滑稽),因此我们选择国内镜像来进行安装。
首先在Gitee - 企业级 DevOps 研发效能平台注册一个账号,一会安装可能会用到。
然后在树莓派终端输入
- wget https://gitee.com/mirrors/oh-my-zsh/raw/master/tools/install.sh
- chmod +x install.sh
第一行是下载install.sh文件,第二行是给予相关权限。
如果直接执行install.sh,你会发现很慢或者直接卡住不动,因此我们还需要进行配置。
vim install.sh输入上述指令打开install.sh,找到以下的部分(别忘了可以vim用/搜索):
- #Default settings
- ZSH=${ZSH:-~/.oh-my-zsh}
- REPO=${REPO:-ohmyzsh/ohmyzsh}
- REMOTE=${REMOTE:-https://github.com/${REPO}.git}
- BRANCH=${BRANCH:-master}
将中间两行修改为下述字符,其他两行不要动。
- REPO=${REPO:-mirrors/oh-my-zsh}
- REMOTE=${REMOTE:-https://gitee.com/${REPO}.git}
修改完成后输入:wq保存退出。然后执行
./install.sh如果提示:git is not installed,则代表未安装git,需要我们先安装git,输入以下安装:
sudo apt install git
安装完git后重新执行./install.sh命令。
不出意外的话就会出现oh-my-zsh的彩色界面。
至此,oh-my-zsh安装完成。
3.配置oh-my-zsh
虽然安装完成了,但是总感觉不够炫酷,所以我们来配置ohmyzsh的界面让他更炫酷。
首先我们先对主题进行配置,输入
vim ~/.zshrc打开zsh的配置文件,找到ZSH_THEME="robbyrussell",这个是主题设置,这里推荐ys主题,当然你也可以更改其他主题,使用如下的命令,可以列出所有主题。
ls ~/.oh-my-zsh/themes
这里以ys主题为例,再次vim ~./zshrc打开配置文件,将ZSH_THEME="robbyrussell"改为ZSH_THEME="ys",然后:wq保存退出
ps:你也可以将ZSH_THEME设置为random,这表示每次打开终端,都会随机应用主题,每次主题各不同。
配置完成后,输入
source ~/.zshrc重新加载终端配置,成功的话终端会发生变化。
4.安装插件
虽然现在主题很炫酷了,你可以还是会注意到,终端缺少自动补全,代码高亮等功能,因此我们需要安装插件来实现。
插件1:zsh-syntax-highlighting
这是一个为 shell zsh 提供语法高亮显示的插件。当命令在 zsh 提示符下输入到交互式终端时,它可以突出显示命令。这有助于在运行命令之前检查命令,特别是捕获语法错误。当你输入的指令错误或者不存在时,他是红色,而合法的命令会变成绿色。

在终端输入
git clone https://gitee.com/Annihilater/zsh-syntax-highlighting.git $ZSH_CUSTOM/plugins/zsh-syntax-highlighting
进行安装,安装完成后先不用管,我们接下来进行下一个插件的安装。
插件2:zsh-autosuggestions
这一款自动提示命令的插件,插件会从之前的历史命令中选取匹配度最高的一条命令置于待选区 当我们频繁执行一种命令的时候,这个插件能节省我们很多的输入时间。当我们输入一个曾经用过的指令时,会弹出来灰色的提示,如果此时按下方向键右,就可以自动补全。

在终端输入
git clone https://gitee.com/phpxxo/zsh-autosuggestions.git ${ZSH_CUSTOM:-~/.oh-my-zsh/custom}/plugins/zsh-autosuggestions安装插件,完成后依旧先不管,继续安装下一个插件。
插件3:autojump
它的用法是输入 j 目录名 或 j 目录名包含的字符(这个目录必须是之前 cd 访问过的),就可直接切换到相应的目录。不用再各种cd啦~

在终端输入(终于不用git clone了!):
sudo apt install autojump
等待其安装结束。
至此,推荐的插件安装完成,现在我们来激活这些插件,我们先
vim ~/.zshrc
打开zsh的配置文档,然后在其中寻找(别忘了vim的/搜索功能哦):
plugins=(git)将其改为:
plugins=(git zsh-autosuggestions zsh-syntax-highlighting autojump):wq保存退出。
然后我们需要重新载入配置文件
source ~/.zshrc载入完成后便可使用插件功能。
七.VNC的配置(可以连接图形化界面)
我相信很多同学看到现在,对命令行指令已经是很不耐烦了,没有屏幕的同学都期待着快点用到图形化界面,那么接下来就是配置vnc使其可以连接图形化界面咯!
1.vnc介绍
VNC是Virtual Network Computing的缩写,也叫虚拟网络计算,是一种通过远程网络控制其他计算机桌面的软件。VNC软件采用客户端/服务器模式工作,服务器端将屏幕内容传输到客户端,并等待接收客户端的鼠标和键盘输入。它可以实现多平台之间的远程桌面共享,并且跨平台兼容性很强,能够在不同的操作系统平台之间无缝连接。
2.下载vnc软件
mac电脑不知道为什么,如果使用自带的vnc软件的话,会提示版本不兼容,不确定是不是只有我的mac有这个问题。如果大家想试一下的话,我讲macOS原生vnc的连接方法告诉大家:
首先打开safari浏览器,直接在网址栏(不是搜索框)里输入以下字段便可直接连接。
vnc://192.168.252.253
即 vnc://你的树莓派ip地址
不过我们在此下载第三方软件,VNC-Viewer
首先打开Download VNC Viewer | VNC® Connect 选择对应的版本进行下载,这一点我估计大家都会,就不赘述了。
3.打开树莓派的VNC功能
在终端内输入:
sudo raspi-config
打开树莓派的configurator,他会提示你设置不能用默认用户,因此需要把pi改成你的用户名.
这会打开一个灰色的图形界面
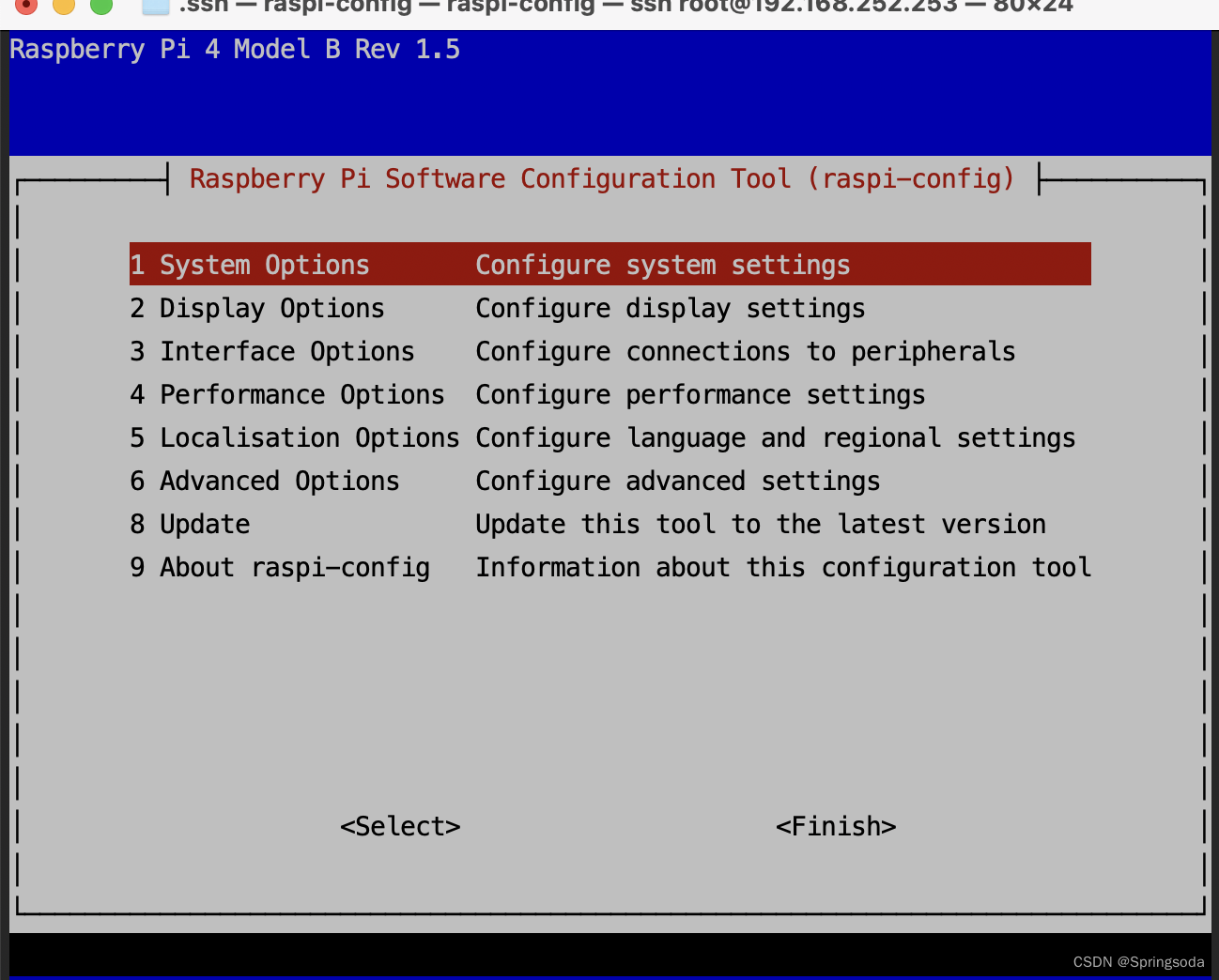
我们点击Interface Options-VNC-yes
系统便会自动开始安装vnc环境
安装完毕后按tab键,然后选择finish关闭设置
然后在终端输入
vncserver这时会出现一大段文字,我们不需要管,我们只管最后一行就行。

最后这一行显示raspberrypi:1 (192.168.252.253:1)就是我们用vnc viewer要连接的地址,其中:1表示端口。
然后我们输入reboot将树莓派重启。
4.连接vnc
我们打开之前下载的vnc-viewer,在上方的输入框中输入刚才得到的ip(不用输入:1),回车

连接过程中需要确认连接,选择continue就行,也可能会要你输入帐号密码,输入你的账户密码即可访问。

如图,我们成功连接上了树莓派的图形界面。(我选择的是pi OS lite,不包含图形界面,因此显示这条信息,如果你选择的是正常的树莓派系统,就会显示图形界面)

如果有图形界面连接后会是这样:

至此,我们成功开启并配置了vnc服务,以后可以不用hdmi线就可以快乐的玩耍啦!
八.树莓派设置中文,地区和时间
很多同学可能注意到,图形界面虽然可以进去,但是里面都是英文,很不方便,而且时区的设置也不对,于是就想进行设置,下面我来带大家设置。
1.设置时区
首先打开树莓派的configurator,输入
sudo raspi-config即可打开。
然后选择Localisation Options Configure language and regional settings

选择timezone(时区设置),然后选择Asia(亚洲),选择shanghai(上海),时区就设置在上海啦(不知道为什么没有北京时间)。在终端输入
timedatectl来查看时间(适用于没有图形界面的系统),如果和北京时间一致就说明设置完成啦!
2.设置中文
在configurator的界面里,继续选择Localisation Options Configure language and regional settings,然后点击locale进入地区设置。
找到en_GB.UTF-8 UTF-8,按空格取消勾选,然后勾选“zh_CN GB2312”、“zh_CN.CB18030 GB18030”、“zh_CN.GBK GBK” 、“zh_CN.UTF-8 UTF-8”,并按tab键选择ok,按回车进入下一步设置。

在这个界面,选择zh_CN.UTF-8 UTF-8(选这个不会乱码),然后确定,重启树莓派,这样中文就设置好啦。
有可能会遇到乱码问题,如果遇到乱码问题,就安装字体库:
sudo apt install ttf-wqy-zenheireboot重启树莓派完成设置。
3.设置中文输入法
安装中文输入法:
sudo apt install scim-pinyinreboot重启完成设置。
#输入法切换是ctrl+空格
九.关于raspi-config的一些设置
1.拓展空间
在安装完系统后,可以看到,根目录的大小远远低于使用的存储卡,所以要使用这个选项来扩展文件系统,将树莓派的更分区扩展到整个SD卡。
首先还是老样子,
sudo rasp-config进入设置界面,然后选择advanced options,选择expand filesystem,回车确定,最后重启来变更设置。

2.设置温度控制风扇
我们买的官方的小风扇或者自己装的一些小风扇,总是24小时不间断的运行,既耗电又乱,我们来设置一下,到了指定温度的时候才会开启风扇。
首先还是打开熟悉的灰色界面,选择Performance Options,里面有个Fan,点进去进行设置。

你是否开启风扇温度控制?yes

你的风扇连接的哪个gpio接口?
如果是按照我的教程来安装的话,就是默认14,如果接入到了其他的gpio口,根据以下的gpio引脚图自行判断。

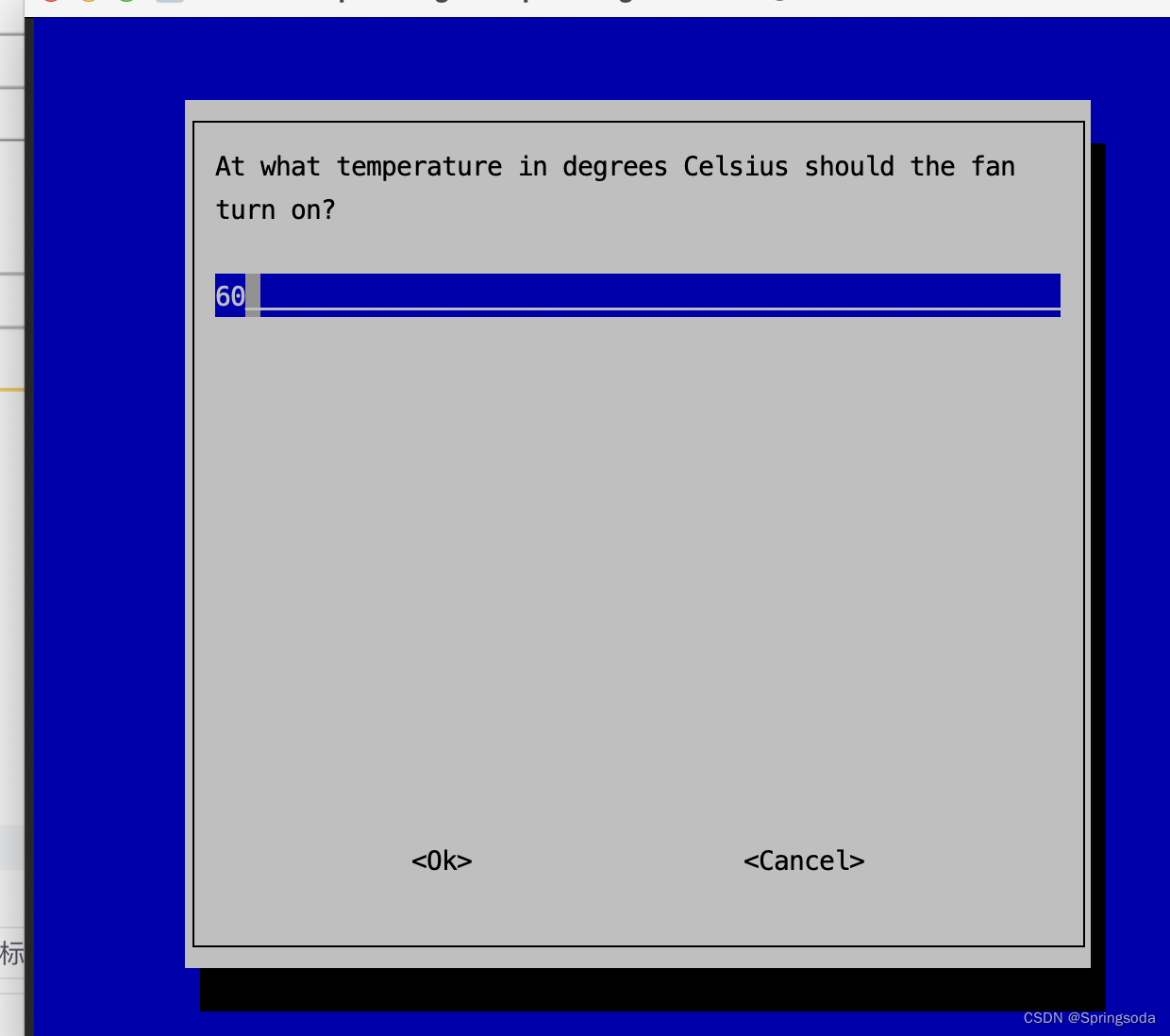
什么温度时,风扇开启?范围是60-120之间,根据个人喜好和需求修改,我不希望树莓派太热,所以我选择的60度,如果不希望风扇老转,可以改到75度左右。

引脚14会在60度开启。设置完成,重启就可以应用了,如果温度不高,重启就会发现树莓派的风扇没声音了。(好耶!妈妈再也不用担心晚上睡觉风扇一直转吵醒舍友啦!)
3.升级raspi-config
config那么有用,当然要保持最新状态,以有更多的功能可以体验。
打开熟悉的灰色面板,选择update就可以一键升级。
当然,如果平时有apt update && apt upgrade的好习惯,那么config也会保持最新状态。
4.其他设置
关于SPI,I2C,SP,GPIO等串口引脚的使用和开启,还有外接屏幕摄像头暂时不讲,以后写项目的时候会一点点讲。目前这些设置完成之后就没什么其他可以设置的了。保存重启,raspi-config的任务就完成啦,然后就可以进行下一章节的学习啦。
五.分辨率的设置
新版本的raspi-config去掉了分辨率的修改,我们只能用手动设置的方式来设置分辨率了。
首先打开config文件:
sudo vim /boot/config.txt在里面找到以下的字符串:
- #framebuffer_width=1280
- #framebuffer_height=720
- hdmi_force_hotplug=1
- hdmi_group=1
- hdmi_mode=1
将这些修改如下(记得去掉#):
- framebuffer_width=1920 # 你要设置的分辨率(这里是1920*1080)
- framebuffer_height=1080
- hdmi_force_hotplug=1 # 关闭hdmi的检测
- hdmi_group=1
- hdmi_mode=5
- hdmi_ignore_edit=0xa5000080 # 这行要手动添加
- # “hdmi_ignore_edid”,是命令树莓派不检测HDMI设备的任何信息,只按照我们指定的分辨率输出。
:wq保存后,reboot重启变更设定。
六.树莓派4b的超频
众所周知,树莓派出场时的设置是很保守的,而其搭载的cpu有极大的超频空间,为了发挥出更多的性能,我们可以对其进行超频。
1.cpu频率测试
- sudo cat /sys/devices/system/cpu/cpu0/cpufreq/cpuinfo_max_freq #最大频率
- sudo cat /sys/devices/system/cpu/cpu0/cpufreq/cpuinfo_min_freq #最小频率
- sudo cat /sys/devices/system/cpu/cpu0/cpufreq/cpuinfo_cur_freq #当前频率
或
lscpu #查看cpu详细信息,但是无法查看当前频率2.超频
下面我们对其进行超频的设置:
在终端内打开config文件:
vim /boot/config.txt根据情况添加如下代码:
- #平衡模式,cpu温度在40-55℃
- #over_voltage=6
- #arm_freq=1800
- #gpu_freq=600
- #性能模式,cpu温度在55-65℃,需要加风扇散热
- #over_voltage=6
- #arm_freq=2000
- #gpu_freq=700
- #野兽模式,cpu温度最低70℃,必需加风扇散热,否则烧板,下文有亲测散热方案,最高压在60℃左右
- #over_voltage=6
- #arm_freq=2200
- #gpu_freq=750
- #数值不唯一,根据个人情况设定,此数值仅供参考
- #不建议超频过于2000,若散热不好,有烧板子的风险
- #超频散热一定要跟上
- #over_voltage 表示增加电压,建议为6
- #arm_freq cpu频率,单位为mhz
- #gpu_freq gpu频率,单位为mhz
- #树莓派可以超频 GPU,但官方人员说作用很小

不超频也足以应对大多数场景,且超频后保修失效,请谨慎超频。
3.安装监控程序(pi-dashboard)
1.安装php7.4和nginx
- sudo apt install nginx php7.4-fpm php7.4-cli php7.4-curl php7.4-gd php7.4-cgi vim -y
- sudo systemctl restart nginx php7.4-fpm
2..配置nginx
如果安装成功,可通过 http://树莓派IP 访问到 Nginx 的默认页。Nginx 的根目录在 /var/www/html。

进行以下操作来让 Nginx 能处理 PHP。
sudo vim /etc/nginx/sites-available/default将其中的如下内容
- location / {
- # First attempt to serve request as file, then
- # as directory, then fall back to displaying a 404.
- try_files $uri $uri/ =404;
- }
替换为
- location / {
- index index.html index.htm index.php default.html default.htm default.php;
- }
- location ~\.php$ {
- fastcgi_pass unix:/run/php/php7.4-fpm.sock;
- #fastcgi_pass 127.0.0.1:9000;
- fastcgi_param SCRIPT_FILENAME $document_root$fastcgi_script_name;
- include fastcgi_params;
- }
:wq保存退出
在此可以先检查一下Nginx的配置是否正常
nginx -t出现下列文字代表配置正常:

然后重启服务
sudo systemctl restart nginx 3.下载pi-dashboard文件
- cd /var/www/html
- sudo git clone https://gitee.com/team_space/pi-dashboard.git
- sudo chown -R www-data pi-dashboard
4.压力测试(s-tui)
压力测试可以知道cpu的压力情况,超频后进行测试有助于减少烧板概率的发生。
首先安装s-tui
sudo apt install s-tui && apt install stress s-tui安装完成后运行
s-tui
选择stress,按空格键开始

5.检测性能指标
在浏览器输入下列命令进入dashboard来检测性能指标。
- 树莓派的ip地址/pi-dashboard
- #如 192.168.252.253/pi-dashboard
七.常用检测命令
- top #可以获取当前Cpu使用状态、RAM使用率等信息,但是只能查看,无法长时间运行时保存下来
- df #可以获得文件系统占用的详情
- vcgencmd measure_temp #检测cpu的温度
- #其他常用的慢慢补充,目前就知道这三个
八.WIFI的管理与切换
1.有图形化界面的设置
带有图形化桌面的树莓派是有专门的图形化Wi-Fi管理系统,一般在右上角,可以和windows或者mac那样轻松设置Wi-Fi.
2.没有图形化界面的设置
1.通过配置文件修改(简化方案,如果想深入请自行百度)
如果没有图形化界面,可以通过配置文件来进行wifi的修改和添加(如果连接后就不进行Wi-Fi的扫描等操作可以用这个方案)。
操作如下:
首先安装wpasupplicant
- sudo apt install wpasupplicant
- #目前版本的树莓派系统默认就包含了这个软件,我们在烧录镜像时就是用的这个软件进行的连接.
安装完成后,就可以配置wifi文件啦,输入以下代码
sudo vim /etc/wpa_supplicant/wpa_supplicant.conf打开配置表。
如果没有内容的话,添加以下代码:
- ctrl_interface=DIR=/var/run/wpa_supplicant GROUP=netdev
- update_config=1
- country=CN
- network={
- ssid="WiFi网络名称"
- scan_ssid=1 #如果Wi-Fi是隐藏的需要这句,不隐藏可以去掉
- psk="密码" #密码需要加双引号
- priority=1 #wifi优先级,数值越高越优先
- }
不过我们烧录镜像时填入过一次Wi-Fi,正常的话应该是会显示一些信息,如下图所示

我们要配置的就是network后面的那一大长串,如果不需要连接默认的Wi-Fi时可以直接修改,如果想要配置一个新的Wi-Fi的话。可以添加如下代码。(ssid代表你的wifi名称,psk是你的Wi-Fi密码,输入你的Wi-Fi密码就好,我这里采用了加密密码模式,直接输入原始密码是一样的)
可以添加如下代码:
- network={
- ssid="WiFi网络名称"
- scan_ssid=1 #如果Wi-Fi名是隐藏的,这条必不可少,如果不隐藏可以去掉这句
- psk="密码" #如果使用原始密码记得加“”,用加密密码不需要加
- priority=1 #wifi优先级,数值越大越优先
- }
这样就配置好了一个新的Wi-Fi连接。
接下来我们应用此配置。如果第一次下载这个软件,输入这个启动服务。
wpa_supplicant -B -i wlan0 -c /etc/wpa_supplicant/wpa_supplicant.conf然后我们重新启动网络服务:
service dhclient restart不出意外的话,就配置好了。
如果已经安装过软件了,可能会报错,我们直接reboot重启就能应用新的配置。(其实也有其他办法,但是这里不深入讨论)
虽然这个wpa软件很强大,但是用法稍显复杂,而且对新手并不友好,因此我更推荐以下的方案。
2.通过network-manager进行配置(推荐)
network-manager是一个很强大的软件,可以支持图形化配置Wi-Fi等操作,适合我们频繁切换Wi-Fi时候使用。
但是树莓派默认是不开启nm软件的,如果输入nmcli会提示nm未运行,如果有屏幕或者网线的好说,但是如果我们一开始就用的Wi-Fi的ssh,如果直接开启nm的话,会导致网络中断,而切换的nm未配置,并不会自动连接Wi-Fi,导致ssh无法进行,从而卡死在这一步无法继续。
经过一整天的尝试,我找到了办法,现在教给大家。
首先介绍一款新的应用:Netplan
Netplan是一个在linux系统上轻松配置网络的实用工具。您只需创建所需网络接口的YAML描述以及每个接口应配置的功能。根据此描述,Netplan将为您选择的渲染器工具生成所有必要的配置。即可以通过配置netplan,来配置nm的网络连接并切换至nm。
树莓派默认是不带有Netplan的,需要我们自行安装。
sudo apt install netplan.io
安装完成后,netplan就已经启用了。为了更好的使用,我们还需要安装wireless-tools和wpasupplicant,不过这两个树莓派里默认安装,如果没有安装请安装:
apt install wpasupplicant wireless-tools安装完成后,我们使用ifconfig -a来查看wifi的硬件名称,一般情况下都是wlan0。如果没有显示无线网卡,可能是没有启动,输入
sudo ifconfig wlan0 up来启动wlan0.
然后我们可以进行Wi-Fi的扫描(如果知道Wi-Fi名字可以略过此步骤)
- sudo iwlist wlan0 scan | grep ESSID #这个命令是仅查看Wi-Fi的名称
- #记得将wlan0改为你自己的Wi-Fi网卡
scan时会有一段时间的卡顿,请耐心等待,不要关闭。
scan完成后,就会列出很多的Wi-Fi名称,从中选取你需要的。
然后我们开始进行netplan的配置。
- cd /etc/netplan/
- ls
- #这里会列出配置文件,不过树莓派大概率是没有的,需要我们自己建立。
现在我们自己建立一个配置文件:
sudo vim /etc/netplan/01-netcgf.yaml #01表示最高优先级,多个文件时优先运行01文件然后在打开的空白界面内输入:
- network:
- version: 2 #版本号,目前为2
- renderer: NetworkManager #选择所要使用的管理程序,这里我们选择nm
- ethernets: #这些抄上去就行,不用管
- eth0:
- dhcp4: true
- optional: true
- wifis: #在这里开始配置Wi-Fi了
- wlan0: #你的网卡名
- dhcp4: true #自动分配ip地址
- access-points:
- "你的wifi名字": #在双引号中用自己的Wi-Fi名称替换掉文字
- password: "你的Wi-Fi密码" #在双引号中用Wi-Fi密码替换文字
然后我们的配置就结束了,现在先不着急立刻运行,先检查一下配置文件是否正确。
sudo netplan try当返回如下所示时,代表配置文件无错误。(也会等待一小段时间,不要关闭)
完成检测后,按回车进行确认,出现Configuration accepted.代表配置完成。
然后我们重启服务,并切换至nm.
- sudo netplan generate # 生成 renderers 所需的配置文件
- sudo netplan apply # 应用 netplan 新配置,将自动重启 network-manager 使修改生效
输入这些命令后,会短暂卡顿一会,因为网络断开,只需要静静等几分钟,等待它自动重启就可以。重启后会自动连接至ssh,如果没有,就再次用ssh连接一次。连接完成后就ok了。
我们试试输入以下字母查看nm是不是运行了:
- nmcli network #运行一下,如果显示了enable为正常。
- #此命令也可以写作 nmcli n
现在我们便已经成功的切换至了nm软件。
我们添加使其开机自动运行。
sudo systemctl enable NetworkManager.service接下来介绍几个基本命令
- nmcli network connectivity #网络连接状态
- #网络连接状态的五种输出结果:
- #full:网络正常连接
- #limited:以连接网络,但无法上网
- #portal:以连接网络,但需要认证登录后才能上网
- #none:没有连网
- #unknown:无法识别网络
- nmcli connection reload #重置连接
因为nm内置了图形化界面,所以我们就介绍这些,平时用图形化界面来设置,当然,如果你对命令行更喜欢,可以自行百度nmcli的基本命令。
输入一下命令进入图形化界面:
nmtui第一个是设置,第二个是连接Wi-Fi,第三个是设置主机名。
如果没有屏幕的话,选择第二个Wi-Fi连接,选中后回车会卡死,因为连接新的Wi-Fi时旧Wi-Fi会断开从而导致ssh中断。如果不小心按到了,直接拔掉树莓派电源进行重启。
但是即使没有屏幕和网线,如果我们还是想切换Wi-Fi怎么办呢?方法很简单
首先进去第二个选项,在Wi-Fi列表内找到你想要的Wi-Fi,记下名字(不要回车)
然后回到刚才的界面,选择第一个选项,选择add(添加),在弹出的窗口里选择Wi-Fi,然后进入配置,第一个是文件名,为了方便区分最好输入Wi-Fi名,Device里填入wlan0(你的网卡名),然后在下面的ssid里输入你的Wi-Fi名字(不要有错),没有密码的话直接选择最下面的ok保存,如果有密码,选择security,再打开的窗口内选择你的Wi-Fi的加密方式,目前家用的都是WPA&WPA2 Persona,少数更高级的Wi-Fi支持WPA3 Personal,根据你的Wi-Fi来自行选择。然后在password选项里输入密码,然后选择最下方的ok保存。这样我们就配置好了文件。切换Wi-Fi的话,退回到一开始的界面,然后选择你想切换的Wi-Fi,回车。(如果切换不同Wi-Fi会卡死,这是正常的,因为树莓派连接至了另一个Wi-Fi的局域网,这时候你只要将电脑连接至新的Wi-Fi,然后用之前讲过的办法来查找ip并连接树莓派)。由此大功告成!
2024-05-21 16:48:50【出处】:https://blog.csdn.net/Springsoda/article/details/132854330
=======================================================================================
标签:树莓,zsh,sudo,教程,Wi,Fi,安装,输入 From: https://www.cnblogs.com/mq0036/p/18204454