Visual Studio Code搭配插件,可实现verilog纠错、画波形图、变量定义跳转等功能,一起来体验吧。
一、Visual Studio Code 安装
1、下载Visual Studio Code
官网:Visual Studio Code - Code Editing. Redefined
在官网下载速度太慢,只有几十 Kb/s, 推荐网盘下载:VSCodeUserSetup-x64-1.77.3
2、安装Visual Studio Code
点击安装exe文件,除了安装位置修改一下,其余的一直点下一步即可。
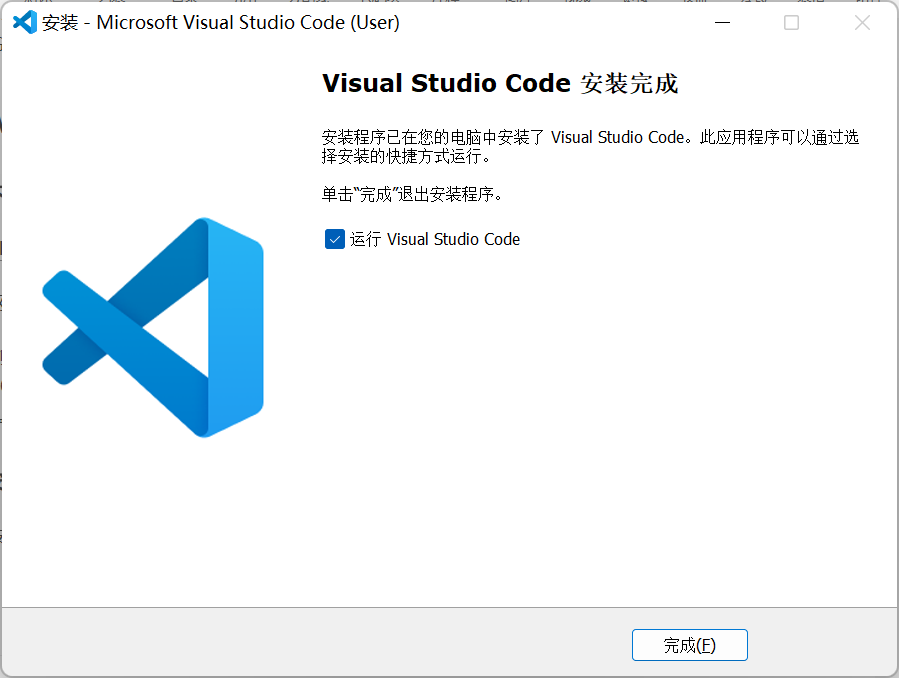
二、Visual Studio Code中文显示设置
VSCode默认是英文语言环境,如果习惯了用中文,可以将VSCode设置成中文语言环境。
1、打开VSCode软件,按快捷键【Ctrl+Shift+P】或F1
2、在弹出的搜索框中输入【configure language】,然后选择【Configure Display Language】

3、在选择框中选择zh-cn即可
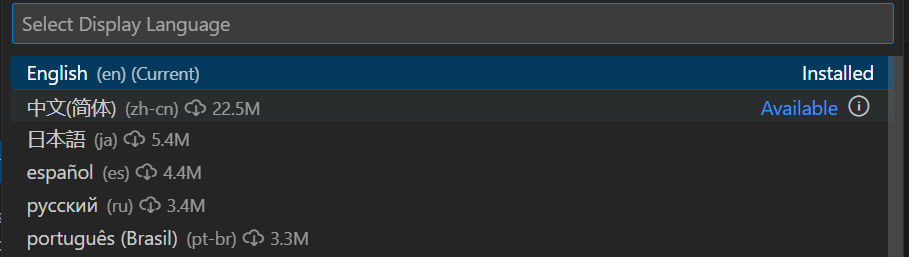
4、重启VSCode后界面就变成中文的了
三、常用插件推荐
输入快捷键“Ctrl + Shift +X”,打开扩展插件窗口。
1、Verilog HDL插件
输入“Verilog HDL”搜索即可,选择“Verilog-HDL/SystemVerilog/Bluespec”插件,点击安装即可。
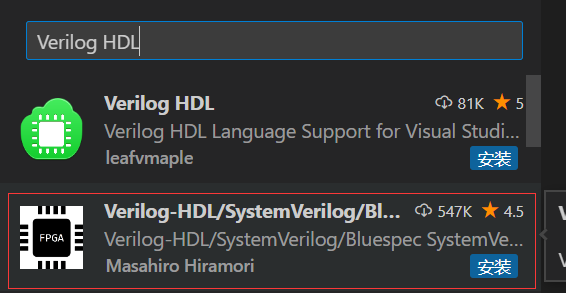
2、vscode-icons插件
可以让文件图标变得更加美观
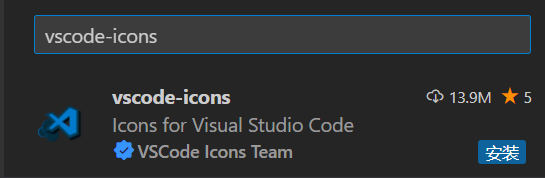
3、TCL Language Support
支持约束文件的语法高亮
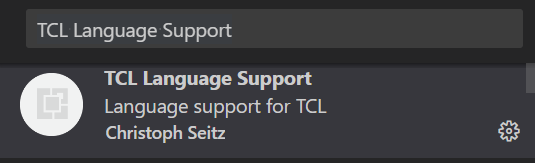
4、绘波形图插件
Waveform Render可以在vscode中写一些代码实时生成对应的时序图了,官网教程:“Hitchhiker's Guide to the WaveDrom”。
创建一个test.txt文件
ctrl + shit + p 或F1 搜索toggle Live preview 可以打开和关闭实时预览。
编辑完指令后,回车即可自动显示
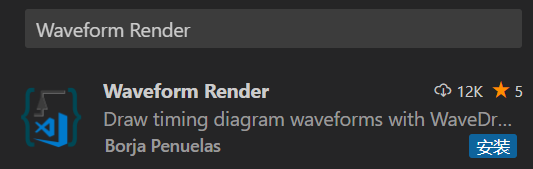
应用示例:
{ signal: [
{ name: "clk", wave: "p.....|..." },
{ name: "clk", wave: "10101010101" },
{ name: "cnt", wave: ".12345=.x", data: ["0", "1", "2", "3","4"] },
{ name: "脉冲1", wave: "0..10.|..." },
{ name: "脉冲2", wave: "0...10.|..." },
]}
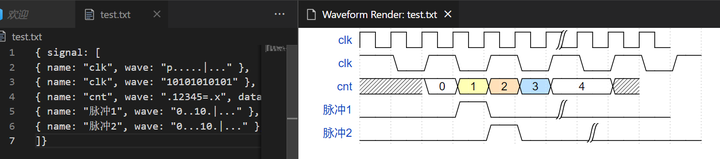
5、绘画流程图Draw.io插件
这个可以来画点流程图和结构图。先创建一个后缀名为 .drawio的文件,然后用vscode打开,就可以进行图形的绘制了。
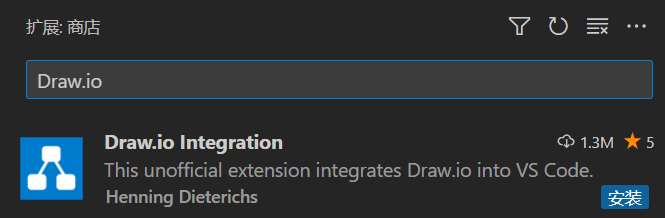
四、vscode实现HDL编写实时纠错与自动补全等功能
1、 实现代码实时纠错
(1)将vivado目录下的xvlog路径添加到系统环境变量中
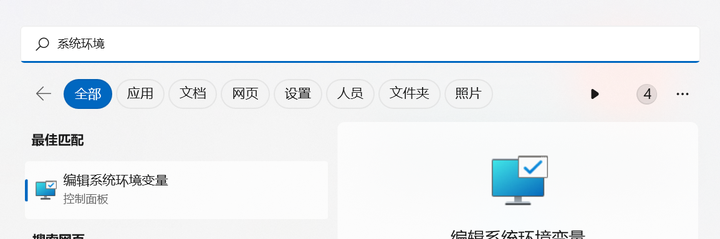
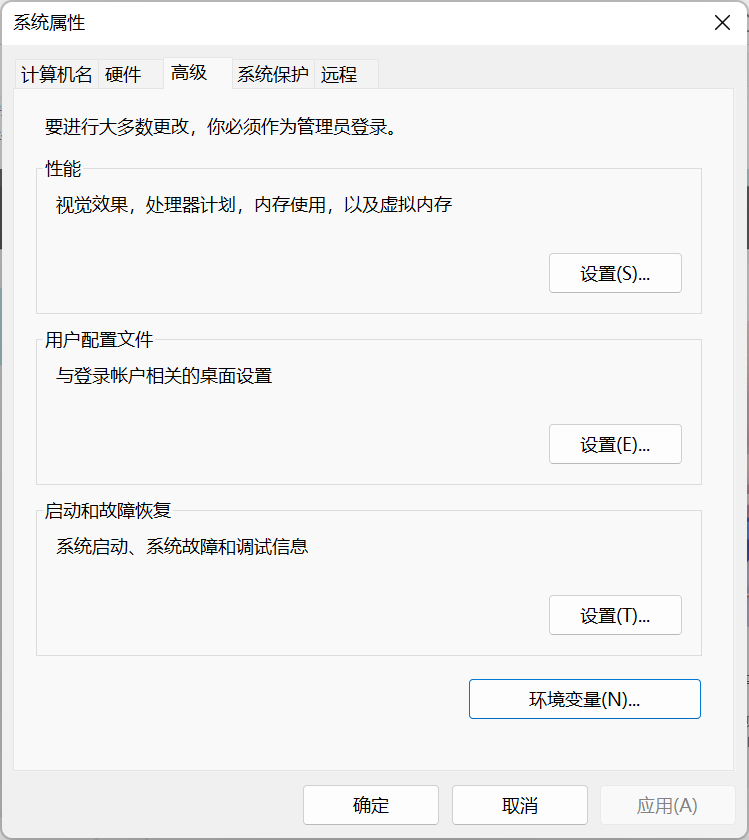
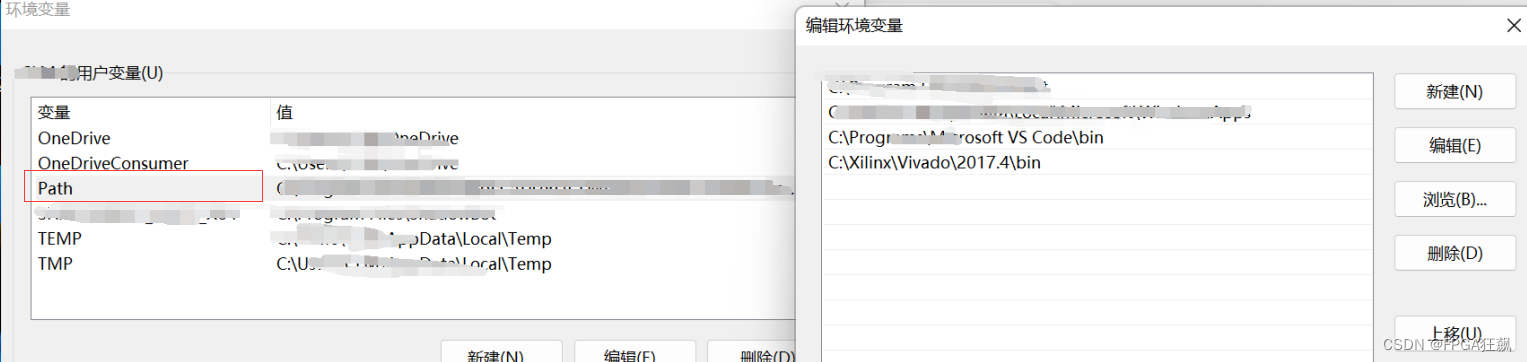
(2)用快捷键“Ctrl + ,”,打开VSCode的设置中,选择xvlog;
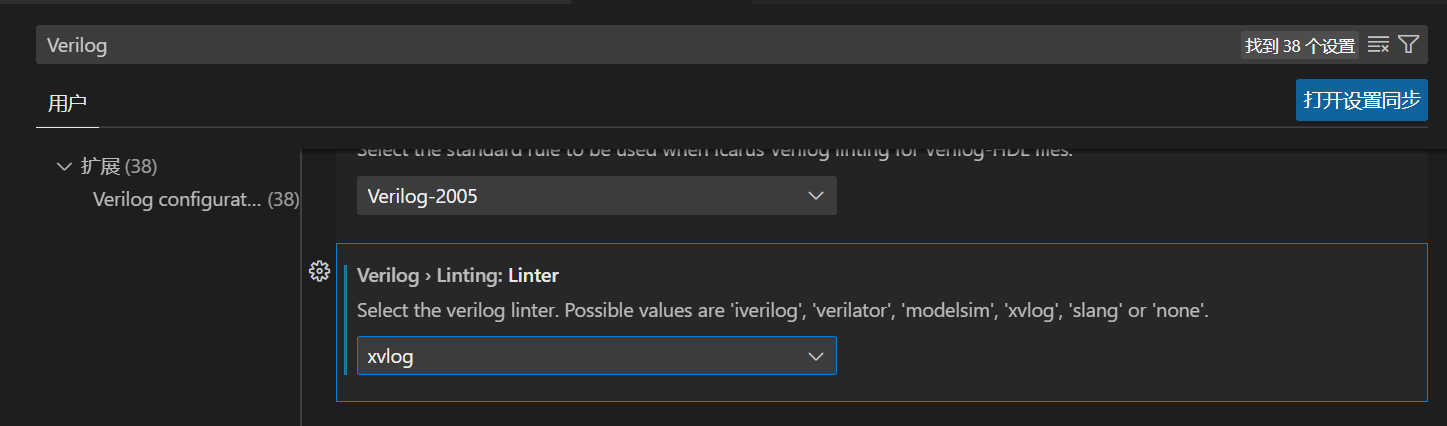
(3)重启VSCode即可
2、实现实例化模块与定义的跳转
(1)下载ctags,网盘下载:ctags_x64。
(2)将下载ctag文件解压缩到C盘,并将ctags.exe所在文件夹设置到系统环境变量中,类似xvlog。
(3)用快捷键“Ctrl + ,”,打开VSCode的设置中,填入ctags即可;
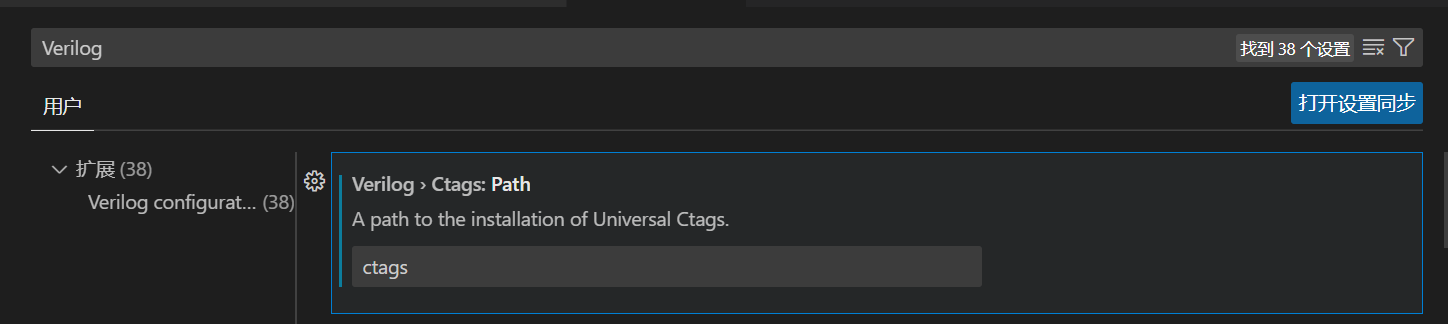
(3)重启VSCode即可
3、开启自动保存功能
用快捷键“Ctrl + ,”,打开VSCode的设置中
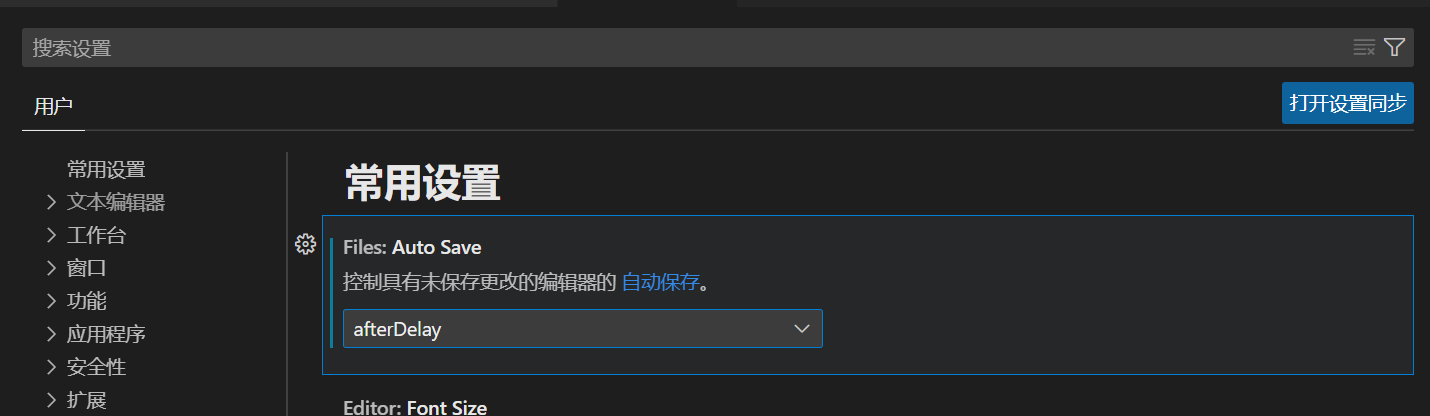
五、vivado与第三方编辑器的关联方法:
Vivado是一个非常强大的工具,但是在一些方面可能不能完全满足我们的需求,比如代码编辑器的功能。幸运的是,Vivado允许我们关联第三方编辑器来扩展其代码编辑器的功能。在本文将介绍如何配置Vivado与第三方编辑器一起使用,并提供一些实用技巧和建议。
1、什么是Vivado与第三方编辑器的关联
Vivado默认集成了Xilinx提供的代码编辑器,基本的编辑,还有报错提示功能还是很不错的。但从编辑生成李来看,我们可能需要使用更高级的编辑器来编写代码,例如:使用定制的代码模板、进行代码重构、使用比Vivado更强大的文本处理功能等。这时候就需要将Vivado与第三方编辑器关联起来,以便在Vivado内直接使用第三方编辑器编写代码。
具体操作就是:当我们在Vivado中打开一个源文件时,我们可以选择使用其他编辑器编辑该文件,并在保存后自动将更改同步回Vivado中。这样可以在不离开Vivado的情况下获得更好的编辑体验和更高的编码效率。
2、如何关联第三方编辑器
在Vivado中配置第三方编辑器很简单。以下是一些简单的步骤:
1. 打开Vivado软件,并从主界面选择"Tools>Settings",或者在左侧的“Flow Navigater”选择“settings”。
2. 在打开的"Settings"对话框中,选择"Text Editor"选项卡。
3. 在"Text Editor"选项卡中,找到"Current editor"区域,并点击下拉框选择即可。
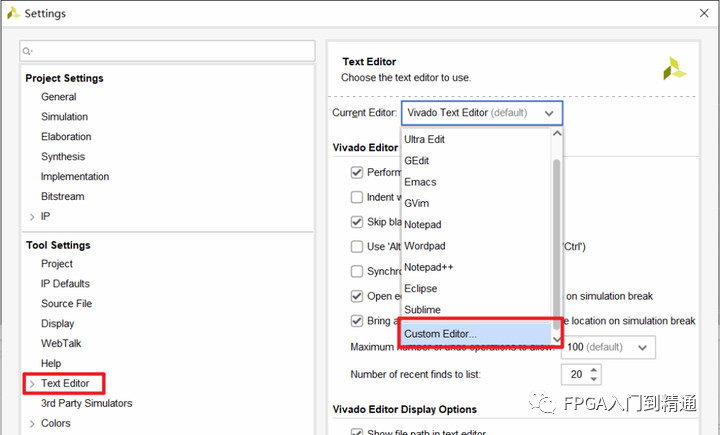
- 在弹出的窗口中按照下面这个格式填充“已安装好的第三方编辑器”
D:\Notepad\Code.exe [file name]
5、接下来,一路点击OK即可
3、常见的第三方编辑器
目前有很多可以与Vivado关联的第三方编辑器。以下是一些流行的第三方编辑器:
1. Sublime Text
Sublime Text是一款轻量级的代码编辑器,具有丰富的插件体系和强大的文本处理功能。它支持各种语言和框架,并可以通过插件扩展其功能。
2. Visual Studio Code
Visual Studio Code是一个轻量级的、免费的代码编辑器,由微软发布。它具有强大的代码编辑功能和支持多种编程语言的调试功能。
3. Notepad++
Notepad++是一款轻量级的代码编辑器,专为Windows平台设计。它具有强大的代码编辑功能和支持多种编程语言的语法高亮。
4. Eclipse
Eclipse是一款流行的开发环境,支持众多编程语言。Eclipse的编辑器提供了大量的功能和扩展,支持代码高亮、代码折叠、自动补全等特性。此外,Eclipse还支持各种版本控制工具,例如Git。
4、关联第三方编辑器的实用技巧
关联第三方编辑器可以提高编辑代码的效率,但同时也需要注意一些实用技巧:
1. 在添加编辑器时,确保指定的文件路径和命令行选项正确无误。
2. 当您使用与Vivado不同的编辑器时,需要注意FPGA设计中必需的特殊格式,例如约束文件格式和UCF文件格式等。
3. 编辑完源文件后,请务必保存文件并关闭编辑器,以便将更改同步回Vivado。
4. 使用与Vivado不同的编辑器时,最好从Vivado中打开文件,并使用Vivado的导航栏来查看项目工程和文件结构。
标签:插件,Code,Vivado,代码,vivado,编辑器,第三方 From: https://www.cnblogs.com/L707/p/18074977