- CodeCombat Teacher Getting Started Guide
- Which programming language should I choose for my students in CodeCombat?
- Can I try CodeCombat with my students before purchasing student licenses?
- Can I use my existing Ozaria account to login into CodeCombat?
CodeCombat Teacher Getting Started Guide
1 year ago Updated![]()
Welcome to CodeCombat!
Getting Started
Step 1: Create a Teacher Account
Step 2: Create Your Class
Step 3: Add Your Students
Ready, Set, Code!
Resources to Enhance Your School Year
Welcome to CodeCombat!
CodeCombat is an educational coding game that uses real typed code and personalized learning to teach computer science to students with no prior Computer Science experience. With our unique approach, students embrace learning as they play and write code from the very start of their adventure, promoting active learning and a growth mindset. CodeCombat is recommended for districts, schools, clubs, and programs with students aged 9 and older. Our mission is to engage all students, regardless of coding experience, and help them discover a pathway to success in Computer Science.
Getting Started
Use this Getting Started Guide to get your class started with CodeCombat! If you need support or have any questions, please contact support@codecombat.com for assistance.
Step 1: Create a Teacher Account

Create a teacher account by visiting our homepage and clicking the Sign Up button at the top right corner. Select the Sign up as a Teacher option, enter your name, email address, and password, and then click Next to continue through the account creation process. With a teacher account, you unlock access to our Teacher Dashboard, where you can create classes, enroll students, monitor progress, view lesson plans, access the course guide, and more. If you have an existing Ozaria account, see this article for more information.
Use Google Classroom or Clever? If you are using Google Classroom, be sure to use the Sign in with Google option when creating your teacher account. If you are using Clever, be sure to use the Sign Up with Clever option when creating your teacher account.
Step 2: Create Your Class
Once you’ve created an account, it’s time to create your class.

In the Teacher Dashboard, under the My Classes tab, click the Create a New Class button, enter class name and details, choose a programming language and click Create Class. Please note the programming language of a class can not be changed once created. Not sure which programming language to choose for your students? See this article for more information.

You will find your newly created class listed in the Teacher Dashboard under the My Classes tab.
Step 3: Add Your Students
CodeCombat offers several ways to add students to a class, including seamless integration with Google Classroom and the option for students to sign-up without needing email addresses.
Students can use the following options to join your class:
- Option 1: Students Join via Class Code
- Option 2: Students Join via Class URL
- Option 3: Students Join via Invite by Email
- Option 4: Students Join via Classroom Integrations
Option 1: Students Join via Class Code
![]()
Your Class Code is a unique, three-word code that is generated for each class you create. You can find your Class Code listed in the Add Students section of your class page. Share your Class Code with your students and direct them to click the I'm a Student button found on CodeCombat's homepage.

(student's perspective)
From there, your students will need to enter your Class Code to create a student account. When entering your Class Code, students should see the correct class name and instructor on the screen. Students will then need to enter the following information to finish creating their accounts:
- First Name
- Last Initial
- Username (please help them choose an appropriate, unique username)
- Password
Email addresses are not required for students creating an account using a valid Class Code.
Option 2: Students Join via Class URL

Your Class URL is a sharable link your students can visit to create an account and join your class. You can find your Class URL listed in the Add Students section of your class page.

(student's perspective)
When students visit your Class URL, they should see the correct class name and teacher on the screen. Students will then need to enter the following information to finish creating their accounts:
- First Name
- Last Initial
- Username (please help them choose an appropriate, unique username)
- Password
Email addresses are not required for students creating an account using a valid Class URL.
Option 3: Students Join via Invite by Email
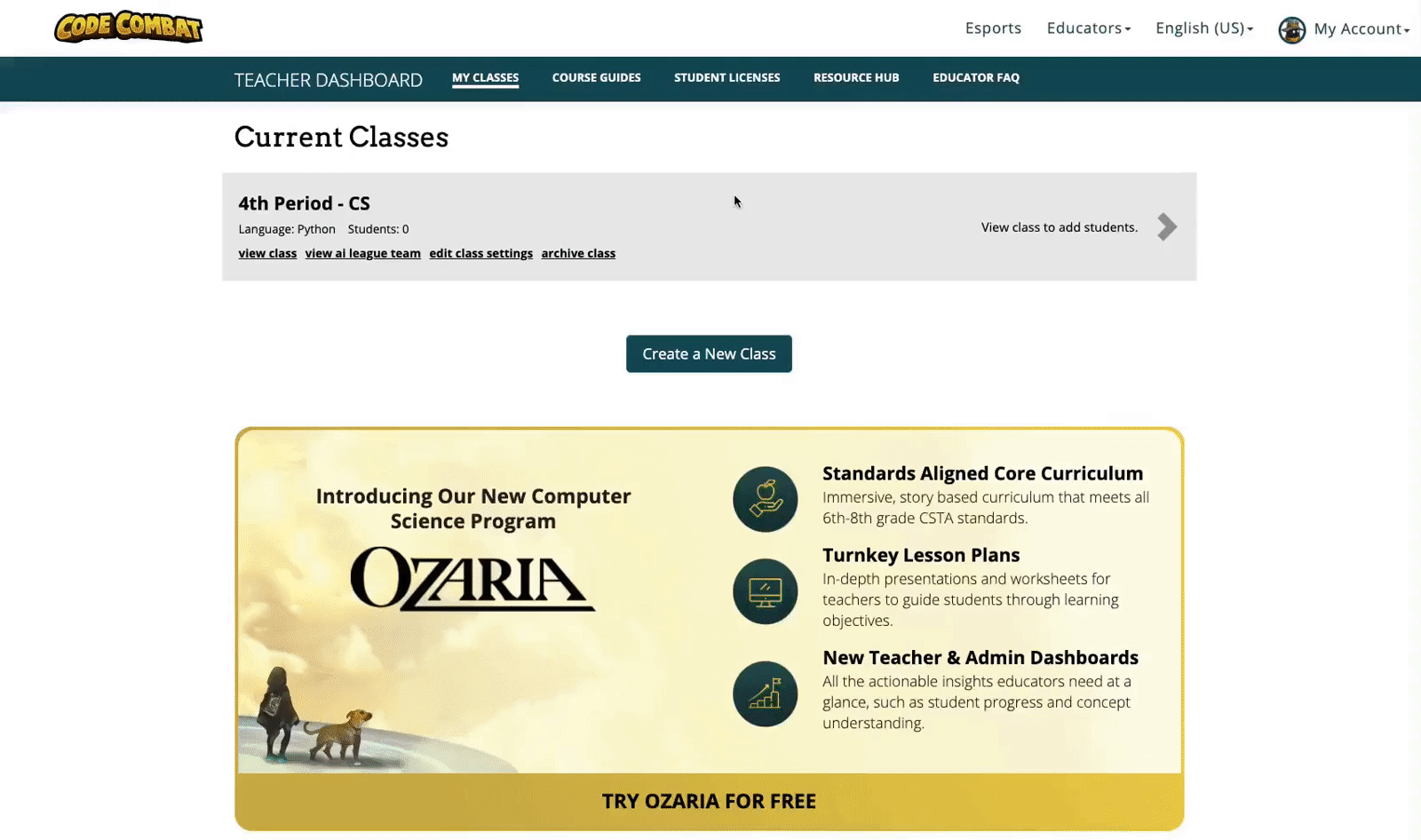
Using the Invite by Email option will email your students instructions on how to join your class by visiting the Class URL noted in the email. To use this option, click the view class link under the class name to view your class page and then click Invite Students by Email. Enter your students’ email addresses (or copy and paste from a class list), confirm you're not a robot and click Invite Students. Students will receive an email instructing them to join your class by visiting the Class URL written in the email.

(student's perspective)
Students will then need to enter the following information to finish creating their accounts:
- First Name
- Last Initial
- Username (please help them choose an appropriate, unique username)
- Password
Email addresses are not required for students creating an account using a valid Class URL.
Option 4: Students Join via Classroom Integration
Google Classroom

Using the Sign in with Google option will allow you to sync your Google Classroom with CodeCombat and automatically roster your students into a CodeCombat classroom. This allows your students to skip the account creation process and log in using the Sign in with Google option.

To link your Google Classroom with CodeCombat, you must log in to your CodeCombat teacher account using the Sign in with Google option. In the Teacher Dashboard, under the My Classes tab, click the Create a New Class button and then click the Link Google Classroom button in the window. Select your Google Classroom from the drop-down list, choose a programming language, and click Create Class to complete the class syncing process. Students who have been synced to a class in CodeCombat can now log in using the Sign in with Google option.
Please note the following when syncing a Google Classroom with CodeCombat:
- Google Classrooms can only be synced once. To add additional students to a class after syncing, share your Class Code or Class URL with your students.
- You can not change the programming language of a classroom after it has been synced.
Clever
![]()
Clever functionality in CodeCombat is limited to single sign-on only. To use Clever, click the Sign Up with Clever button, log in through the Clever portal, and in the Clever Authorize App page, select your class page(s), and then click Allow and Continue to proceed. Your students can then use the Sign Up with Clever option to log in to CodeCombat.
However, students will still be required to enter a Class Code to join your class after logging in. See Option 1: Students Join via Class Code for more information on using Class Codes.
Ready, Set, Code!

You're all set and your students are ready to learn the power of coding! All students are automatically granted access to the first course, CS1: Introduction to Computer Science, for free. This first course introduces students to programming concepts such as variables, sequences, loops, basic syntax, and debugging. There is no limit to the number of students who can join your class and try the first course for free.

As students begin their coding journey, monitoring their progress is quick and easy. In the Teacher Dashboard, under My Classes, select the class you wish to monitor. On the class page, select the Course Progress tab to view each student's progress in the selected course.

Here you will also find the Progress Color Key listed above your students' progress. Clicking a student's progress bubble will allow you to view their solution and compare it directly with the suggested solution. To learn more on how to use the Teacher Dashboard, view our Teacher Dashboard & Student Management articles here.
Resources to Enhance Your School Year
Resource Hub

Looking for additional resources? You can find lesson plans, pacing guides, learning strategies, how-to articles, and more, all under the Resource Hub tab in the Teacher Dashboard.
Student Licenses

Once your students have completed the first course, CS1: Introduction to Computer science, student licenses are required to access all of our courses (Computer Science 1-6, Web Development 1 & 2, and Game Development 1-3). You can request licenses for your students in the Teacher Dashboard under the Student Licenses tab. We work with all types of schools, districts, clubs, and programs and customize pricing based on your use case!
Course Guides

The Course Guides page includes level overviews, solution guides, and lesson slides for each course in CodeCombat. Teachers can also use the Course Guides page to play through levels and help guide their students.
Esports / AI League
<iframe frameborder="0" height="315" src="https://www.youtube-nocookie.com/embed/niKXOofTckE" width="560"></iframe>
The AI League, CodeCombat’s Esports program, offers an opportunity to further engage your students through a fun and exciting coding competition. Students showcase their understanding of programming concepts in this new environment and practice problem-solving strategies as they battle head-to-head against their classmates! To learn more about the AI League and how to get your class started, view our AI League Educators Getting Started Guide.
Professional Development

Our Professional Development course is endorsed by the Computer Science Teachers Association (CSTA) and built to empower all teachers with the skills, knowledge, and confidence to effectively teach computer science. Earn 40 hours of professional development credit while developing your teaching practices and improving the learning experience for your students. To learn more, view our Professional Development page.
Was this article helpful?
4 out of 7 found this helpful Have more questions? Submit a requestRelated articles
- Ozaria Teacher Getting Started Guide
- Which programming language should I choose for my students in CodeCombat?
- How to Lock or Unlock Levels
- How to Add Students to a Class
- How to Share Your Class With Other Teachers
