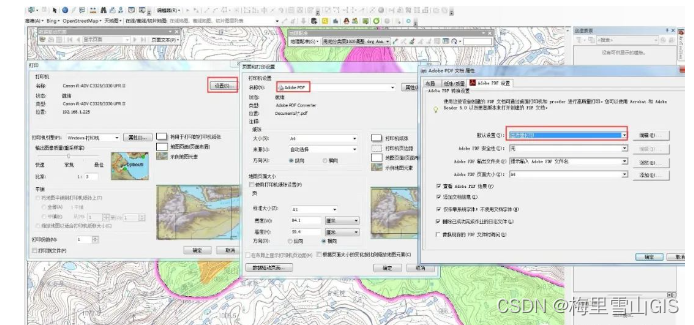一.产品介绍:ArcGIS动态表格扩展模块Mapping and Charting Solutions,可用于插入动态表格,与数据驱动结合,出图效率无敌。注:优先选择arcgis10.2.2。
二、下载连接:
资源下载
三、下面简要介绍插入动态表格步骤:
- 安装模块,打开Arcgis,点击“自定义”-“扩展模块”,将所有模块都勾上,激活模块;
- 切换至布局视图,选择“插入”-“Graphic Table Element”;
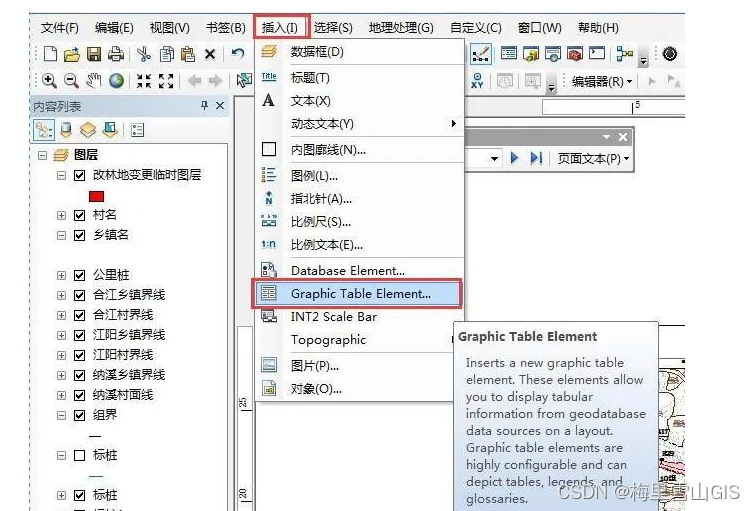
- 弹出窗口中选择“Item to Row”(行表),点击“Wizard”(向导)
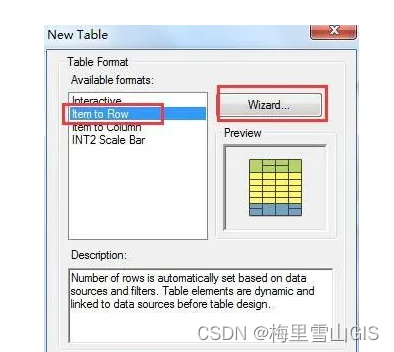
- Set Table Format窗口不做任何选择,直接点击下一步;
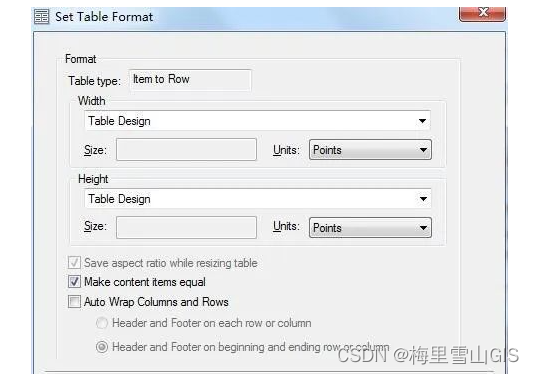
- Selecting table datasouces窗口,选择数据源图层,勾选下方第一个复选框,保证表格始终动态刷新,点击下一步;
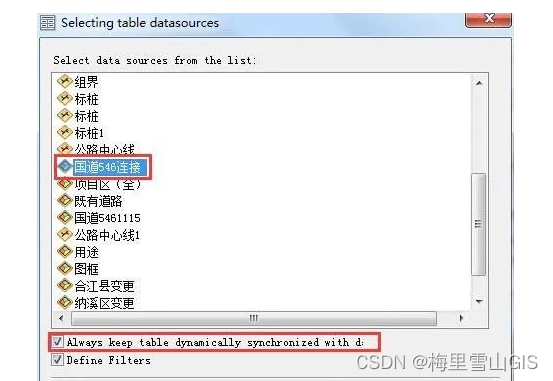
6. Define table fields窗口,选择表中要显示的字段,点击下一步;
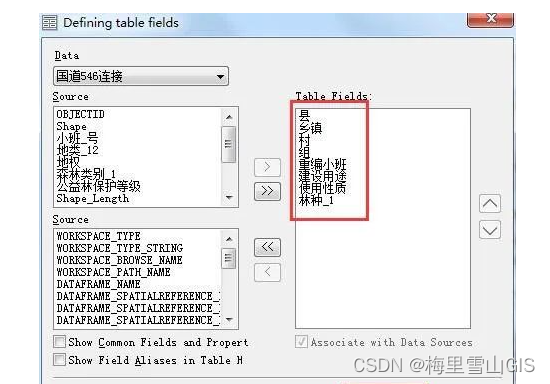
7. Define filters窗口,点击数据源图层,点击“Filter”;
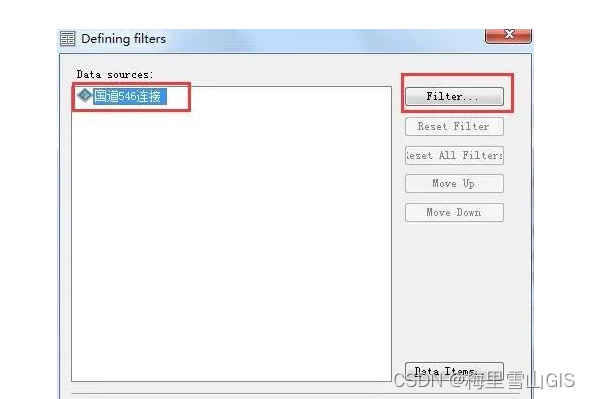
8. Data Filters窗口,上方选择“Visible Extent”,保证表格显示内容与图面显示小班一致,如果表格中需要按某字段排序显示,点击“Add Filter” -“Sorting Filter” ;
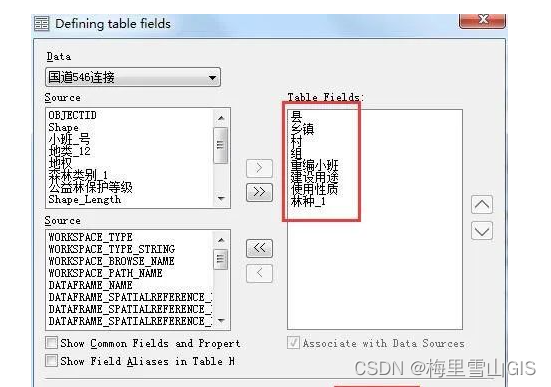
9. Sort Options窗口,点击左下方“Add Table Filelds”;
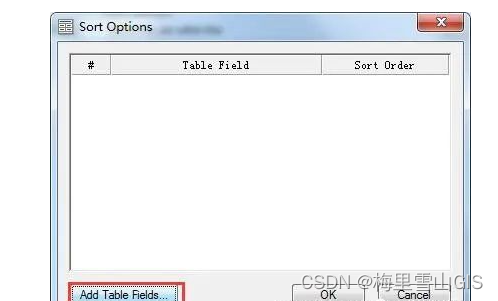
10. 选择要排序的字段,点击OK;
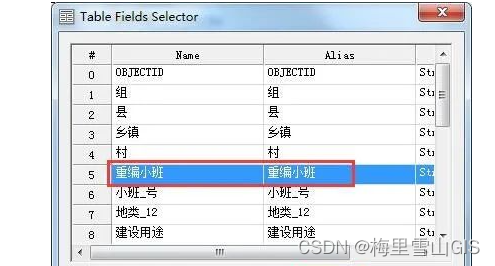
-
返回Sort Options窗口,排序字段出现在窗口中,可选择降序或升序排序,点击OK;
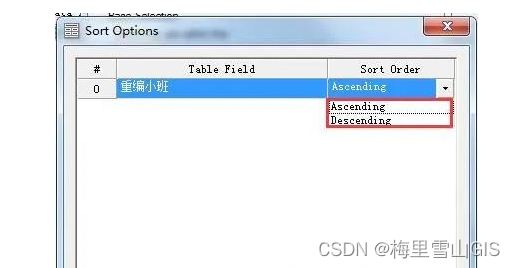
-
返回Data Filters窗口,点击OK;
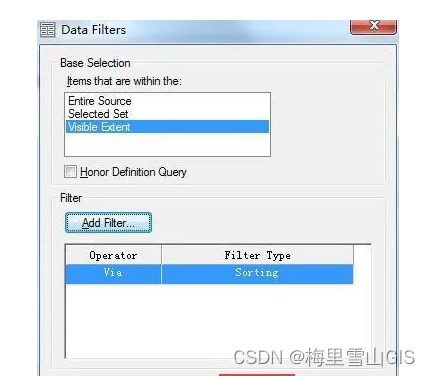
-
返回Define filters窗口,点击完成,表格出现在图面上;
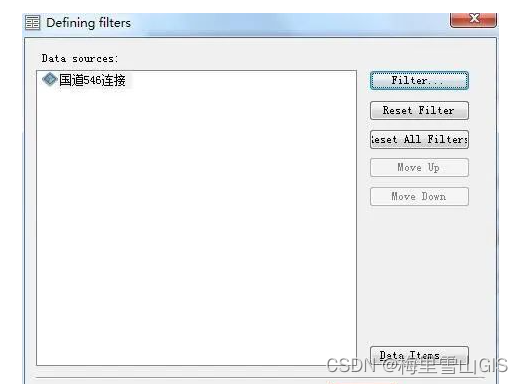
14. 生成的表格背景透明,下方有空行,需要进行调整,在表格上右键选属性,弹出Table 属性窗口,点击“Table Format”选项卡,点击右下角“Table Design”;
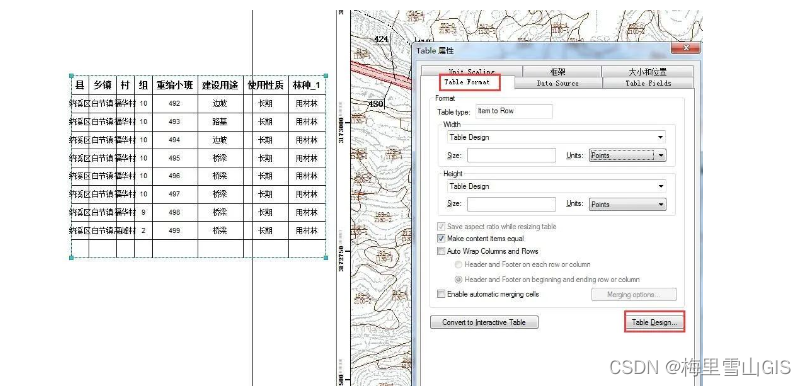
15. Item To Row Table Design窗口,点击表格空行任意单元格,右键选“Delete”-“Row”,删除空行,另外,表格行、列宽度也可在Table Layout窗口直接调整;
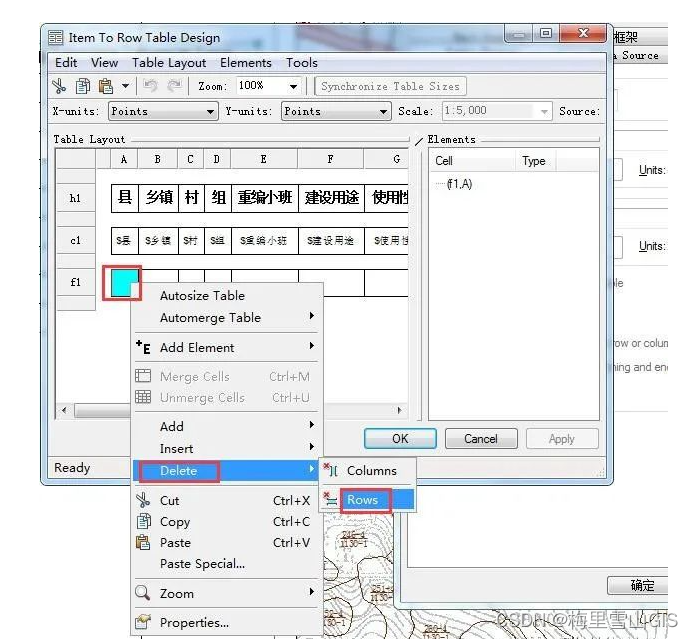
16. 图层字段可能不是期望的要显示的名称,对此情况,点击标题单元格,右侧Elements窗口中展开标题,展开的内容上点右键选Properties,或直接双击;
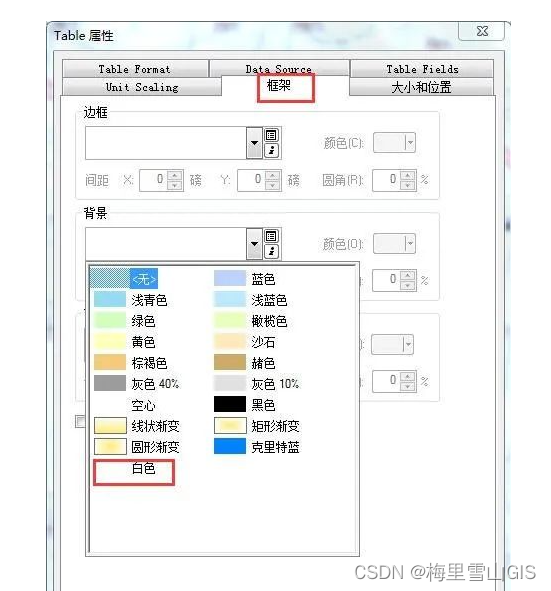
17. 弹出的Properties窗口可修改需要显示的名称,修改完点击确定;
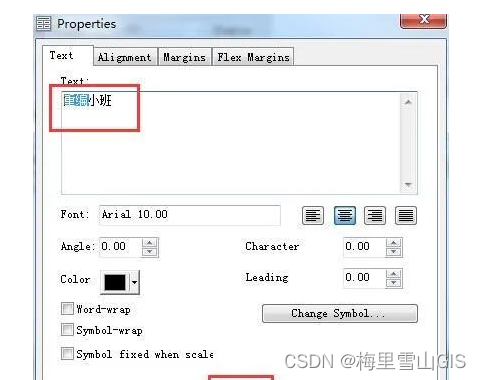
18. 点击框架选项卡,修改表格背景为白色,修改完点击确定,关闭Table属性窗口,调整表格大小,将表格放至图面合适位置,全部操作完成。
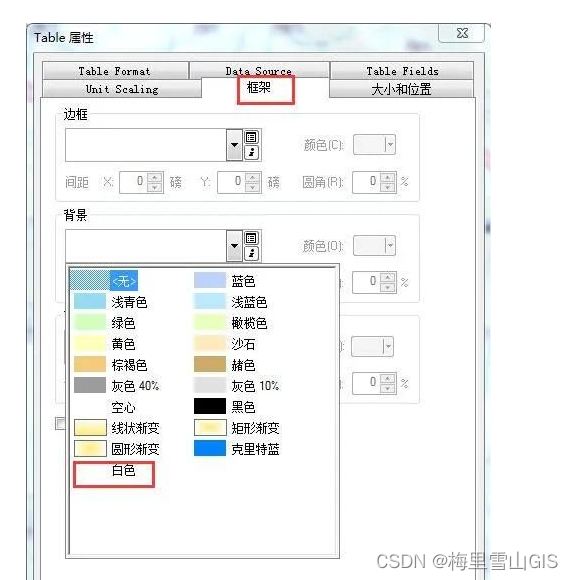
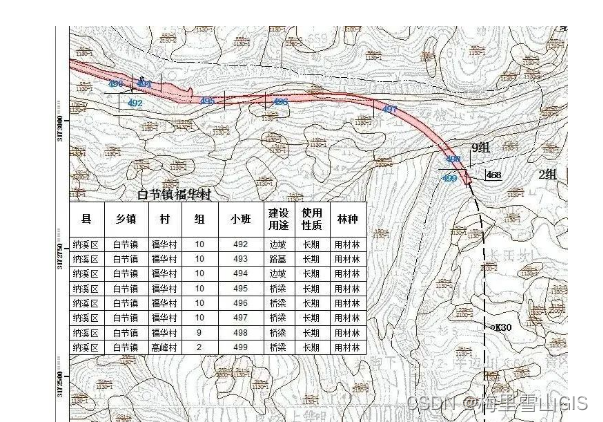
注:动态表格结合数据驱动页面出图才能发挥最高的效率!
布局视图中插入动态表格后如需用数据驱动批量导出,若采用普通导出方式导出pdf,汉字会显示不正常,此时应在Arcgis中采用打印方式导出!会Python的同学也可用下面的方法导出,同样可以避免乱码问题,具体可以自行参考帮助文档。
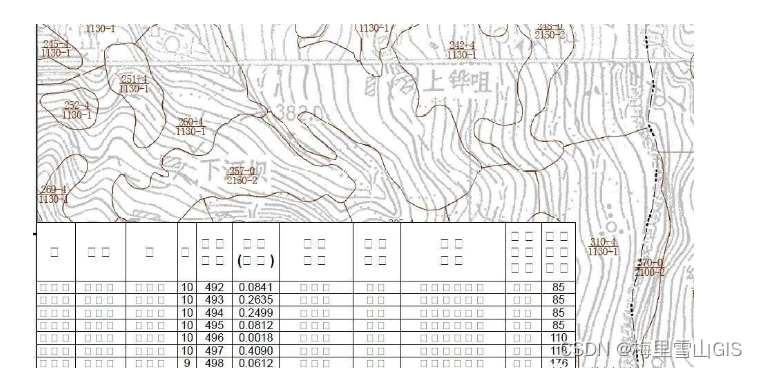
arcpy.mapping.ExportToJPEG
点击“文件”-“打印”
打印界面点击“设置”,打印机选择“Adobe PDF”(已安装Acrobat软件情况下),点击“属性”,默认设置选择“高质量打印”