一、准备镜像文件
1、前往官网下载Win11镜像文件。
Win11官网:Download Windows 11 (microsoft.com)
2、装载Win11镜像
找到Win11镜像。右键点击装载
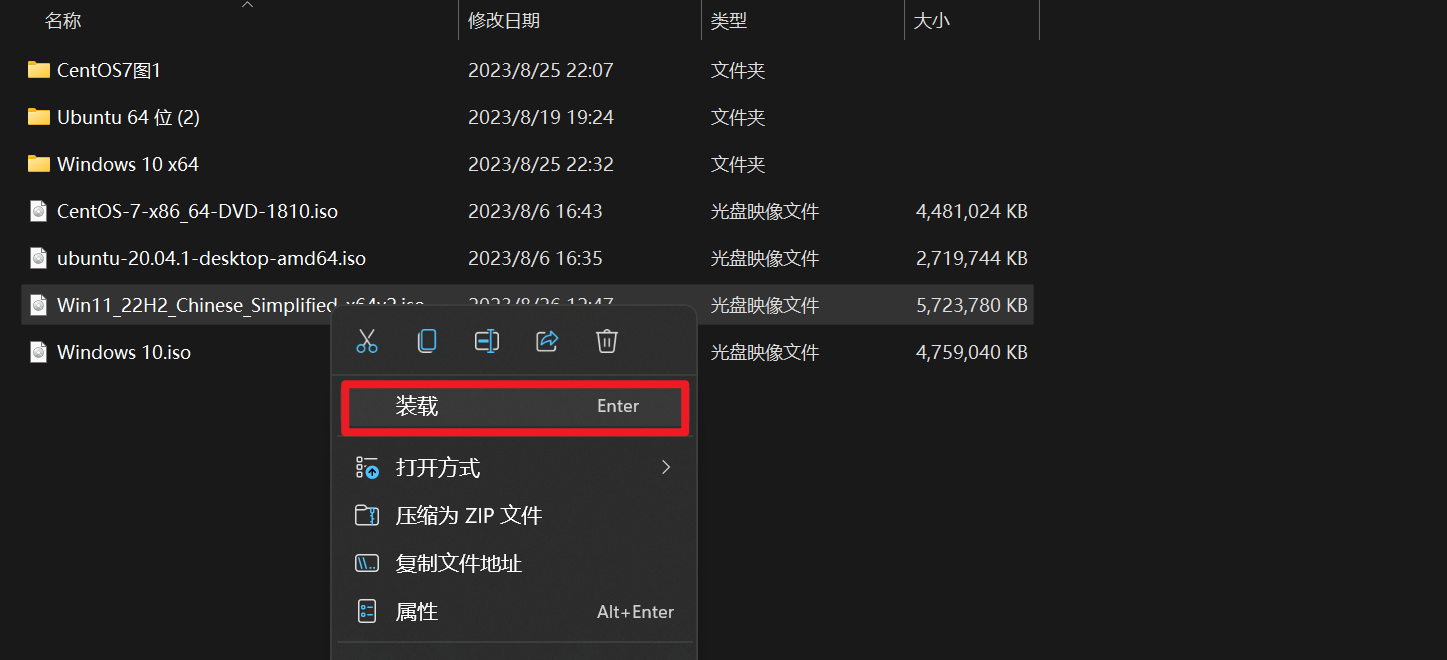
之后再此电脑里面就能看见一个DVD驱动器,记住这个驱动器的盘符,这里为F盘。
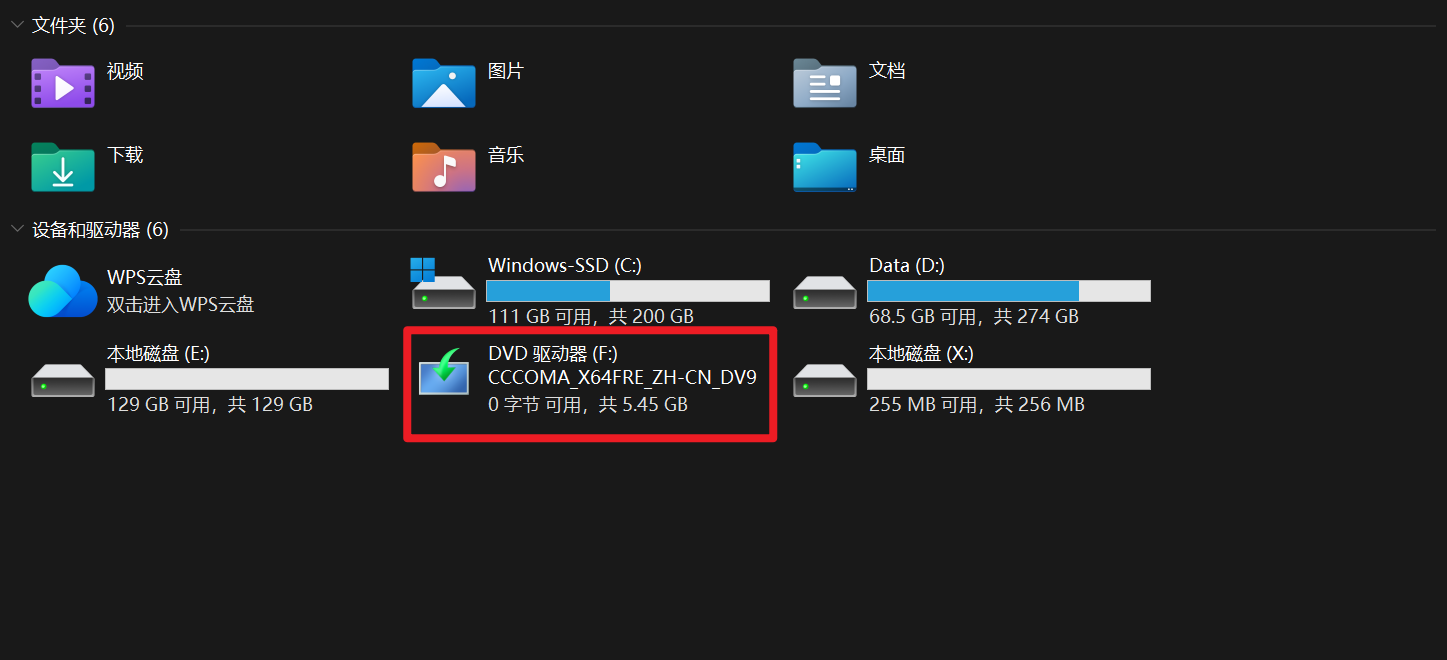
二、划分分区
1、选择磁盘
按Windows键+R键打开运行,输入diskpart,回车。
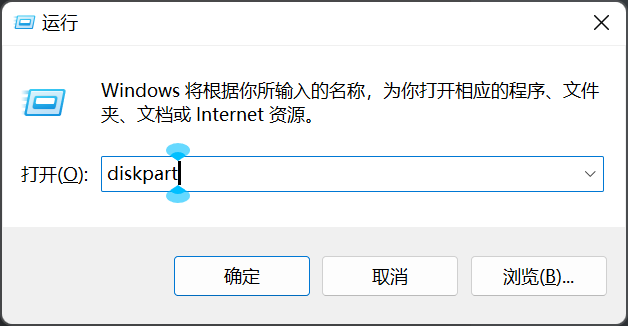
在弹出的窗口中输入list disk,显示所有磁盘,输入select disk n(n为你想装系统的移动硬盘,我这里是1),选择此硬盘。
2、格式化硬盘
(1)删除分区
输入以下命令:
| clean # 清空整个硬盘 | |
| convert gpt # 将硬盘设为GUID分区表(现在大部分机型都支持) |
输入list partition,若没有出现错误,而是显示下图的信息,则执行以下命令:
| select partition 1 # 选择分区1 | |
| delete partition override # 强制删除分区1 |
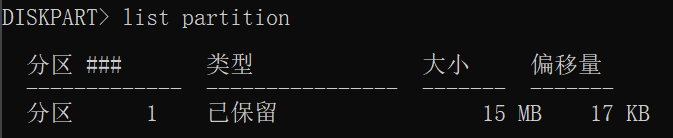
不删除这个分区可能导致启动失败。
(2)创建分区
输入以下命令:
| create partition efi size=260 # 创建大小为260M的EFI分区 | |
| format quick fs=fat32 # 快速格式化,文件系统为fat32 | |
| assign letter=x # 分配盘符为X |
第一条命令的200可以改,不建议100以下。第三条命令分配的盘符可以改,只要是没用过的盘符就行。
输入以下命令:
| create partition primary size=133120 # 使用130G的容量创建引导分区(不建议小于50G) | |
| format quick fs=ntfs # 将这个分区的文件系统设为ntfs | |
| assign letter=e # 盘符为e盘 |
(其实存放Windows文件的分区叫引导分区,存放引导文件的分区叫系统分区)这个分区就相当于当前电脑中安装系统的C盘。安装完成系统后,还可以重新分区的。
第一条命令中,size后面的数字,单位为MB。
现在,EFI分区盘符为X,引导分区盘符为E盘。
这是我电脑的运行情况:
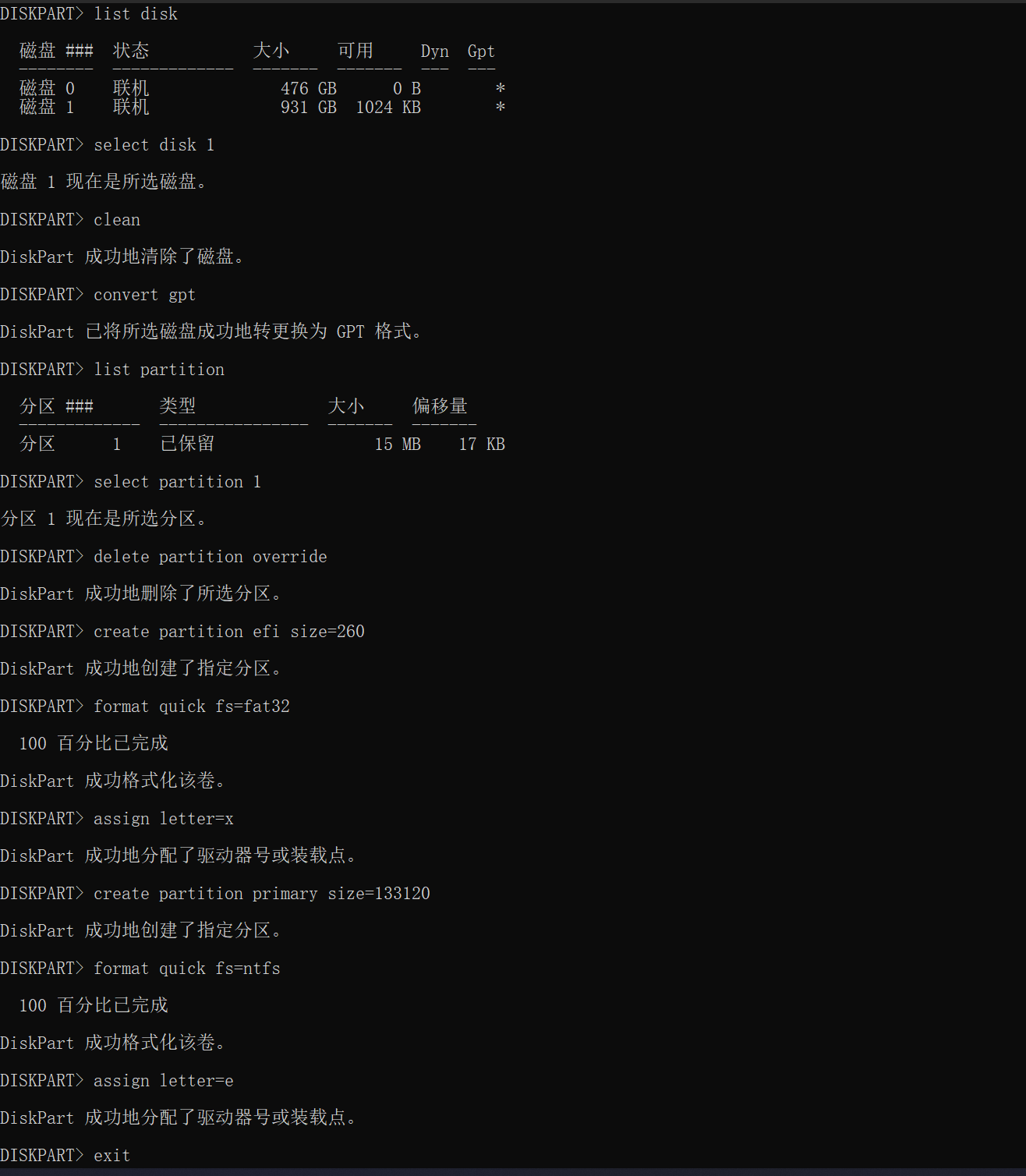
3、释放Windows文件
在搜索框中输入cmd,点击以管理员身份运行。
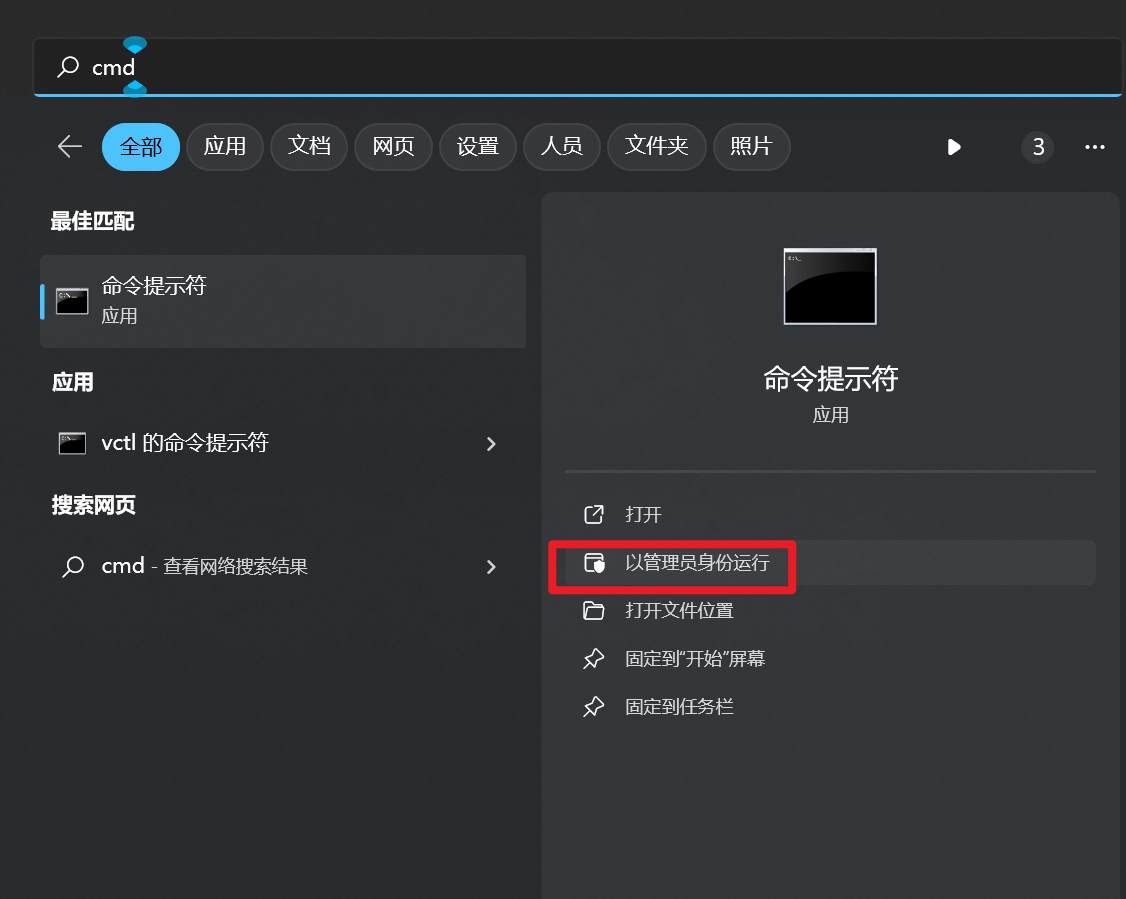
输入以下命令:
这里好像是Win10的文件是install.esd,而Win11的文件是install.wim
| DISM.exe /Get-ImageInfo /ImageFile:F:\sources\install.esd # 命令一 | |
| # 上面那条命令出现错误。找不到文件时,才需要执行下面这条 | |
| DISM.exe /Get-ImageInfo /ImageFile:F:\sources\install.wim # 命令二 |
这里的F是装载Win11镜像时的那个驱动器的盘符,如果你的不是F,要改一下。
如果出现了下面这种情况:那么就要执行命令二
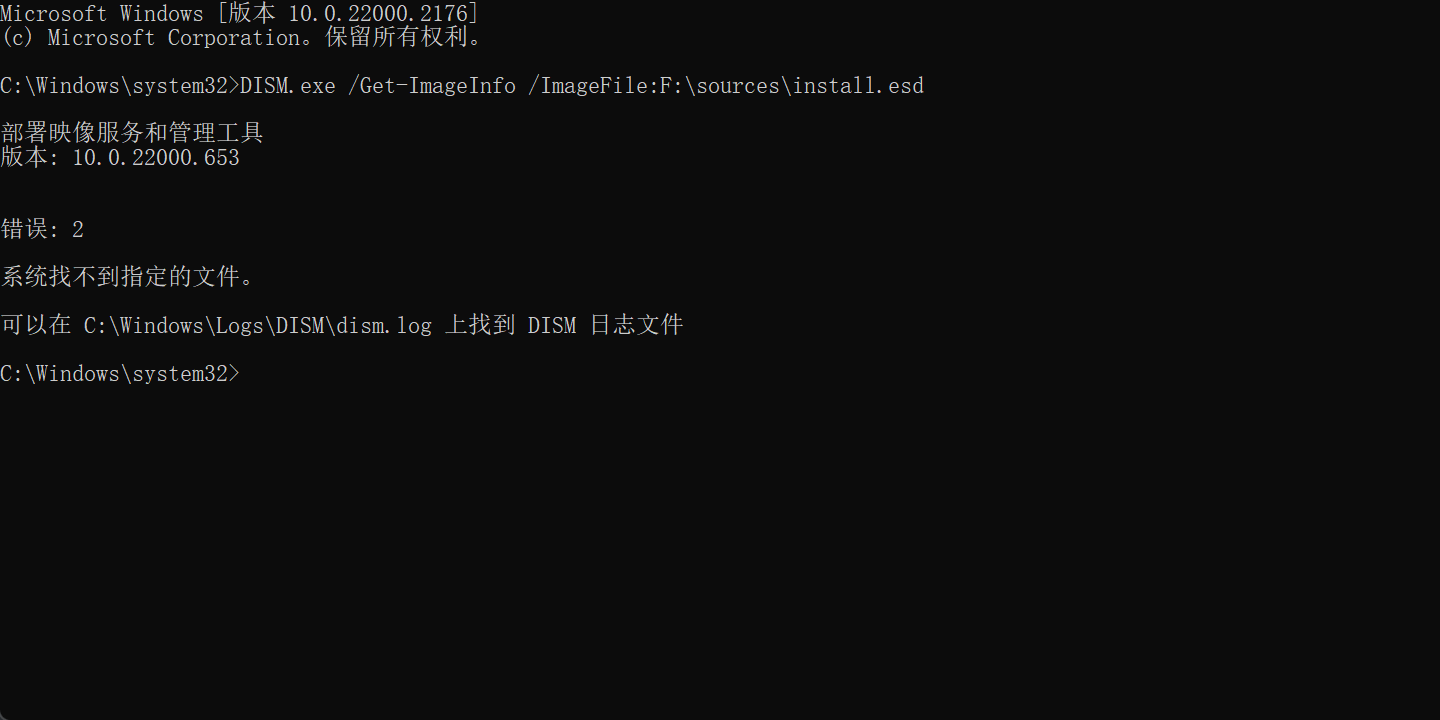
运行命令后,会显示出版本信息以及索引号:
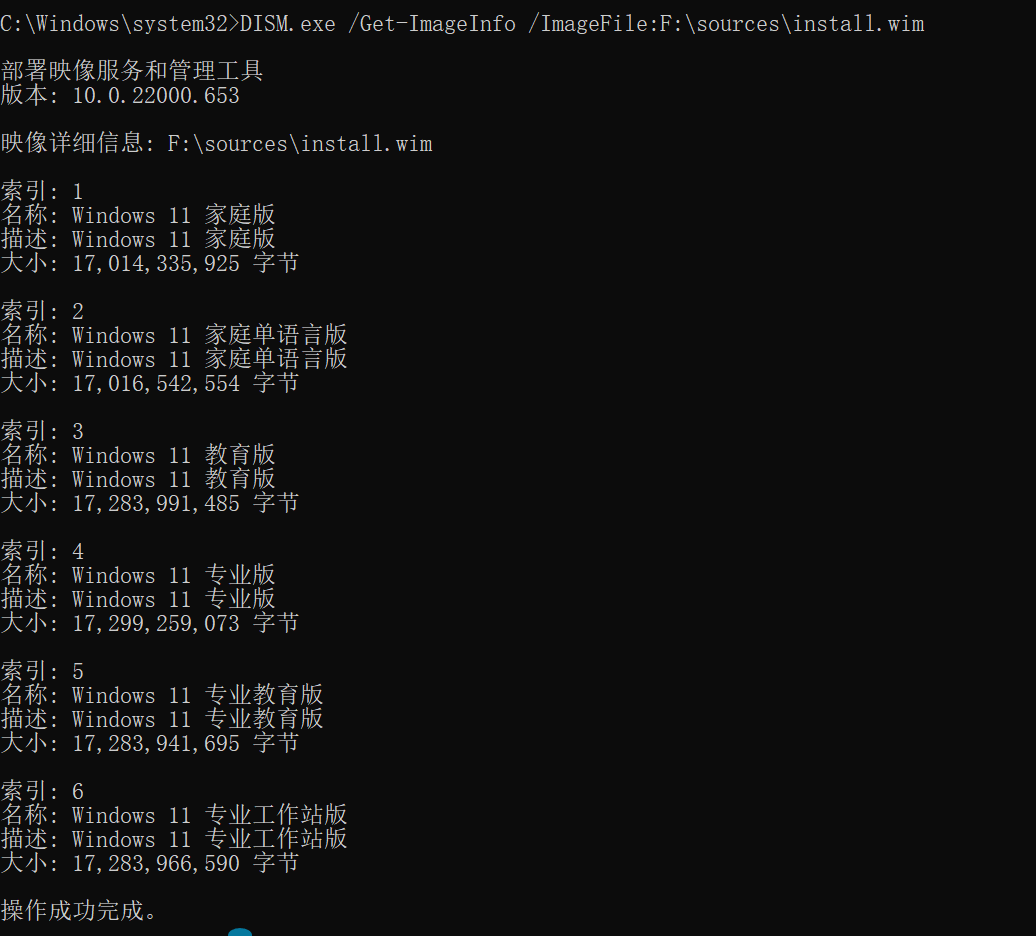
记住你要安装的版本的索引号。
输入以下命令:
如果你上面,使用的是命令二,那么下面也要使用命令二来完成,不然也会提示找不到文件。
| DISM.exe /Apply-Image /ImageFile:F:\sources\install.esd /Index:6 /ApplyDir:E: # 命令一 | |
| DISM.exe /Apply-Image /ImageFile:F:\sources\install.wim /Index:6 /ApplyDir:E: # 命令二 |
这里Index:6的6是你要安装的版本的索引号,根据需要选择安装。
ApplyDir:E:的E盘是刚才创建引导分区时所设置的盘符,可根据你刚才的情况进行更改。
4、添加引导
上一步完成后,在命令提示符中输入下面的命令:
| bcdboot.exe E:\Windows /s X: | |
| bcdedit.exe /store X:\EFI\Microsoft\Boot\BCD /set {bootmgr} device partition=X: | |
| bcdedit.exe /store X:\EFI\Microsoft\Boot\BCD /set {default} device partition=E: | |
| bcdedit.exe /store X:\EFI\Microsoft\Boot\BCD /set {default} osdevice partition=E: |
运行完成后关闭窗口。这是我电脑的执行情况:
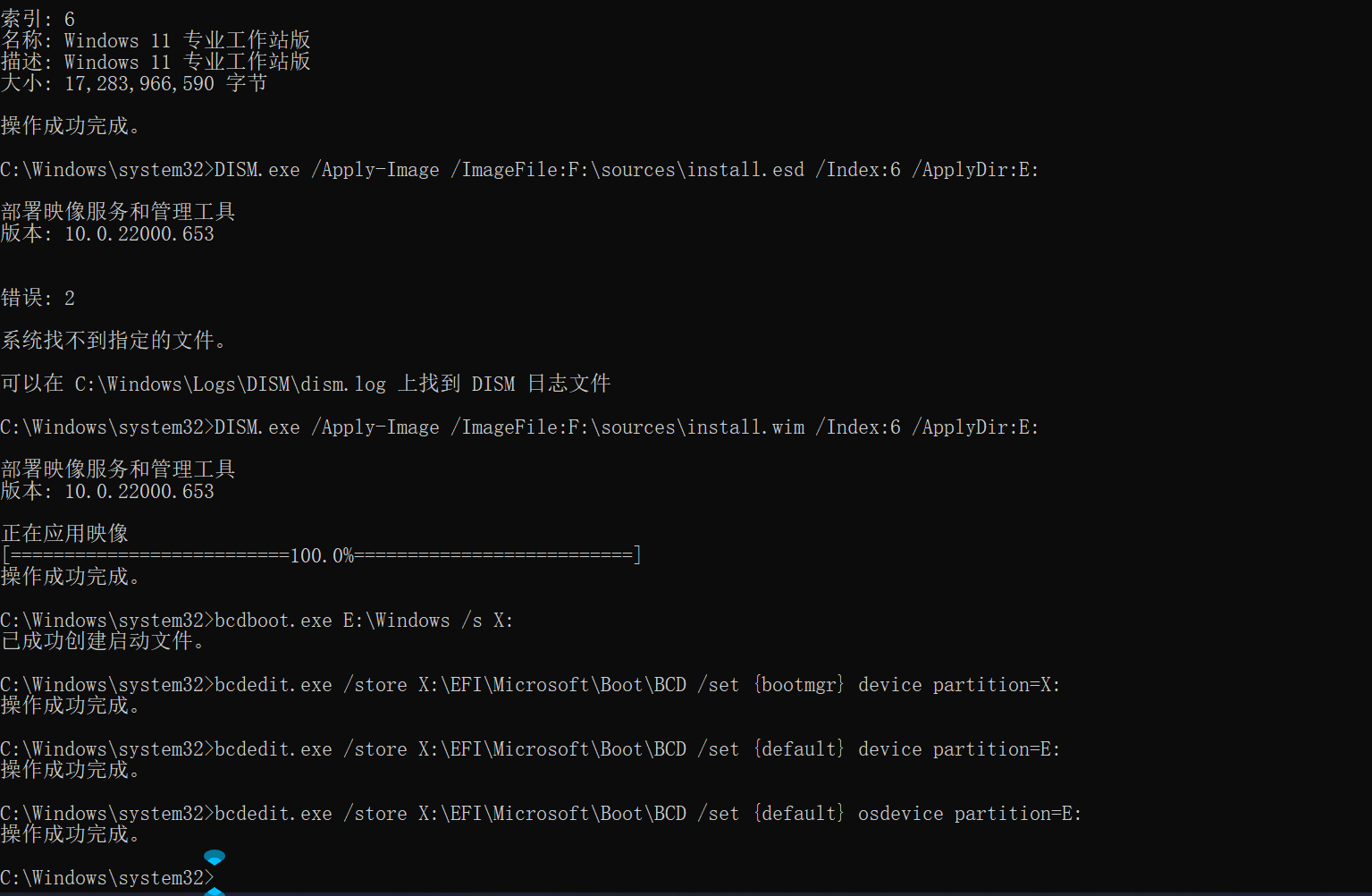
现在可以说win11就算是装好了,接下来只需要从硬盘启动,完成系统安装即可。
5、从硬盘启用
重启,开机按F12或其他的按键进入Boot Menu,选择从移动硬盘启动,就可以进入系统了。
(不同品牌的主板按键可能不同)
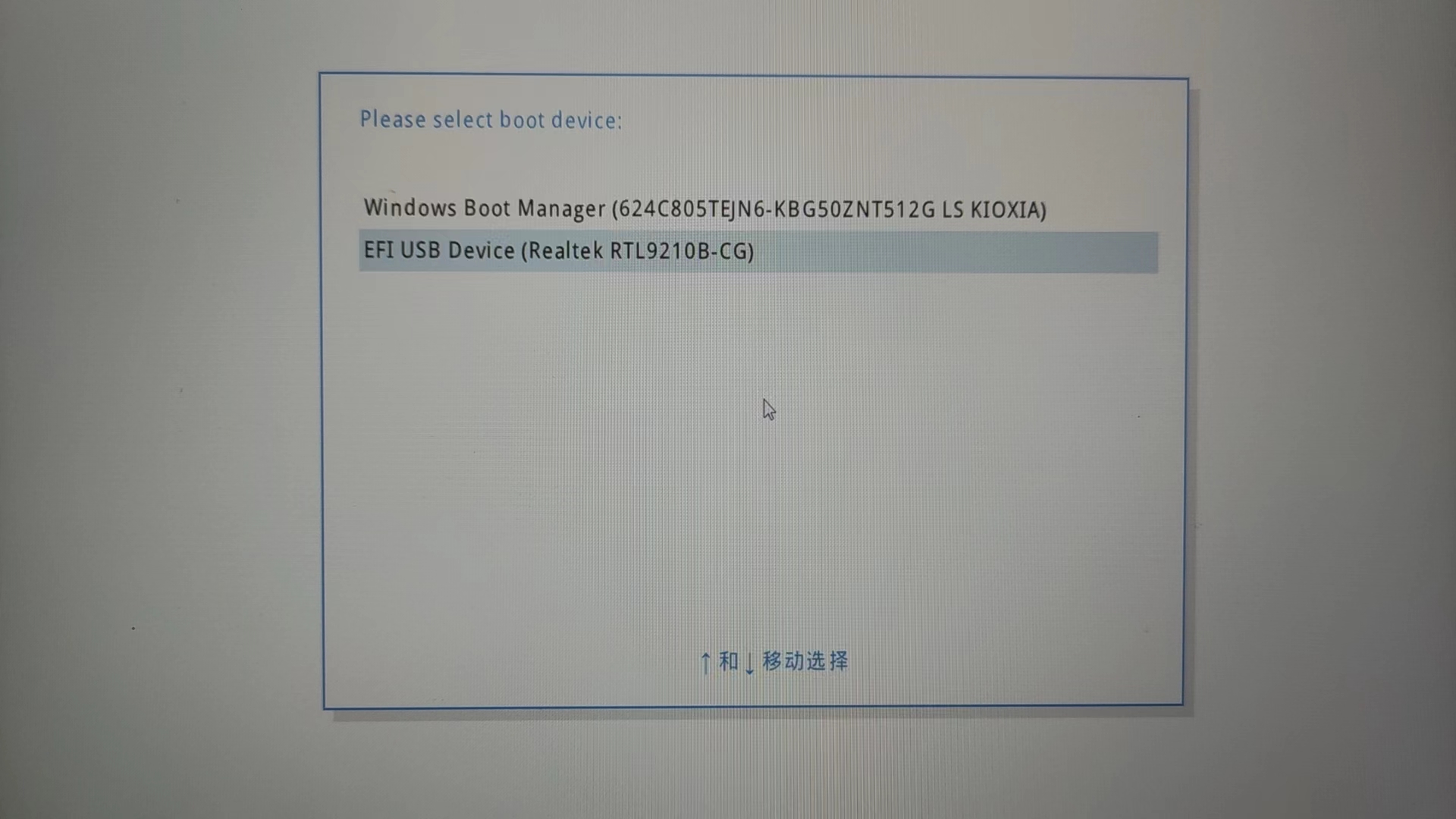
注意:进入系统后,进行跳过联网激活等操作时,若系统重启,在重启时也要按F12选择硬盘启动,因为重启时它会默认进入原来的系统。
三、其他问题
1、笔记本电脑没有WiFi驱动,无法联网
解决方法:在原来的系统中,打开设备管理器,查看网络适配器中带有WIFI的那个,复制驱动号,到官网下载相应的驱动,复制到新系统的那个硬盘中。
步骤如下:
(1)右键此电脑,点击管理。(或搜索框中输入设备管理器,打开)
(2)找到设备管理器下的网络适配器,找到带WIFI的那个,双击打开。
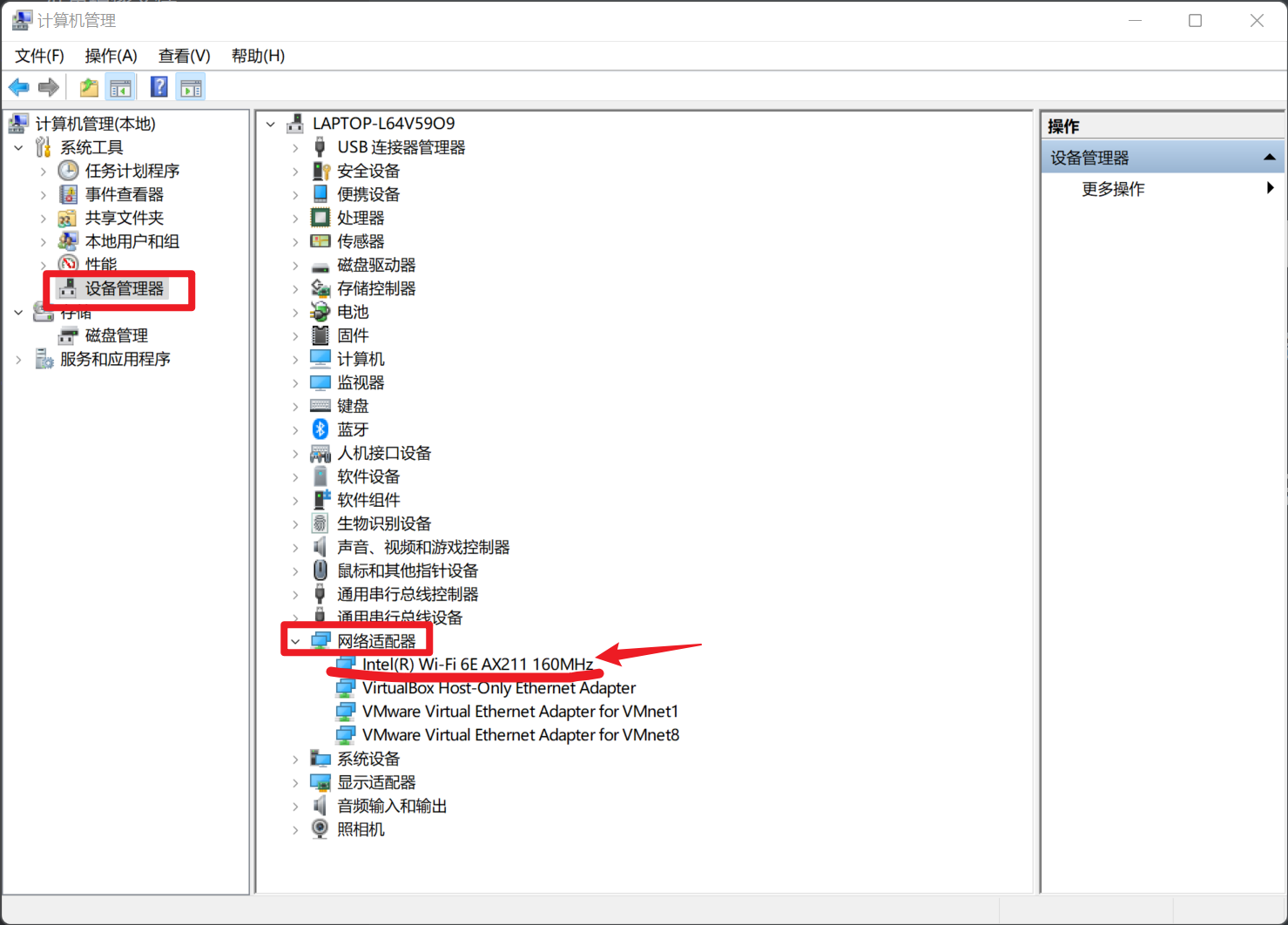
(3)在弹出的窗口中,点击上方驱动程序的那一栏,可以看到驱动的提供商,和驱动版本。
将驱动版本复制下来,去提供商的官网下载驱动。
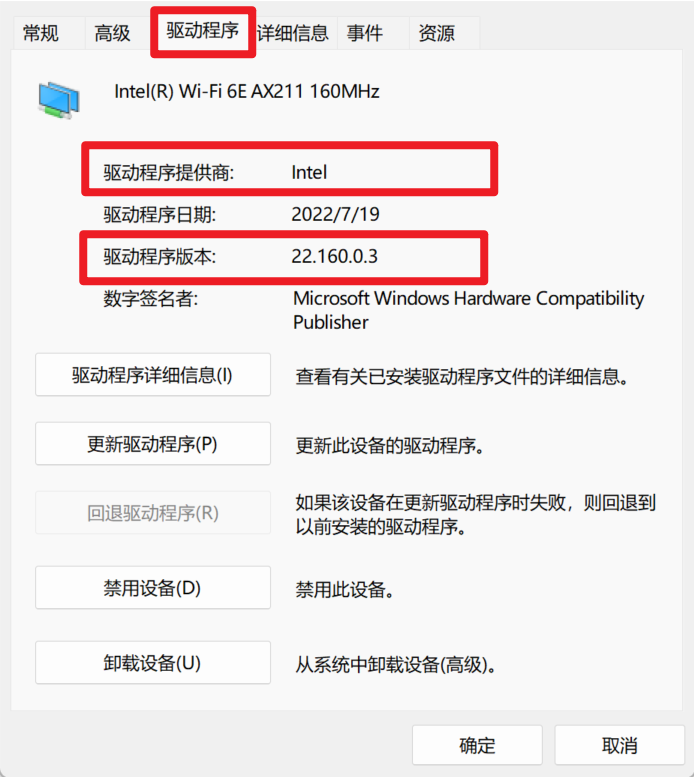
(4)这里以intel为例。在搜索框中输入版本号,回车。
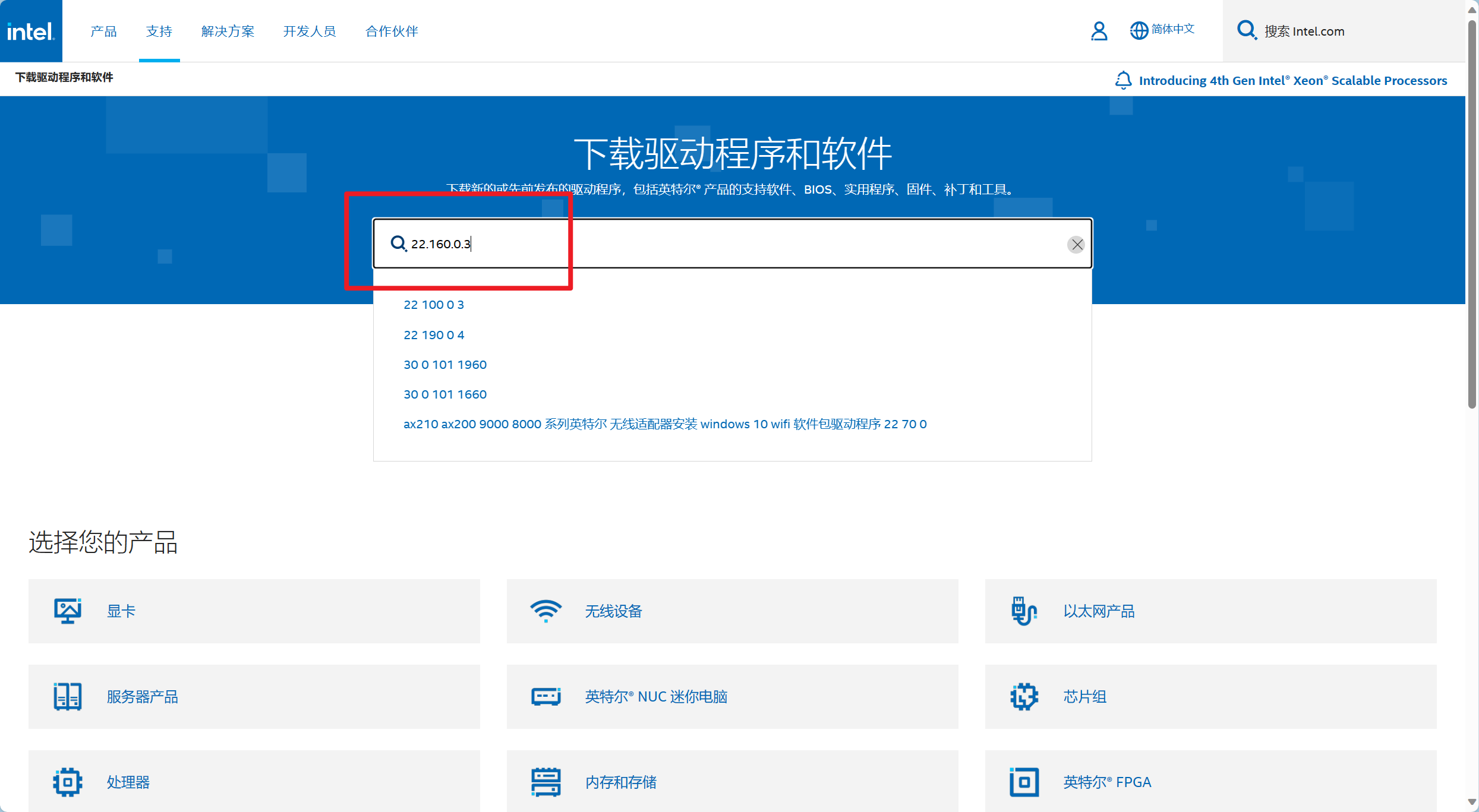
(5)这里不一定能够找到你原来的那个版本,但只要看它的驱动适不适合你新安装的系统进行。
点击适合你的电脑和系统的那个WIFI驱动。
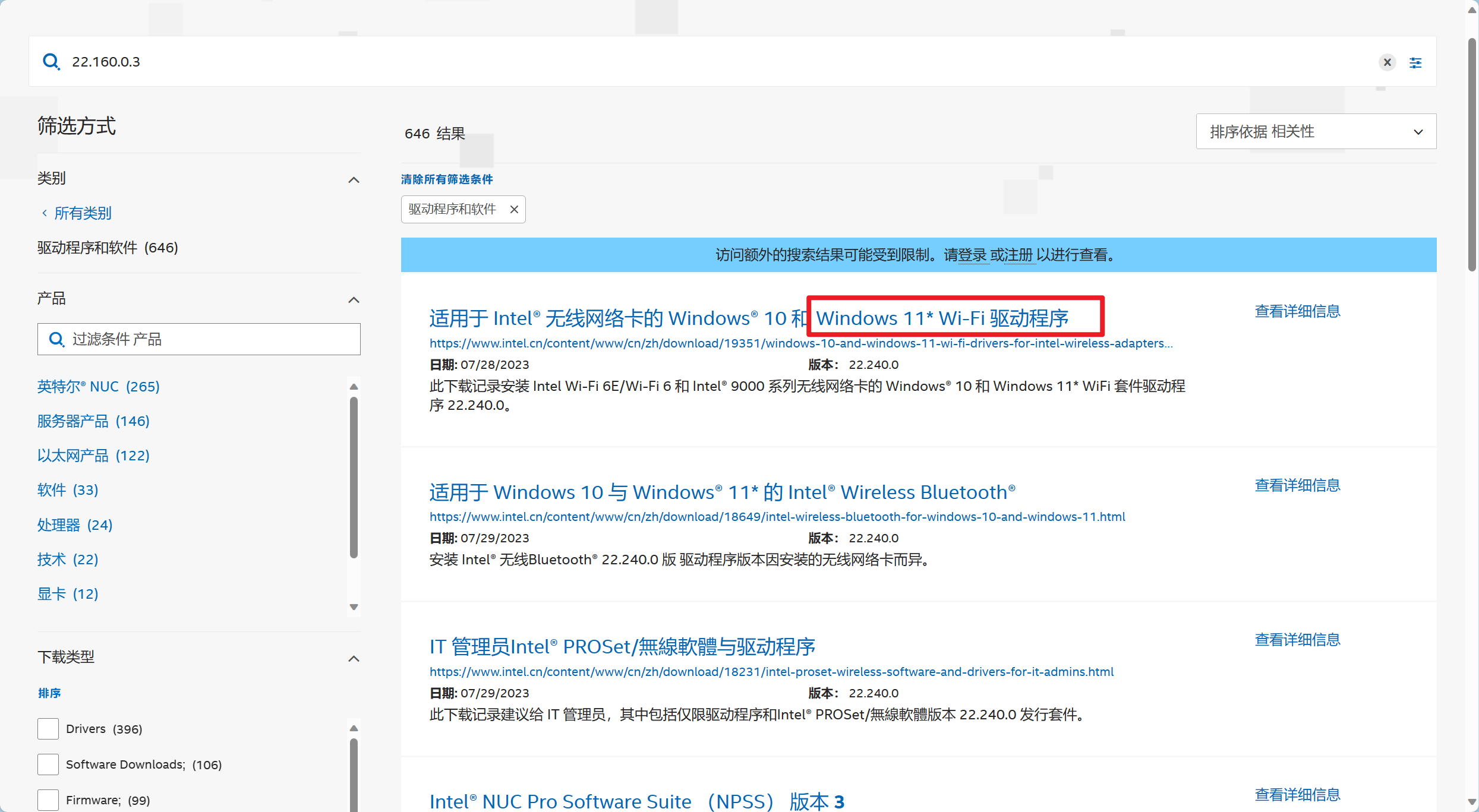
(6)下载合适的版本。
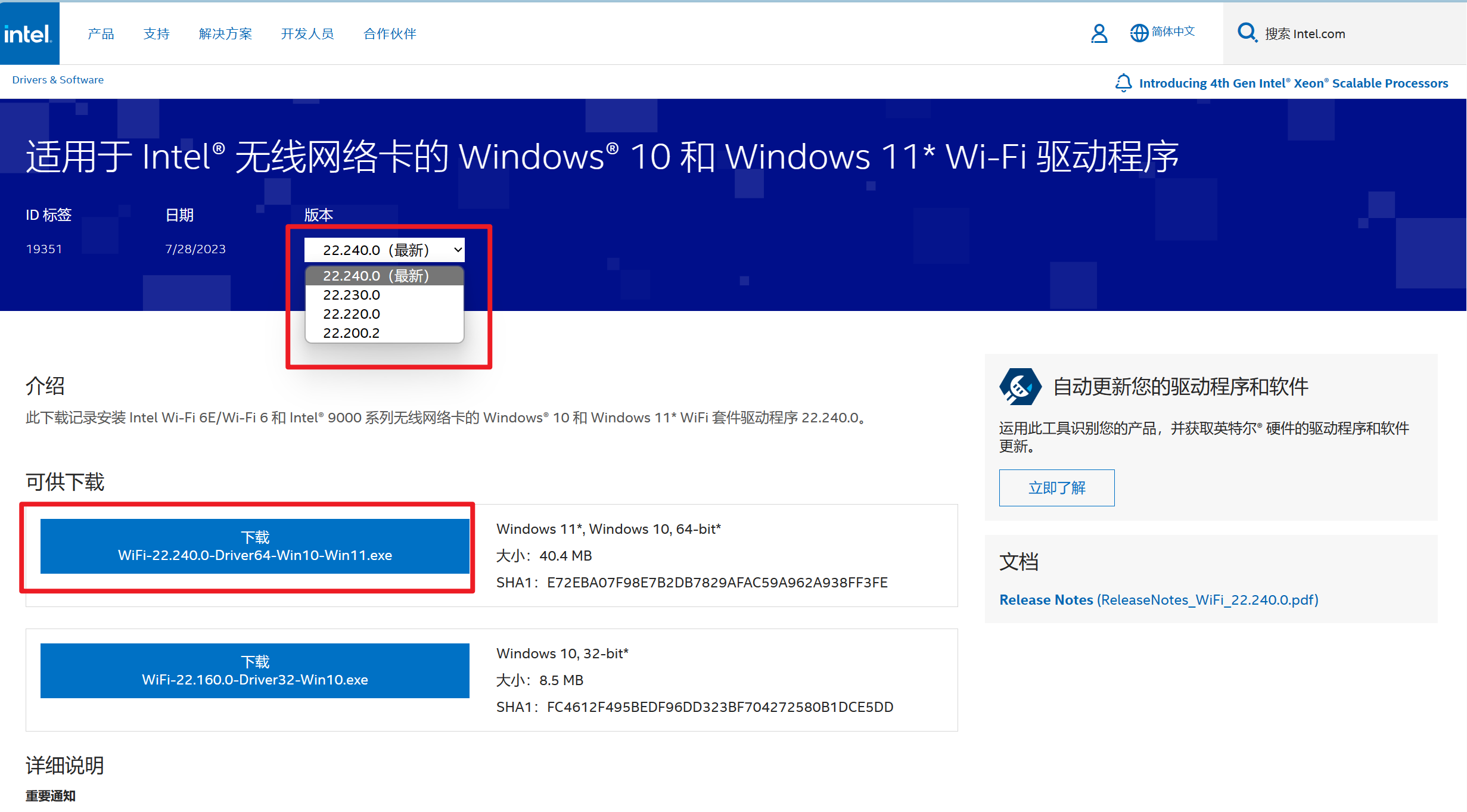
(7)等待下载完成后,将驱动程序复制。
可以粘贴到U盘,然后重启进入移动硬盘中的系统,再复制粘贴到系统里运行。
也可以在此电脑中找到你安装系统的那个硬盘,点进去,找到桌面,粘贴。
找到移动硬盘中的系统盘,
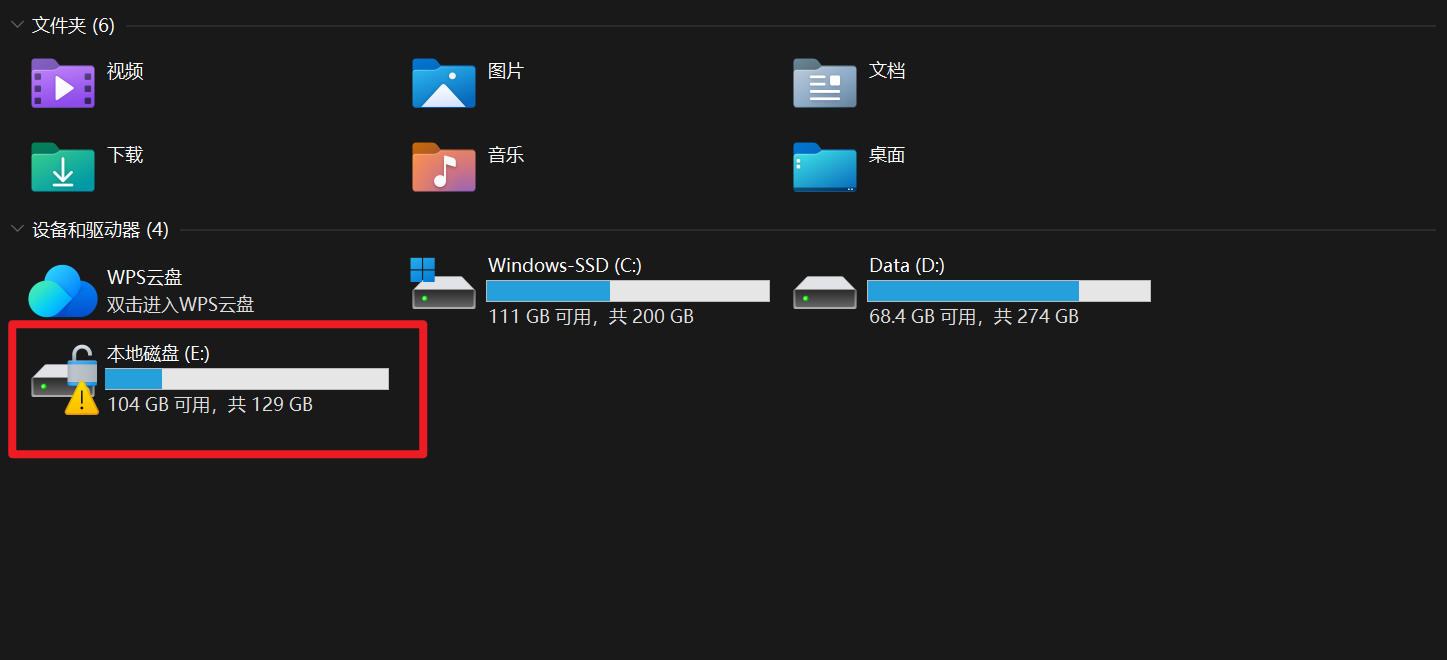
(8)依次点击用户>(你安装系统时输入的用户名,我这里时liu)>桌面,将驱动程序粘贴到桌面。
当然,你也可以不用放在,桌面,放到其他位置也可以,只要找得到就行。
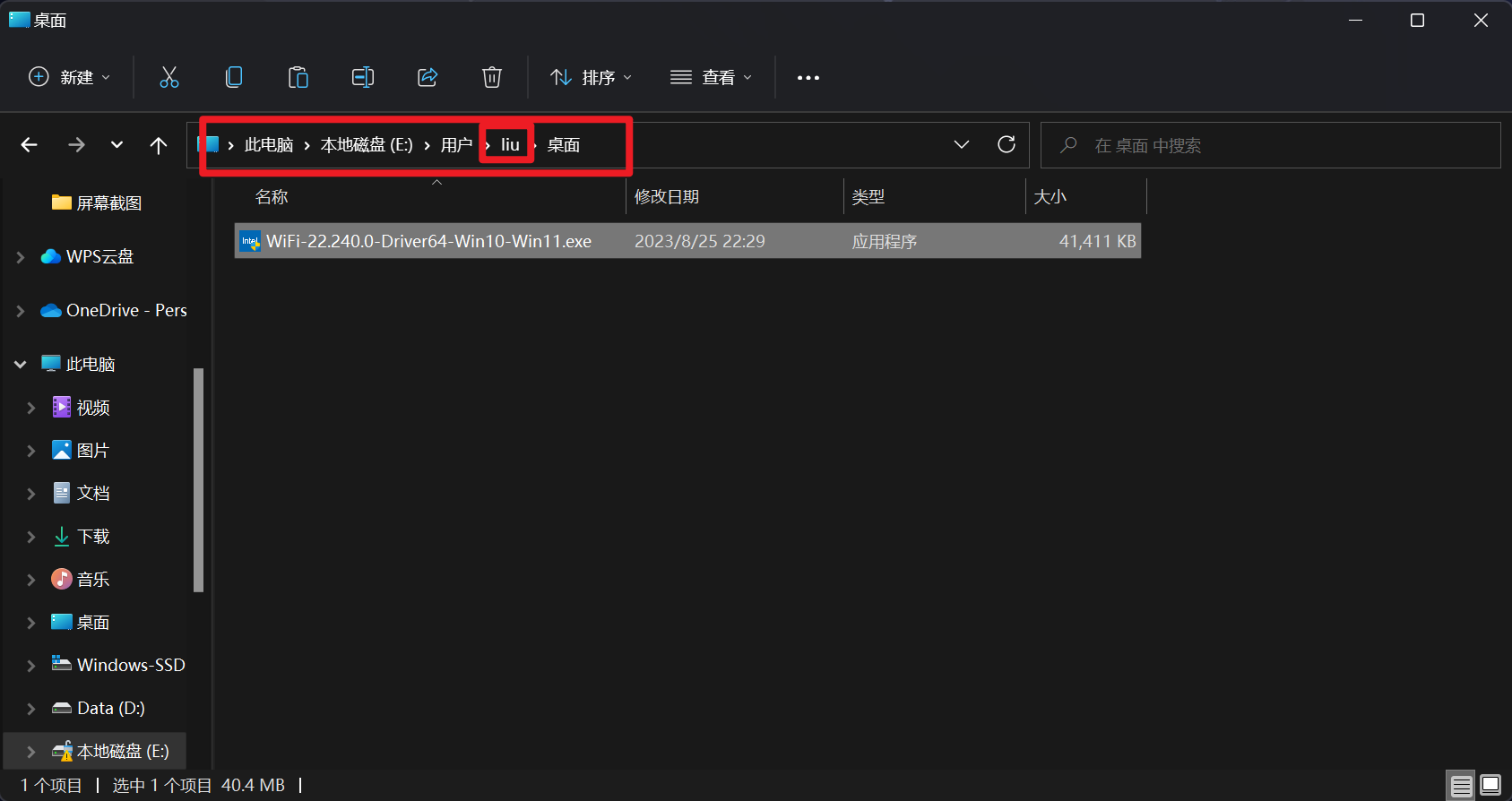
(9)重启,进入移动硬盘的系统,双击驱动程序安装,就可以连接WIFI了。
(10)可能还有一些驱动需要安装,你可以使用驱动软件,或是前往笔记本电脑品牌官网去安装相应的驱动。
(比如联想笔记本,这里可以直接去联想官网,选择好电脑版本,然后下载相应驱动)
2、解除磁盘加密
如果磁盘被加密了,那么将无法进行分区。
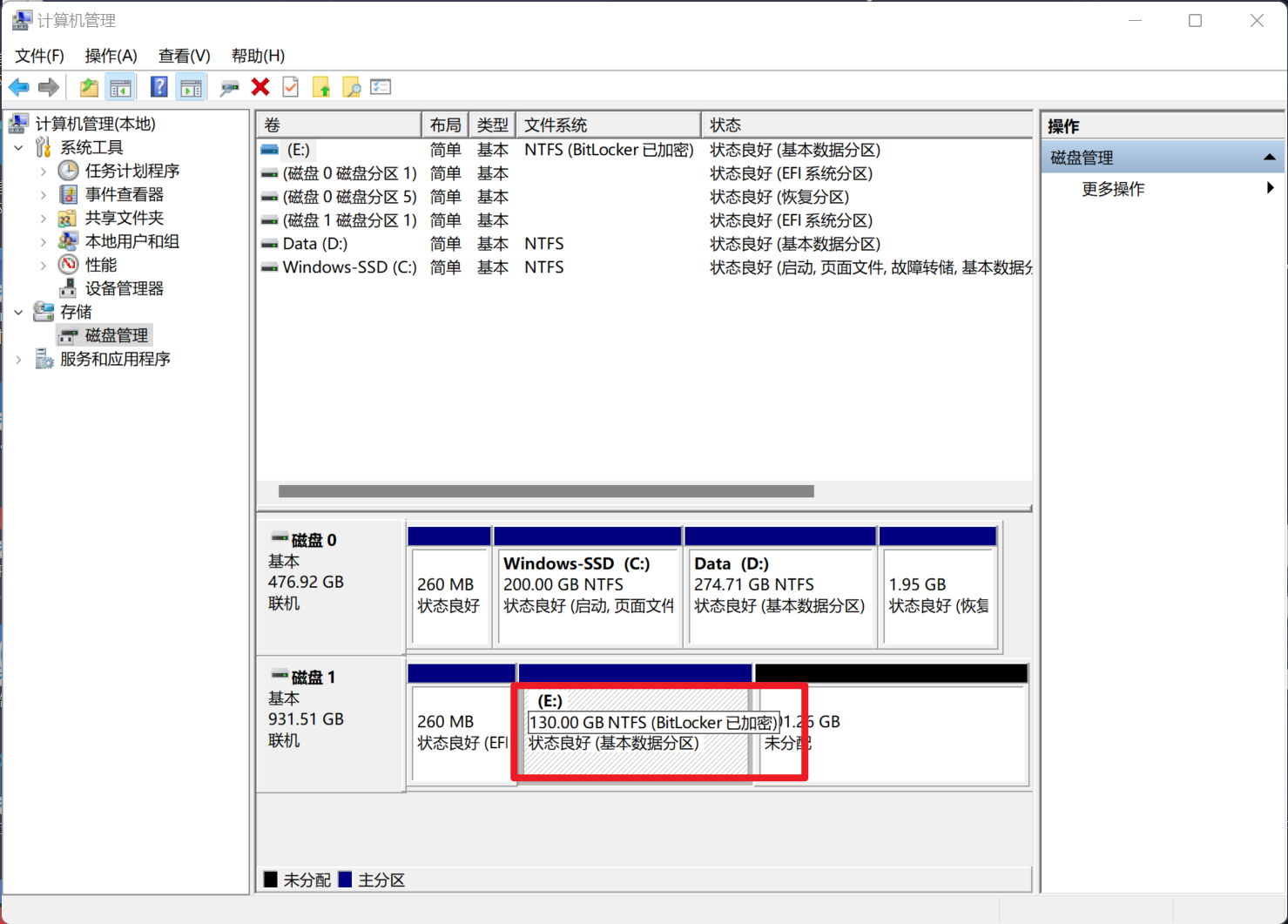
如果你安装完系统之后,发现,你移动硬盘里面的系统盘被加密了,但是又找不到在哪关闭,可以尝试下面的办法。
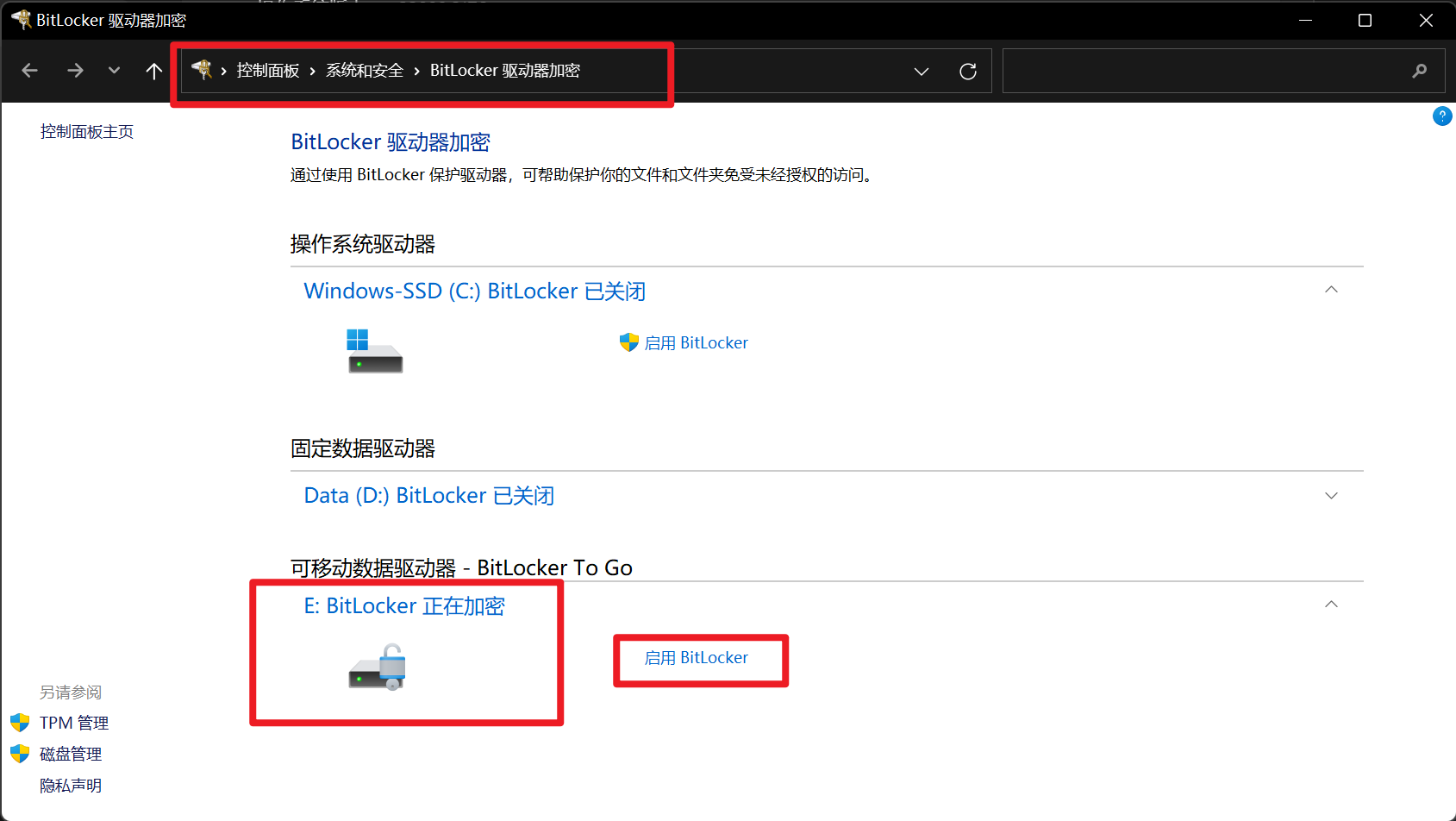
可以看到,我的E盘显示正在加密,但是右边又显示有启用BitLocker,这不知道是bug还是什么。一边说我正在有加密,一边又说我没有启用加密。在移动硬盘里面的那个系统上看,也是没有启用加密,所以找不到关闭加密的选项。
解决方法:
在原来的系统上,在设置中找到设备加密,如下图。
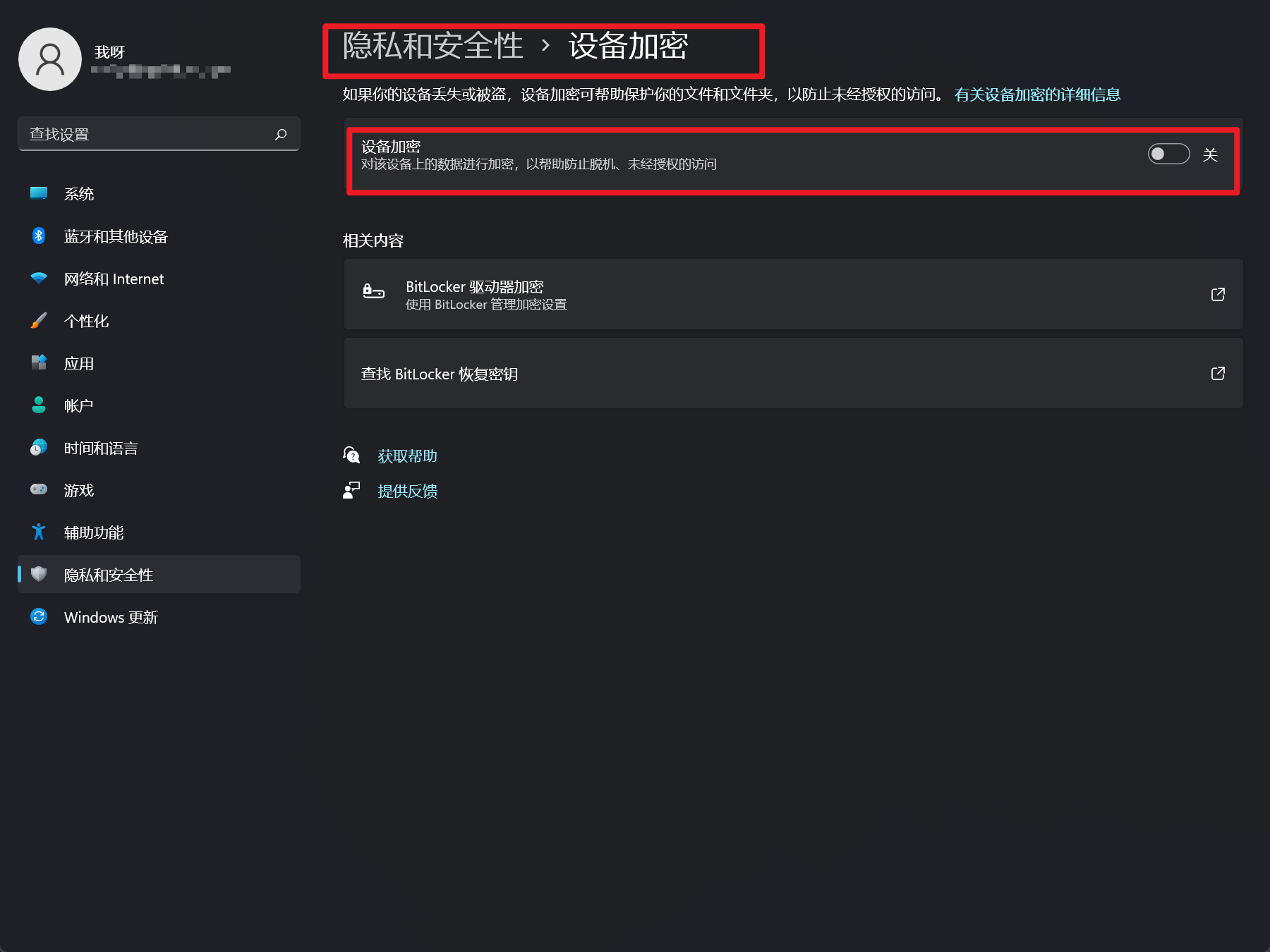
如果设备加密已开启,那么将他关闭即可。
如果没有开启,像我这个一样,那么你可以点击开启,然后立马点击关闭,在弹出的提示框中选择关闭,
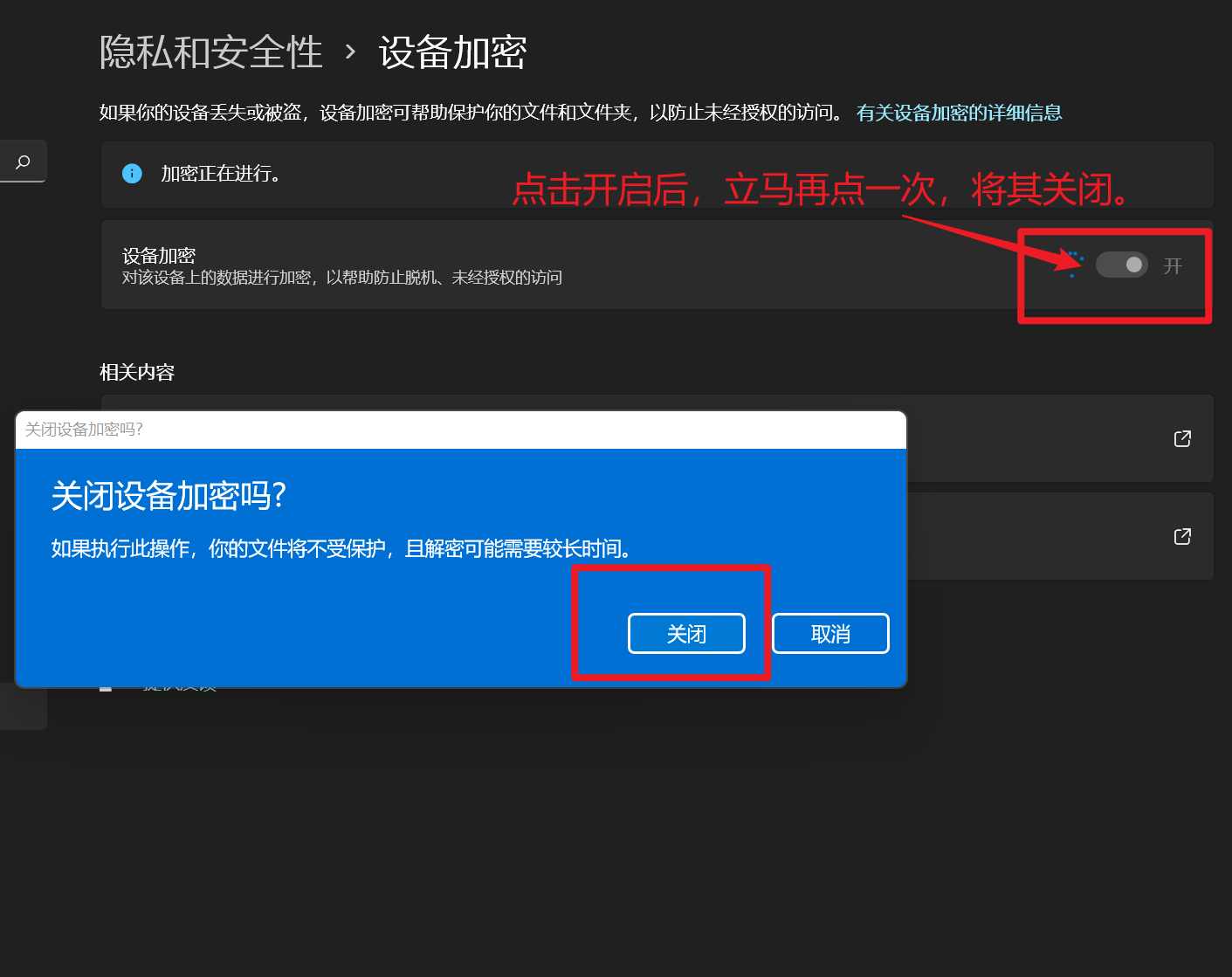
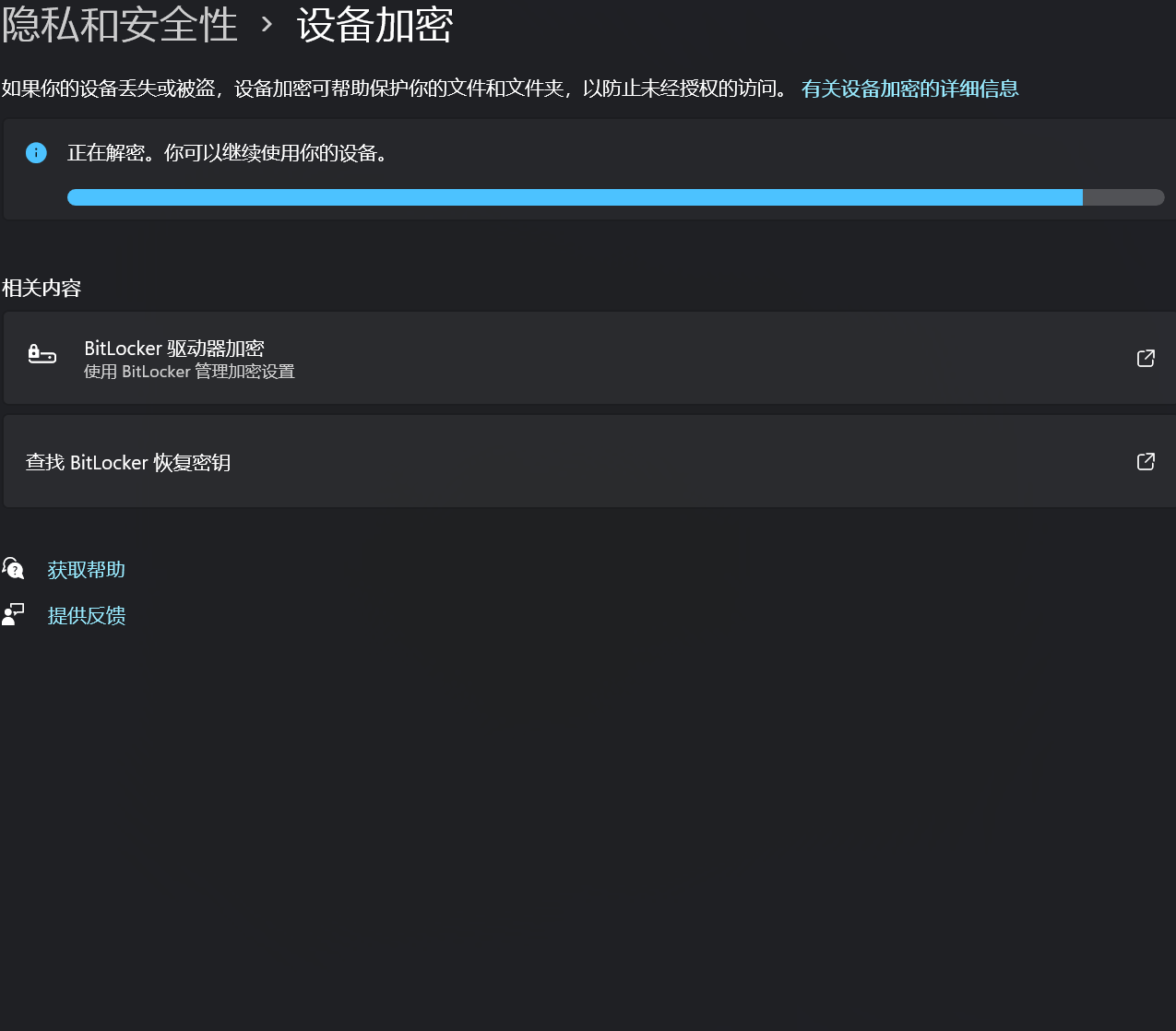
可以看到,移动硬盘被解密了。
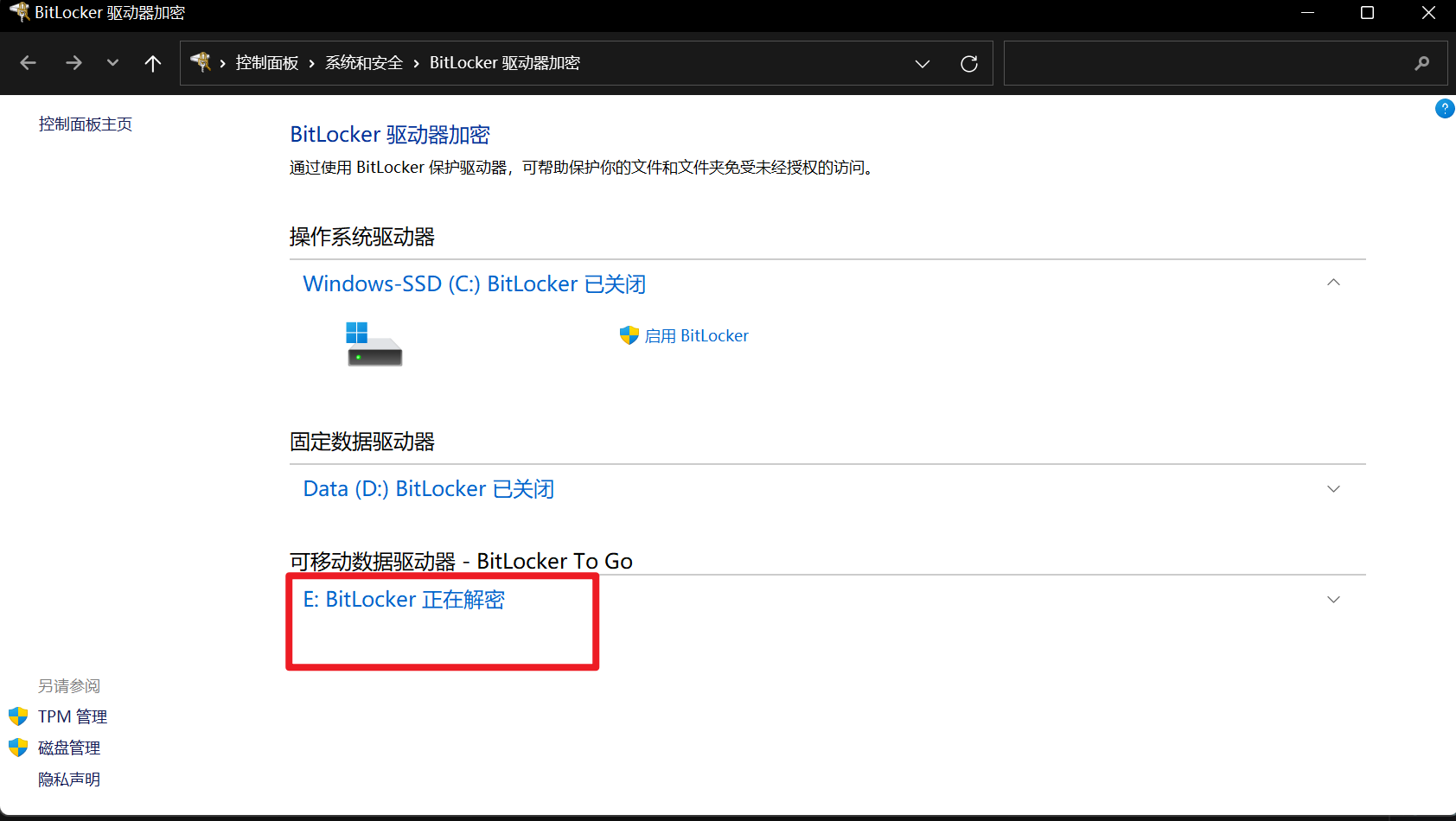
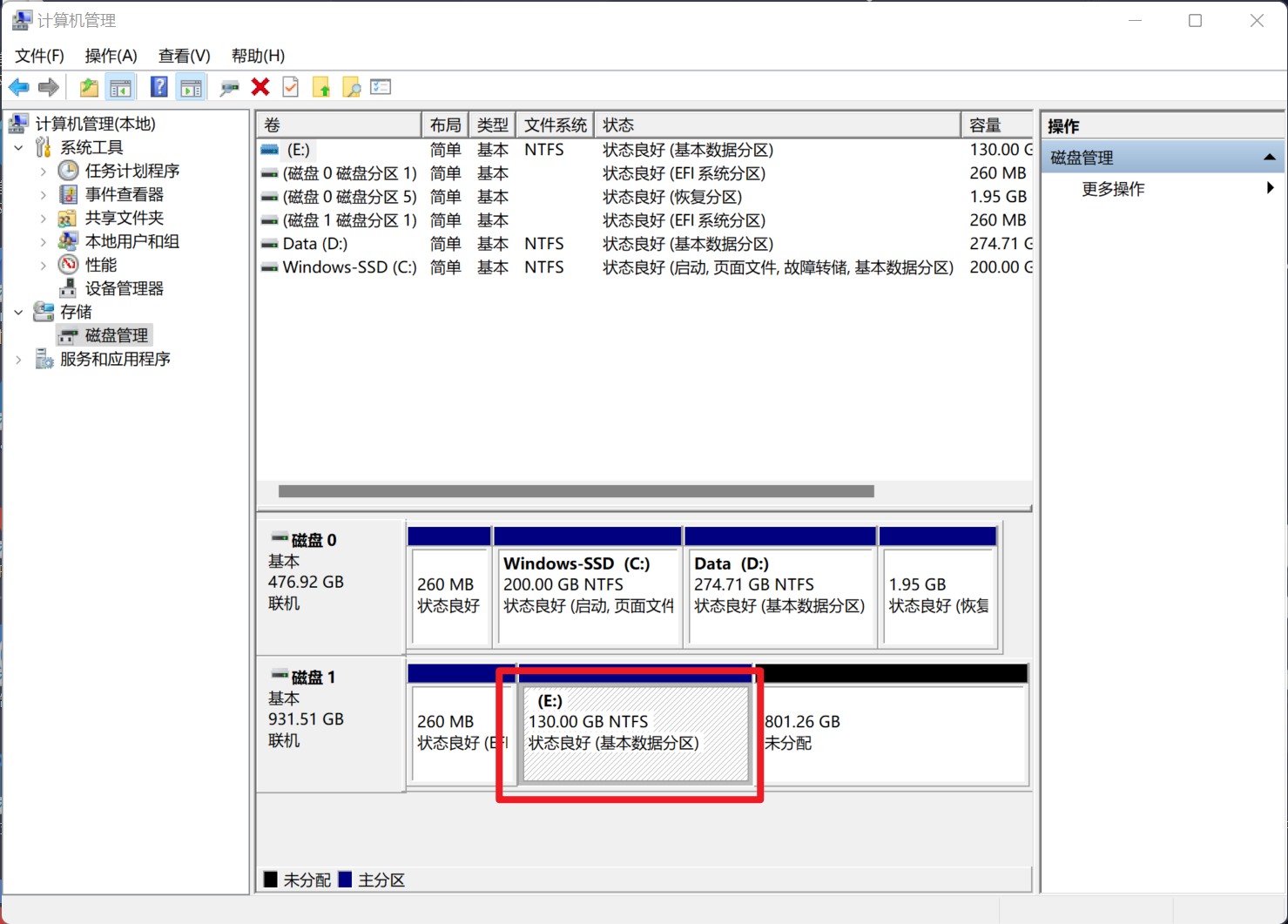
参考文章:一步步将Windows 10装入移动硬盘中(不用Windows To Go)_win10安装到移动硬盘_duanygithub的博客-CSDN博客
【出处】:https://www.cnblogs.com/lcpro/p/17659401.html#top
标签:移动硬盘,分区,系统,命令,Win11,盘符,安装 From: https://www.cnblogs.com/mq0036/p/17662673.html