本地Typora文件及图片上传博客云
1.Typora+cnblog图片自动上传
一段废话:
使用博客园一定会遇到一个操蛋的问题,就是本地Typora编辑的markdown 文本,直接粘贴到博客园发布,图片无法显示。 这是因为图片是本地路径, 不是网络路径。 问题能通过将图片上传到三方图床然后在markdown文件中去引用网络地址,但是太麻烦,而且三方图床一跨,那就完了。
所以更多人的做法,是将本地文件一张张拖到博客园的在线markdown编辑器。 博客园会自动将拖入的图片传到自己服务器。 但这个过程,在图片比较少的时候没什么。 但是图片一多就非常让人崩溃了。
因此,这里通过 博客园的.net 工具,实现自动将本地markdown 文件转换成直接可以复制到在线编辑器然后发布的新的markdown版本 (主要做的改变,就是将本地图片全部自动上传到了博客园的服务器), 这非常棒。 还支持linux,不是很舒服?
我们不通过安装.net 环境,直接安装二进制工具。 github上有一个开源的小工具, 地址在这里:https://github.com/stulzq/dotnet-cnblogs-tool
Step1: 下载二进制工具
地址:https://github.com/stulzq/dotnet-cnblogs-tool/releases/tag/v1.4.1
在windows上,安装这个:dotnet-cnblog-v1.4.1-win-x64.tar.gz (点击直接下载)
Step2: 解压
windows上可以通过bandizip去解压.tar.gz 文件
dotnet-cnblog-v1.4.1-win-x64.tar.gz
解压后的目录是这样的:

Step3:试一下
该工具的使用,非常简单。
第一次使用,双击 .exe 二进制执行文件,
第一次运行需要配置博客ID,账号(登录邮箱)密码等,按照提示输入即可:

如果要重置 ,你需要执行:
dotnet-cnblog reset但是现在这个命令不是全局命令,所以直接在cmd中是不可以滴,你需要在 dotnet-cnblog.exe 所在目的,下去执行。 目录空白处: shift + 右键 -> "在此处打开powershell"
> .\dotnet-cnblog.exe reset
然后我们尝试以下,能不能正常使用,并且了解下该工具怎么用:

直接将一个编辑好的含有图片的文件丢到这个目录。然后输入以下指令:
#语法格式
dotnet-cnblog proc -f <markdown文件路径>
当然,我们还没有配置全局命令, 所以临时跑一下
> .\dotnet-cnblog.exe proc -f ".\Navicat Premium 15 安装教程( 含破解).md"

它生成了一个新的文件:

该文件中,原本本地的文件,全部被替换成了博客园的网络链接,可以直接全选复制,然后在博客园的网页markdown编辑器中粘贴发布了。
到这里,就可以使用了。
为了更加方便,我们将dotnet-cnblog 配置一个全局环境变量,这样就可以在任意目录直接使用了。
Step4: 配置全局环境变量
首先,将 dotnet-cnblog-v1.4.1-win-x64.tar.gz 该文件,解压的目录,移动到一个自己比较稳定的位置,例如你自己的软件安装路径下。
例如我的放置路径(路径中不要含有中文哦):

然后打开环境变量配置:
控制面板\系统和安全\系统\高级系统设置\高级\环境变量\用户变量




然后一路确认保存退出。
Step: 5 测试一下
随便找个命令行工具 (powershell / cmd)


Great !!! ojbk !
实际上,还有更加方便的方式,不需要手动输入命令行指令,见这里:https://www.cnblogs.com/shengliC/p/14410298.html
注:快速将你的.md所在目录通过powershell 打开, 可以在 .md 文件所在目录空白处,先按住 shift + 鼠标右键 --> 在此处打开powershell
将新生成的markdown 文件全文复制到 博客发布线上编辑器,即可直接发布。
[附]

如果你在使用过程中遇到了这个问题(版本号1.4.1):
这个问题会在你首次配置账户信息有错误,然后执行了reset后触发。
请如下执行以解决错误:
step1:
删除 C:\Users\USERNAME\Documents\dotnet-cnblog 目录下的 dotnet-cnblog.config.json
step2:
dotnet-cnblog.exe 文件所在路径下执行 dotnet-cnblog.exe reset后
出现重置配置的引导提示
step3:
你输入的内容在这里不可见,为绿色的高亮区域。
- 首先输入你的 博客园id ----> 回车;
- 输入你的登录账号,(邮箱?) ----> 回车;
- 输入你的密码 ----> 回车;
step4:
关闭窗口,然后就可以正常工作了。
分类: 电脑使用
posted @ 2021-04-22 09:52 暮冬有八 阅读(192) 评论(1) 编辑 [收藏](javascript:void(0)) [举报](javascript:void(0))
2.Gitee+Picgo
一、安装node.js
二、Git安装

2)输入框中输入选择要安装的路径

3)下图红框内的选项是默认勾选的,建议不要动。蓝色框1是决定是否在桌面创建快捷方式的。蓝色框2是决定在所有控制台窗口中使用TrueType字体和是否每天检查Git是否有Windows更新的。这些根据自己需要选择。

4)选择开始菜单页,这个界面是创建开始菜单中的名称,不需要修改,直接点“Next”按钮继续到下图的界面。

5)选择Git默认编辑器。这个页面是在选择Git文件默认的编辑器,很少用到,所以默认Vim即可,直接点“Next”按钮继续到下图的界面。
6) 默认分支名设置

7) 这个界面是调整您的PATH环境。
第一种配置是“仅从Git Bash使用Git”。这是最安全的选择,因为您的PATH根本不会被修改。您只能使用 Git Bash 的 Git 命令行工具。但是这将不能通过第三方软件使用。
第二种配置是“从命令行以及第三方软件进行Git”。该选项被认为是安全的,因为它仅向PATH添加了一些最小的Git包装器,以避免使用可选的Unix工具造成环境混乱。
您将能够从Git Bash,命令提示符和Windows PowerShell以及在PATH中寻找Git的任何第三方软件中使用Git。这也是推荐的选项。
第三种配置是“从命令提示符使用Git和可选的Unix工具”。警告:这将覆盖Windows工具,如 “ find 和 sort ”。只有在了解其含义后才使用此选项。
选择推荐的选项第二种配置,点击“Next”按钮继续到下图的界面。

8)选择HTTPS后端传输。
第一个选项是“使用 OpenSSL 库”。服务器证书将使用ca-bundle.crt文件进行验证。这也是我们常用的选项。
第二个选项是“使用本地 Windows 安全通道库”。服务器证书将使用Windows证书存储验证。此选项还允许您使用公司的内部根CA证书,例如通过Active Directory Domain Services 。
使用默认选项第一项,点击“Next”按钮继续
9)配置行尾符号转换。
这个界面是配置行尾符号转换。
第一个选项是“签出Windows风格,提交Unix风格的行尾”。签出文本文件时,Git会将LF转换为CRLF。提交文本文件时,CRLF将转换为LF。对于跨平台项目,这是Windows上的推荐设置(“ core.autocrlf”设置为“ true”)
第二个选项是“按原样签出,提交Unix样式的行尾”。签出文本文件时,Git不会执行任何转换。 提交文本文件时,CRLF将转换为LF。对于跨平台项目,这是Unix上的建议设置(“ core.autocrlf”设置为“ input”)
第三种选项是“按原样签出,按原样提交”。当签出或提交文本文件时,Git不会执行任何转换。不建议跨平台项目选择此选项(“ core.autocrlf”设置为“ false”)
选择第一种选项,点击“Next”按钮继续

10)这个界面是配置终端模拟器以与Git Bash一起使用。
第一个选项是“使用MinTTY(MSYS2的默认终端)”。Git Bash将使用MinTTY作为终端模拟器,该模拟器具有可调整大小的窗口,非矩形选择和Unicode字体。Windows控制台程序(例如交互式Python)必须通过“ winpty”启动才能在MinTTY中运行。
第二个选项是“使用Windows的默认控制台窗口”。Git将使用Windows的默认控制台窗口(“cmd.exe”),该窗口可以与Win32控制台程序(如交互式Python或node.js)一起使用,但默认的回滚非常有限,需要配置为使用unicode 字体以正确显示非ASCII字符,并且在Windows 10之前,其窗口不能自由调整大小,并且只允许矩形文本选择。
选择默认的第一种选项,点击“Next”按钮继续
11)选择 Git pull 合并的模式,选择默认
12)选择 Git 的凭据管理器,选择默认的跨平台的凭据管理器
13)其他设置,
第一个选项是“启用文件系统缓存”。文件系统数据将被批量读取并缓存在内存中用于某些操作(“core.fscache”设置为“true”)。 这提供了显著的性能提升。
第二个选项是“启用符号链接”。启用符号链接(需要SeCreateSymbolicLink权限)。请注意,现有存储库不受此设置的影响。
14)实验功能
15)点击安装

点击Git Bash,终端里输入 git --version 查看 git 版本,如图所示,说明 Git 安装成功

三、Picgo安装
1.官网下载


2.配置
打开界面,下载gitee插件

三、创建Gitee仓库
1.输入仓库名称 --> 选择开源(所有人可见) --> 勾选初始化仓库 -->勾选Readme模板 --> 完成创建

2.生成Gitee的私人令牌
进入设置 --> 点击私人令牌 --> 点击生成新令牌
点击头像,设置,选择私人令牌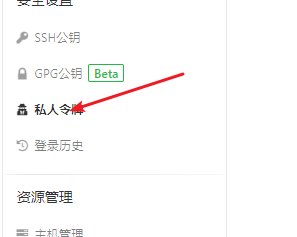
点击提交后会生成私人令牌即下图token所需要填写的,私人令牌只会生成一次,如果忘记就需要重新设置!建议额外保存这个令牌,截图保存或者数字保存

repo:用户名/仓库名称
四、typora配置


如果又想要把图片保持到本地,又想要上传到图床,图像设置为下图,然后先保存文档到本地,最后复制一份文档,打开typora,上传所有本地图片。

3.EasyBlogImageForTypora
4.pycnblog+Typora
[教程链接]([Typora + 博客园 ]如何高效的在博客园上编写MD格式的博客 - ANTIA11 - 博客园 (cnblogs.com))
标签:选项,Git,Windows,博客园,Typora,博客,dotnet,上传,cnblog From: https://www.cnblogs.com/chenyuanhang/p/17347620.html