vue2 使用 cesium 篇
今天好好写一篇哈,之前写的半死不活的。首先说明:这篇博文是我边做边写的,小白也是,实现效果会同时发布截图,如果没有实现也会说明,仅仅作为技术积累,选择性分享,不做教学哈。不好别喷。
安装 cesium
这个就很简单,只需要一句简简单单的命令就可以实现在 vue 项目中安装 cesium 了。
npm install cesium --save
然后等待安装完成就可以了兄弟们!!

这个样子嘞,就是安装完成了,会开发 vue 的都晓得哈。
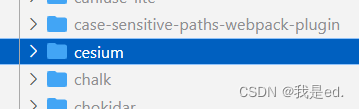
看一下依赖包里面,也成功下载了 cesium 的依赖,非常棒!!
接入项目 cesium
接下来就是使用,这个步骤很不好整,cesium 的官方文档写的很不友好,许多新手小白很难入门,甚至是理解都难,查文档都不会,就比如我。但是!这里的步骤我都是自己测试过可以的哈!首先呢,我是自己创建的 vue2 项目,使用的脚手架是 cli3 以上的。
首先第一步,从 node_modules 依赖包里面,找到我们刚刚安装的 cesium ,在文件夹里面有一个 Build 文件夹,里面有一个 Cesium 文件夹,把这个 Cesium 文件夹复制一份。
然后呢,在项目的 public 文件夹下,粘贴出来。
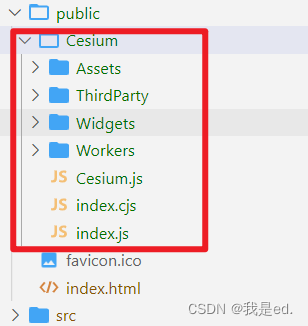
好的第一步完成!
然后第二步,在项目 index.html 文件中,head 标签里面,引入 cesium 的全局样式。
<link rel="stylesheet" href="./Cesium/Widgets/widgets.css">
还是在这个文件中,在 body 最后,引入 cesium 源码。
<script type="text/javascript" src="./Cesium/Cesium.js"></script>
就是下面这个样子哈。
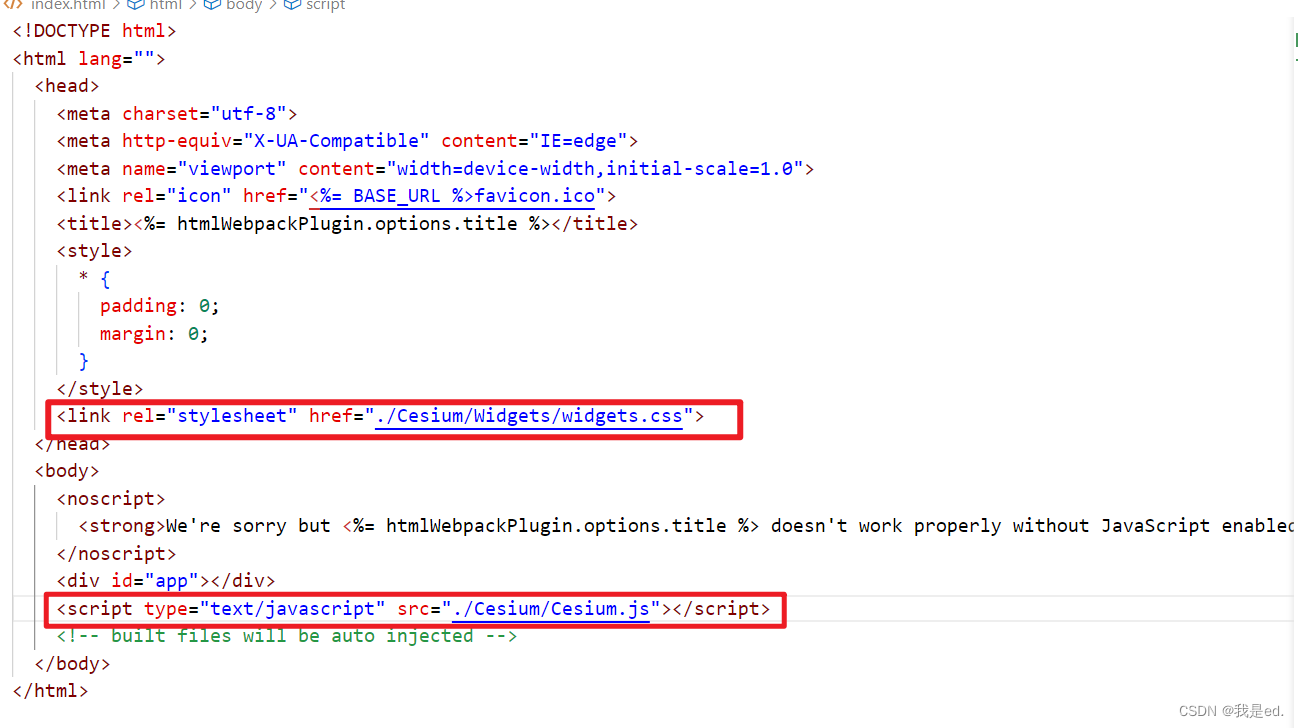
好的,完成之后我们重新启动一下项目,记得哈,重启一下项目!其实不重启也可以,啊哈哈哈哈。
使用 cesium
接下来的工作就很简单了嘛,我们写一个页面哈,用来显示蓝星。这个页面就随便写了哈,没有啥技术含量,咱就不啰嗦了。
<template>
<div id="my-map"></div>
</template>
<script>
export default {
name: "HomeView",
};
</script>
<style scoped>
#my-map {
width: 100%;
height: 100%;
background-color: black;
}
</style>
写一个黑色的页面,so 简单哈!
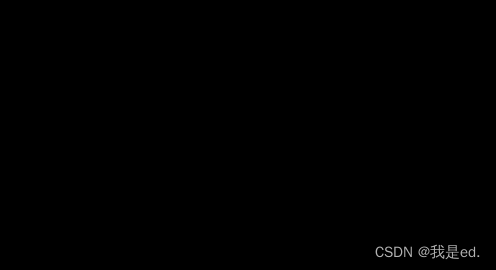
非常好,效果出来了,到现在还没有用到一点儿的 cesium 别急,下面开始哈。
我们写一个 init() 方法,然后在 init() 方法里面呢,实现把这个 div 渲染成一个蓝星。
init() {
this.viewer = new Cesium.Viewer('my-map', {
homeButton: false,
sceneModePicker: false,
baseLayerPicker: false, // 影像切换
animation: true, // 是否显示动画控件
infoBox: false, // 是否显示点击要素之后显示的信息
selectionIndicator: false, // 要素选中框
geocoder: false, // 是否显示地名查找控件
timeline: true, // 是否显示时间线控件
fullscreenButton: false,
shouldAnimate: false,
navigationHelpButton: false, // 是否显示帮助信息控件
});
}
完成!蓝星加载出来了!
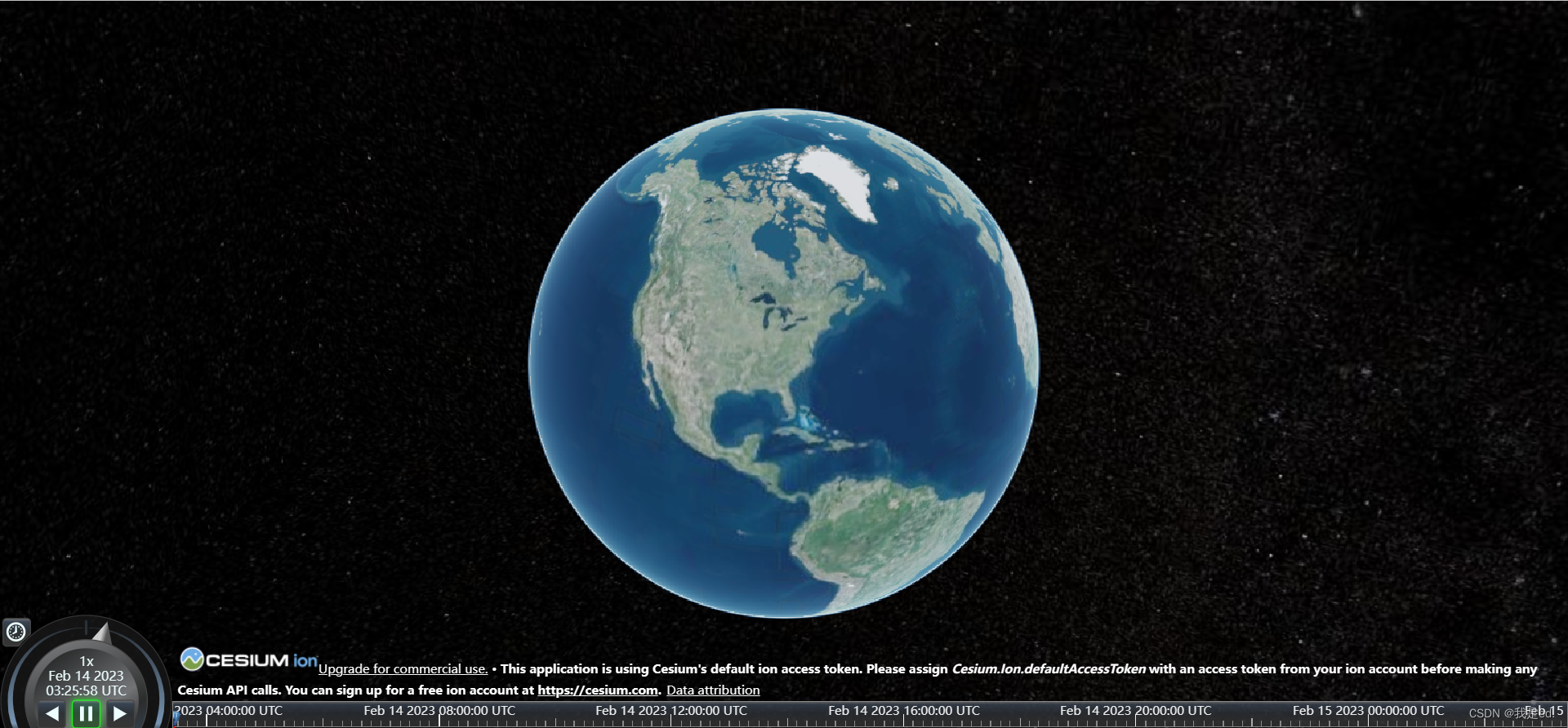
这样初始化蓝星就差不多了是吧!好的下面说一些其他的事情。
cesium 相关资料
首先分享一些资料给各位,希望有用:
Cesium 官网:https://cesium.com/
Cesium 官网 API:https://cesium.com/learn/cesiumjs/ref-doc/
Cesium 中文API: http://cesium.xin/cesium/cn/Documentation1.62/
Cesium 官方案例:https://sandcastle.cesium.com/?
Cesium 技能树:https://www.wenjiangs.com/doc/egyaeyav
Cesium 中文社区:http://cesium.xin/
3D 模型下载网站:https://sketchfab.com/feed
上边这部分网站呢,也许对你有用,需要的话可以看一下。
优化上面代码
为了保证代码稍微稍微的整洁一点点,我们把 cesium 有关的代码抽成一个 js 文件哈,统一的放在一起,这样的话呢,方便管理一下,嘿嘿!
首先在组件同级创建一个 js 文件夹,里面放一个 TCesium.js 文件,里面的代码就是下面的样子:
export class TCesium {
viewer = null;
scene = null;
/**
* 构造器函数:实例化cesium
* @param {*} dom 节点id
*/
constructor(dom) {
this.viewer = new Cesium.Viewer(dom, {
homeButton: false,
sceneModePicker: false,
baseLayerPicker: false, // 影像切换
animation: true, // 是否显示动画控件
infoBox: false, // 是否显示点击要素之后显示的信息
selectionIndicator: false, // 要素选中框
geocoder: false, // 是否显示地名查找控件
timeline: true, // 是否显示时间线控件
fullscreenButton: false,
shouldAnimate: false,
navigationHelpButton: false, // 是否显示帮助信息控件
});
this.scene = this.viewer.scene
}
}
然后在组件中呢,引入一下这个文件。
import { TCesium } from './js/TCesium'
然后嘞,init() 方法就可以直接实例化了。
init() {
this.mapObject = new TCesium('my-map') // 注意,这个my-map就是我们div的id
}
然后呢,效果是一样的。
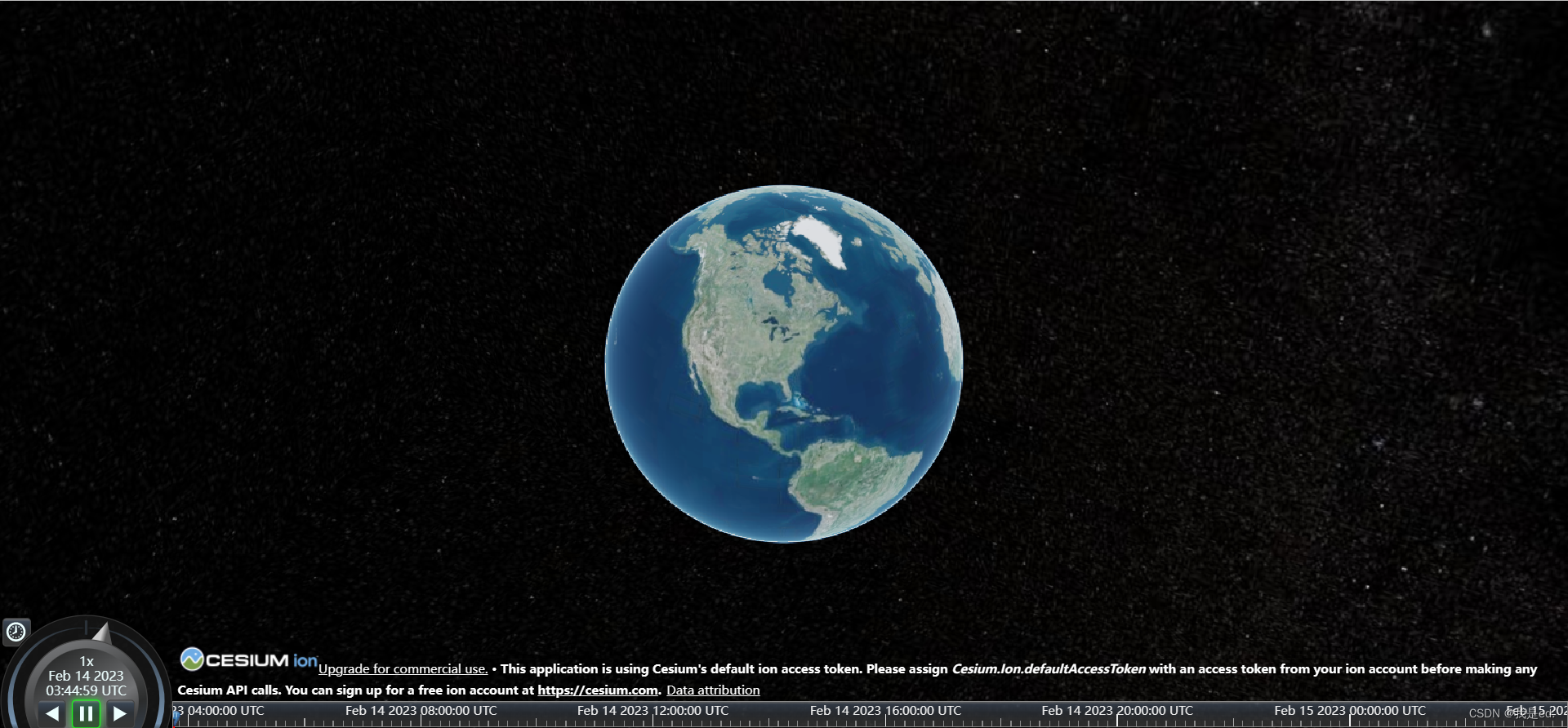
很棒!
cesium token 申请和设置
接下来我们说一下 cesium 的 token。使用cesium需要申请一个token值,这个地方就和百度地图或者是高德地图一样,需要一个 token 秘钥来进行操作,确保在使用 cesium 的过程中不会出现 token 过期造成地图加载不出来的问题。当然了,现在看我们是一点问题没有,蓝星地球可以正常加载,但是随着我们测试编写的时间增长,调用 cesium 图层次数过多,就会出现图层加载不出来,就是超次数,这个是时候,我们地球可能就白了,因为没有实时图层返回了,这个时候就需要 token,所以说我们现在就设置上 token,防止这种事情的发生。
首先我们需要去 cesium 官网去申请一个 token,方法很简单:
cesium申请token请点击 这里
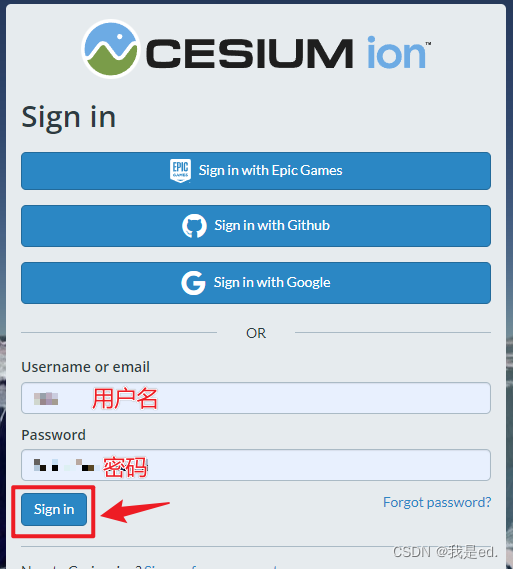
然后嘞,输入用户名、密码登录一下子。没有用户名密码的可以创建一个新的账号来完成操作哟~!
然后就可以创建一个新的 token 来玩。
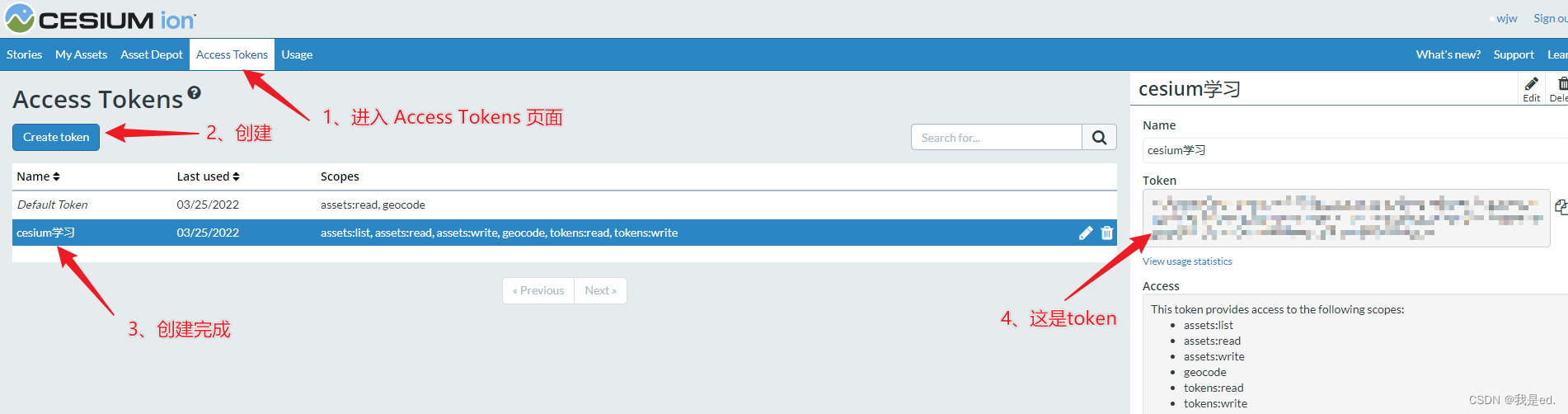
然后我们就成功的获取到了一个 cesium 的秘钥,太棒了亲们!
然后我们在 TCesium.js 文件中的构造器函数中,加载这个 token 就可以了。
Cesium.Ion.defaultAccessToken = '你申请的cesium的token'
就像下面这个样子:
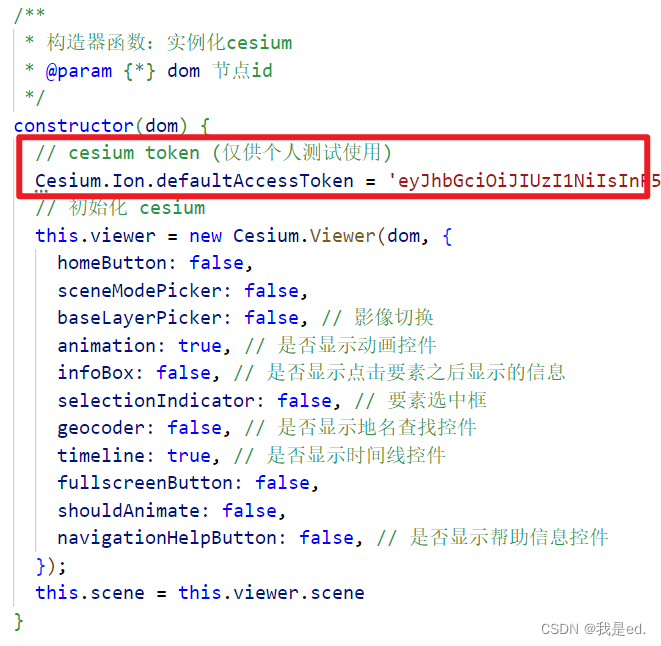
好的,这样子的话, token 就申请使用完成了。
cesium 基础配置
我们在上面的代码配置了一些基本的设置项,稍微过一下子哈。
this.viewer = new Cesium.Viewer(dom, {
homeButton: false,
sceneModePicker: false,
baseLayerPicker: false, // 影像切换
animation: false, // 是否显示动画控件
infoBox: false, // 是否显示点击要素之后显示的信息
selectionIndicator: false, // 要素选中框
geocoder: false, // 是否显示地名查找控件
timeline: false, // 是否显示时间线控件
fullscreenButton: false,
shouldAnimate: false,
navigationHelpButton: false, // 是否显示帮助信息控件
});
就是上面这一块,我写了几个常用的,先全部设置为 false,就是不使用,我们稍微说几个常用的看一下哈。
homeButton
我们先看 homeButton 参数,我们如果设置为 true。这个是主页按钮,啥意思呢,就是我们加载出蓝星之后,我们可以鼠标转动嘛、放大缩小啥的。如果我们设置 homeButton 为 true 之后,在页面的右上角就会出现一个主页按钮,当我们改变过蓝星之后,点击这个按钮,会回到我们最开始的视角。

sceneModePicker
sceneModePicker 是地图显示的维度控制,他提供 二维平面 和 三维球体 两种方式。当设置为 true 的时候,右上角会提供一个维度切换的按钮,帮助我们进行蓝星维度的展示切换功能。

baseLayerPicker
Cesium 为我们提供了一些底图,这个 baseLayerPicker 设置为 true 的时候,右上角会有一个图层切换的按钮,但是我觉得没用,不是没用,不好用,一般都是自己写,不用他默认提供的。

animation 和 timeline
这两个是时间轴相关的,一般用不到,但是不保险,需要的时候没有还真不行,这两个要同时设置,true 的时候都 true,false 的时候都是 false。当然也不绝对哈,就是 timeline 的时候呢,就开始时间轴功能,animation 就是显示时间轴的控件,可以直观的控制时间轴的进度、速度之类的。
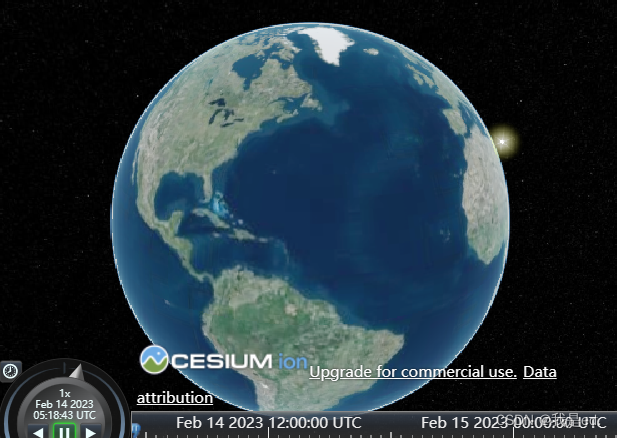
selectionIndicator
selectionIndicator 是要素选中框,啥意思呢,就比如说我的蓝星上有模型,那么我点击蓝星上模型的时候呢,就会出现一个框框把模型给框住,我觉得没必要。
fullscreenButton
这个是全屏按钮,设置为 true 的时候呢,右下角就会出现一个全屏按钮,点击之后,cesium 就会进行全屏显示。
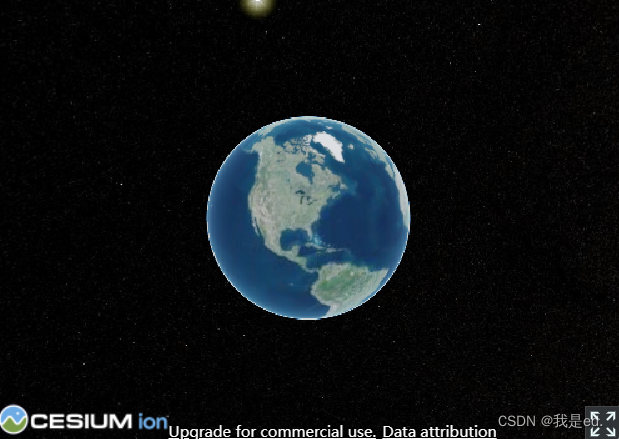
infoBox
这个是要素信息框,一般都是 false,啥呢,就是蓝星上面有一个模型,点击模型的时候会显示这个模型的信息之类的,一般不用他自带的,一般是自己写或者是自己改,一般设置 false 就可以。
geocoder
这个是地名查找组件,开启后,右上角会出现一个查询地址的组件,但是不好用,一般情况下,不显示就行。

navigationHelpButton
这是一个帮助按钮,如果设置为 true 的时候,右上角会有一个帮助的提示,这个关闭就可以。
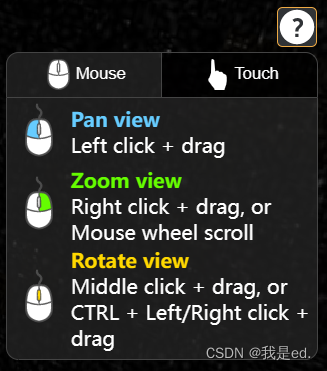
好了,这就是常见的几个设置,当然如果需要的话,可以根据官方文档进行相应的设置,这个玩意儿很多设置,这只是其中几个。
多余样式隐藏
我们使用 cesium 的时候发现哈,左下角会有一些版权信息,我们想隐藏的话也很简单。
只需要在 viewer 创建完成之后,把他的版权 DOM 设置为 none 就可以了。
this.viewer._cesiumWidget._creditContainer.style.display = 'none'
这样界面就干净多了,除了蓝星啥都没有了。
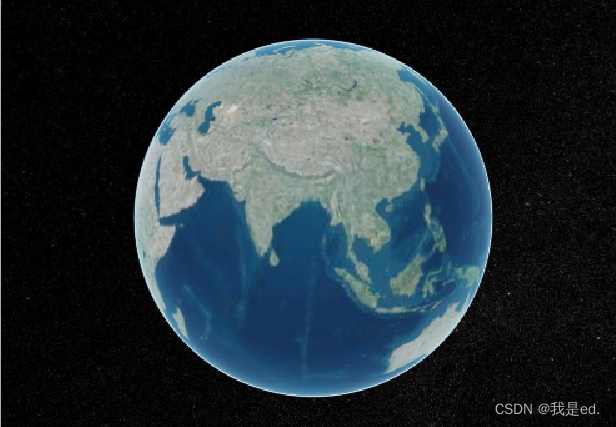
地形数据
我们看到,我们加载的蓝星是三维的,所以说嘞,和百度地图、高德地图不一样,他能体现出一个地区的地形数据,比如说我们找一下四川山区那边看一下子。
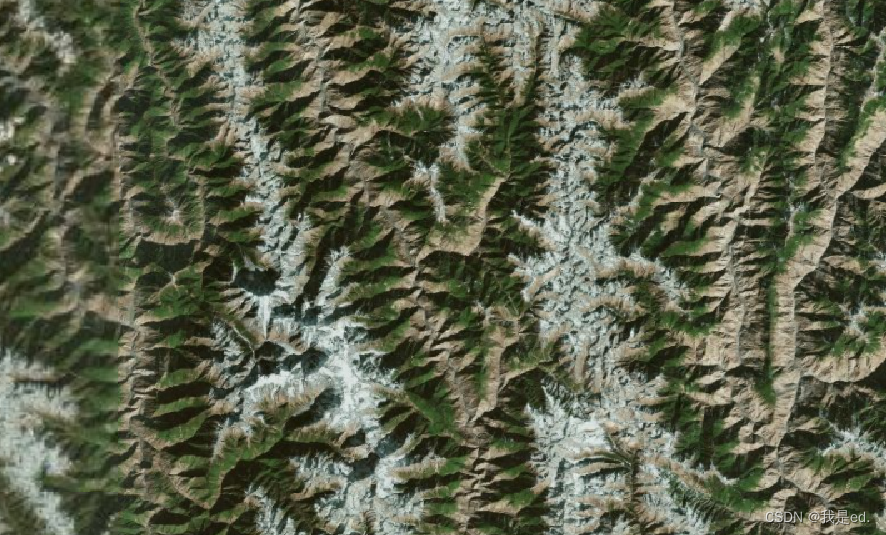
很明显,看到了山地,我们在稍微放大一点儿。
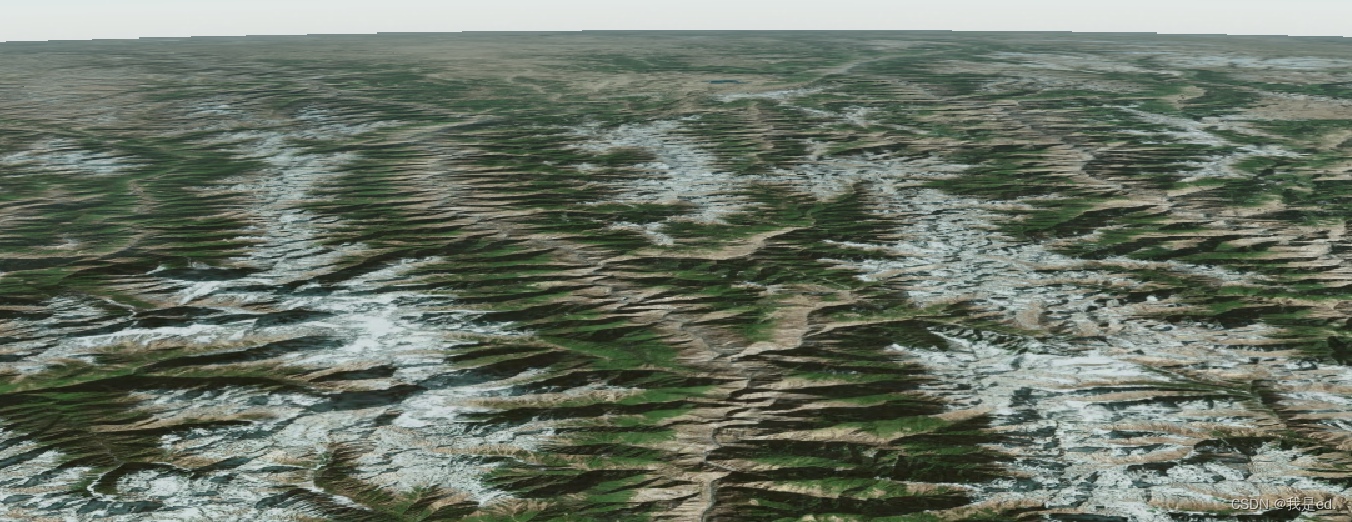
尽管图层显示有山地,但是还想只是图像有山,但是实际上还是平面的!没关系哈!我们可以向 cesium 中添加一下地形数据,这样,他就是立体的了!
首先说明一下,我们添加的地形数据是公开的,不是私密的,也就是说,他可能不是很详细很具体,但是是有的,比如有的单位需要做山东的 gis,那么人家会提供山东地形数据,这种数据肯定都是涉密的,这个数据相当具体,数据相当庞大,哪里高哪里底都很详细。但是我们没有,所以说呢,我们使用的,只能展示大概的地形。
怎么使用很简单。我们在构造器函数中创建一个地形对象:
let terrain = new Cesium.createWorldTerrain({
requestWaterMask: true,
requestVertexNormals: true
})
创建完成,然后在 viewer 中把这个地形数据添加进去就可以了。
this.viewer.terrainProvider = terrain // 加入世界地形图
好的,这个时候我们再来看一下山区能不能显示出高度来。
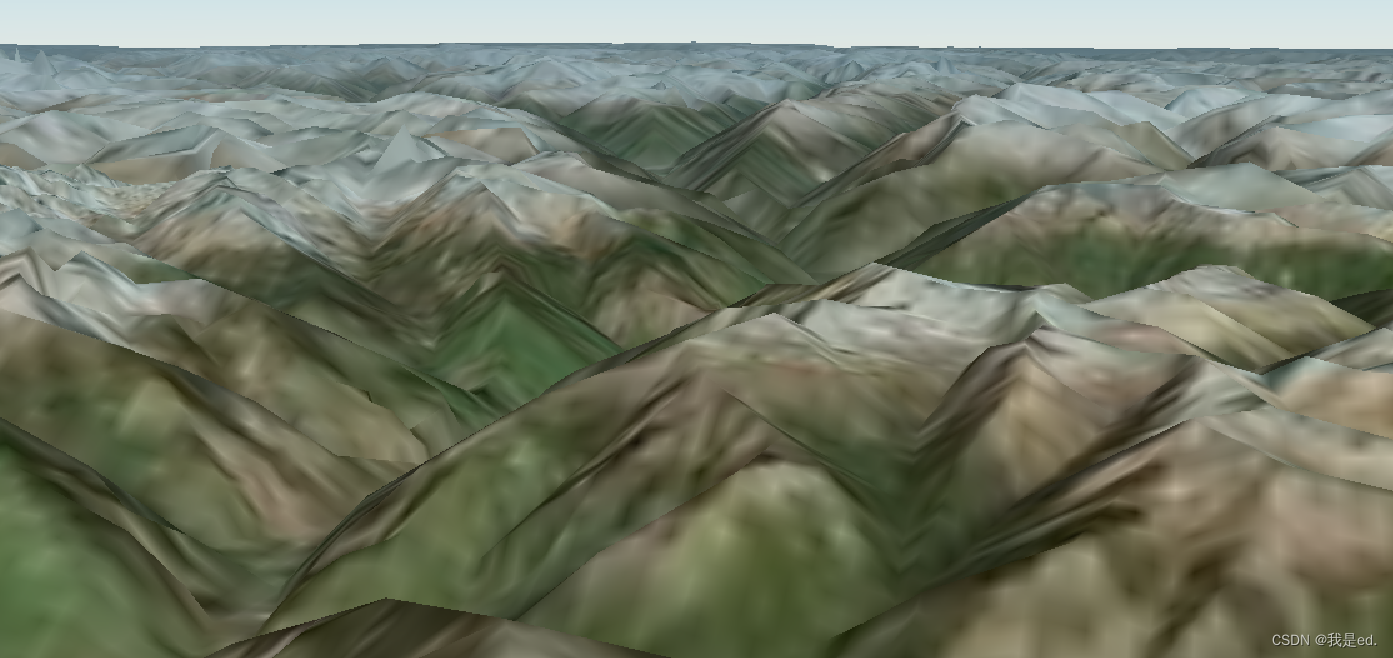
诶!地形添加出来了! 厉害!
有两个地方需要说一下。
this.viewer.scene.globe.depthTestAgainstTerrain = true // 地形遮挡
this.viewer.scene.postProcessStages.fxaa.enabled = true // 开启抗锯齿
首先第一个是地形遮挡,这是啥意思呢,就是说如果我们在蓝星添加一个模型,如果这个模型被山体给挡住的话,那么这个模型就看不到了,不会透视的看到模型。在比如说,如果模型在地下,不在地表或者是地上,这个模型如果符合实际的话,应该不能被看到的,但是加载上发现我们能够看到地底的模型,如果不想看到的话,开启一下地形遮挡,这样的话模型会被地形给挡起来,符合实际。
第二个是抗锯齿,啥是抗锯齿呢,做过 threejs 的应该接触过,我解释不好,意思就是渲染的更精致,当然性能消耗的也会大一些。
这两个设置根据自己的实际情况选择是否开启哈,好了,不多说了。
添加第三方底图
我们到现在使用的底图都是 cesium 默认提供的,如果我们需要用自己的底图也很简单,无论是 geoserve 自己发布的还是 高德底图 、百度底图、天地图底图都是可以的,但是有一点需要说一下哈,就是这个高德、百度、google 底图都是有偏移的,直接放进来可能会有偏差,所以说建议使用天地图的。
我们先创建一个底图对象,使用天地图需要申请 tk 值,这个自己去申请,如果不会的话,看我关于天地图的博文,里面有介绍和步骤。
// 矢量图
TDT_SL = new Cesium.WebMapTileServiceImageryProvider({
url: 'http://{s}.tianditu.gov.cn/vec_w/wmts?service=wmts&request=GetTile&version=1.0.0&LAYER=vec&tileMatrixSet=w&TileMatrix={TileMatrix}&TileRow={TileRow}&TileCol={TileCol}&style=default&format=tiles&tk=这是你申请的天地图的tk值',
layer: 'vec',
style: 'default',
format: 'tiles',
tileMatrixSetID: 'w',
subdomains: ['t0', 't1', 't2', 't3', 't4', 't5', 't6', 't7'],
maximumLevel: 18
})
然后创建完成添加到 cesium 就可以了。
// 添加天地图矢量图 (底图对象,层级) 返回图层
this.TDL_YX_LAY = this.viewer.imageryLayers.addImageryProvider(this.TDL_SL, 1)
这样就添加进来了。
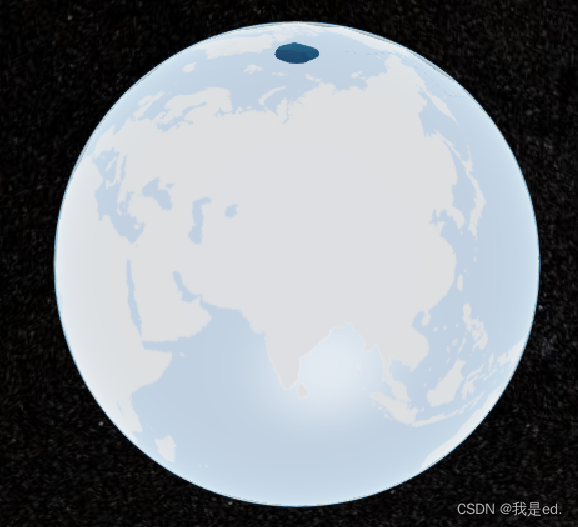
放大看一下哈,当然,天地图是中国的,所以说只有中国的详细信息。
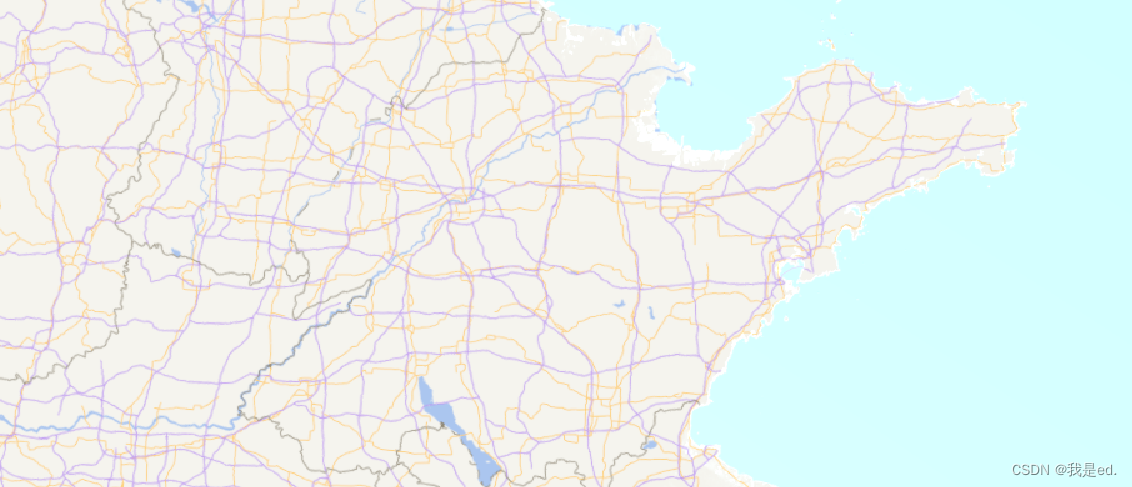
都是可以的哈。移除的话也很简单的啦。
this.viewer.imageryLayers.remove(this.TDL_YX_LAY) // 移除某个图层(注意传的参数)
或者
this.viewer.imageryLayers.removeAll(true) // 移除所有图层并销毁
好了,这就是关于添加第三方图层相关操作了。
销毁 cesium
创建说完了,现在说一下销毁,销毁的话就很简单了,就是一句话:
this.viewer.destroy()
执行上面这句话就直接销毁了,这个一般是组件注销了,不展示 cesium 的时候使用,防止一直占用资源啥的,具体情况具体分析哈!
地图放大缩小
其实 cesium 的放大缩小和百度地图他们不一样。cesium 的放大缩小其实就是相机高度,相机高度变小就是放大,相机高度变大就是缩小。理解吧?相机高了,视角大了,蓝星上面东西就小了。
首先是放大:
/**
* 地图放大
*/
zoomIn() {
// viewer 为 Viewer 对象
let position = this.viewer.camera.position;
let cameraHeight = this.viewer.scene.globe.ellipsoid.cartesianToCartographic(position).height;
// 每次缩小 20 倍,参数可改
let moveRate = cameraHeight / 20.0;
this.viewer.camera.moveForward(moveRate);
}
然后是缩小:
/**
* 地图缩小
*/
zoomOut() {
// viewer 为 Viewer 对象
let position = this.viewer.camera.position;
let cameraHeight = this.viewer.scene.globe.ellipsoid.cartesianToCartographic(position).height;
// 每次缩小 20 倍,参数可改
let moveRate = cameraHeight / 20.0;
this.viewer.camera.moveBackward(moveRate);
}
道理都是一样的!
可以写两个按钮分别是“放大”和“缩小”,点击按钮的时候,执行这两个方法就可以了!
获取可视区域、高度、层级
获取可视区域这个很简单呀,一行代码完事:
let rectangle = this.viewer.camera.computeViewRectangle();
我们可以看一下返回的数据:
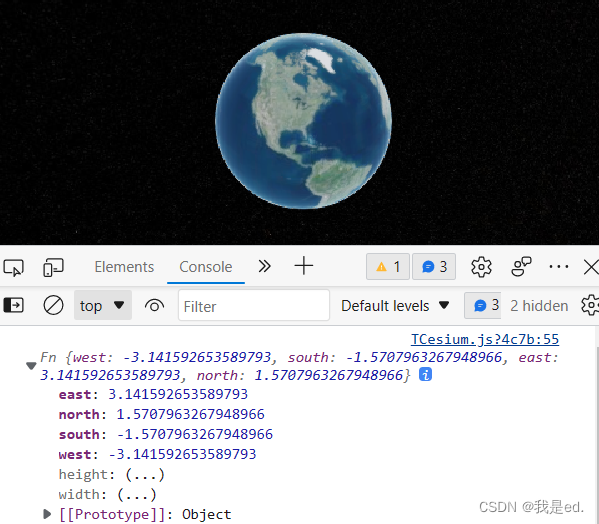
我们看到哈,打印出来的坐标不是地理坐标,转换一下就可以了。
let rectangle = this.viewer.camera.computeViewRectangle();
let east = Cesium.Math.toDegrees(rectangle.east).toFixed(6); // 转地理坐标
console.log(rectangle, east)

如果需要的话,挨个转换一下也可以。
获取相机高度的话更简单了。
let height = Math.ceil(this.viewer.camera.positionCartographic.height).toFixed(0);
console.log("相机高度----->> ", height)
直接打印一下看结果:
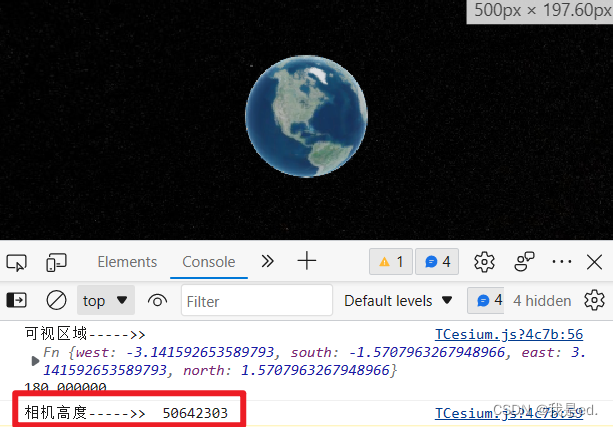
这个单位是米哈。
然后是层级,就和百度高德一样,层级显示:
let zoom = this.heightToZoom(height).toFixed(0)
console.log("层级----->> ", zoom)
这是需要用到的一个方法,为啥里面是这样,我也不知道,我也是从网上抄的这个方法:
heightToZoom(height) {
let A = 40487.57;
let B = 0.00007096758;
let C = 91610.74;
let D = -40467.74;
return Math.round(D + (A - D) / (1 + Math.pow(height / C, B)));
}
然后看一下结果:

真棒!
事件
接下来哈,说几个常见的 cesium 事件,因为在展示蓝星的时候,难免需要一些交互操作是吧!那么接下来,就是见证奇迹的时刻!!!!(其实也没有那么神器)
----------- 未完待续 --------------
标签:false,viewer,Cesium,let,vue2,使用,cesium,true From: https://www.cnblogs.com/wjw1014/p/17140262.html