数据分析总体细节学习目录:
知乎网站 :https://zhuanlan.zhihu.com/p/116509353
内容目录
- 电子表格发展历史
- 工作簿
- 工作表
- 数据基本操作
- 数据类型
- 常用快捷键
1 电子表格发展历史
详见知乎学习文档
2 工作簿
即Excel文档,用来储存和处理数据的文件
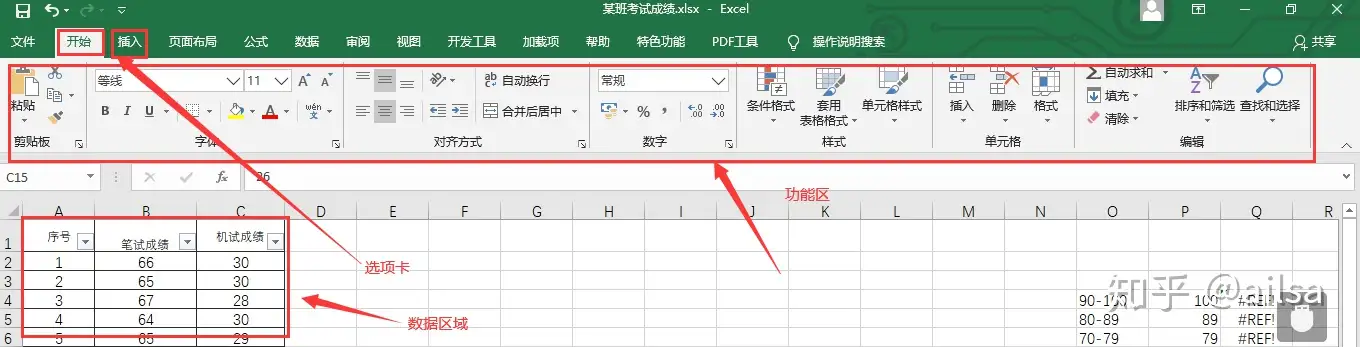
常用扩展名
- xls 97-03版
- xlsx 07版以后
- xlsm 带宏的文件
讲解版本是2016版
一个工作簿包含多张工作表
3 工作表
默认名称:sheet1 sheet2 sheet3 ...
工作表列:字母组成 A B ... XFD(16384列)
工作表行:数字组成 1 2 ... (1048576行)
工作表常用操作:
- 插入
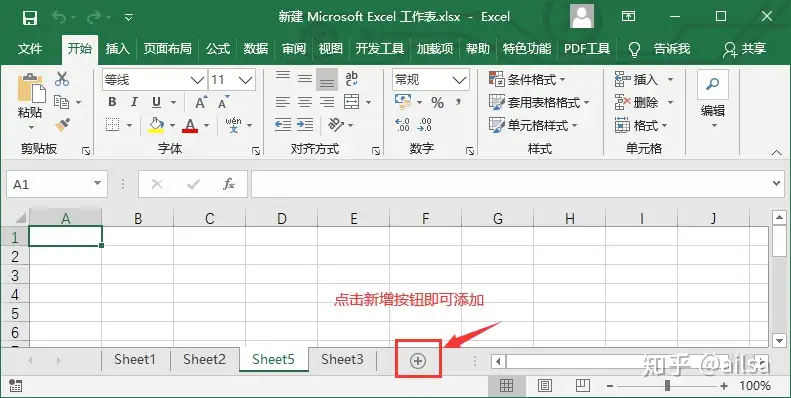
注:默认会在鼠标选中的sheet后面新增,例如图中,当前选中的是sheet2,点击新增后会在sheet2后面自动新增一个sheet
- 删除

- 移动或复制
类似于copy一整个sheet的所有内容
step1 右击【sheet名称】选择 【移动或复制】
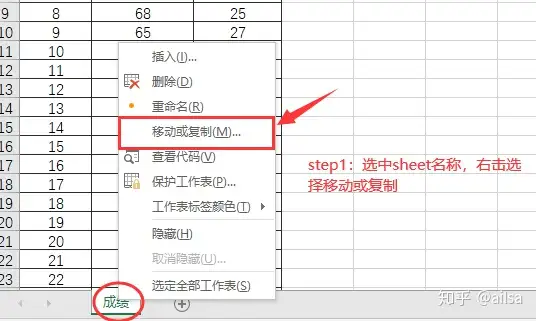
step2 在移动或复制的对话框里点选 【建立副本】和 【(移至最后)】,这样就可以保留原来的文件,重新复制出一个sheet在最后
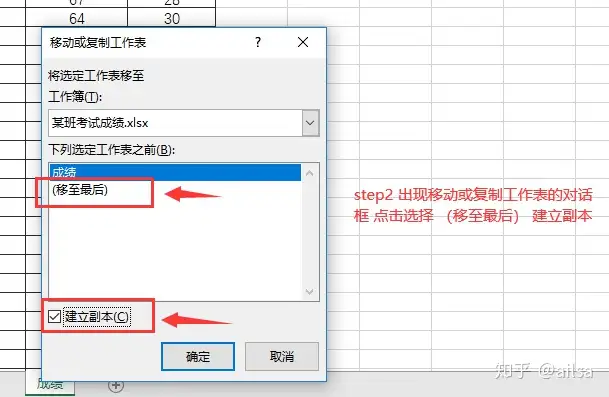
- 重命名
方法1:双击sheet名称,即可修改
方法2:选中sheet名称,右击选择【重命名】
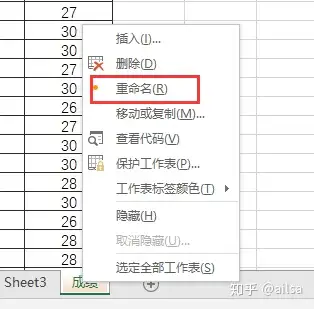
- 设置标签颜色
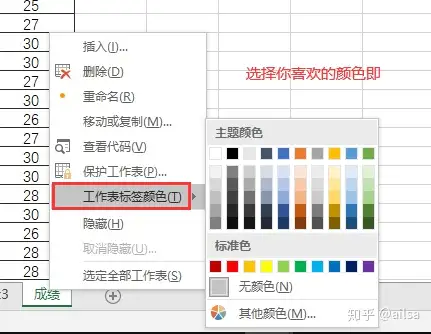
4 数据基本操作
- 单元格地址
行标列标:A2 B13 - 区域地址
A2:B10 - 可以设置单元格所在行、列的高度和宽度
- 选中单元格区域的快捷方式
选中区域整列:Ctrl + Shift + 向下箭头
选中区域整行:Ctrl+ shift + 向右箭头
注:如果数据区域中有空格,则遇到空格就结束 - 拆分和冻结
冻结首行:选择【视图】选项卡--【冻结窗口】--【冻结首行】
冻结首列是类似的

冻结拆分区域
例如:冻结第一行和第一列
鼠标定位到要冻结的交叉位置的那个单元格---【视图选项卡】---【拆分】

点击【冻结窗格】下拉框 --【冻结窗格】即可

效果描述:当你鼠标往下拉时,第一行是固定不动,当你往右拉时,第一列是固定不动的,你可以根据你自己的实际冻结区域进行设置,一般拆分与冻结联合使用
5 数据类型
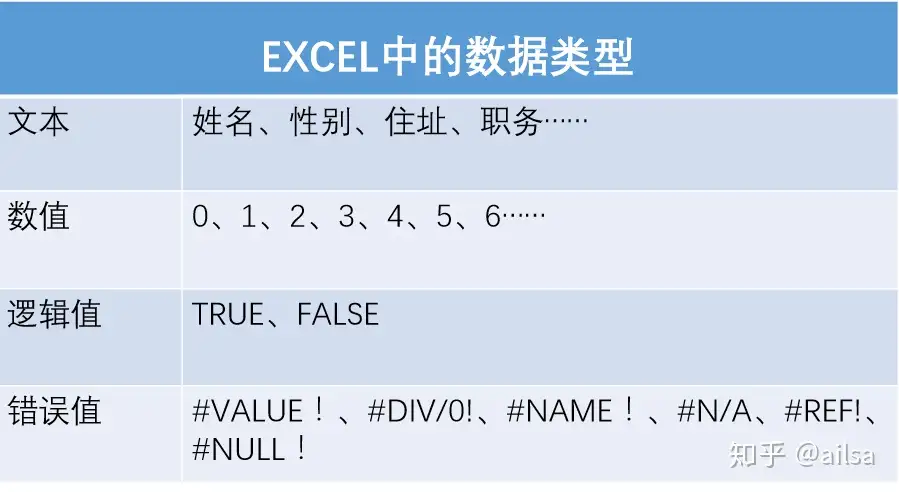
6 常用快捷键
- 最常用的操作
Ctrl+A 全选
Ctrl+Z 撤销
Ctrl+X 剪切
Ctrl+C 复制
Ctrl+V 粘贴
Ctrl+B 加粗
Ctrl+S 保存
Ctrl+F 查找 Ctrl+H 替换
Alter+Enter 单元格内强制换行 - 区域选择
Home 移到工作表中某一行的开头
Ctrl+home 定位到工作表的开头A1单元格
Ctrl+shift+home 可将单元格的选定范围扩展到工作表的开头
Ctrl + Shift + 向下箭头 向下快速选中连续区域
Ctrl + Shift + 向右箭头 向右快速选中连续区域
Ctrl + 前后左右箭头 快速定位数据区域边界
Ctrl + PgUp 在工作表选项卡之间从左至右进行切换
Ctrl + PgDn 在工作表选项卡之间从右至左进行切换 - Ctrl其他常用操作
Ctrl + N 创建一个新的空白工作簿
Ctrl + 1 调出“设置单元格格式”对话框
Ctrl + G 调出“定位”对话框,按 F5 也会显示此对话框
Ctrl + O 显示“打开”对话框以打开或查找文件
Ctrl + P 视图 中显示“打印”选项卡
Ctrl + R 使用“向右填充”命令将选定范围最左边单元格的内容和格式复制到右边的单元格中
Ctrl + ; 输入当前日期
Ctrl + 9 隐藏选定的行
Ctrl + 0 隐藏选定的列
Ctrl + W 关闭选定的工作簿窗口 - F键相关
F2 定位单元,点击F2直接进行编辑模式
F4 重复上一步操作,特别好用;在公式中选中的单元格引用或区域,F4 循环的绝对和相对引用的各种组合
Ctrl+F4 可关闭选定的工作簿窗口
F5 定位
F12 调取另存为的对话框
今日内容总结
