沉潜学业许久,终于有时间来更新博客了。早在2021年Cocos游戏引擎已支持导出HarmonyOS工程,在11月份Cocos又继续推出了OpenHarmony版本编辑器。本文基于过去踩过的坑坑洼洼,总结一套Cocos游戏开发环境的搭建和一些需要注意的事项。
1.Cocos-Dashboard下载
Cocos-Dashboard下载
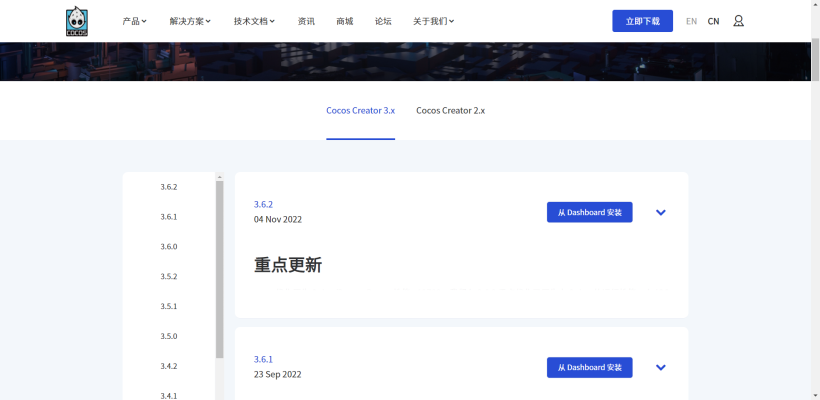 任意点击“从Dashboard安装”,下载Dashboard
任意点击“从Dashboard安装”,下载Dashboard
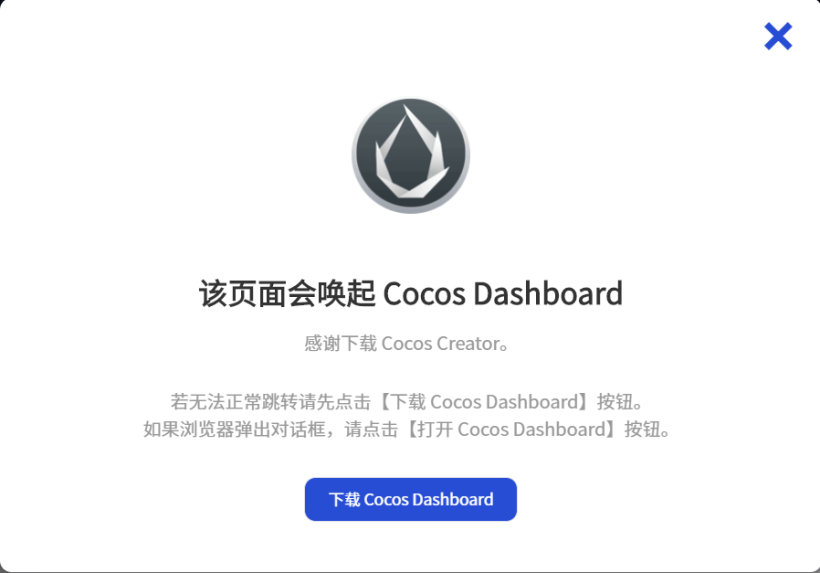 下载安装完毕后,注册Cocos账号登录即可。
下载安装完毕后,注册Cocos账号登录即可。
2.Cocos-Editor下载
- 打开Cocos-Dashboard,选择编辑器->下载编辑器
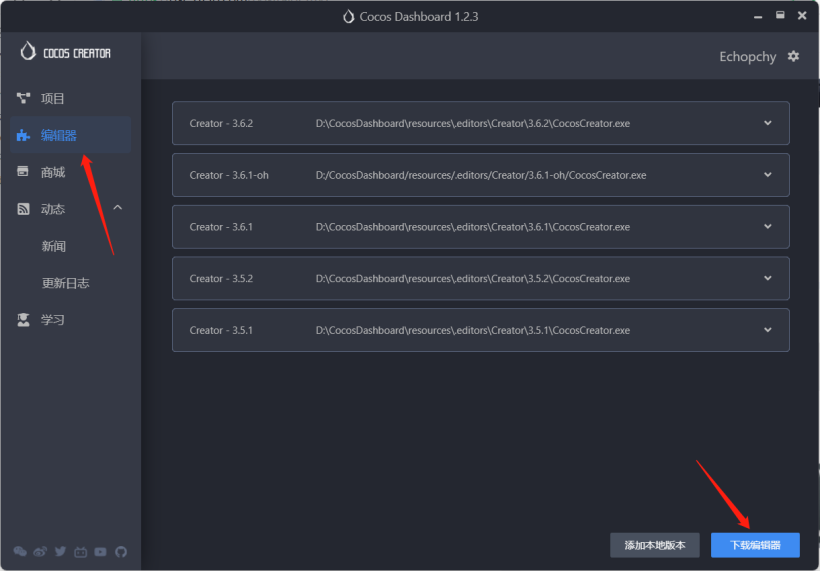
- 选择下载编辑器3.6.1版本即可

- 这里建议点击设置,将默认下载路径放置C盘以外
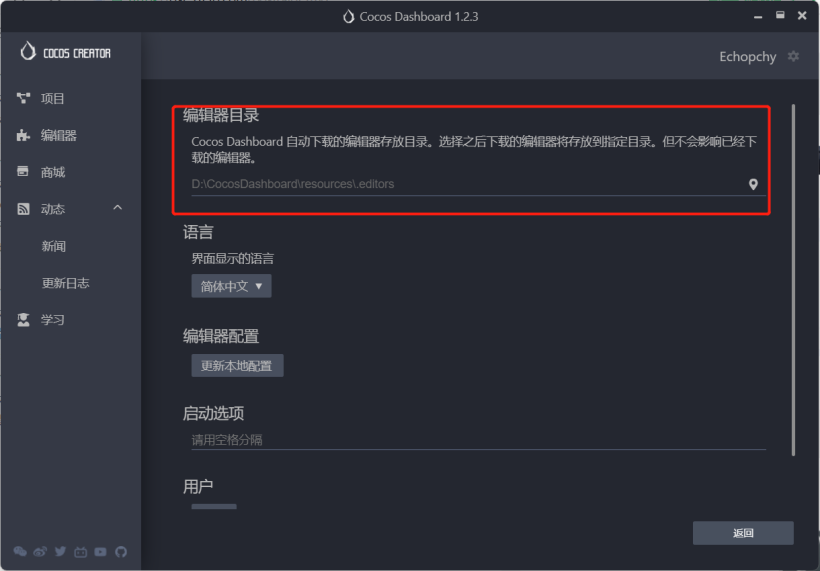 正常的3.X版本能够导出Web,Windows,Android,HarmonyOS,快游戏等多平台,但是目前导出OpenHarmony工程需要下载特定编辑器。下载资源在文末。
正常的3.X版本能够导出Web,Windows,Android,HarmonyOS,快游戏等多平台,但是目前导出OpenHarmony工程需要下载特定编辑器。下载资源在文末。 - 下载CocosCreator-v3.6.1-oh-win-092319(文末)
下载好后解压至Cocos-editor目录下
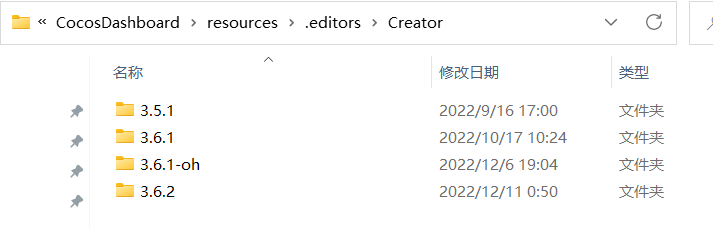 命名为3.6.1-oh,该版本是基于3.6.1版本编辑器的,要与原来的3.6.1编辑器进行区分,也只有该版本才能导出OpenHarmony工程。进入到刚刚解压好的编辑器文件夹内,双击Cocoscreator.exe
命名为3.6.1-oh,该版本是基于3.6.1版本编辑器的,要与原来的3.6.1编辑器进行区分,也只有该版本才能导出OpenHarmony工程。进入到刚刚解压好的编辑器文件夹内,双击Cocoscreator.exe
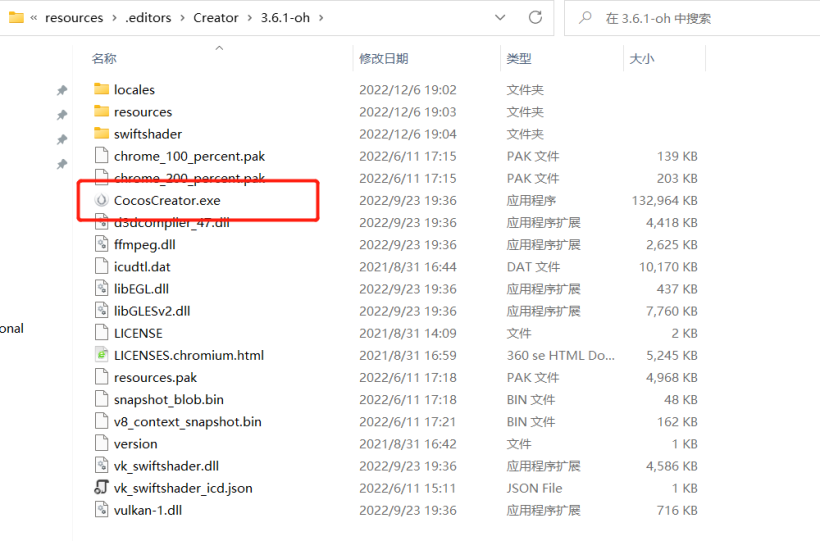 点击打卡Dashboard,此时成功添加oh版本的编辑器。
点击打卡Dashboard,此时成功添加oh版本的编辑器。
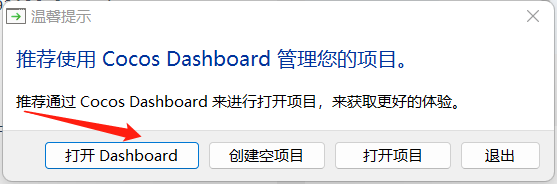

3.导出HarmonyOS工程
3.1 新建Cocos工程
3.1.1 安装JAVA API5
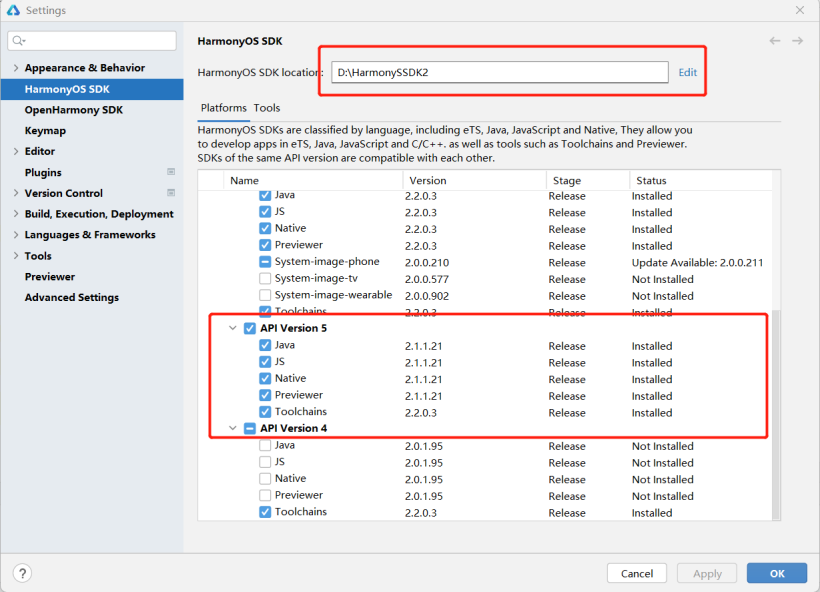 Cocos导出的是基于Java的HarmonyOS工程,后续我们可通过反射来实现Cocos引擎调用鸿蒙分布式能力。
Cocos导出的是基于Java的HarmonyOS工程,后续我们可通过反射来实现Cocos引擎调用鸿蒙分布式能力。
3.1.2 新建Cocos-3D工程
打开Dashboard,选择项目->Empty 3D,并自定义工程名称,点击创建。
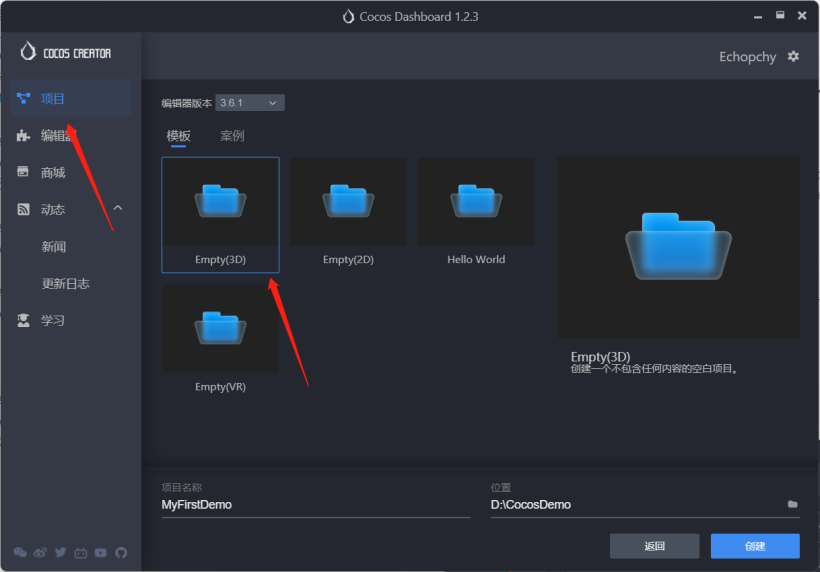
3.1.3 新建场景scene
点击层级管理器区域,按下ctrl+S
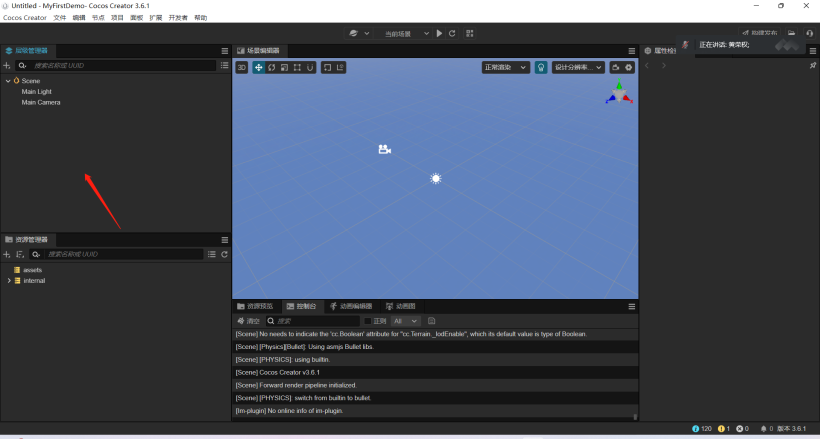 点击保存即可
点击保存即可
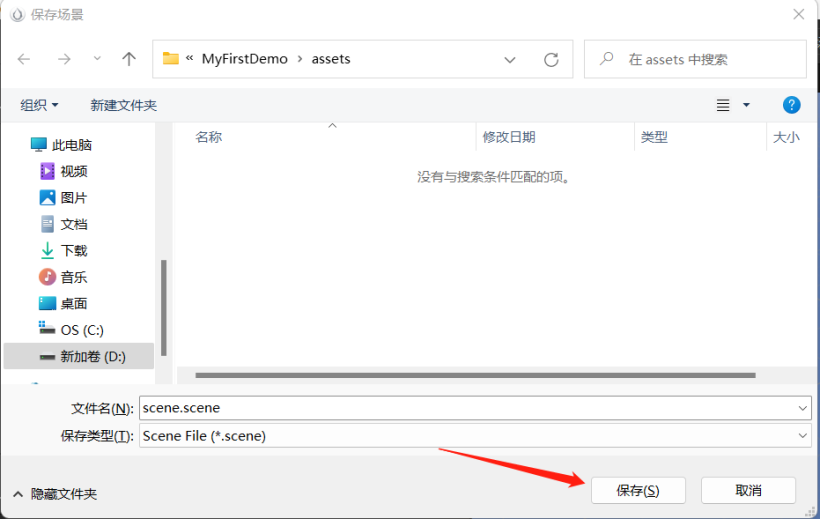
3.1.4 创建空节点root
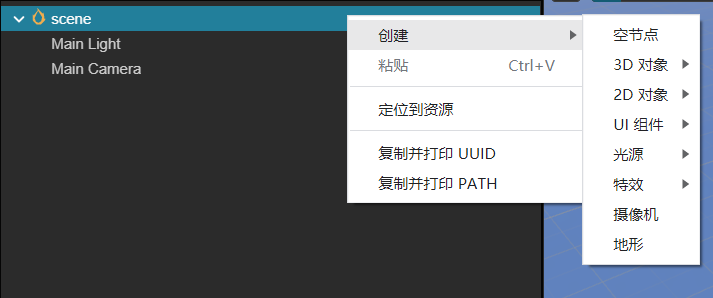
3.1.5 创建资源文件夹
在资源管理器的assets文件夹下,创建model文件夹
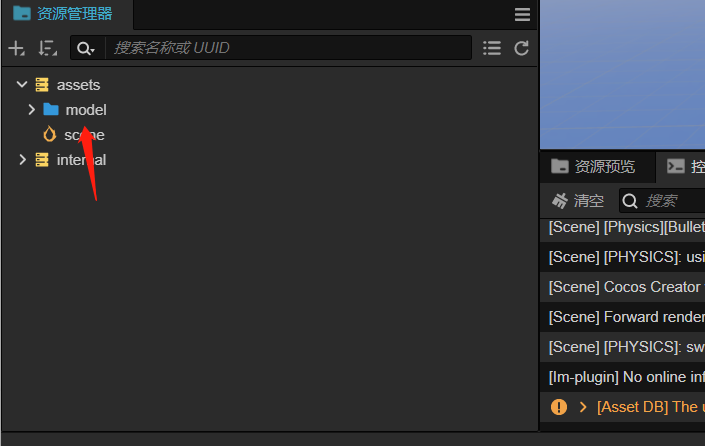
3.1.6 下载文末附件的model.zip,并且解压
全选文件,拖入到刚刚创建的model文件夹中
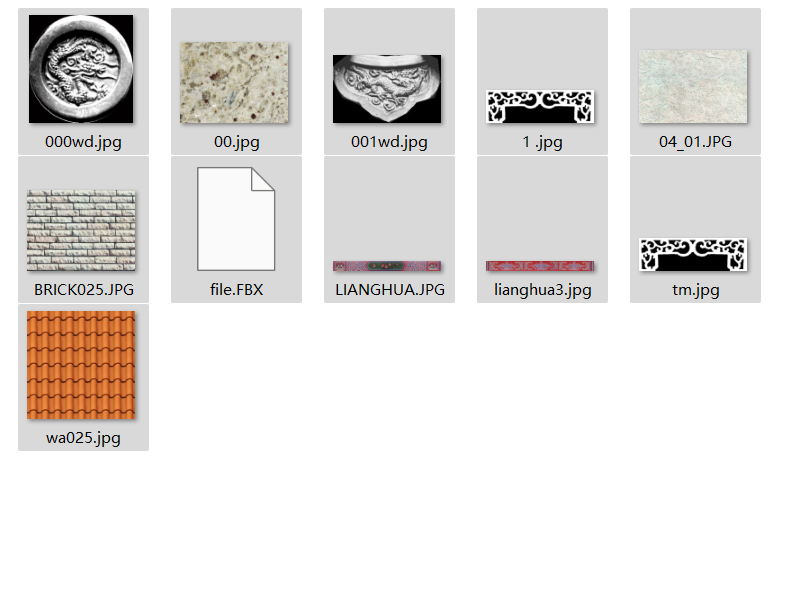
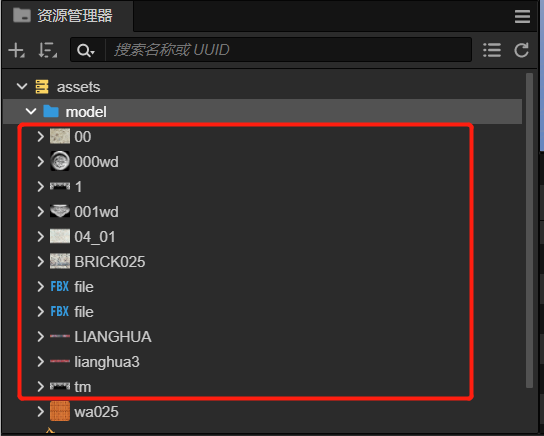
3.1.7 将模型拖入到root节点
点击file.fbx文件拖入到root中,root节点下新增file节点
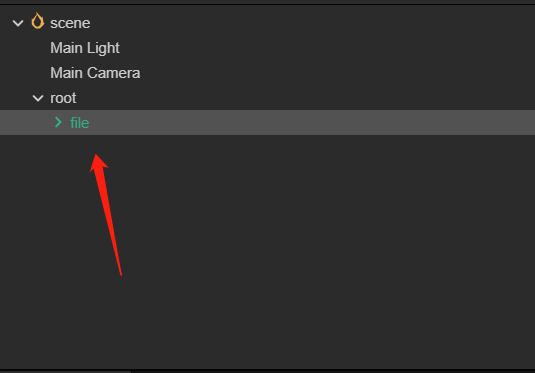 双击file节点,可在场景编辑器中查看
双击file节点,可在场景编辑器中查看
 如果此时发现渲染的模型太小,点击窗口,让场景管理器获得聚焦,按住鼠标右键,控制WASD方向键进行漫游,找到模型所在位置,调整位置,让模型处在视图中间。
如果此时发现渲染的模型太小,点击窗口,让场景管理器获得聚焦,按住鼠标右键,控制WASD方向键进行漫游,找到模型所在位置,调整位置,让模型处在视图中间。
3.1.8 点击Main Camera
可见此时摄像机视角不是我们所想要的正面视角。
 点击Main Camera,确保其为选中状态,同时按下ctrl+shift+F,摄像头将自动调制成预览器视角。
点击Main Camera,确保其为选中状态,同时按下ctrl+shift+F,摄像头将自动调制成预览器视角。
 可见当前摄像机视角画面偏暗。
可见当前摄像机视角画面偏暗。
3.1.9 点击Main light
确保其为选中状态,同时按下ctrl+shift+F,光源将会自动照在当前视角。
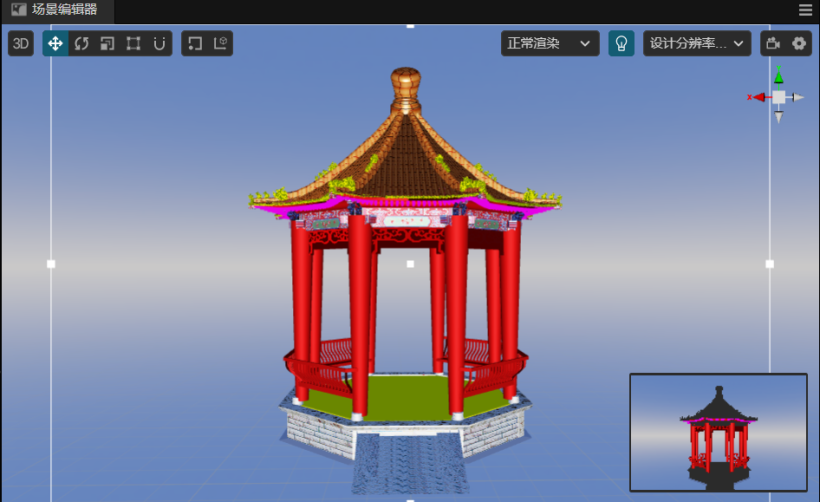
3.2 进行网页预览
可在本地回环网址127.0.0.1进行预览

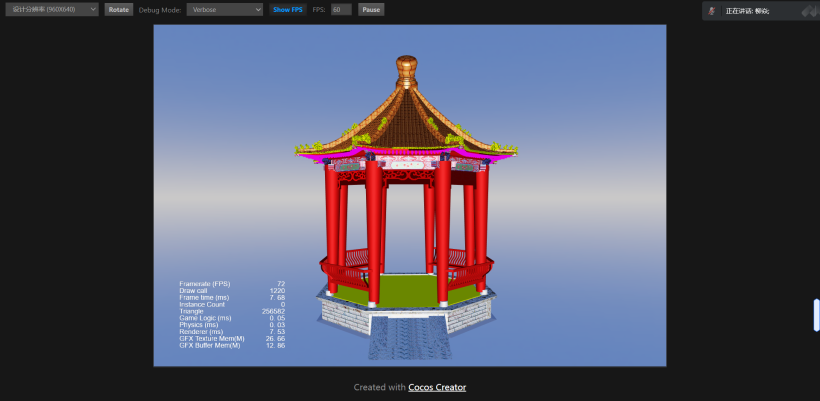
3.3 编写TypeScript脚本,让model转动起来
首先按下ctrl+S保存一下当前进度。
3.3.1 新建script文件夹
新建TypeScript脚本文件,右键文件夹->创建->脚本->New Component,命名为main
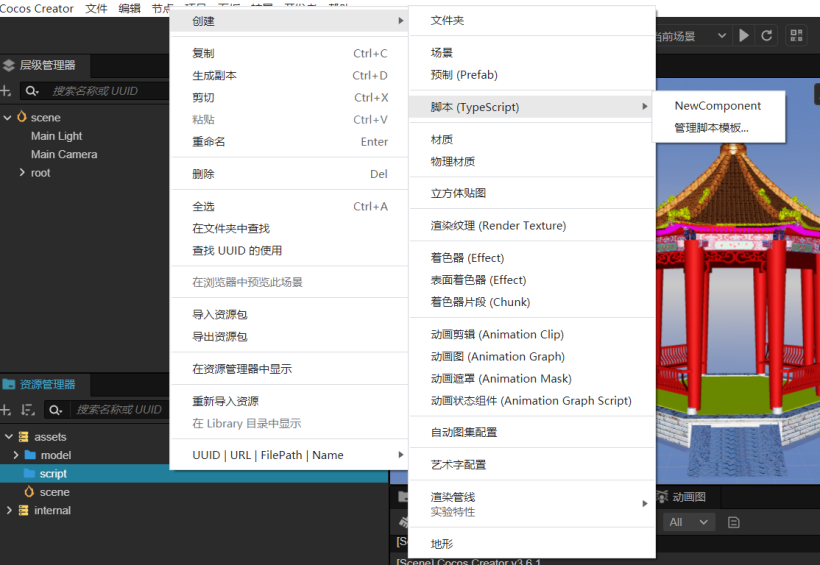

3.3.2 设置默认脚本编辑器
编辑器左上角Cocos Creator->偏好设置->外部程序->默认脚本编辑器
跟踪到常用的代码IDE.exe文件即可,我这里用的是IDEA。
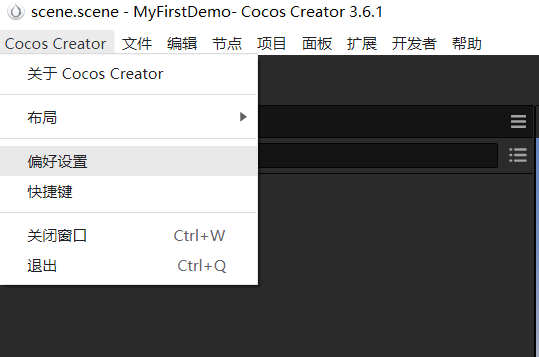
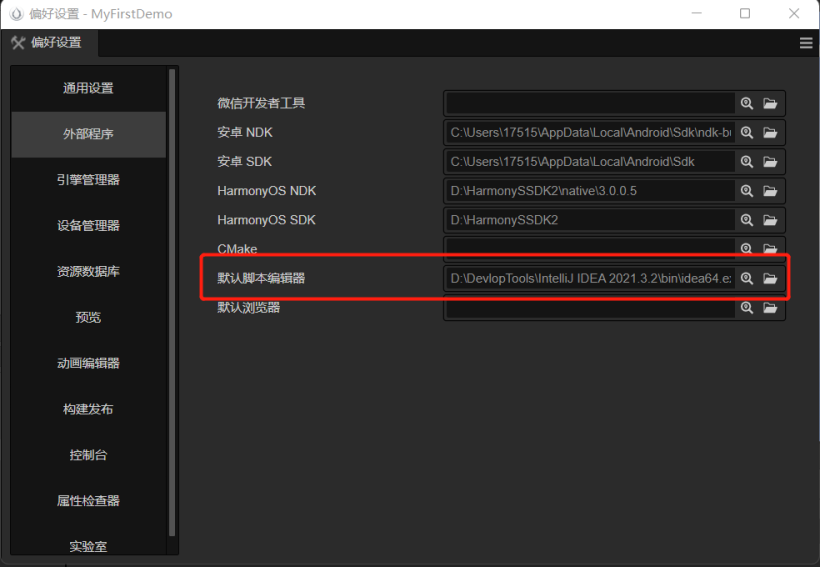
3.3.3 编写业务逻辑
- 双击main.ts文件
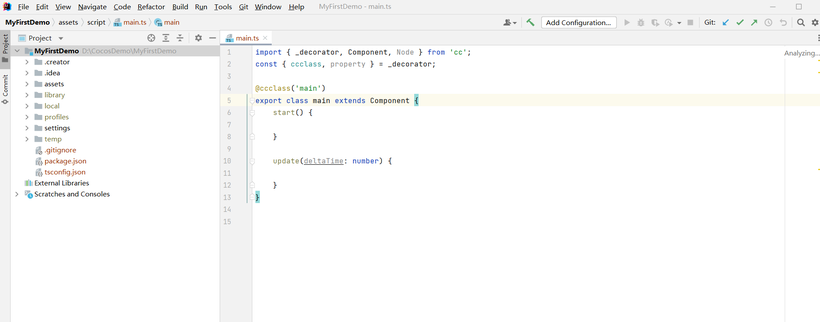
- main.ts编写代码如下:
import { _decorator, Component, Node,Vec3} from 'cc';
const { ccclass, property } = _decorator;
@ccclass('main')
export class main extends Component {
start() {
}
update(deltaTime: number) {
this.node.setRotationFromEuler(new Vec3(this.node.eulerAngles.x,this.node.eulerAngles.y+1,this.node.eulerAngles.z))
}
}
回到Cocos编辑器中,点击root根节点下的file节点,将main.ts脚本拖入到属性检查器中。
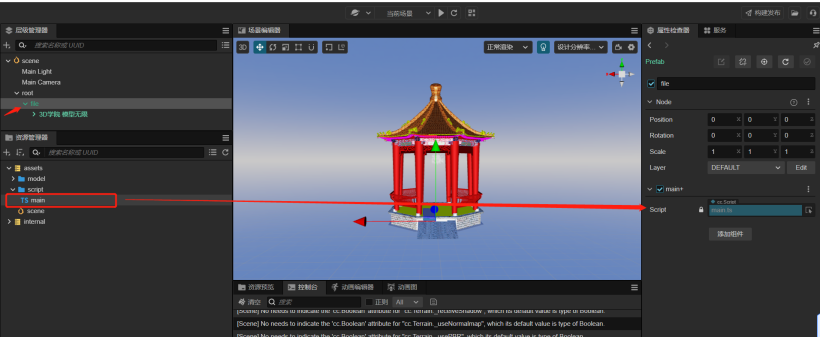
- 模拟器预览
可见此时模型以及转动起来。
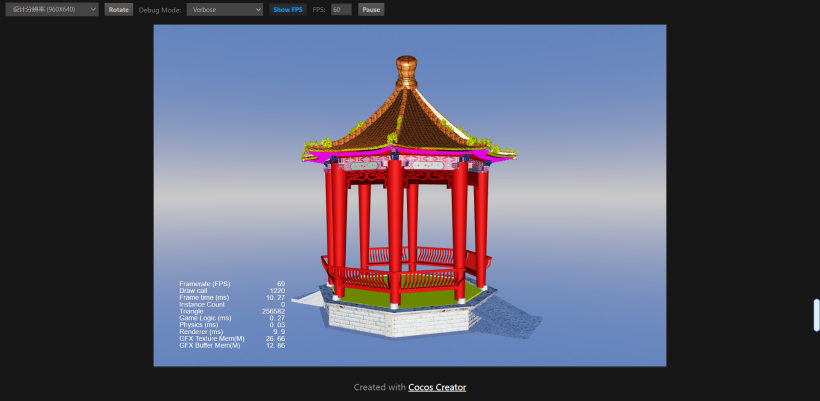
3.4 导出HarmonyOS工程
3.4.1 配置HarmonyOS-SDK
- 点击左上角Cocos Creator->偏好设置->外部程序
设置HarmonyOS-SDK和NDK,HarmonyOS-SDK位置可在Devecho的tools栏下的SDKManager中查看。
如果native-SDK中存在多个版本,需要具体到某个具体版本文件夹中,这里建议使用JAVA-API5以上的版本
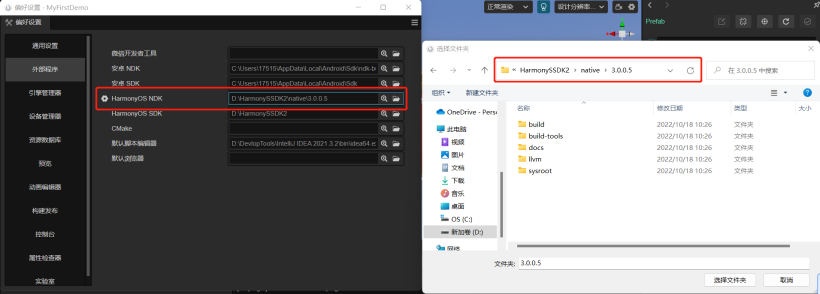 而SDK一栏只需要具体到根目录即可
而SDK一栏只需要具体到根目录即可
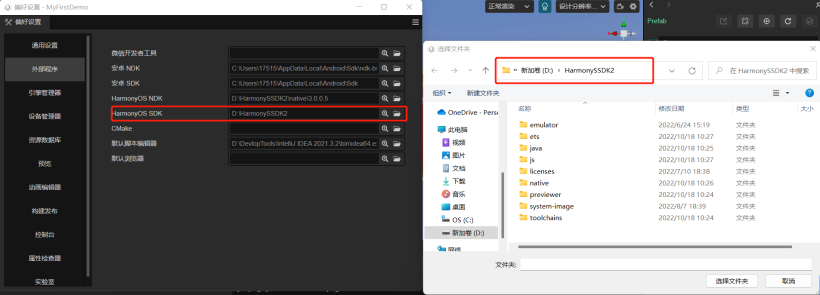
3.4.2 项目构建
点击项目->构建发布
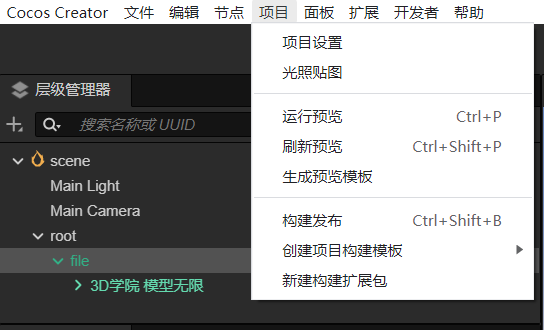
- 按照如下方式填写
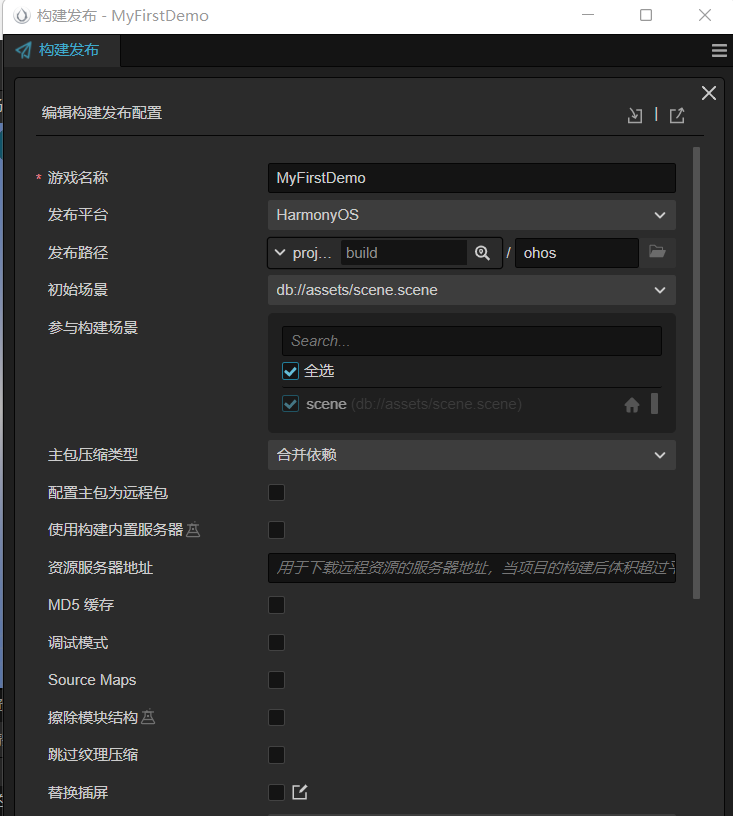
 资源服务地址随意填写网址即可,点击构建,构建完毕后,点击文件夹按钮。
资源服务地址随意填写网址即可,点击构建,构建完毕后,点击文件夹按钮。
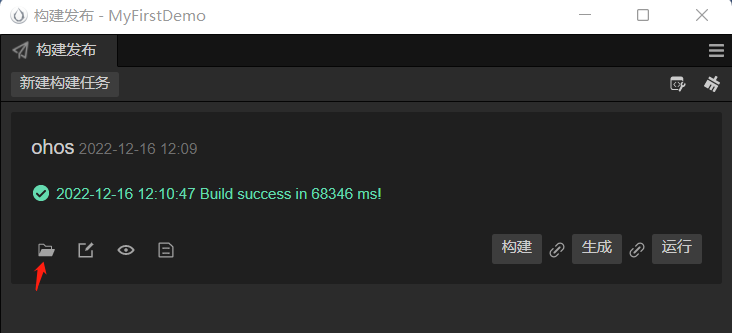 进入到如图路径,点击文件夹根目录->进入native目录
进入到如图路径,点击文件夹根目录->进入native目录
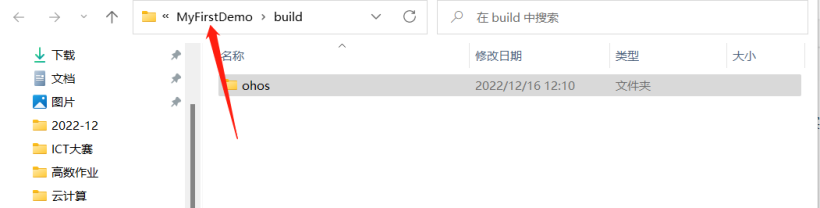
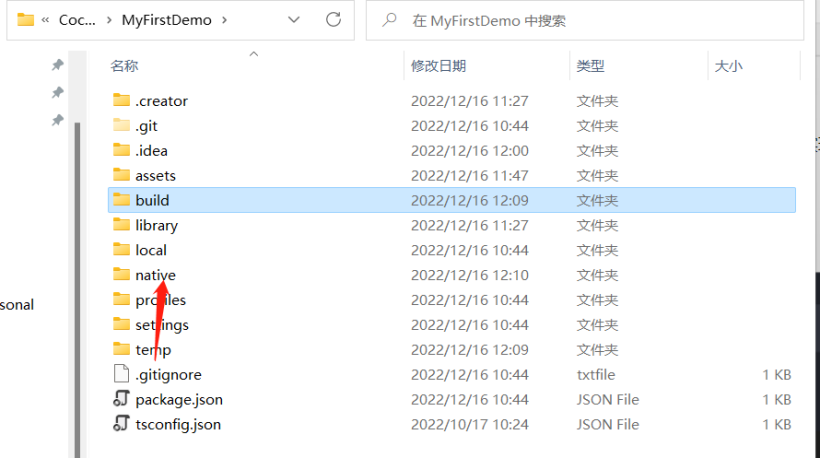 进入到engine目录,ohos即为HarmonyOS工程。
进入到engine目录,ohos即为HarmonyOS工程。
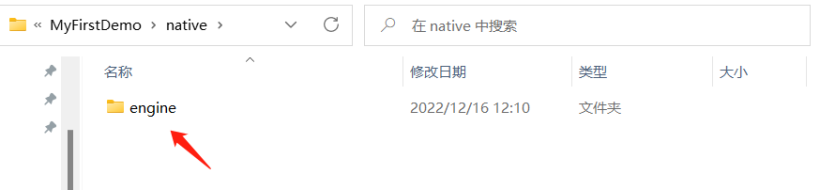
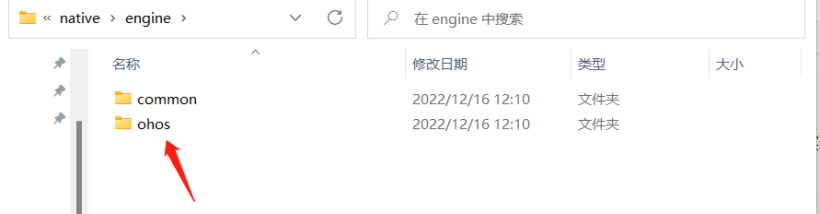
3.4.3 编译HarmonyOS工程
- 用DevEcho打开项目根目录/native/engine/ohos文件
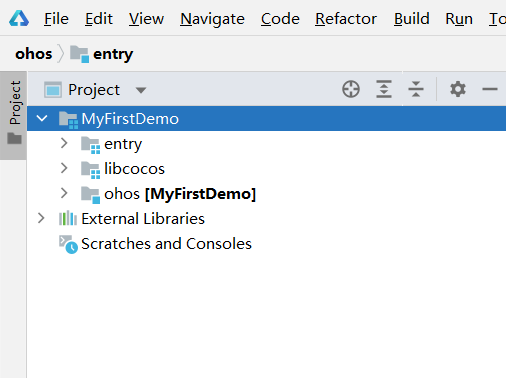
- 用数据线连接HarmonyOS设备(手机,平板,智慧屏),进行自动签名。 自动签名方式不在赘述
- 打开ohos项目级build.gradle文件
其中debug签名为刚刚的自动签名,而release签名是cocos导出工程自带的手动签名文件,现已失效,我们需要将debug的签名内容替换掉release中的内容。我们需要对2个项目级别的build.gradle进行签名替换。
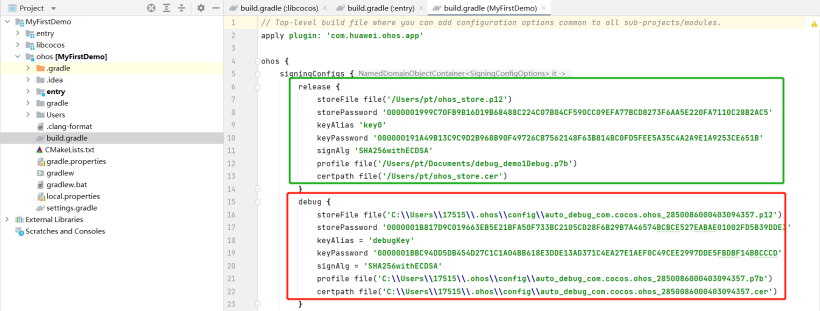
- 替换ohos/build.gradle
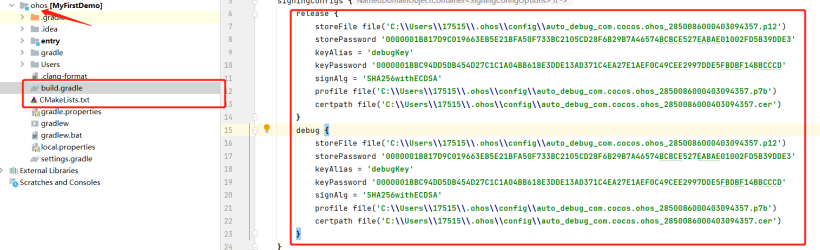
- 替换ohos/entry/build.gradle
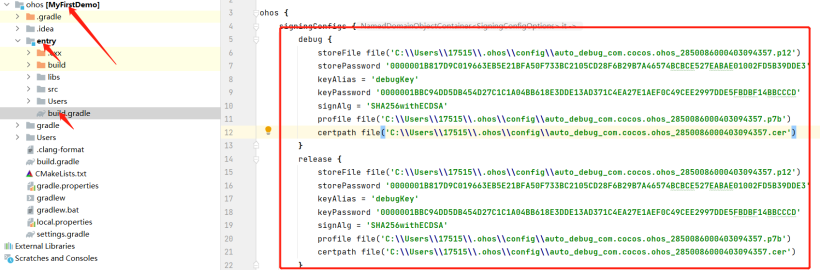
- 编译工程,安装进入HarmonyOS设备
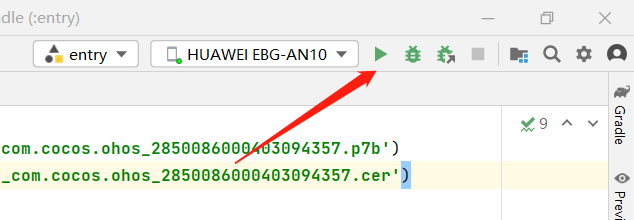 运行工程
运行工程

4.导出OpenHarmony工程
4.1 准备
- OpenHarmony开发板(九联tiger,Dayu200),烧录3.2 beta2版本系统(可由每日构建下载9月之后的版本)。
- 3.2.5.5版本native和ETS(API)目前仅支持该版本,SDK见文末。
4.2 添加3.2.5.5版本SDK/NDK
考虑到目前新版已经来到3.2.7.x,目前导出OpenHarmony-Cocos工程需要3.2.5.5版本,因此我们需要手动添加SDK和NDK
4.2.1 解压ets-windows-3.2.5.6-beta2压缩包

- 解压3.2.5.5-ETS文件
解压到OpenHarmonySDK-ETS路径下,并把文件夹名字从ets改到3.2.5.5
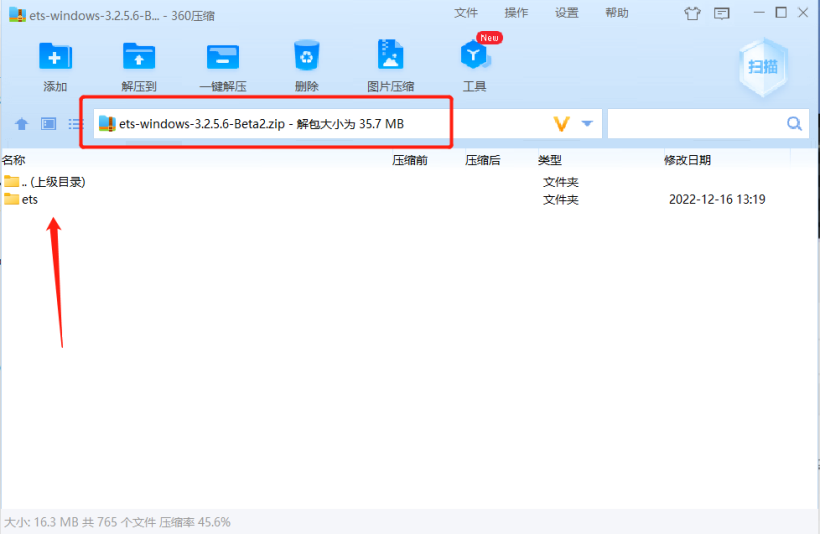
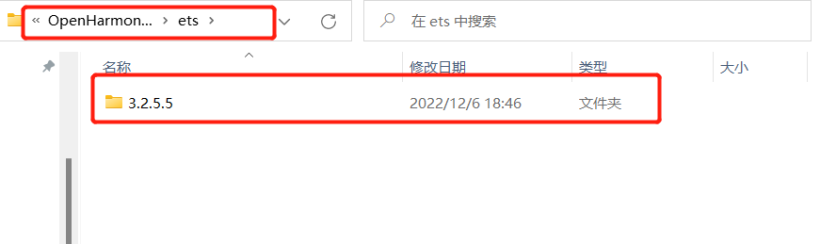 如果ETS-SDK文件夹中存在3.2.7.x版本,则需要将该文件改名,添加几个字符后缀,这样IDE就会检测不到该版本的SDK,就只会使用3.2.5.5的版本。(IDE默认使用最高版本,所以需要把高于3.2.5.5的文件都改名)
如果ETS-SDK文件夹中存在3.2.7.x版本,则需要将该文件改名,添加几个字符后缀,这样IDE就会检测不到该版本的SDK,就只会使用3.2.5.5的版本。(IDE默认使用最高版本,所以需要把高于3.2.5.5的文件都改名) - 进入到3.2.5.5文件夹,修改配置文件 修改oh-uni-package.json,防止更新
{
"apiVersion": "9",
"displayName": "Ets",
"meta": {
"metaVersion": "3.0.0"
},
"path": "ets",
"releaseType": "Beta2",
"version": "3.2.5.5"
}
需要注意,进入IDE的时候会提示SDK可升级,千万不要进行升级!
4.2.1 解压native-windows-3.2.5.6-beta2文件
 将压缩包里的native文件夹,解压到OpenHarmony-SDK路径下的native文件夹中,同样把该文件夹名改为3.2.5.5(原为native)
将压缩包里的native文件夹,解压到OpenHarmony-SDK路径下的native文件夹中,同样把该文件夹名改为3.2.5.5(原为native)
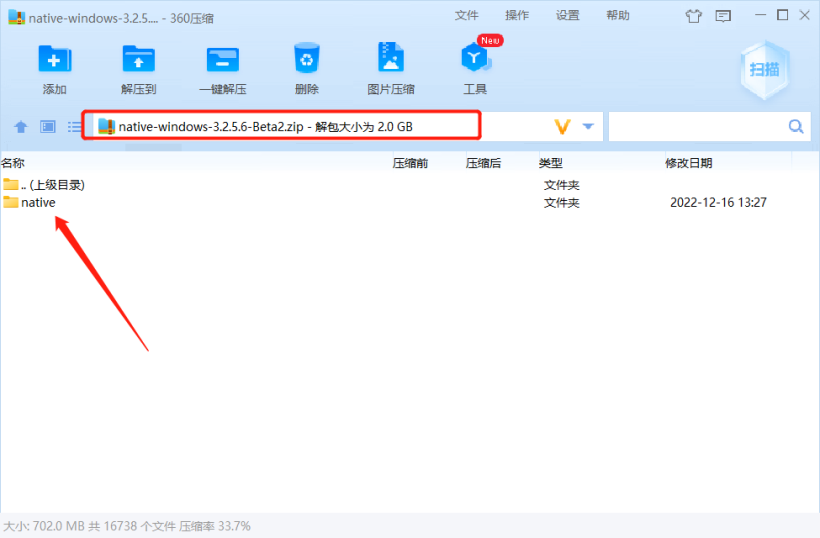
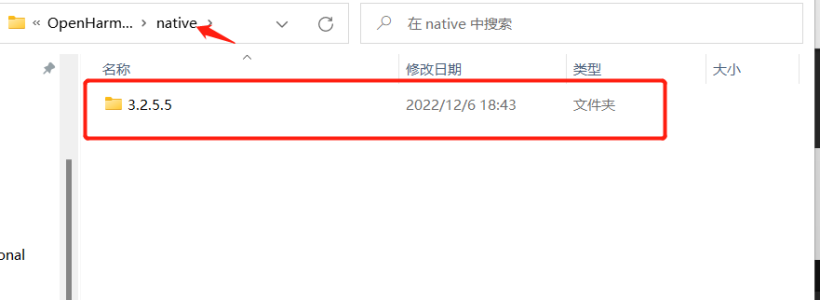 同理,如果此时存在更高版本的native文件夹,也需要添加后缀让IDE识别不到更高的版本。
同理,如果此时存在更高版本的native文件夹,也需要添加后缀让IDE识别不到更高的版本。
4.3 配置OpenHarmonySDK/NDK
点击CocosCreator->偏好设置->外部程序
追踪到OpenHarmonySDK根目录即可。
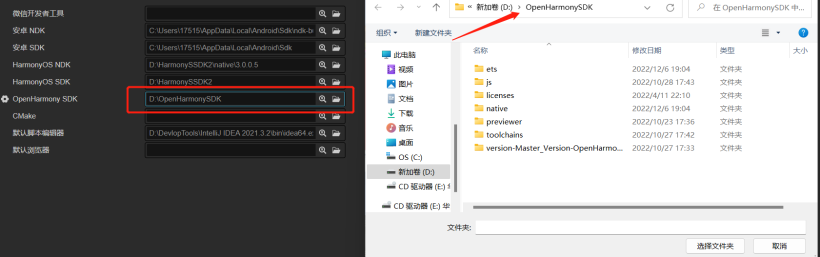
4.4 构建OpenHarmony工程
我们沿用第三节创建的Cocos工程,不过这里我们使用3.6.1-oh版本编辑器进行打开,在第一节中我们已经安装了该编辑器,并命名为3.6.1-oh。

- 由于这里使用九联tiger版演示,其自带的屏幕分辨率为800x400,我们需要重新设置分辨率。
点击项目->项目设置,设置宽高。这里根据实际分辨率进行设置即可。
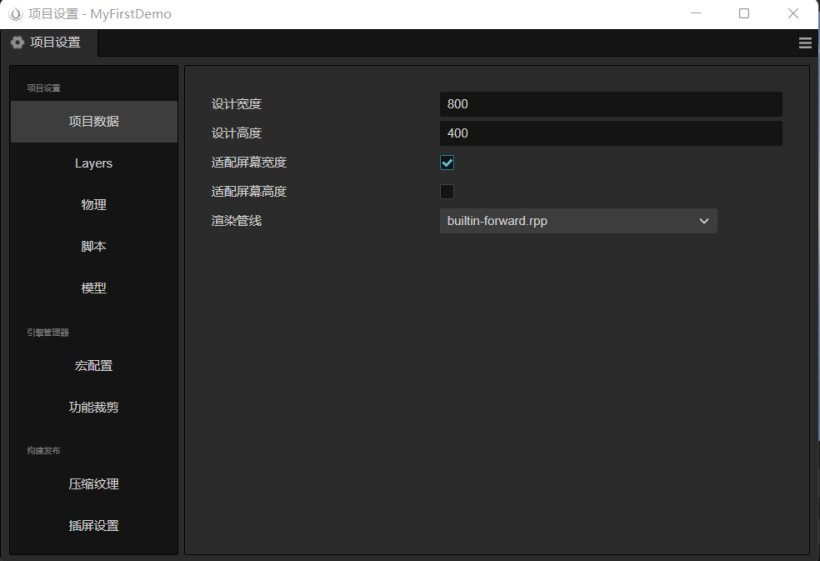
- 构建工程
点击项目->构建发布->新建构建项目
勾选导出OpenHarmony工程,勾选调试模式。
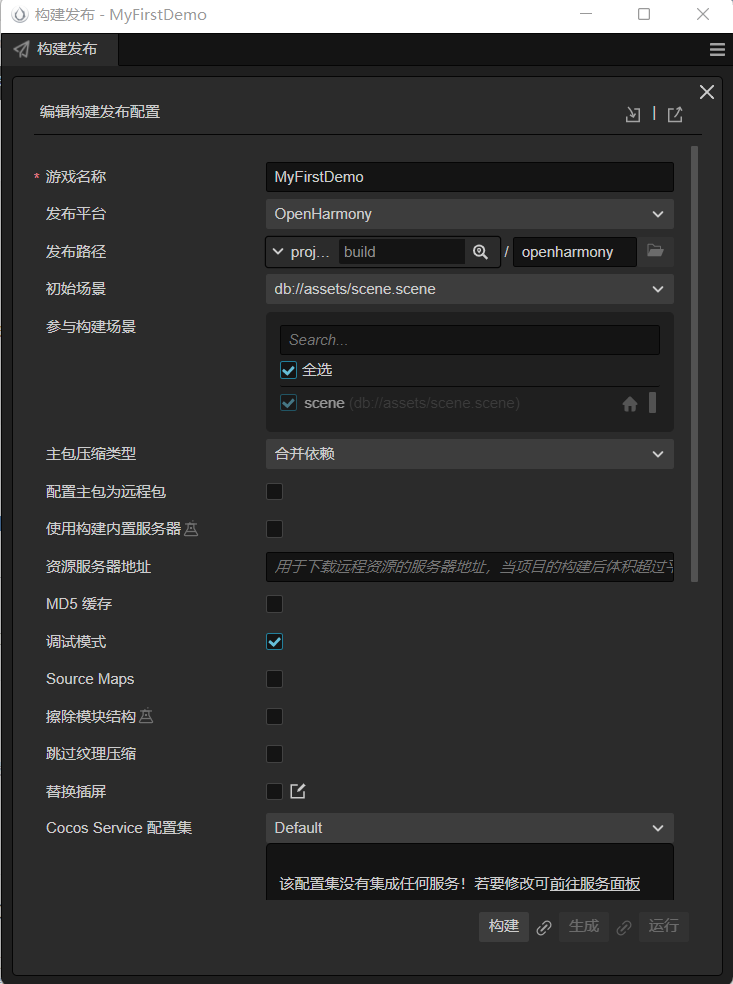
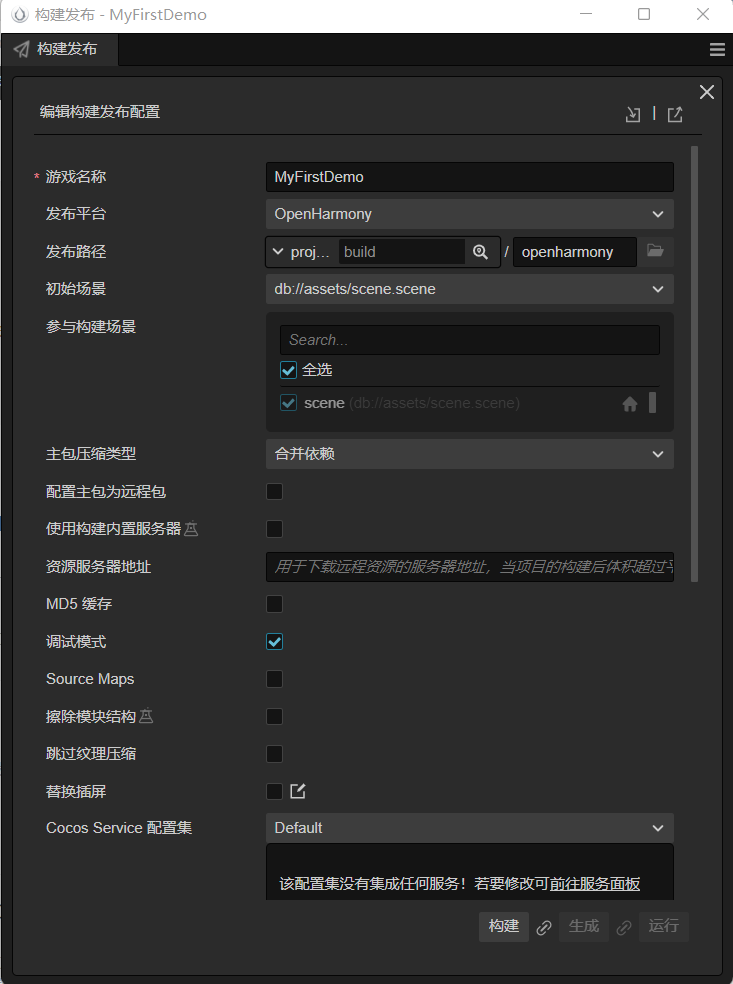 点击构建
点击构建 - 同理,点击OpenHarmony栏下的文件夹
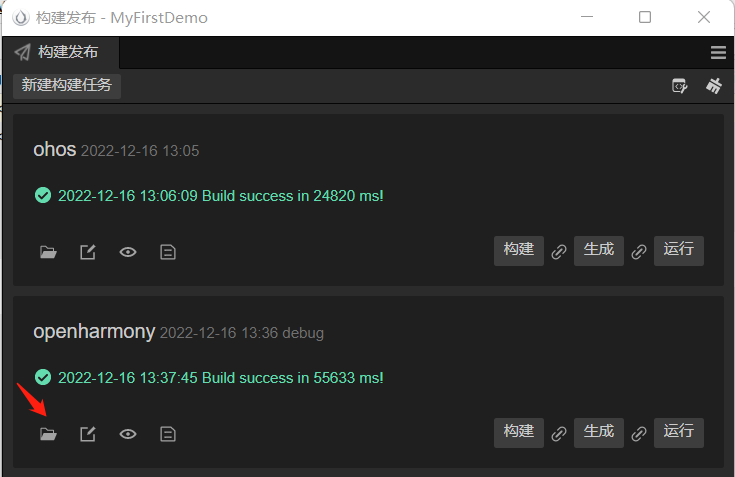 项目根目录/native/engine/openHarmony文件夹,即为导出的OpenHarmony工程。
项目根目录/native/engine/openHarmony文件夹,即为导出的OpenHarmony工程。
4.5 编译OpenHarmony工程
同理,用DevEcho打开openHarmony工程,工程结构如下。
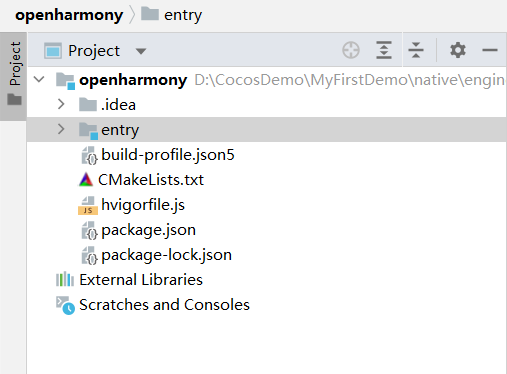
- 自动签名即可
- 连接开发板,编译运行程序即可
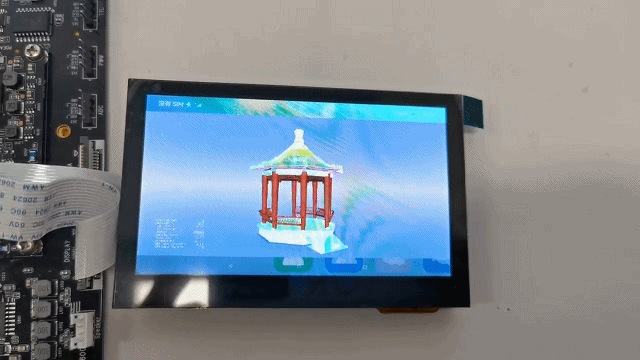
5.注意事项
5.1 OpenHarmony/HarmonyOS的SDK路径
可在tools-sdk manager中查看。
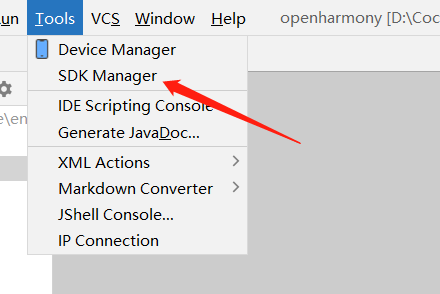
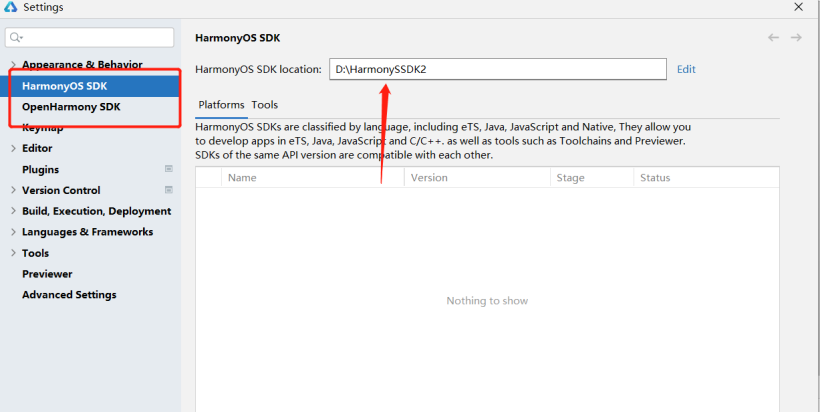
5.2 HarmonyOS工程导出
- 需要在Cocos偏好设置->外部程序中配置对应的SDK和NDK路径,导出的工程默认使用JAVA-API5
- 自动签名时需要确保ohos下的build.gradle文件和entry目录下build.gradle文件的debug签名和release签名一致,均为自动化签名的信息(其自带的签名文件不可用)
5.3 OpenHarmony工程导出
- 目前只能使用3.2.5.5-ETS和NATIVE版本和3.6.1-oh版本编辑器,下载资源均在文末
- 构建发布时,记得勾选调试模式。
6.结语
在HarmonyOS侧,Cocos引擎提供了3D场景绘制功能,目前已实现Cocos侧反射调用HarmonyOS分布式能力,可以做出非常有有意思的东西。另外OpenHarmony侧还需等待Cocos侧进一步适配,同时开发板自身的渲染计算能力也是硬条件。
附件链接: cocos工程所用素材 CocosCreator-v3.6.1-oh-win OpenHarmony-SDK-3.2.5.6
本文作者:龙眼Litchi
https://ost.51cto.com/#bkwz
标签:OpenHarmony,Cocos,盲盒,HarmonyOS,编辑器,文件夹,3.2 From: https://blog.51cto.com/harmonyos/5965028