磁盘分区 :
swap:交换空间
/:根目录
/home:主目录
磁盘挂载:
1. 获取磁盘 UUID:
sudo blkid
查找想要后续进行挂载的磁盘,并且获取其 UUID,TYPE 信息
2. 创建挂载点:
创建目录作为分区或硬盘的挂载点。例如,如果要将分区挂载到 /media/data,请使用以下命令创建目录:
sudo mkdir /media/data
3. 编辑 /etc/fstab 文件:
/etc/fstab 文件包含有关应在启动时挂载的分区的的信息。使用以下命令打开文件进行编辑:
sudo nano /etc/fstab
在文件的末尾添加一行,格式如下:
UUID=<partition_UUID> /media/data <filesystem_type> defaults 0 0
将 <partition_UUID> 替换为在步骤 1 中标识的分区或硬盘的 UUID,将 /media/data 替换为在步骤 2 中创建的挂载点,并将 <filesystem_type> 替换为分区的文件系统类型(例如,ext4、ntfs)。
4. 保存并关闭 /etc/fstab 文件:
使用 ctrl+x 并输入 y 保存并退出
5. 重启:
换源并更新软件包 :
软件与更新,换源(阿里源),必要时
sudo gedit /etc/apt/sources.list
然后添加相关的一些源,如在 22.04 中:
#阿里源
deb http://mirrors.aliyun.com/ubuntu/ jammy main restricted universe multiverse
deb-src http://mirrors.aliyun.com/ubuntu/ jammy main restricted universe multiverse
deb http://mirrors.aliyun.com/ubuntu/ jammy-security main restricted universe multiverse
deb-src http://mirrors.aliyun.com/ubuntu/ jammy-security main restricted universe multiverse
deb http://mirrors.aliyun.com/ubuntu/ jammy-updates main restricted universe multiverse
deb-src http://mirrors.aliyun.com/ubuntu/ jammy-updates main restricted universe multiverse
deb http://mirrors.aliyun.com/ubuntu/ jammy-backports main restricted universe multiverse
deb-src http://mirrors.aliyun.com/ubuntu/ jammy-backports main restricted universe multiverse
deb http://mirrors.aliyun.com/ubuntu/ jammy-proposed main restricted universe multiverse
deb-src http://mirrors.aliyun.com/ubuntu/ jammy-proposed main restricted universe multiverse
然后运行
sudo apt update
sudo apt upgrade
WiFi问题 :
sudo apt install flex bison
sudo apt install git
sudo apt-get install make
git clone https://git.kernel.org/pub/scm/linux/kernel/git/iwlwifi/backport-iwlwifi.git
cd backport-iwlwifi
sudo make defconfig-iwlwifi-public
sudo make
sudo make install
git clone https://mirrors.tuna.tsinghua.edu.cn/git/linux-firmware.git
cd linux-firmware/
sudo cp iwlwifi-* /lib/firmware/
reboot
声卡问题 :
lsmod | grep snd_hda_intel
- step 1:
sudo gedit /etc/modprobe.d/alsa-base.conf
添加 :
options snd-hda-intel model=generic
options snd-hda-intel dmic_detect=0
- step 2:
sudo gedit /etc/modprobe.d/blacklist.conf
添加 :
blacklist snd_soc_skl
reboot
安装显卡驱动相关指令 :
查看:
nvidia-smi
ubuntu-drivers devices
在软件与更新中附加驱动改动
弃用:
sudo apt-get remove --purge nvidia* 卸载已安装的驱动,不演示了
sudo ubuntu-drivers autoinstall 自动安装,但是我的当时安装会报错,所以我并没有用这个
sudo apt install nvidia-driver-530 上一个我没有用,因此用的是这一个,后面的530是驱动版本号,看你自己想要选择哪一个
reboot 重启
再次输入nvidia-smi,可以显示即可
显示器问题 :
进入bios,将SG/PEG修改为discreate模式
安装pip :
sudo apt install python3-pip python3-dev
python3 -m pip install --upgrade pip
安装gcc :
sudo apt install gcc
卸载已安装应用:
dpkg --list
sudo apt-get remove --purge 软件名称
sudo apt-get autoremove --purge 软件名称
sudo apt-get remove --purge firefox-* 卸载火狐
安装opencv (C++):
https://blog.csdn.net/wss794/article/details/124850094
https://docs.opencv.org/4.8.0/d9/df8/tutorial_root.html
1. 下载依赖:
sudo apt-get install build-essential
sudo apt install -y ninja-build
sudo apt-get install cmake git libgtk2.0-dev pkg-config libavcodec-dev libavformat-dev libswscale-dev
sudo apt-get install python-dev-is-python3 python3-numpy libtbb2 libtbb-dev libjpeg-dev libpng-dev libtiff-dev libjasper-dev libdc1394-dev
- 报错 E: 下列软件包有未满足的依赖关系: libpango1.0-dev : 依赖: gir1.2-pango-1.0 (= 1.50.6+ds-2) 但是 1.50.6+ds-2ubuntu1 正要被安装
- 解决方式:
sudo gedit /etc/apt/sources.list
然后添加相关的一些源,如在 22.04 中:
#阿里源
deb http://mirrors.aliyun.com/ubuntu/ jammy main restricted universe multiverse
deb-src http://mirrors.aliyun.com/ubuntu/ jammy main restricted universe multiverse
deb http://mirrors.aliyun.com/ubuntu/ jammy-security main restricted universe multiverse
deb-src http://mirrors.aliyun.com/ubuntu/ jammy-security main restricted universe multiverse
deb http://mirrors.aliyun.com/ubuntu/ jammy-updates main restricted universe multiverse
deb-src http://mirrors.aliyun.com/ubuntu/ jammy-updates main restricted universe multiverse
deb http://mirrors.aliyun.com/ubuntu/ jammy-backports main restricted universe multiverse
deb-src http://mirrors.aliyun.com/ubuntu/ jammy-backports main restricted universe multiverse
deb http://mirrors.aliyun.com/ubuntu/ jammy-proposed main restricted universe multiverse
deb-src http://mirrors.aliyun.com/ubuntu/ jammy-proposed main restricted universe multiverse
-
报错E: 无法定位软件包 libjasper-dev:
sudo apt install libjasper1 libjasper-dev(仍然报错) -
解决方式:
sudo add-apt-repository "deb http://security.ubuntu.com/ubuntu xenial-security main"
sudo apt-get update
sudo apt-key adv --keyserver keyserver.ubuntu.com --recv-keys 3B4FE6ACC0B21F32
sudo apt update
sudo apt install libjasper1 libjasper-dev
sudo apt-get install python-dev-is-python3 python3-numpy libtbb2 libtbb-dev libjpeg-dev libpng-dev libtiff-dev libjasper-dev libdc1394-dev
2. 进行安装 :
- 将下载并解压好的opencv放好位置,进入下载并解压好的opencv文件夹中
或者对于 opencv4.x:
mkdir ~/opencv_build && cd ~/opencv_build
wget -O opencv.zip https://github.com/opencv/opencv/archive/4.x.zip
wget -O opencv_contrib.zip https://github.com/opencv/opencv_contrib/archive/4.x.zip
unzip opencv.zip
unzip opencv_contrib.zip
- 暂时注释掉:与 conda 有关的所有代码:
sudo gedit ~/.bashrc
source ~/.bashrc
- 注意!opencv3.x 才用这个。进入opencv/modules/videoio/src/cap_ffmpeg_impl.hpp文件,添加:
#define AV_CODEC_FLAG_GLOBAL_HEADER (1 << 22)
#define CODEC_FLAG_GLOBAL_HEADER AV_CODEC_FLAG_GLOBAL_HEADER
#define AVFMT_RAWPICTURE 0x0020
- 在opencv文件夹下新建build文件夹(注意不是安装包opencv的目录下):
mkdir build && cd build
sudo cmake ..(弃用)
cmake -D CMAKE_BUILD_TYPE=Release -D CMAKE_INSTALL_PREFIX=/usr/local -D INSTALL_C_EXAMPLES=ON -D INSTALL_PYTHON_EXAMPLES=ON -D OPENCV_GENERATE_PKGCONFIG=ON -D BUILD_EXAMPLES=ON -D OPENCV_EXTRA_MODULES_PATH=/home/zyh/opencv_build/opencv_contrib/modules ..
ninja
sudo make -j4
sudo make install
3. 进行配置:
3.1. 配置动态库:
sudo gedit /etc/ld.so.conf.d/opencv.conf(新建的文件)
添加:
/usr/local/lib
3.2. 确认路径 :
sudo find / -iname opencv4.pc
路径为:/usr/local/lib/pkgconfig/opencv4.pc
3.3. 路径添加:
sudo nano /etc/bash.bashrc
- 添加:
export PKG_CONFIG_PATH=/usr/local/lib/pkgconfig:$PKG_CONFIG_PATH
- 环境:
source /etc/bash.bashrc
- 验证:
pkg-config --libs opencv (opencv3的)
pkg-config --modversion opencv4
3.4. 验证:
cd ~/opencv/samples/cpp/example_cmake
cmake .
make
./opencv_example
安装miniconda :
官网安装指令:
mkdir -p ~/miniconda3
wget https://repo.anaconda.com/miniconda/Miniconda3-latest-Linux-x86_64.sh -O ~/miniconda3/miniconda.sh
bash ~/miniconda3/miniconda.sh -b -u -p ~/miniconda3
rm -rf ~/miniconda3/miniconda.sh
~/miniconda3/bin/conda init bash
~/miniconda3/bin/conda init zsh
重启终端即可
1. 相关指令:
https://blog.csdn.net/menc15/article/details/71477949
1.1. 获取版本号
conda --version
或
conda -V
1.2. 获取帮助
conda --help
conda -h
查看某一命令的帮助,如 update 命令及 remove 命令
conda update --help
conda remove --help
同理,以上命令中的 --help 也可以换成 -h。
1.3. 环境管理
查看环境管理的全部命令帮助
conda env -h
创建环境
conda create --name your_env_name
输入 y 确认创建。
创建制定 python 版本的环境
conda create --name your_env_name python=2.7
conda create --name your_env_name python=3
conda create --name your_env_name python=3.5
创建包含某些包的环境
conda create --name your_env_name numpy scipy
创建指定 python 版本下包含某些包的环境
conda create --name your_env_name python=3.5 numpy scipy
列举当前所有环境
conda info --envs
conda env list
进入某个环境
activate your_env_name
退出当前环境
deactivate
复制某个环境
conda create --name new_env_name --clone old_env_name
删除某个环境
conda remove --name your_env_name --all
1.4. 分享环境
如果你想把你当前的环境配置与别人分享,这样 ta 可以快速建立一个与你一模一样的环境(同一个版本的 python 及各种包)来共同开发/进行新的实验。一个分享环境的快速方法就是给 ta 一个你的环境的 .yml 文件。
首先通过 activate target_env 激活要分享的环境 target_env,然后输入下面的命令会在当前工作目录下生成一个 environment.yml 文件,
conda env export > environment.yml
小伙伴拿到 environment.yml 文件后,将该文件放在工作目录下,可以通过以下命令从该文件创建环境
conda env create -f environment.yml
当然,你也可以手写一个 .yml 文件用来描述或记录你的 python 环境。
1.5. 包管理
列举当前活跃环境下的所有包
conda list
列举一个非当前活跃环境下的所有包
conda list -n your_env_name
为指定环境安装某个包
conda install -n env_name package_name
如果不能通过 conda install 来安装,可以用 pip 直接安装。Pip 在 Miniconda 中已安装好,不需要单独为每个环境安装 pip。如需要用 pip 管理包,activate 环境后直接使用即可。
2. 添加环境变量:
sudo gedit ~/.bashrc
export PATH=/home/XXX/anaconda3/bin:$PATH(XXX为自己的用户名)(在文件末尾处添加该语句)
source ~/.bashrc
3. 换源 :
源的网站:[[https://mirror.tuna.tsinghua.edu.cn]]
清华大学开源软件镜像站 | Tsinghua Open Source Mirror
注意:部分机器换源后可能导致 conda 无法使用,此时不再进行换源即可
sudo gedit ~/.condarc
添加:
channels:
- defaults
show_channel_urls: true
default_channels:
- https://mirrors.tuna.tsinghua.edu.cn/anaconda/pkgs/main
- https://mirrors.tuna.tsinghua.edu.cn/anaconda/pkgs/r
- https://mirrors.tuna.tsinghua.edu.cn/anaconda/pkgs/msys2
custom_channels:
conda-forge: https://mirrors.tuna.tsinghua.edu.cn/anaconda/cloud
msys2: https://mirrors.tuna.tsinghua.edu.cn/anaconda/cloud
bioconda: https://mirrors.tuna.tsinghua.edu.cn/anaconda/cloud
menpo: https://mirrors.tuna.tsinghua.edu.cn/anaconda/cloud
pytorch: https://mirrors.tuna.tsinghua.edu.cn/anaconda/cloud
pytorch-lts: https://mirrors.tuna.tsinghua.edu.cn/anaconda/cloud
simpleitk: https://mirrors.tuna.tsinghua.edu.cn/anaconda/cloud
deepmodeling: https://mirrors.tuna.tsinghua.edu.cn/anaconda/cloud/
运行 conda clean -i 清除索引缓存,保证用的是镜像站提供的索引
4. conda安装cuda,pytorch等 :
conda install pytorch torchvision cudatoolkit=11.8
在cudnn官网下载cudnn对应版本:
https://developer.nvidia.com/rdp/cudnn-archive#a-collapse805-111
将下载解压的文件中的lib中的所有文件均复制到conda的虚拟环境中的lib中
弃用:
安装cuda:
nvidia-smi查看最高支持版本
搜索cuda官网,选择对应版本 https://developer.nvidia.com/cuda-toolkit-archive
复制粘贴官网指令到终端运行
选择continue->输入accept->按空格取消Driver选项->选择Install安装。
~~sudo gedit /.bashrc~
export PATH=$PATH:/usr/local/cuda/bin
export LD_LIBRARY_PATH=$LD_LIBRARY_PATH:/usr/local/cuda/lib64
export LIBRARY_PATH=$LIBRARY_PATH:/usr/local/cuda/lib64
source /.bashrc~
查看版本:nvcc -V
安装cudnn:
搜索cudnn官网,选择对应版本 https://developer.nvidia.com/rdp/cudnn-archive#a-collapse805-111
修改文件夹权限:
cd /usr/local/cuda
sudo chmod 666 include
下载tar,解压到当前文件夹
使用官网的提示文档下载:https://docs.nvidia.com/deeplearning/cudnn/install-guide/index.html#installlinux-tar
查看版本号(下载文件在local中):sudo cat /usr/local/cuda/include/cudnn_version.h | grep CUDNN_MAJOR -A 2
安装pytouch:
pytouch官网:https://pytorch.org/get-started/locally/
复制粘贴官网给的命令
官网给的命令如果安装比较慢可以使用此命令:pip install -i https://pypi.tuna.tsinghua.edu.cn/simple torch torchvision torchaudio
安装编程软件 (python):
官网:
- vscode: https://code.visualstudio.com/Download 下载deb并使用安装器安装(推荐)
- pycharm:
- 官网下载:https://www.jetbrains.com/pycharm/download/#section=linux 下载tar.gz
- 指令安装: sudo snap install [pycharm-professional|pycharm-community] --classic
- snap商店(即Ubuntu software):打开安装即可
安装tensorflow :
vscode中使用pip进行安装
ROS 安装:
https://docs.ros.org/en/humble/Installation.html
https://www.cnblogs.com/ppqppl/articles/17004159.html
https://wiki.ros.org/noetic/Installation/Ubuntu
首先默认换源等操作已经完成。
1. 确保 Ubuntu Universe 存储库已启用。
sudo apt install software-properties-common
sudo add-apt-repository universe
2. 配置公钥:
sudo apt-key adv --keyserver 'hkp://keyserver. Ubuntu. Com: 80' --recv-key C 1 CF 6 E 31 E 6 BADE 8868 B 172 B 4 F 42 ED 6 FBAB 17 C 654
sudo apt update && sudo apt install curl -y
sudo curl -sSL https://raw.githubusercontent.com/ros/rosdistro/master/ros.key -o /usr/share/keyrings/ros-archive-keyring.gpg
如果显示进不去网站,无法连接网站,则在 https://raw.githubusercontent.com/ros/rosdistro/master/ros.key 手动下载 ros.key 文件,然后执行:
sudo gpg --dearmor -o /usr/share/keyrings/ros-archive-keyring.gpg /path/to/ros.key
3. 添加 ROS 源:
ROS1:
sudo sh -c '. /etc/lsb-release && echo "d{2d3b390d-f615-41d0-a830-7bbdcedbd397}eb http://mirrors.ustc.edu.cn/ros/ubuntu/ `lsb_release -cs` main" > /etc/apt/sources.list.d/ros-latest.list'
sudo sh -c '. /etc/lsb-release && echo "deb http://mirrors.tuna.tsinghua.edu.cn/ros/ubuntu/ `lsb_release -cs` main" > /etc/apt/sources.list.d/ros-latest.list'
sudo apt-get update
sudo apt-get upgrade
ROS2:
echo "deb [arch=$(dpkg --print-architecture) signed-by=/usr/share/keyrings/ros-archive-keyring.gpg] http://packages.ros.org/ros2/ubuntu $(. /etc/os-release && echo $UBUNTU_CODENAME) main" | sudo tee /etc/apt/sources.list.d/ros2.list > /dev/null
4. 设置编码:
sudo apt install locales
sudo locale-gen en_US en_US.UTF-8
sudo update-locale LC_ALL=en_US.UTF-8 LANG=en_US.UTF-8
export LANG=en_US.UTF-8
5. 进行安装:
5.1. 注意版本:
| Ubuntu | Ros1 | Ros2 |
|---|---|---|
| 16.04 LTS | Kinetic LTS | Ardent |
| 18.04 LTS | Melodic LTS | Dashing LTS |
| 20.04 LTS | Noetic LTS | Foxy LTS |
| 22.04 LTS | Noetic Ninjemys | Humble Hawksbill |
| 安装 Noetic LTS: |
sudo aptitude install ros-noetic-desktop-full
安装 Humble Hawksbill:
sudo apt install ros-humble-desktop-full
6. 设置环境变量:
echo "source /opt/ros/noetic/setup.bash" >> ~/.bashrc
source ~/.bashrc
source /opt/ros/humble/setup.bash
echo " source /opt/ros/humble/setup.bash" >> ~/.bashrc
source ~/.bashrc
7. 安装依赖:
ROS1
sudo apt install python3-rosinstall python3-rosinstall-generator python3-wstool -y
sudo apt install python3-roslaunch -y
8. 测试:
- 重启终端
- 启动 ROS:
roscore
如果打印以下内容,则认为成功:
root@DESKTOP-7PBML8U:/home/ssr# roscore
... logging to /root/.ros/log/ad1b121e-a611-11ee-89e9-57487a114ada/roslaunch-DESKTOP-7PBML8U-822.log
Checking log directory for disk usage. This may take a while.
Press Ctrl-C to interrupt
Done checking log file disk usage. Usage is <1GB.
started roslaunch server http://DESKTOP-7PBML8U:37425/
ros_comm version 1.16.0
SUMMARY
========
PARAMETERS
* /rosdistro: noetic
* /rosversion: 1.16.0
NODES
auto-starting new master
process[master]: started with pid [832]
ROS_MASTER_URI=http://DESKTOP-7PBML8U:11311/
setting /run_id to ad1b121e-a611-11ee-89e9-57487a114ada
process[rosout-1]: started with pid [842]
started core service [/rosout]
- 海龟测试
再开一个控制台窗口,输入小海龟启动命令:
rosrun turtlesim turtlesim_node
然后再开一个窗口,启动小海龟控制节点:
rosrun turtlesim turtle_teleop_key
使用方向键可以控制小乌龟移动,则认为配置成功
- 通信测试:
- 启动一个终端并通过命令新建一个数据的发布者节点:
ros2 run demo_nodes_cpp talker
在这个终端不关闭进程的情况下,打开第二个终端,通过以下命令启动一个数据的订阅者节点:
ros2 run demo_nodes_py listener
9. 卸载:
sudo apt remove ~nros-humble-* && sudo apt autoremove
删除存储库:
sudo rm /etc/apt/sources.list.d/ros2.list
sudo apt update
sudo apt autoremove
# Consider upgrading for packages previously shadowed.
sudo apt upgrade
Docker 安装:
建议使用国内云,参考博客 https://www.cnblogs.com/Can-daydayup/p/16472375.html
https://docs.docker.com/desktop/setup/install/linux/ubuntu/
1. 卸载可能存在的或者为安装成功的Docker版本
sudo apt-get remove docker docker-engine docker-ce docker.io
2. 添加阿里云的GPG密钥
curl -fsSL http://mirrors.aliyun.com/docker-ce/linux/ubuntu/gpg | sudo apt-key add -

3. 使用以下命令设置存储库
sudo add-apt-repository "deb [arch=amd64] http://mirrors.aliyun.com/docker-ce/linux/ubuntu $(lsb_release -cs) stable"

4. 安装最新版本的Docker(飞速安装)
sudo apt-get update
sudo apt-get install docker-ce docker-ce-cli containerd.io docker-compose-plugin
5. 验证Docker是否安装成功
5.1. 查看版本号:
docker version

6. 启动Docker
6.1. 安装完成后,运行如下命令验证 Docker 服务是否在运行
systemctl status docker
未运行:

6.2. 运行以下命令启动Docker服务
sudo systemctl start docker
6.3. 设置Docker服务在每次开机时自动启动
sudo systemctl enable docker
6.4. 查看docker运行状态
systemctl status docker

7. 验证Docker是否运行正常
注意:执行下面的命令会下载一个Docker测试镜像,并在容器中执行一个“hello-world”样例程序。
sudo docker run hello-world
如果你看到类似下方的输出,那么祝贺你,Docker能够正常运行在你的Ubuntu系统中了。
ubuntu@VM-16-10-ubuntu:~$ sudo docker run hello-world
Unable to find image 'hello-world:latest' locally
latest: Pulling from library/hello-world
2db29710123e: Pull complete
Digest: sha256:53f1bbee2f52c39e41682ee1d388285290c5c8a76cc92b42687eecf38e0af3f0
Status: Downloaded newer image for hello-world:latest
Hello from Docker!
This message shows that your installation appears to be working correctly.
To generate this message, Docker took the following steps:
1. The Docker client contacted the Docker daemon.
2. The Docker daemon pulled the "hello-world" image from the Docker Hub.
(amd64)
3. The Docker daemon created a new container from that image which runs the
executable that produces the output you are currently reading.
4. The Docker daemon streamed that output to the Docker client, which sent it
to your terminal.
To try something more ambitious, you can run an Ubuntu container with:
$ docker run -it ubuntu bash
Share images, automate workflows, and more with a free Docker ID:
https://hub.docker.com/
For more examples and ideas, visit:
https://docs.docker.com/get-started/
使用 VS code 远程连接:
要使用 Visual Studio Code (VS Code) 远程连接服务器,你可以通过 Remote - SSH 插件来实现。以下是具体步骤:
1. 安装 Remote - SSH 插件
- 打开 VS Code。
- 在左侧栏点击 扩展 (Extensions) 图标,或者按下
Ctrl + Shift + X。 - 在搜索框中输入 “Remote - SSH”,然后点击安装。
2. 配置 SSH
确保你本地机器已经配置了 SSH。如果没有,可以按照以下步骤操作:
-
生成 SSH 密钥对:
在终端中运行以下命令生成新的 SSH 密钥:ssh-keygen -t rsa -b 4096按提示完成密钥生成过程。
-
将公钥添加到服务器:
使用以下命令将本地生成的公钥复制到服务器:ssh-copy-id username@server_ip替换
username为你的用户名,server_ip为服务器的 IP 地址。
3. 配置 SSH 配置文件
- 在 VS Code 中按
Ctrl + Shift + P打开命令面板,输入 "Remote-SSH: Open SSH Configuration File"。 - 如果你没有看到 SSH 配置文件,点击 Create new configuration file,选择
~/.ssh/config作为配置文件。 - 添加以下内容(如果已经存在则修改),来配置要连接的服务器:
Host your_server_name HostName server_ip User usernameyour_server_name: 给这台服务器起一个自定义名称。server_ip: 服务器的 IP 地址。username: 登录服务器的用户名。
4. 通过 VS Code 远程连接服务器
- 按
Ctrl + Shift + P打开命令面板,输入 "Remote-SSH: Connect to Host"。 - 选择你刚刚配置的
your_server_name进行连接。 - 如果是第一次连接,你可能会被要求验证服务器的指纹,输入
yes来接受。 - 成功连接后,VS Code 会切换到远程工作区,你可以在服务器上操作文件、运行终端等。
5. 使用 VS Code 远程功能
- 文件管理:在左侧的资源管理器中查看并编辑服务器上的文件。
- 终端:可以打开 VS Code 的终端(
Ctrl +),它会直接在服务器上运行命令。 - 调试:你也可以通过 VS Code 的调试功能在服务器上调试代码。
安装 Zotero
- 下载并解压文件
- 重命名为 zotero 并进行移动
sudo cp -r zotero/ /opt
- 进入 zotero 文件夹,显示桌面图标:
cd /opt/zotero
sudo ./set_launcher_icon
ln -s /opt/zotero/zotero.desktop ~/.local/share/applications/zotero.desktop
制作系统镜像:
https://www.linuxbabe.com/ubuntu/install-systemback-debian-ubuntu-linux-mint
1. 安装 systemback
- 下载软件包
wget https://repo.linuxbabe.com/pool/main/s/systemback/libsystemback_1.8.402_amd64.deb
wget https://repo.linuxbabe.com/pool/main/s/systemback/systemback-cli_1.8.402_amd64.deb
wget https://repo.linuxbabe.com/pool/main/s/systemback/systemback-efiboot-amd64_1.8.402_all.deb
wget https://repo.linuxbabe.com/pool/main/s/systemback/systemback-locales_1.8.402_all.deb
wget https://repo.linuxbabe.com/pool/main/s/systemback/systemback-scheduler_1.8.402_amd64.deb
wget https://repo.linuxbabe.com/pool/main/s/systemback/systemback_1.8.402_amd64.deb
如果报错无法写入,则手动进入网站进行下载。
- 安装软件包:
sudo dpkg -i systemback*.deb
如果出现依赖错误:
sudo apt remove --purge systemback systemback-cli systemback-locales systemback-efiboot-amd64 systemback-scheduler
sudo apt autoremove
sudo apt clean
sudo apt autoclean
sudo apt install casper live-boot genisoimage syslinux syslinux-common syslinux-utils isolinux xterm
sudo dpkg -i libsystemback*.deb
sudo apt --fix-broken install
sudo dpkg -i systemback*.deb
sudo apt --fix-broken install
- 打开软件提示 :
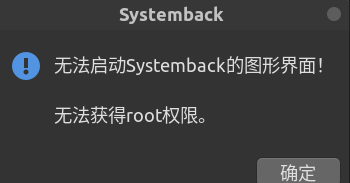
xhost +local:
sudo -E systemback
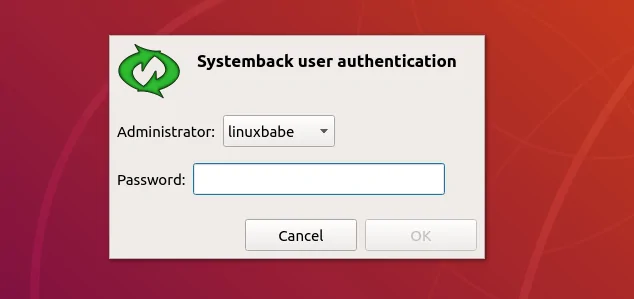
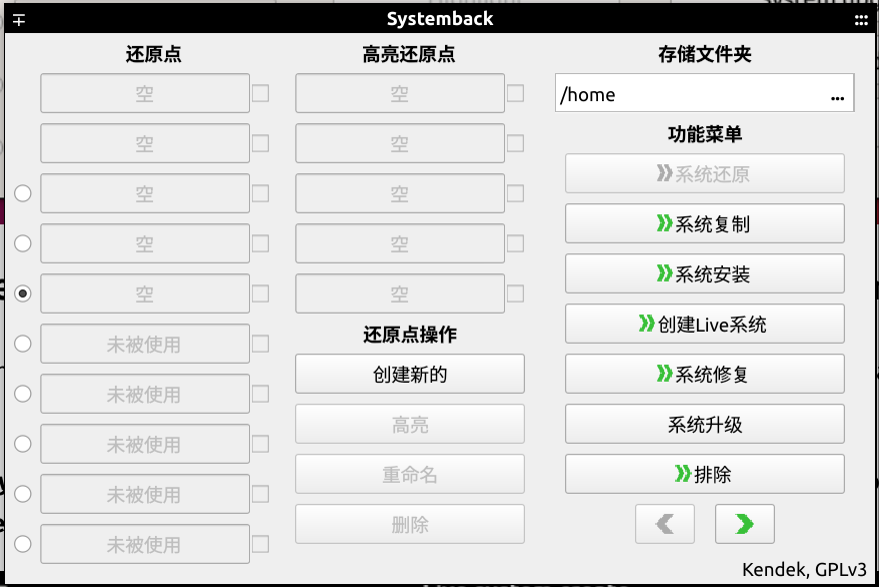
2. 构建 sblive 文件
- 点击创建 Live 系统按钮
- 给 ISO 文件命名
- 选择包含用户数据文件,点击创建新的来创建实时系统
- 创建live系统后,将sblive文件转换为ISO文件。如果 sblive 文件太大(大于 4G),则无法将其直接转换为 ISO 文件。
3. 操作 sblive 文件
https://blog.csdn.net/fengyuruchu/article/details/122874357
- 解压.sblive文件
mkdir sblive
tar -xf /home/my-22.04.sblive -C sblive
- 重命名文件 syslinux.cfg 至 isolinux.cfg, syslinux 至 isolinux
mv sblive/syslinux/syslinux.cfg sblive/syslinux/isolinux.cfg
mv sblive/syslinux sblive/isolinux
4. 安装 cdtools
wget https://nchc.dl.sourceforge.net/project/cdrtools/alpha/cdrtools-3.02a07.tar.gz
tar -xzvf cdrtools-3.02a07.tar.gz
cd cdrtools-3.02
sudo make
sudo make install
5. 生成 ISO 文件
/opt/schily/bin/mkisofs -iso-level 3 -r -V sblive -cache-inodes -J -l -b isolinux/isolinux.bin -no-emul-boot -boot-load-size 4 -boot-info-table -c isolinux/boot.cat -o sblive.iso sblive
时间同步问题 :
Step 1:
- Windows:控制面板,日期和时间, 同步
Step 2:
- Ubuntu:
sudo apt-get install ntpdate
sudo ntpdate time.windows.com
sudo hwclock --localtime --systohc
卸载Ubuntu引导项 :
diskpart
list disk
select disk 0
list partition
select partition 1
assign letter=J
管理员打开写字板,打开j盘文件,删除ubuntu文件夹
remove letter=J