我的环境:
Ubuntu 22.04.5 LTS
VS Code版本: 1.94.2
参考文章:
一、安装gcc/g++和gdb
sudo apt-get update
sudo apt-get install gcc
sudo apt-get install g++
sudo apt-get install gdb
如果出现了“未满足依赖关系”问题,可以参照文末“可能遇到的问题”尝试解决。
安装完成后,执行下面的命令查看是软件包版本,如果没有出现“找不到命令”之类的字样,则说明安装成功了。
gcc -v
gdb -v
g++ -v
二、安装VS Code插件
在VS Code扩展中搜索C/C++,安装插件,入下图所示。
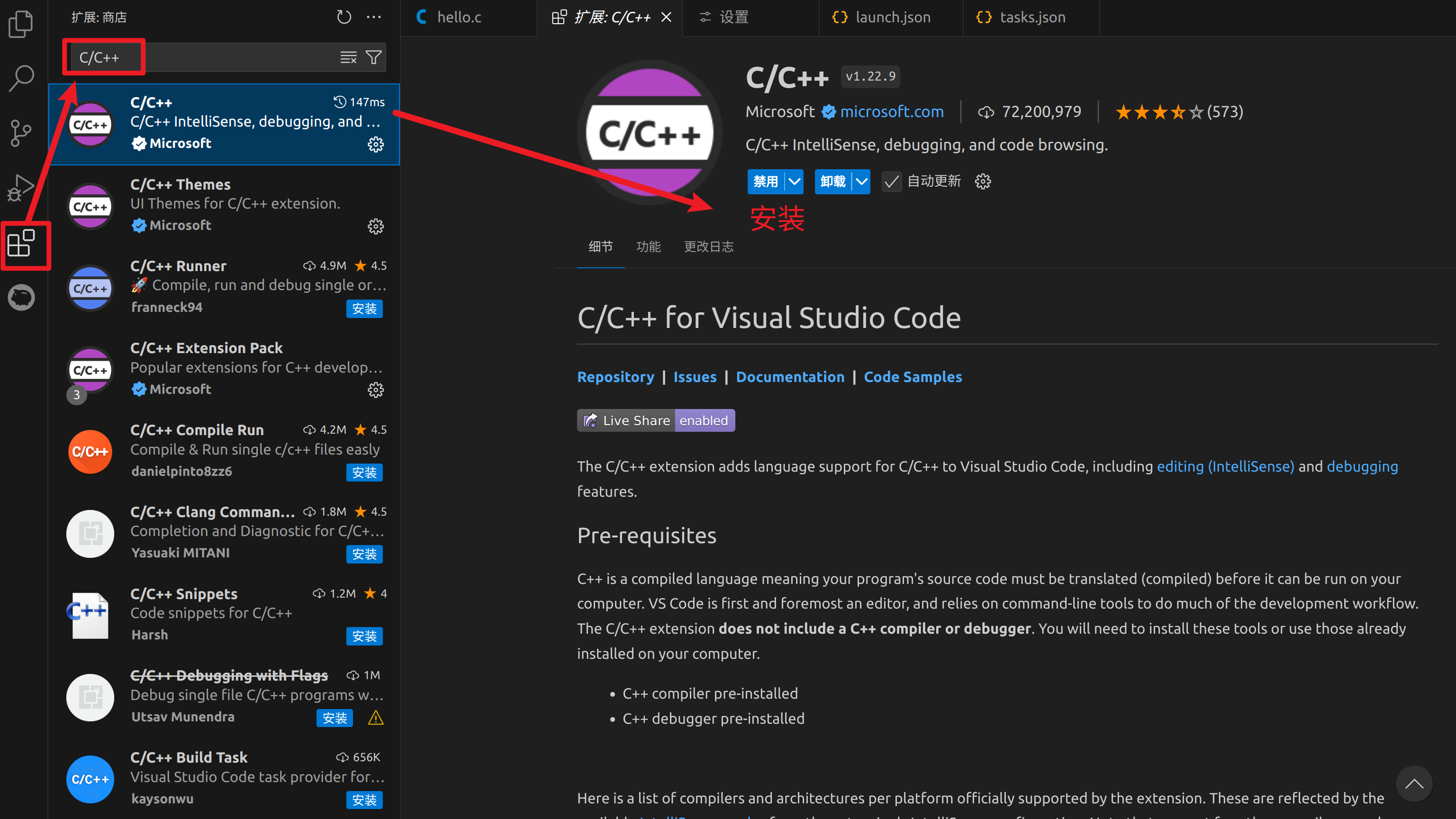
三、创建配置文件
在VS Code中打开存放C/C++代码的文件夹。
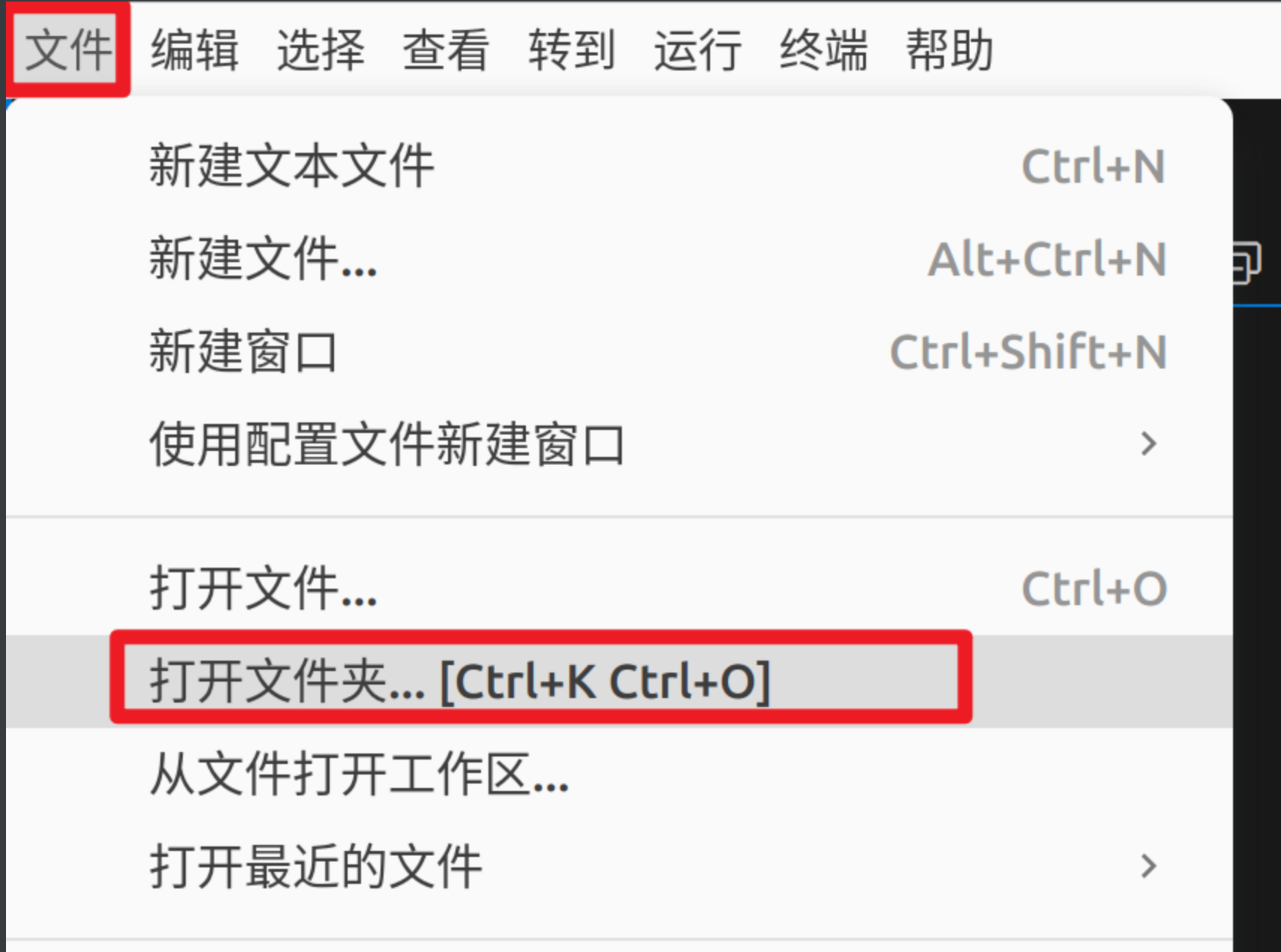
在打开的文件夹(我这里的文件夹名为C++)下创建.vscode文件夹(别漏了开头的“点”),在.vscode文件夹下创建tasks.json文件和launch.json文件。
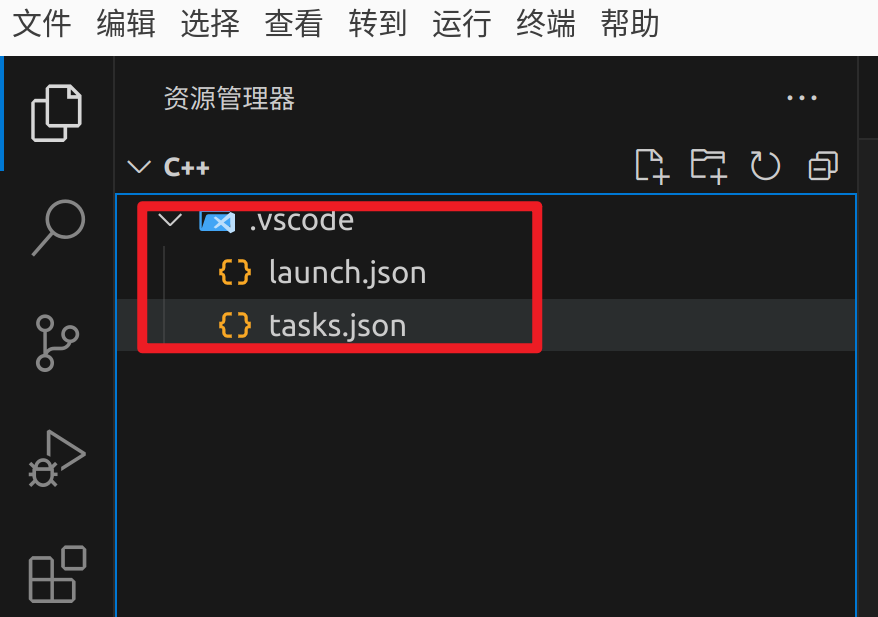
将下面的内容分别复制到tasks.json文件和launch.json文件中。
tasks.json文件:是对构建、运行任务进行配置。
{
"version": "2.0.0",
"tasks": [
//先创建bin目录
{
"label": "create_bin_dir",
"type": "shell",
"command": "mkdir -p ${fileDirname}/bin",
"problemMatcher": []
},
{//这个大括号里是‘构建(build)’任务
"label": "build", //任务名称,可以更改,不过不建议改
"type": "shell", //任务类型,process是vsc把预定义变量和转义解析后直接全部传给command;shell相当于先打开shell再输入命令,所以args还会经过shell再解析一遍
"command": "gcc", //编译命令,这里是gcc,编译c++的话换成g++
"args": [ //方括号里是传给gcc命令的一系列参数,用于实现一些功能
"${file}", //指定要编译的是当前文件
"-o", //指定输出文件的路径和名称
"${fileDirname}/bin/${fileBasenameNoExtension}", //承接上一步的-o,让可执行文件输出到源码文件所在的文件夹下的bin文件夹内,并且让它的名字和源码文件相同
"-g", //生成和调试有关的信息
"-Wall", // 开启额外警告
"-static-libgcc", // 静态链接libgcc
"-fexec-charset=utf-8", // 生成的程序使用utf-8编码
"-std=c11", // 语言标准,可根据自己的需要进行修改,写c++要换成c++的语言标准,比如c++11
],
"group": { //group表示‘组’,我们可以有很多的task,然后把他们放在一个‘组’里
"kind": "build",//表示这一组任务类型是构建
"isDefault": true//表示这个任务是当前这组任务中的默认任务
},
"presentation": { //执行这个任务时的一些其他设定
"echo": true,//表示在执行任务时在终端要有输出
"reveal": "always", //执行任务时是否跳转到终端面板,可以为always,silent,never
"focus": false, //设为true后可以使执行task时焦点聚集在终端,但对编译来说,设为true没有意义,因为运行的时候才涉及到输入
"panel": "shared" //参数为new时每次执行这个task时都新建一个终端面板,也可以设置为shared,共用一个面板,不过那样会出现‘任务将被终端重用’的提示
},
"problemMatcher": "$gcc", //捕捉编译时编译器在终端里显示的报错信息,将其显示在vscode的‘问题’面板里
"dependsOn": ["create_bin_dir"] //使得在执行 build 任务之前会先执行 create_bin_dir 任务
},
{//这个大括号里是‘运行(run)’任务,一些设置与上面的构建任务性质相同
"label": "run",
"type": "shell",
"dependsOn": "build", //任务依赖,因为要运行必须先构建,所以执行这个任务前必须先执行build任务,
"command": "${fileDirname}/bin/${fileBasenameNoExtension}", //linux下编译出的文件不需要.exe后缀
"group": {
"kind": "test", //这一组是‘测试’组,将run任务放在test组里方便我们用快捷键执行
"isDefault": true
},
"presentation": {
"echo": true,
"reveal": "always",
"focus": true, //这个就设置为true了,运行任务后将焦点聚集到终端,方便进行输入
"panel": "shared" //shared表示“构建”和“执行”使用同一个终端面板,若是new,则先打开一个终端执行构建任务,再打开一个终端执行执行任务
}
}
]
}
launch.json文件:是对调试任务进行配置。
{
"version": "0.2.0",
"configurations": [
{//这个大括号里是我们的‘调试(Debug)’配置
"name": "Debug", // 配置名称
"type": "cppdbg", // 配置类型,cppdbg对应cpptools提供的调试功能;可以认为此处只能是cppdbg
"request": "launch", // 请求配置类型,可以为launch(启动)或attach(附加)
"program": "${fileDirname}/bin/${fileBasenameNoExtension}", // 将要进行调试的程序的路径
"args": [], // 程序调试时传递给程序的命令行参数,这里设为空即可
"stopAtEntry": false, // 设为true时程序将暂停在程序入口处,相当于在main上打断点
"cwd": "${fileDirname}", // 调试程序时的工作目录,此处为源码文件所在目录
"environment": [], // 环境变量,这里设为空即可
"externalConsole": false, // 为true时使用单独的cmd窗口,跳出小黑框;设为false则是用vscode的内置终端,建议用内置终端
"internalConsoleOptions": "neverOpen", // 如果不设为neverOpen,调试时会跳到“调试控制台”选项卡,新手调试用不到
"MIMode": "gdb", // 指定连接的调试器,gdb是minGW中的调试程序
"preLaunchTask": "build" // 调试开始前执行的任务,我们在调试前要编译构建。与tasks.json的label相对应,名字要一样
}]
}
现在,配置就差不多完成了。写一个hello程序来测试一下。新建文件(不要在.vscode文件夹中创建)hello.c,将下面这段代码复制过去并保存。
#include <stdio.h>
int main()
{
char name[10];
printf("Input your name: ");
scanf("%s",name);
printf("Hello,%s,this is your vscode!\n",name);
return 0;
}
如下图所示:

用快捷键ctrl+shift+B,仅编译(构建),如果没有报错,那么将会出现如下图所示的结果。
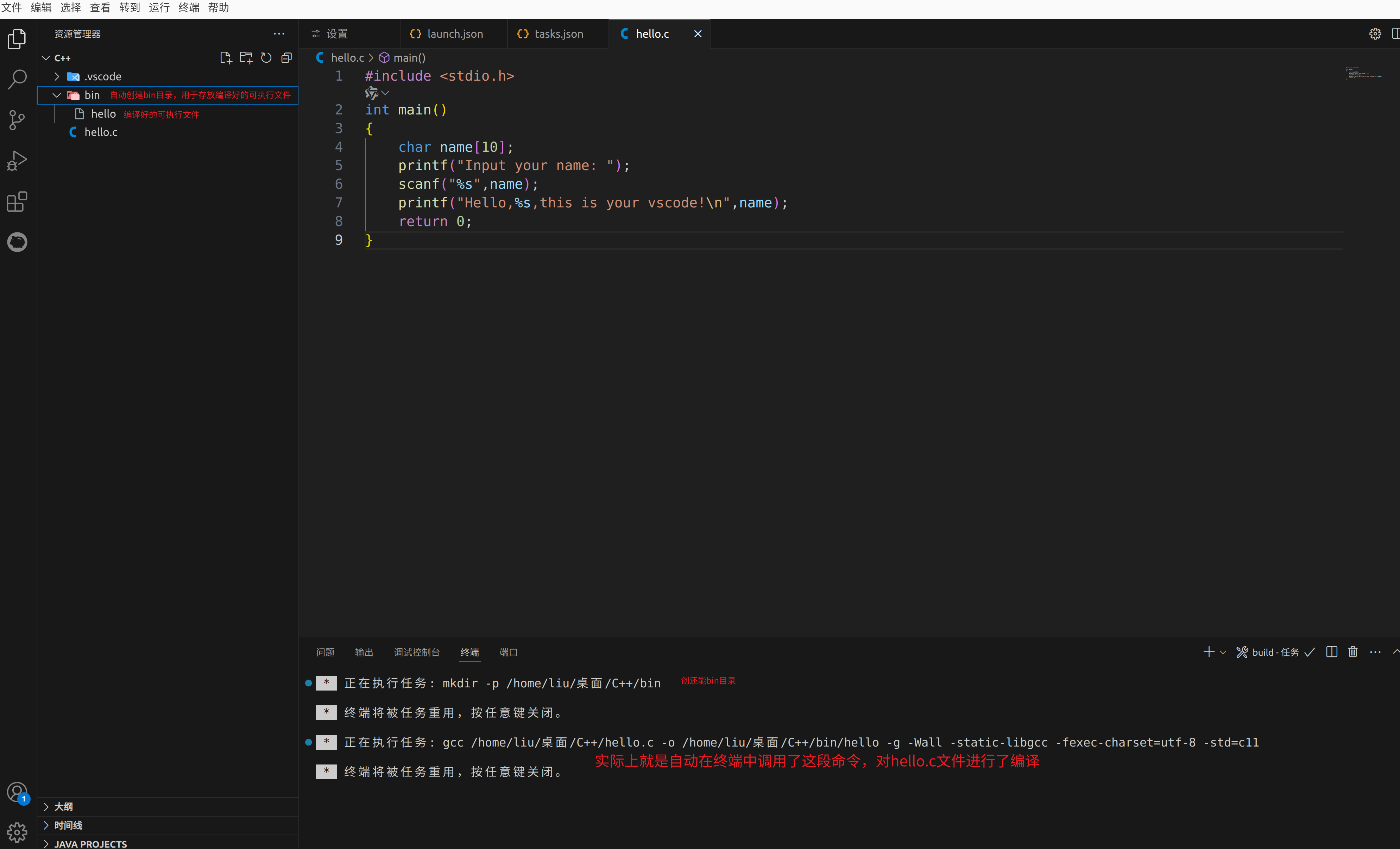
四、绑定快捷键
为了能够方便的编译+运行,可以设置一个快捷键。
点击左下角的齿轮,再点击“键盘快捷方式”,在弹出的界面中搜索“任务”,找到“运行测试任务”,双击,设置快捷键。在弹出的窗口中,按下键盘上的按键进行绑定。(Esc键取消,回车键确定)。我这里绑定为F4。
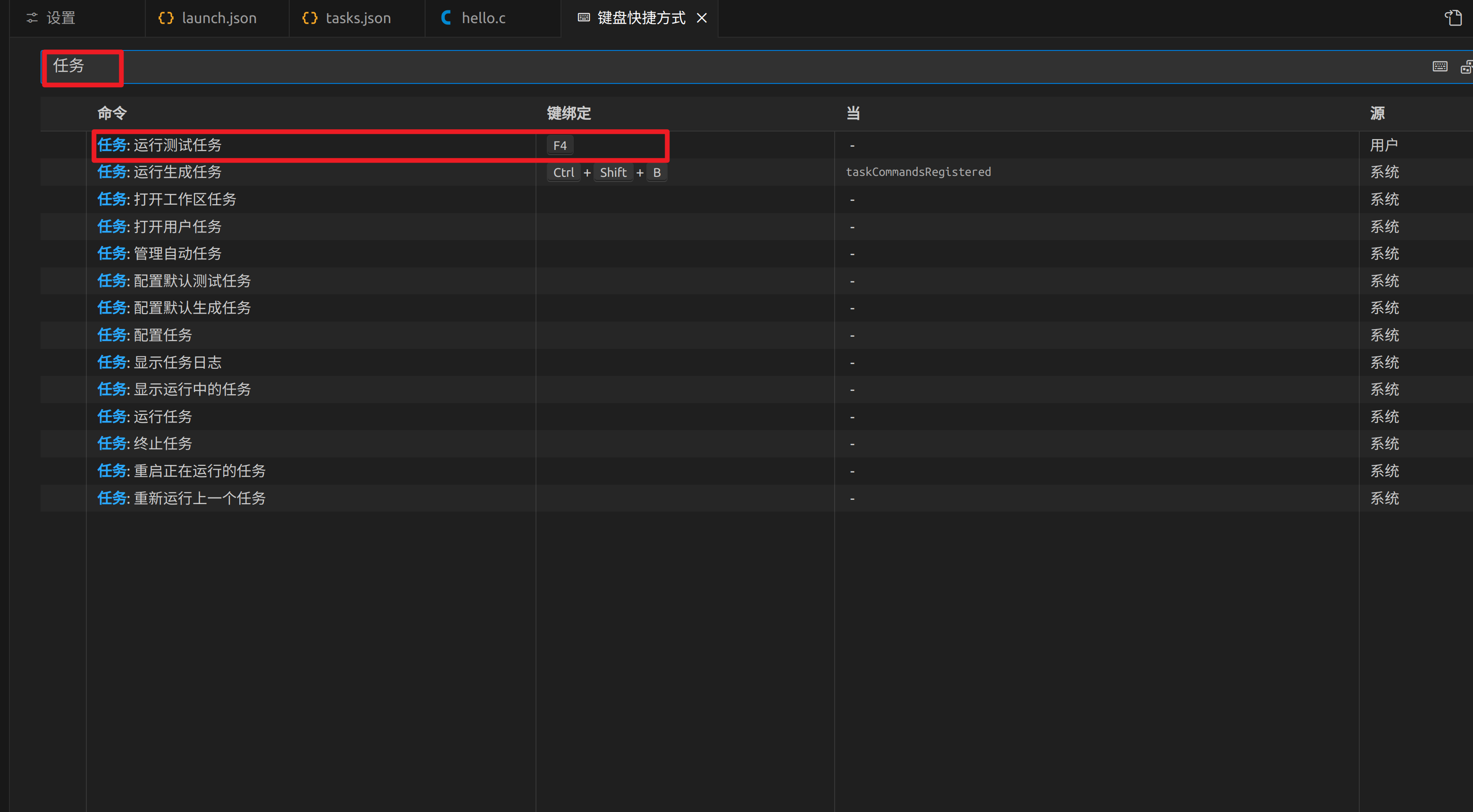
回到hello.c文件,按下快捷键F4,构建并运行任务,如下图:
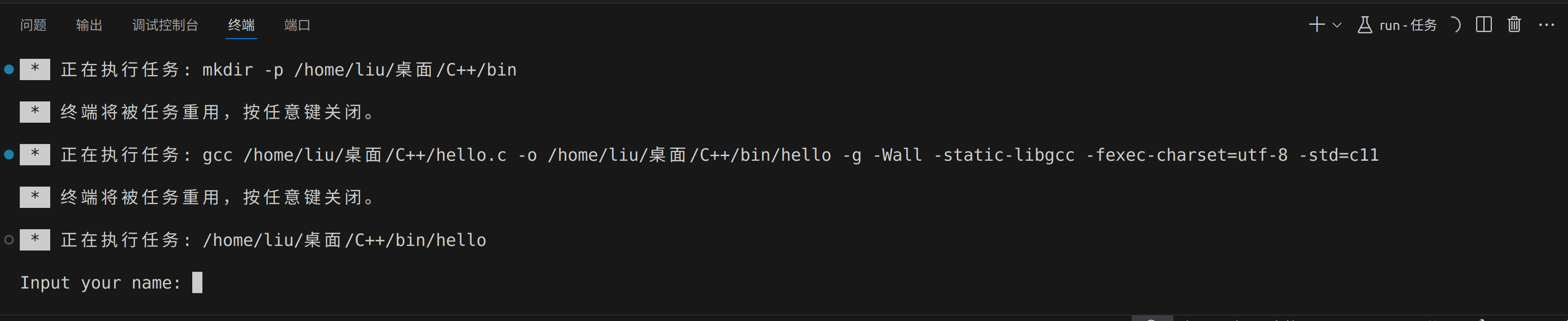
输入一些字符,回车,运行成功。
调试代码:先添加断点,再按快捷键F5或者像下图中点击调试。
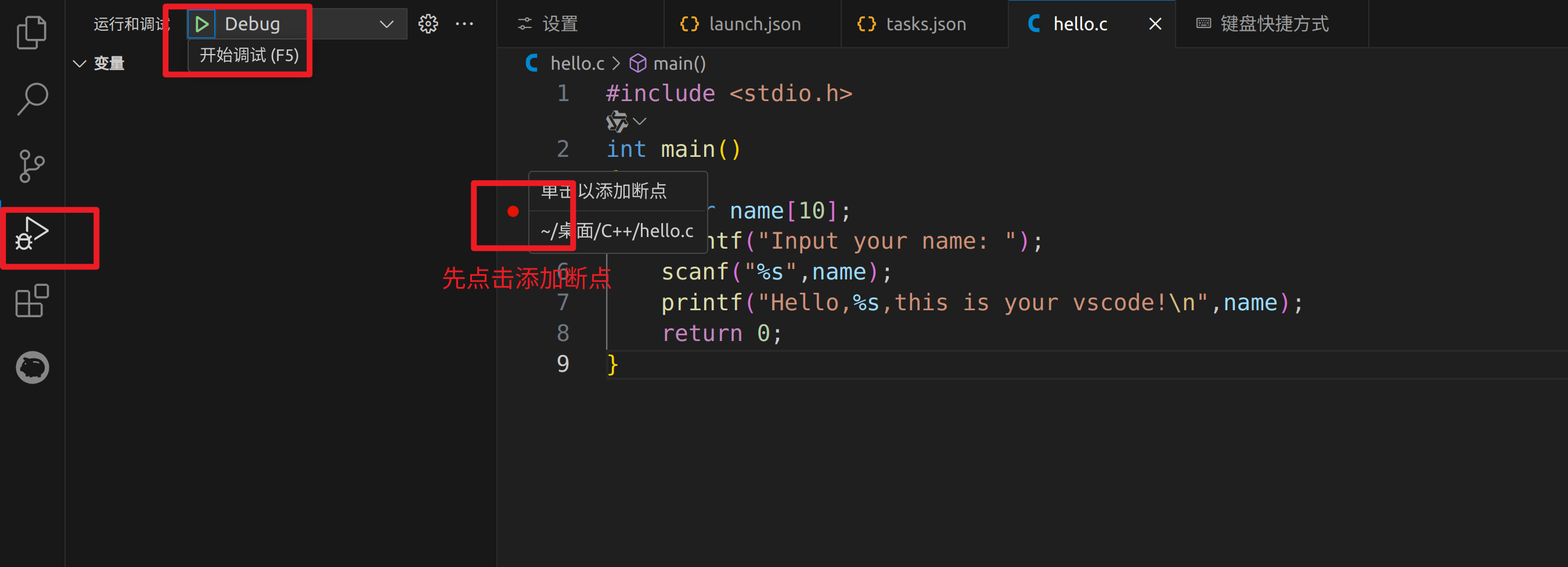
出现下面这个这个东西,就说明能够正常进行调试,配置没有问题。
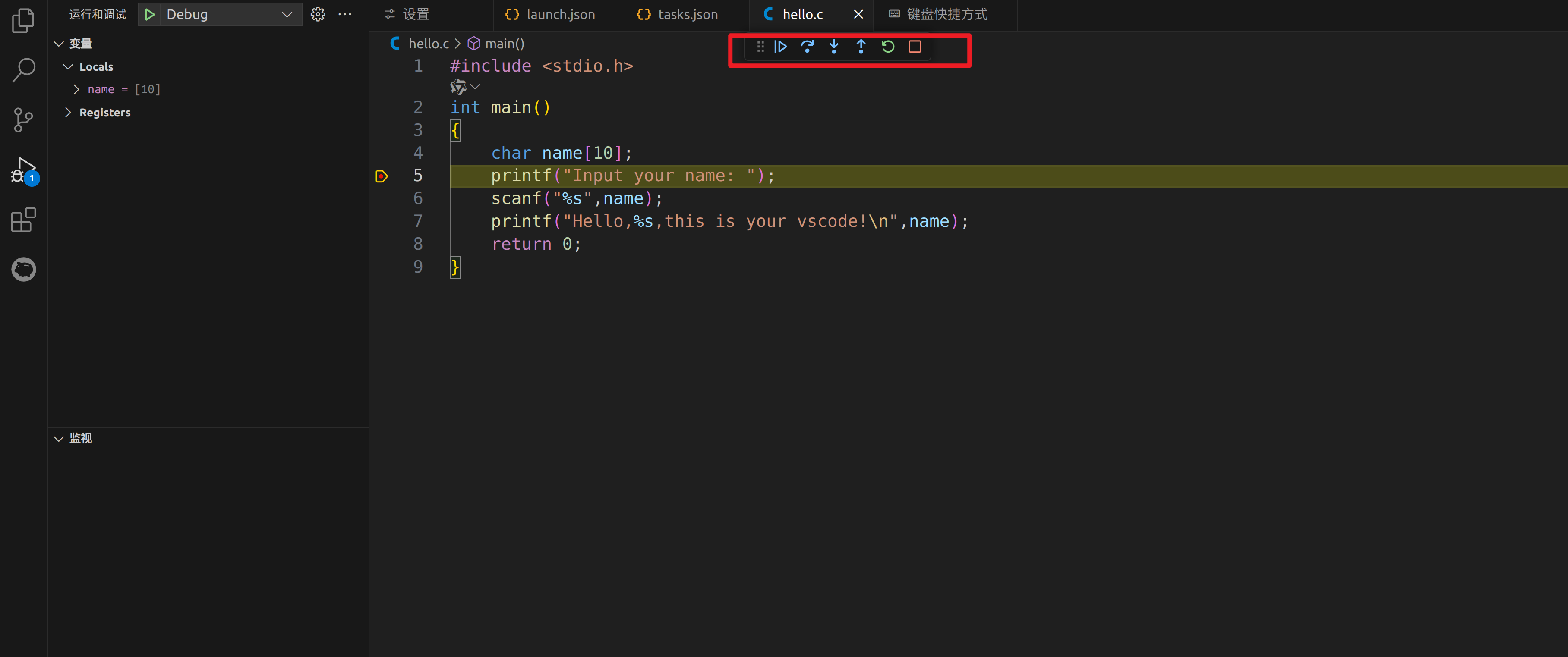
至此,vscode中对C/C++环境的配置就已经完成了。接下来说一下两个配置文件中一些要注意的点。
五、自定义配置文件
task.json中:
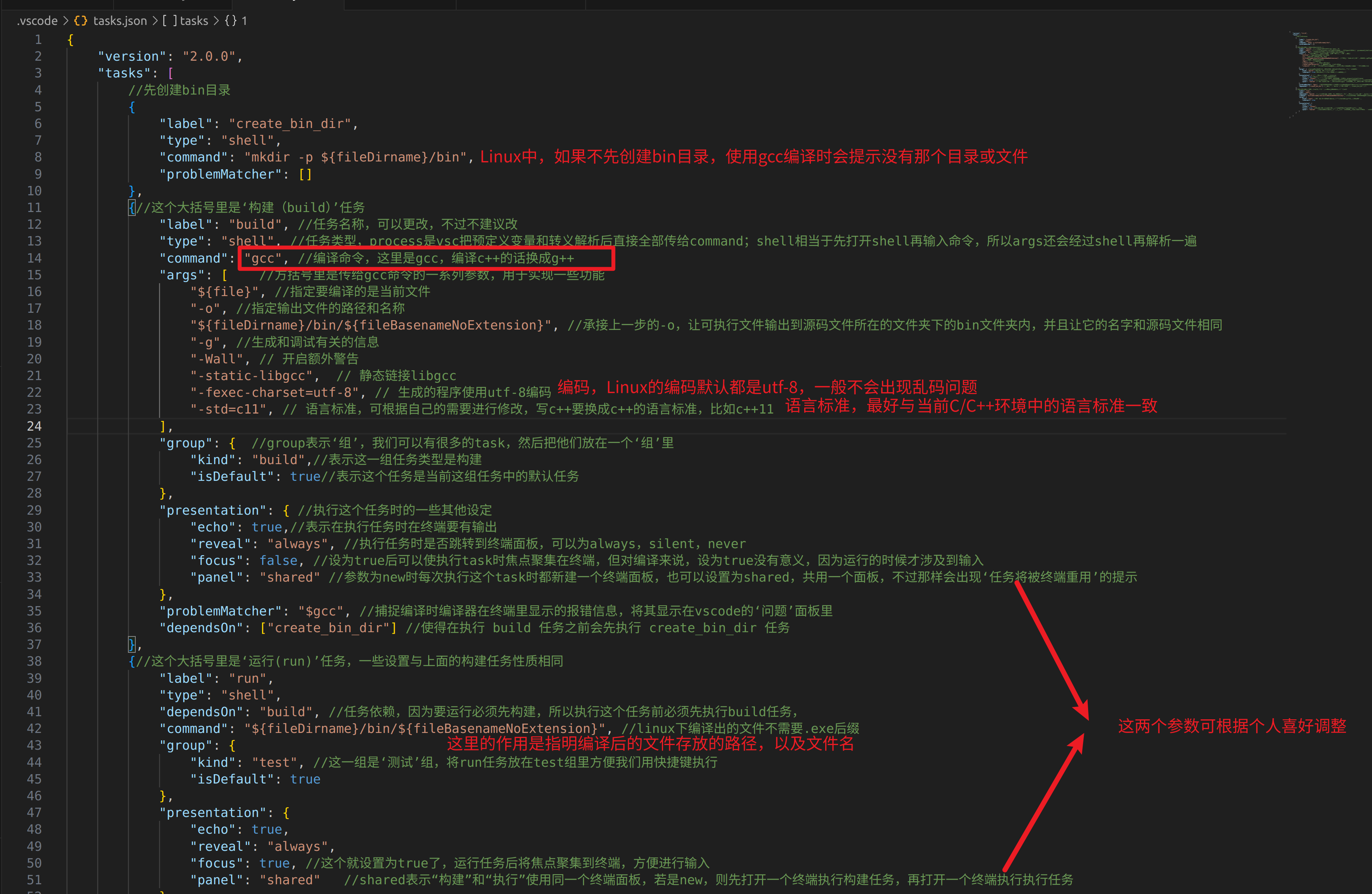
如果"-std=c11"这里配置的语言标准与我实际环境的语言标准不同,会有什么影响?
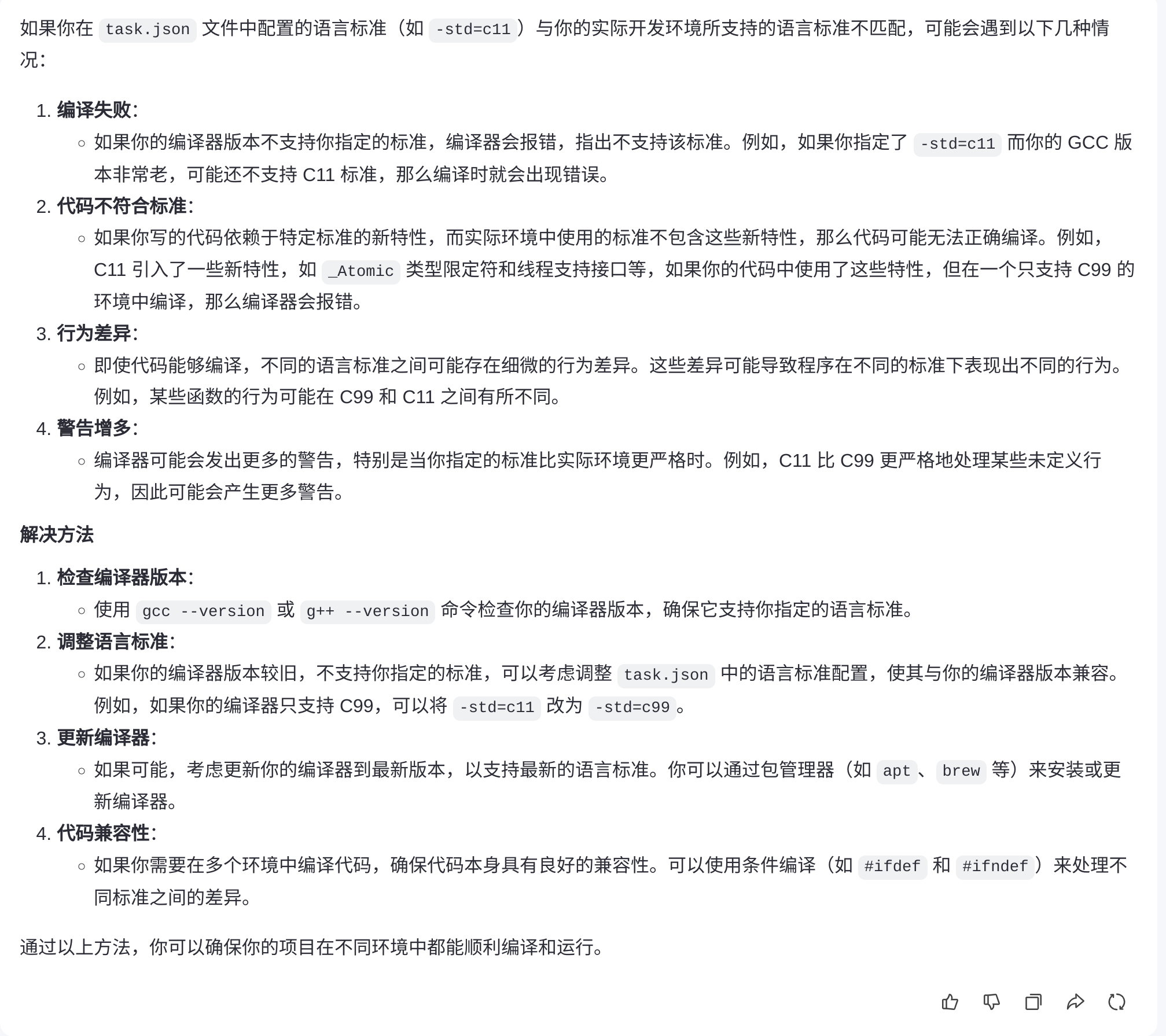
如何查看当前C/C++的语言标准?
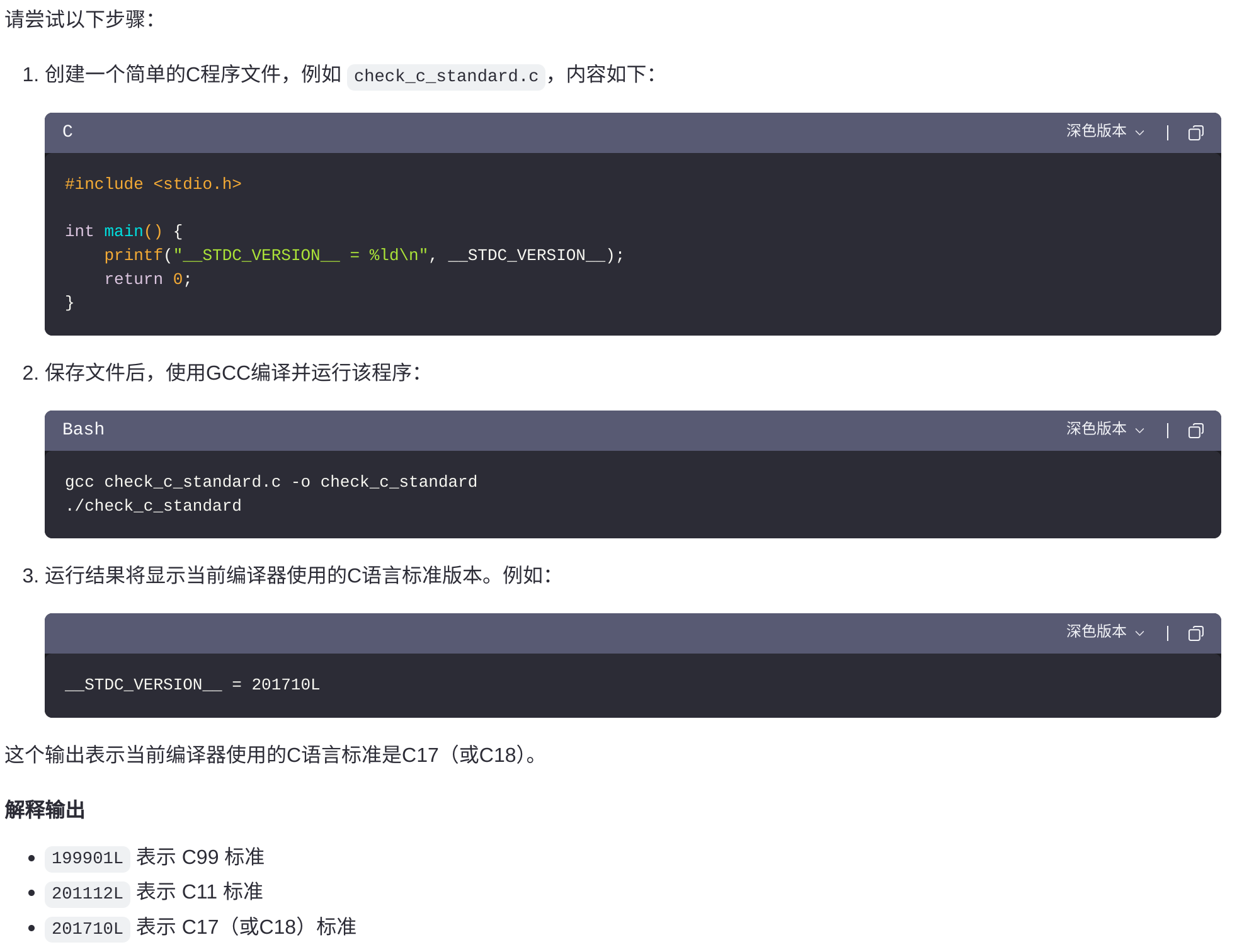
六、可能遇到的问题
安装g++时出现依赖关系问题
如果安装时出现下面这样,有未满足的依赖关系,可以尝试更换软件源,并重新安装libc6。
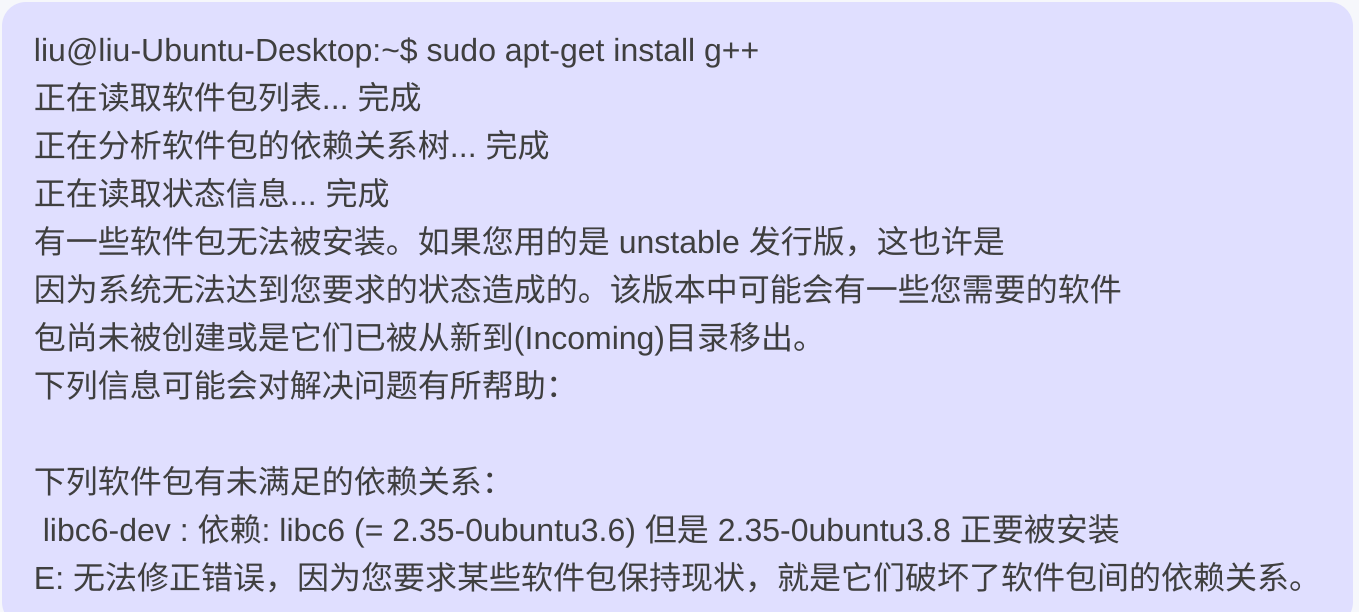
在设置->关于->软件更新中更改软件源(不同ubuntu版本位置可能不同),再执行下面的代码来重新安装libc6。再次尝试安装g++就能成功安装了。
# 重新安装libc6
sudo apt-get install --reinstall libc6
# 再次尝试安装g++
sudo apt-get install g++