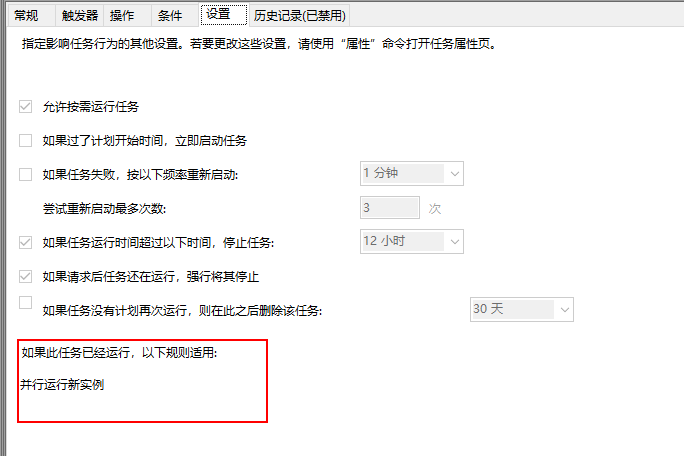使用Windows任务计划程序时提示管理员拒绝
在Windows操作系统中,任务计划程序是一个非常实用的工具,可以用来定时执行一些特定的任务。然而,在使用过程中,可能会遇到一些问题,例如在使用任务计划程序时提示管理员拒绝。本文将介绍这个问题的原因以及解决方法。

一、问题原因
在使用Windows任务计划程序时,提示管理员拒绝的原因可能有以下几点:
-
权限不足:任务计划程序需要管理员权限才能正常运行。如果你的账户没有足够的权限,就会出现这个提示。
-
账户类型错误:任务计划程序默认只允许“本地系统”账户运行。如果你尝试以其他类型(如普通用户)运行任务计划程序,可能会出现这个提示。
-
配置文件错误:任务计划程序的配置文件可能被误修改或损坏,导致无法正常启动。
-
安全策略限制:Windows系统的安全策略可能会限制任务计划程序的运行。例如,某些策略可能会禁止创建新的计划任务。
-
系统资源不足:如果系统资源不足,可能会导致任务计划程序无法正常运行。例如,如果内存不足,可能会导致任务计划程序无法启动。
二、解决方法
针对以上提到的问题,可以采取以下方法来解决:
1. 提升权限
需要确保你的账户具有足够的权限来运行任务计划程序。你可以按照以下步骤操作:
- 右键点击任务计划程序的快捷方式,选择“以管理员身份运行”。
- 如果仍然出现提示,可以尝试关闭UAC(用户账户控制)功能。按下Win+R键,输入
uac=off,然后按回车键确认。请注意,关闭UAC功能可能会降低系统的安全性。
2. 检查账户类型
确保你使用的账户类型为“本地系统”。你可以在任务计划程序的设置中查看和修改账户类型。以下是具体操作步骤:
- 打开任务计划程序。
- 点击右上角的“创建或编辑计划”按钮。
- 在“常规”选项卡中,查看“账户”部分。确保选中了“本地系统”。
- 如果需要更改账户类型,点击“更改账户”,然后选择“本地系统”。
3. 修复配置文件
如果任务计划程序的配置文件出现问题,可以尝试修复它。以下是具体操作步骤:
- 打开文件资源管理器,导航到C:\Windows\System32\Tasks文件夹。
- 找到TaskScheduler.xml文件,右键点击它,选择“属性”。
- 切换到“安全”选项卡,点击“高级”。
- 在弹出的窗口中,点击“更改权限”,然后为当前用户添加完全控制权限。点击“确定”保存更改。
- 重新打开任务计划程序,检查是否还会出现提示。
4. 调整安全策略
如果你的计算机启用了安全策略,可能会限制任务计划程序的运行。你可以尝试调整这些策略以解决此问题。以下是具体操作步骤:
- 打开“控制面板”,然后点击“系统和安全”。
- 点击“管理工具”,然后点击“本地安全策略”。
- 展开“软件限制策略”,然后双击“创建任务”。
- 在弹出的窗口中,点击“已启用”,然后在下方的策略列表中选择一个宽松的策略(如“不限制”),点击“应用”。点击“确定”保存更改。
- 重新打开任务计划程序,检查是否还会出现提示。
5. 释放系统资源
如果系统资源不足,可能会导致任务计划程序无法正常运行。你可以尝试释放一些资源来解决这个问题。以下是具体操作步骤:
- 打开任务管理器(按下Ctrl+Shift+Esc组合键),查看哪些进程占用了大量的CPU、内存或磁盘资源。如果有异常进程,右键点击它,选择“结束任务”。
- 如果发现某个应用程序(如下载工具、杀毒软件等)占用了大量资源,尝试暂时关闭它,然后重新打开任务计划程序,检查是否还会出现提示。
- 如果问题仍然存在,可以考虑升级硬件或优化系统设置(如增加内存、清理临时文件等)。
6. 并行运行新实例