案例:需要将NAS添加到VMware ESXi
“我的本地空间不是很多,虚拟机占了我很多空间,但是我有一个NAS,所以我想问一下有没有办法可以让VMware ESXi添加NAS存储来扩展空间?”
网络附加存储(NAS)设备作为连接到网络并通过网络访问的数据存储设备非常方便。与上述情况类似,我们在某些情况下可能需要将虚拟机数据存储到NAS中,这该怎么做到呢?接下来,我们就将为大家详细介绍介绍,一起来看看吧!
将NAS添加到VMware ESXi的可行方法
尽管许多NAS设备包含USB端口,但是我们并不能直接通过USB端口将NAS添加到VMware ESXi。这是因为NAS设备上的USB端口不用于将NAS设备连接到计算机,而是用于将其他设备连接到NAS设备,例如,充电设备。
因此,如果要将ESXi上的NAS添加为数据存储,则需要根据设备供应商的支持,在网络基础架构中使用相关协议(如NFS、CIFS、SMB、FTP、SFTP…)配置NAS设备。然后将NAS共享文件夹装载到VMware ESXi服务器上。

在本文中,我们将教您如何通过NFS访问将NAS连接到ESXi,请不要错过。
如何通过NFS访问将NAS添加到ESXi
那么ESXi怎么挂载NAS存储呢?我们需要借助NFS服务来达成目的。所以我们先要启用NFS文件服务并创建Synology NAS共享文件夹,然后将其作为数据存储装载到VMware ESXi主机上。
步骤1. 访问Synology NAS,然后单击“控制面板”>“文件服务”,勾选“启动NFS服务”选项,然后单击“应用”。
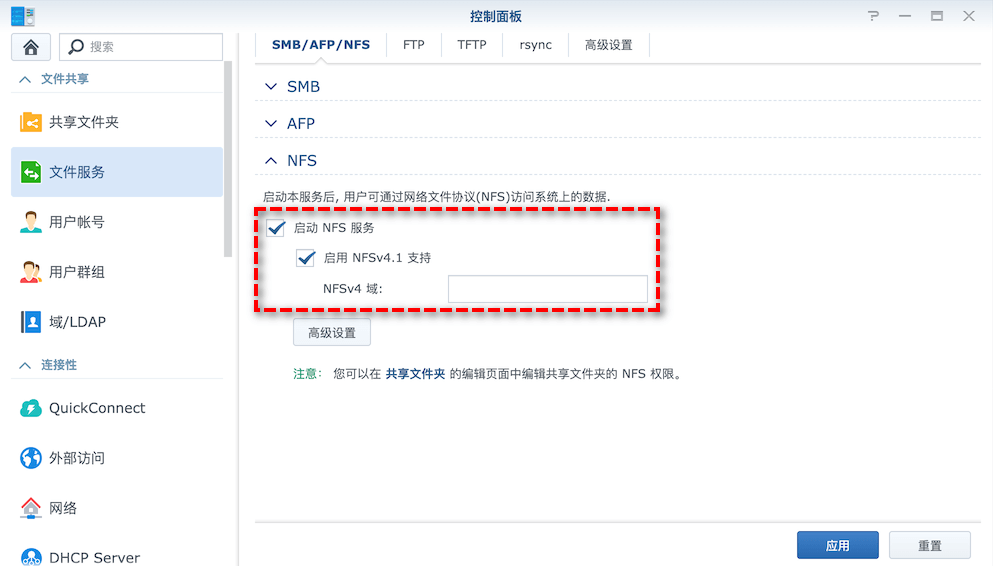
步骤2. 返回控制面板,单击“共享文件夹”>“新增”以打开共享文件夹创建向导。
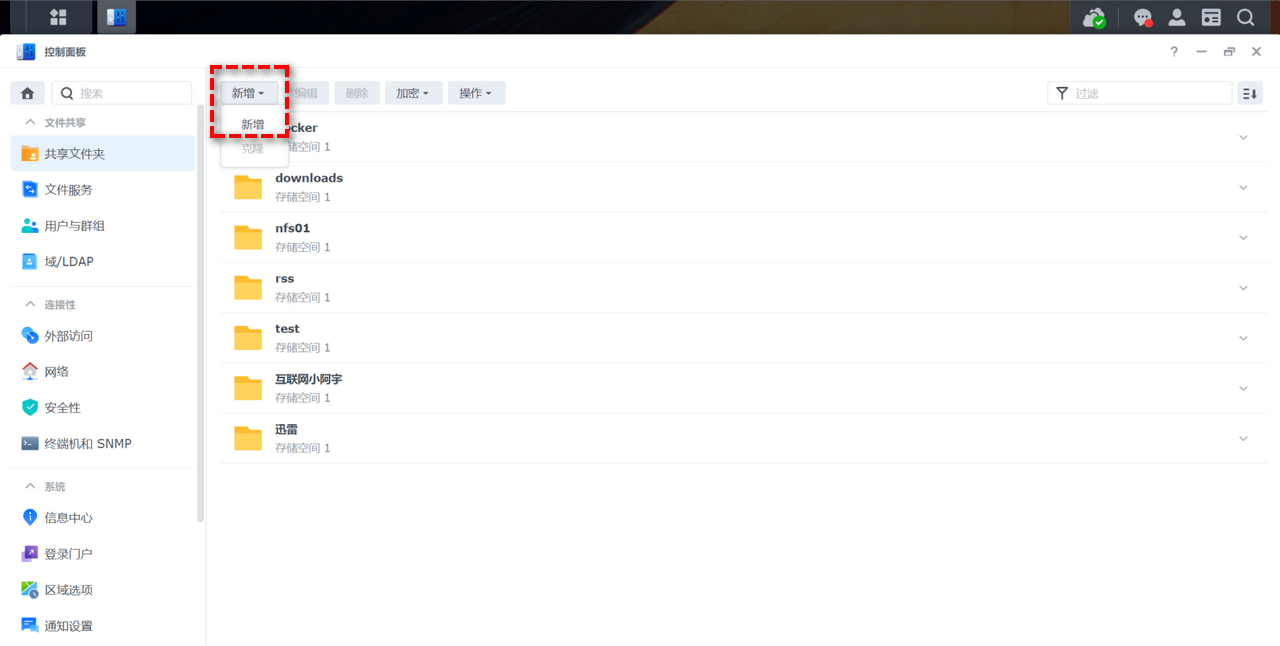
步骤3. 设置名称、描述(可选)并指定共享文件夹的位置,单击下一步以配置加密和其他高级设置。完成后,单击“应用”。
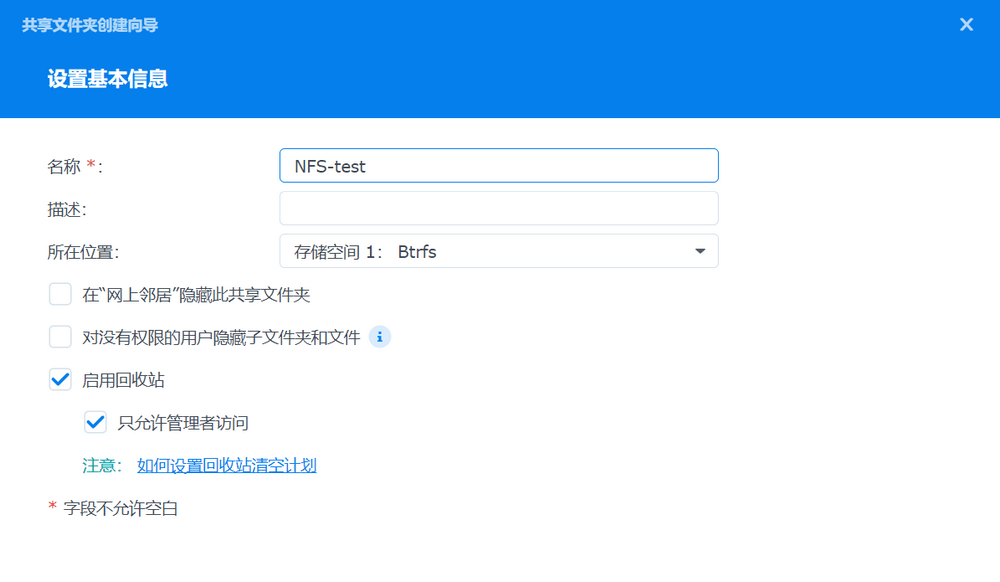
步骤4. 返回共享文件夹选项卡,然后点击“编辑”,然后在弹出窗口中点击“NFS权限”>“新增”。
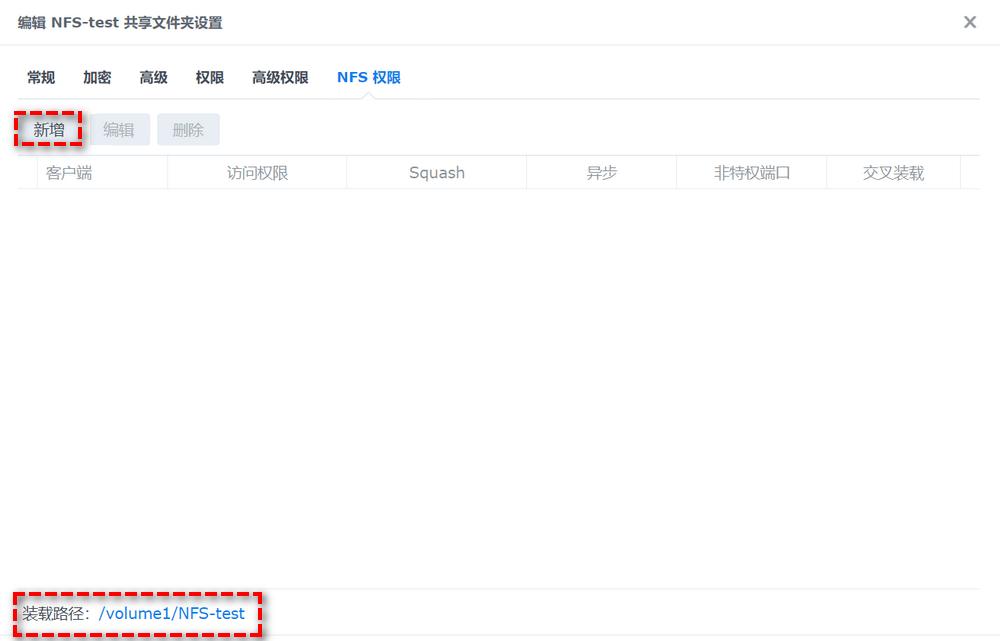
注意:下方的装载路径请您复制下来,后面在ESXi添加NAS存储时会用到。
步骤5. 填入服务名称或ESXi主机的IP地址(静态),选择读写权限等其他配置,然后单击“确定”以添加此NFS规则。
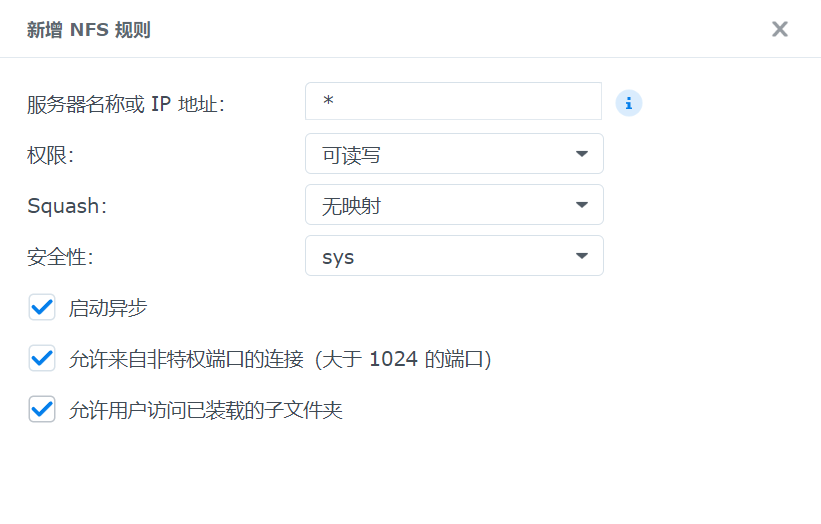
步骤6. 访问VMware ESXi Web客户端,导航到“存储”>“数据存储”>“新建数据存储”以打开新的数据存储创建向导。
步骤7. 接下来我们需要在ESXi挂载NFS存储,所以请您在创建类型窗口中选择“挂载NFS数据存储”,单击“下一页”。
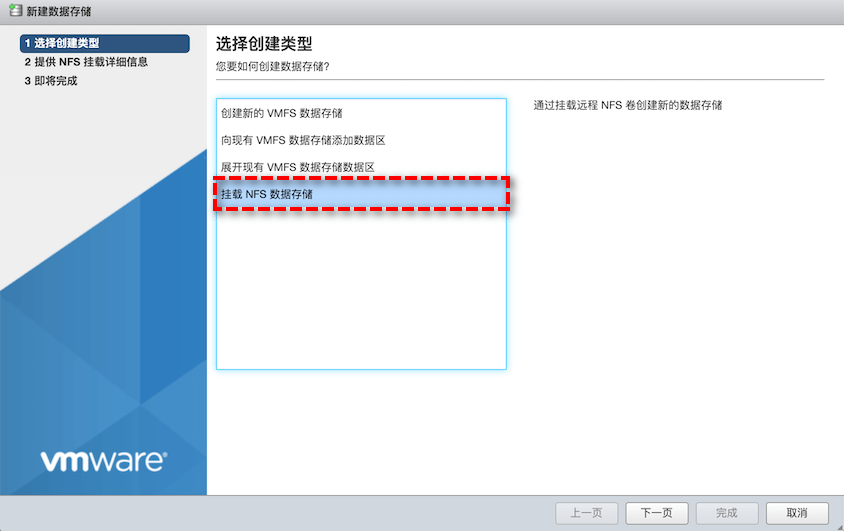
步骤8. 在提供NFS装载详细信息选项卡上,设置新数据存储的名称,并在NFS服务器中输入Synology NAS的IP地址,然后输入刚刚在NFS共享中复制的装载路径,单击“下一步”。
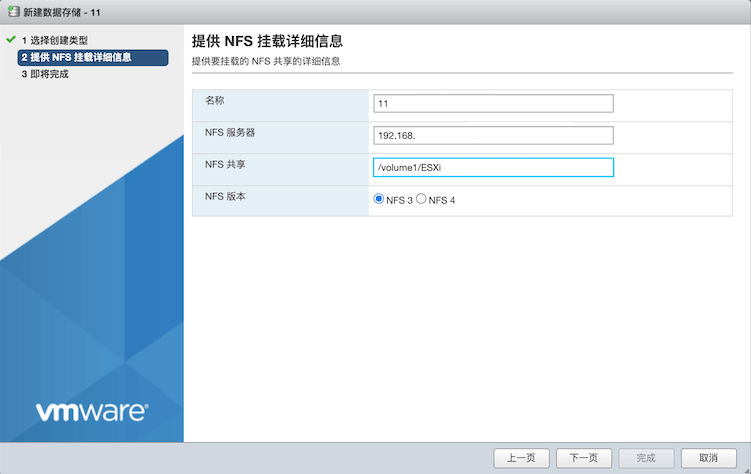
步骤9. 查看设置摘要,然后单击“完成”。刷新数据存储列表,您可以看到NAS已添加为新的数据存储。
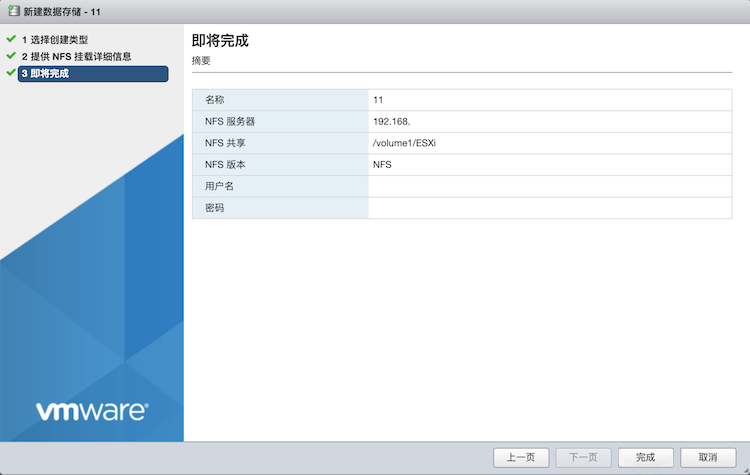
如何将VMware ESXi虚拟机备份到NAS?
正如我之前提到的,除了在VMware ESXi上挂载Synology NAS共享文件夹外,您还可以直接将虚拟机备份到群晖网络存储。NAS制造商提供的某些备份工具附带虚拟机备份功能,但它们不稳定且通常有局限性。例如,Active Backup for Business版本2.2.0及更高版本上限支持50台设备的并发备份,并且仅适用于从DS420+开始的某些型号。
因此,在这里我向您介绍一个更加专业好用的虚拟机备份软件——傲梅企业备份旗舰版。它允许您将多个虚拟机直接备份到NAS设备,自动执行备份过程,并在出现错误时发送电子邮件通知。
- 自动备份:根据每日/每周/每月计划自动备份,以自动运行备份任务,无需人工干预。
- 集中备份:在中央控制台中批量备份虚拟机,而无需在每个虚拟机上安装代理。
- 轻松还原:快速轻松地从任何选定的历史记录版本还原整个虚拟机。
- 角色分配:允许一个管理员创建拥有不同权限的子账号,有效降低管理成本和手动错误。
立即下载软件
VMware ESXi & Hyper-V
步骤1. 绑定设备:打开傲梅企业备份旗舰版,登录您的账号,在主界面中将您的vCenter或ESXi主机添加为源设备(此步骤仅在初次绑定主机时才需要,绑定成功之后则无需重复此步骤)。

步骤2. 创建备份任务:点击“备份任务”>“新建任务”。

步骤3. 根据您的需求设置备份类型、任务名、设备、备份目标、备份计划、版本清理等。
标签:存储,ESXi,虚拟机,NAS,NFS,备份,VMware From: https://www.cnblogs.com/1175429393wljblog/p/17382226.html