在虚拟化领域VMware、Citrix、Microsoft都有不错的解决方案而在服务器虚拟化领域VMware又占据着领导者地位游侠www.2cto.com今天也装了个平台与大家一起分享。
VMware的虚拟化产品就个人、小企业而言有Workstation、ESXivSphere免费版、VMwareServer免费版可以选择由于Workstation和VMwareServer需要装在操作系统如Windows或Linux上ESXi则内嵌操作系统又免费所以成了游侠的第一选择。
下载地址https://www.vmware.com/tryvmware/index.php?p=free-esxi5&lp=default需要注册一个帐号
下面游侠在VMwareWorkstation版本中给大家演示如何安装VMwareESXi5省事、截屏方便将来游侠是想买一台机器装的性能要好的多否则要想开几台笔记本就撑不住了。
建立一个虚拟机建立的时候可以选择系统是VMwareESXi然后调整处理器同时选择下面的“虚拟化IntelVT-x/EPT或AMD-V/RVI”选项。

如果不选择在安装过程中会报错滴……提示必须要双核处理器、支持硬件虚拟化。

好了配置好之后打开虚拟机电源第一个界面选择“ESXi-5版本号-standardInstaller”安装

这里当然的回车确认

下面要问你是否同意授权协议点F11进行下一步

选择磁盘安装或升级存储设备有本地和远程之分这里只有本地的VMware可以选择硬盘选小了40G实际是不够用滴你可以选择的更大

选择键盘布局默认就OK

输入密码、重复输入密码回车确认
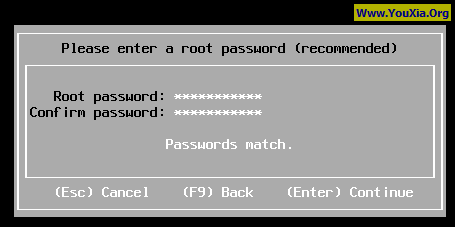
继续F11安装

等一会儿之后安装完毕。移除安装光盘回车键重启。

到这里其实www.2cto.comVMwareESXi5已经安装完毕。不知你注意到没有我们没有配置网络信息甚至没有输入root帐号的密码当然下面就是这一步了。下图是启动后的主界面显示了系统的当前版本、硬件配置、管理工具下载地址这里是DHCP获取到的F2可以配置系统或查看日志、F12可以关闭或重启系统

F2之后输入root密码这里默认是空。进入之后一定记得修改

进入主配置界面第一步就是ConfigurePassword

然后选择ConfigureManagementNetwork配置管理网络选择设置静态IP第二行输入IP、子网掩码、默认网关
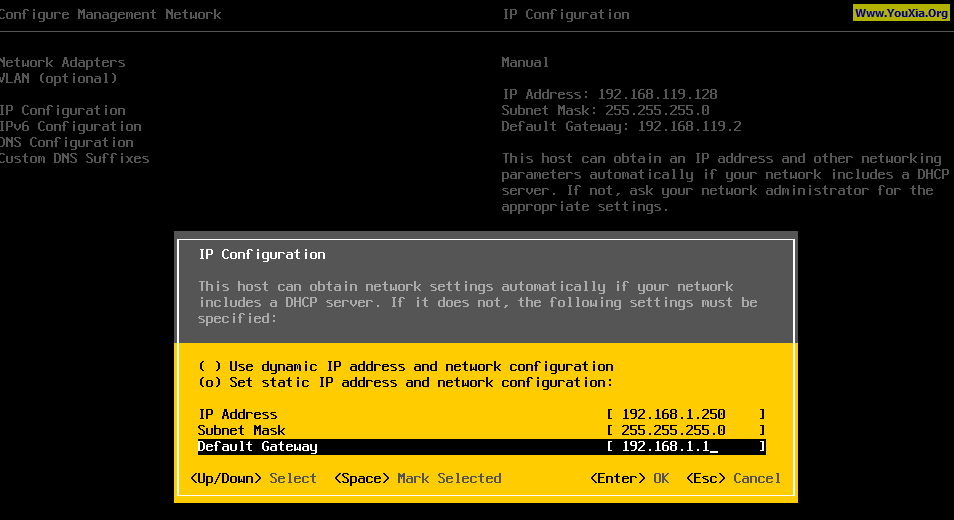
输入DNS地址

回到主界面之后选择RestartManagementNetwork重启管理网络使刚才的配置生效就可以打开浏览器输入地址下载管理工具了看到了就是下面的DownloadvSphereClient安装好就OK。

打开安装好的VMwarevSphereClient输入ESXi的地址帐号、密码登录。现在就可以享受VMwareESXi5带来的便利了

浏览器或用vSphereClient连不到ESXi别急看看你的VMwareWorkstation中网络适配器是否选择了“桥接”。
参考链接:http://www.taodudu.cc/news/show-4987610.html
标签:5.0,虚拟化,ESXi,选择,输入,VMware,安装,Vmware From: https://www.cnblogs.com/1175429393wljblog/p/17382098.html