本文主要讲在WePE下安装操作系统Windows11。
一、准备工作
1、U盘,需大于8G
2、微PE软件
3、Windows11安装包
二、安装系统
1、使用微PE制作软件,一键制作U盘启动盘,可以查看我以前的文章《使用微PE制作启动U盘》,并拷贝Windows11安装包到已经制作好的PE U盘中。
2、设置电脑UEFI启动,插入PE U盘,开机按F12(一般快捷键是F12)选择引导介质启动,需要选择U盘启动,然后随便选择1个启动即可。
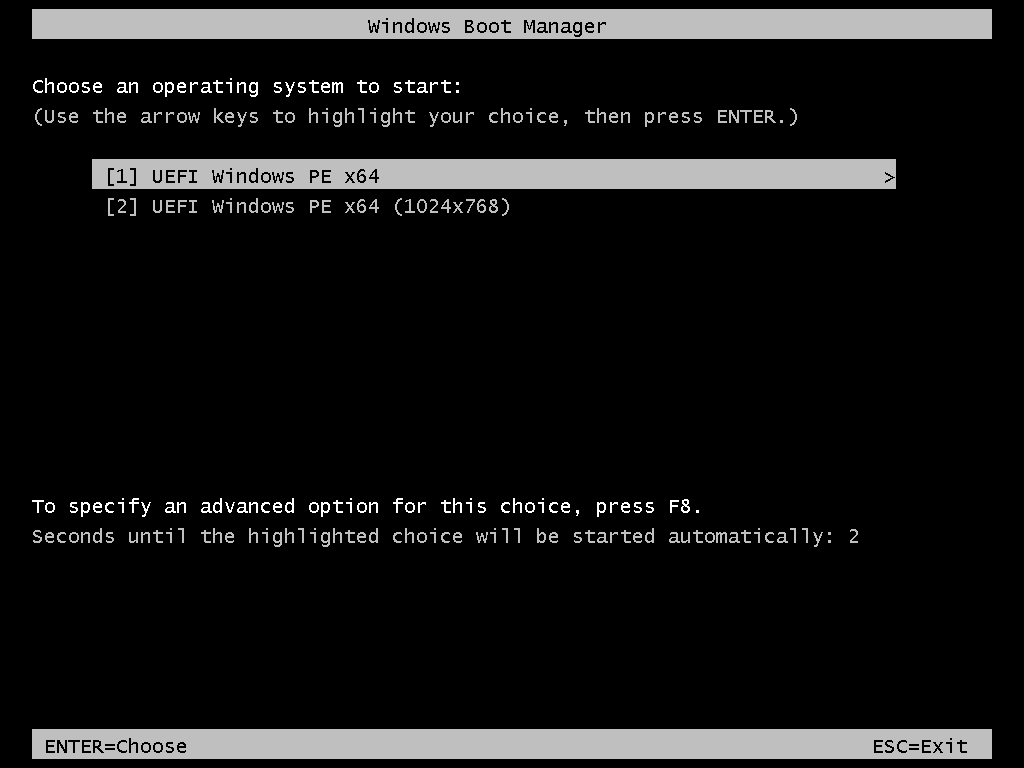
3、等待进入PE桌面,打开桌面上的DiskGenius软件,菜单栏 硬盘 -> 转换分区表类型为GUID格式 (转化为GPT分区表),出现告警提示点击 确定 即可,然后选中磁盘打开右键菜单,选择 建立ESP/MSR分区 ,一般默认即可,点击 确定

4、选中空闲磁盘,右键菜单选择 建立新分区 ,所有的参数默认即可。

5、点击 确定

6、点击 保存更改 ,会有格式化提示,点 是 即可。

7、打开桌面软件 Windows安装器 ,按以下要求配置后,点击 安装
选择Windows安装文件的位置:之前上传到群晖里面的zh-cn_windows_11_business_editions_version_22h2_updated_march_2023_x64_dvd_3523ddc7.iso
选择引导驱动器的位置:一般情况下默认可以。
选择安装驱动器的位置:划分好分区后的分区。(如果是新硬盘一定不是C盘)
选项:选择你需要安装的Windows版本

8、弹出 就绪 窗口,默认配置即可,点击 确定

9、等待进度条跑完后,提示完成需要重启,点击 重启

10、重启后,还是要等待一会儿,安装进行中

11、等看到配置界面的时候,如果需要联网配置,可以选择 中国,点击 是 直接进行下去,如果不想联网配置,请按照我以前教程操作《Windows11跳过OOBE激活界面强制联网》

12、选择 微软拼音 ,点击 是

13、点击 跳过

14、选择 我没有Internet连接

15、选择 继续执行受限设置

16、许可协议,点击 接受

17、用户名,随便输入点击 下一页

18、密码建议留空,这边设置会很麻烦,点击 下一页

19、隐私设置,建议全部不勾选后,点击 接受


20、等待完成,直接会到桌面


到此操作系统安装完成,还需要你安装驱动和软件。
标签:U盘,Windows11,选择,点击,PE,安装 From: https://www.cnblogs.com/ynas/p/17304591.html