目录
虚拟机VMware安装配置
安装kali linux OS
安装vm tools
配置kali实验环境
1.更改默认root密码
2.设置中文(看个人习惯)
3.更改字体大小
(1)终端字体:打开终端,左上角"文件"——"参数设置"
(2)标题栏:左上角“应用程序”——“设置”——“窗口管理器”
(3)面板:左上角“应用程序”——“设置”——“外观”
4.更改源
5.Python版本的设置
6.PyCharm安装
7.配置输入法
补充
1.联网问题
2.共享文件夹
3.快照
4.屏幕大小
Mware安装配置
找到VMware-workstation-full-15.0.0-10134415.exe(也有更新的版本)双击运行
出现如下界面后,运行,将生成的复制到相应位置
(图一)
安装成功如下图
安装kali linux OS
(kali是安装好的现成的系统,不需要再创建虚拟机选择linux版本,直接打开)
下载地址:
选择下载如下(大多都是64bit操作系统,具体根据个人计算机情况选择)
安装包解压后会看到有个后缀.vmx的,将其直接导入虚拟机VMware
具体导入过程:
上述图二所示,打开虚拟机,导入.vmx文件
不成功可尝试解决方案:左上角“文件”——“扫描虚拟机”——路径选择上述图三下载的解压出的kali linux安装包的存放位置,最后找到.vmx文件导入即可
出现如下图所示界面
(图四)
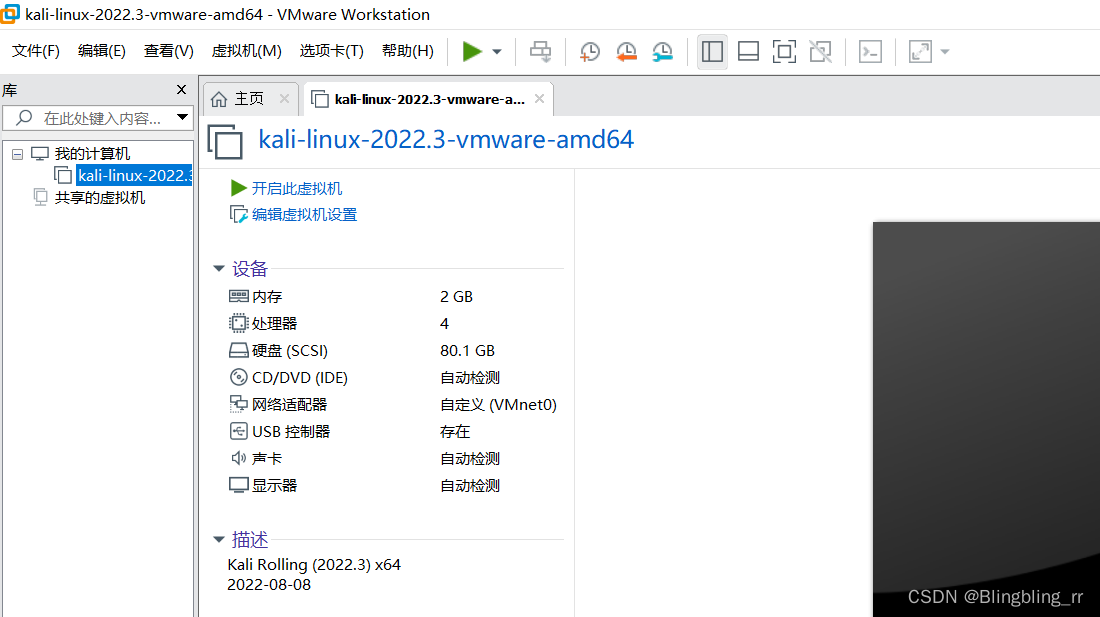
开启此虚拟机,即可看到kali界面(新版的账户和密码默认都是kali)
(图五)
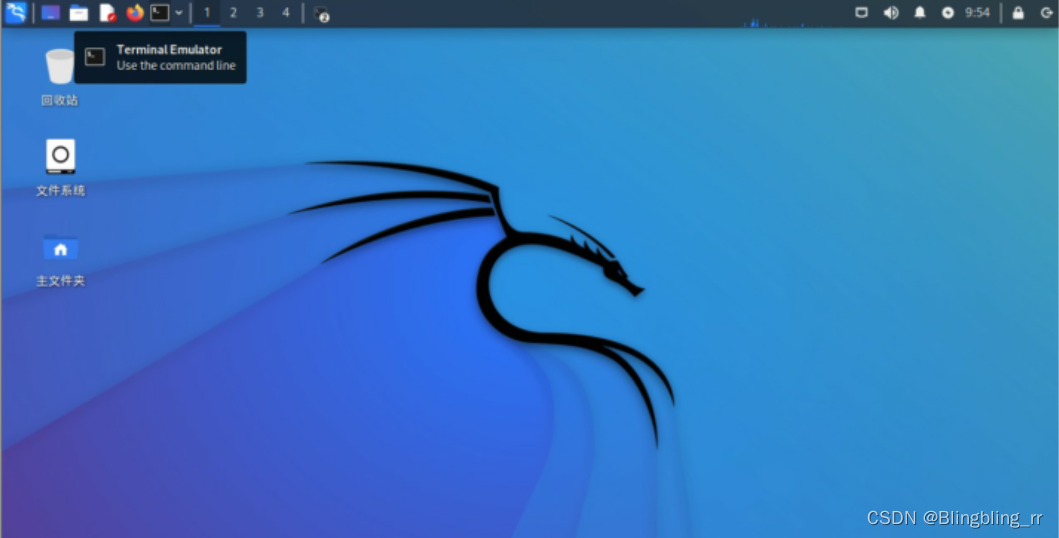
安装vm tools
(用于实现本机和虚拟机相互之间的复制粘贴)
选择如图四所示上方的“虚拟机”——“安装VMware Tools"
(图六)
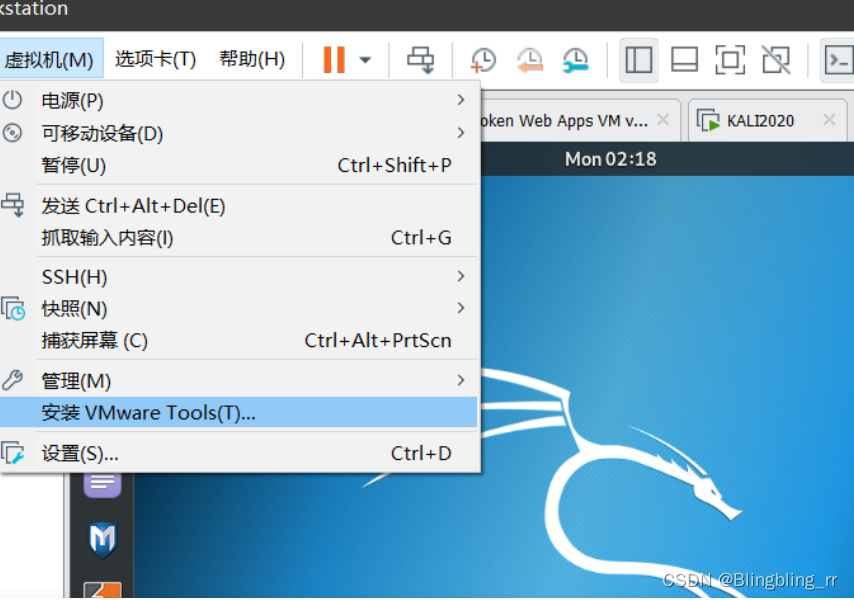
会在桌面上看到一个VMware Tools的光驱标志
在桌面位置右击,选择”打开终端“,sudo su命令切换到root
(图七)

输入“ls”命令 回车 可看到有 VMwareTools-10.3.2-9925305.tar.gz文件
用命令“tar zxvf VMwareTools-10.3.2-9925305.tar.gz” 回车 解压压缩包后
会在桌面解压出个vmware-tools-distrib文件夹
(图八)
回到上述图七界面,输入"cd vmware-tools-distrib/“命令进入到vmware-tools-distrib文件夹
输入命令” ./vmware-install.pl“开始安装,之后一直敲回车使用默认的即可
最后成功如下图
(图九)
可以试一下在本机上的文件能否直接复制粘贴到虚拟机
配置kali实验环境
1.更改默认root密码
打开终端
输入命令"sudo passwd root"
两次输入一致
(图十)

重启
输入命令"sudo reboot”
2.设置中文(看个人习惯)
输入命令“sudo dpkg-reconfigure locales"
(图十一)

注:空格是选择,前面出现*表示被选中,回车即OK
选中zh_CN.UTF-8,回车
(图十二)

(图十三)

安装中文字体输入命令"sudo apt-get install ttf-wqy-microhei ttf-wqy-zenhei xfonts-wqy"
(图十四)

重启
3.更改字体大小
(1)终端字体:打开终端,左上角"文件"——“参数设置”
(图十五)

(2)标题栏:左上角“应用程序”——“设置”——“窗口管理器”
(图十六)

(图十七)

(图十八)

(图十九)
(3)面板:左上角“应用程序”——“设置”——“外观”
(图十九)

4.更改源
(可解决上述任何步骤环节里面出现“无法定位软件包”的报错<——如果kali使用国外源更新或下载速度较慢)
打开终端
输入命令”sudo vim /etc/apt/sources.list
按i键编辑,用#注释掉官方源,添加上阿里源,esc键退出编辑,:wq保存退出,回车
(图二十)

输入命令“sudo apt-get update”——更新源
输入命令"sudo apt-get upgrade"——更新已安装的包
(图二十一)

5.Python版本的设置
输入命令“python"查看版本
(图二十二)

输入命令”ls /usr/bin/python*"查看所有安装的python
(图二十三)

输入命令“update-alternatives --install /usr/bin/python python /usr/bin/python2 100”
输入命令“update-alternatives --install /usr/bin/python python /usr/bin/python3 150”设置执行优先级
使用不同版本python可以直接输 python2 或 python3
输入命令“update-alternatives --config python”切换python版本
(图二十四)
6.PyCharm安装
考虑下载速度问题,建议提前下载安装包,直接浏览器复制下载地址:
(涉及到联网问题或者使用共享文件夹,下面有补充介绍)
(图二十五)

得到pycharm-community-2022.2.1.tar.gz
输入命令“cd /home”
输入命令“sudo mkdir pycharm”
在/home目录下新建pycharm文件夹,并将下载好的文件拖放到该文件夹(拖不了或者无法复制粘贴的可使用命令"cp pycharm-community-2022.2.1.tar.gz /home/pycharm,之后可在新建的pycharm文件夹里看到它)
(图二十六)

进入到pycharm文件夹中
输入命令“sudo tar -zxvf pycharm-community-2022.2.1.tar.gz”进行解压
进入解压后的bin文件夹,运行
输入命令“cd pycharm-community-2022.2.1”
输入命令“./bin/pycharm.sh”
(图二十七)

以root身份运行
(图二十八)

输入命令“gedit /usr/share/applications/Pycharm.desktop”添加快捷方式
如果提示gedit未安装,安装即可
(图二十九)

进入文档编辑页面,当前为空文档,复制如下内容
[Desktop Entry]
Type=Application
Name=Pycharm
GenericName=Pycharm3
Comment=Pycharm3:The Python IDE
Exec=sh /home/pycharm/pycharm-community-2022.2.1/bin/pycharm.sh
Icon=/home/pycharm/pycharm-community-2022.2.1/bin/pycharm.png
Terminal=pycharm
Categories=Pycharm;
注:Exec和Icon两个参数按照自己的安装路径设置
右击添加到桌面
(图三十)

如上述图二十八所示,创建New Project
(图三十一)

显示Hi,PyCharm
(图三十二)

7.配置输入法
下载地址:
(可具体用命令查看一下自己linux系统信息)
(图三十三)

会下载到Downloads文件夹中,进入该文件夹后安装fcitx
输入命令“sudo apt-get install fcitx”
(图三十四)

输入命令“sudo dpkg -i sogoupinyin_4.0.1.2800_x86_64.deb”安装搜狗输入法
(图三十五)

重启后,在Fctix中设置
(图三十六)

(图三十七)

(图三十八)

补充
1.联网问题
虚拟机——设置——网络适配器——自定义——桥接模式
(图三十九)

编辑——虚拟网络编辑器——桥接至无线网卡(选择你自己的无线网卡)
(图四十)

自己本机的无线网卡在哪查看呢?
控制面板——网络和Internet——网络共享中心——更改适配器设置——WLAN
设置好后,打开火狐浏览器,看能否上网
2.共享文件夹
相当于本机和虚拟机之间文件沟通的桥梁,Windows的文件放到共享文件夹中,在虚拟机linux的共享文件夹中就能看到,非常方便
虚拟机——设置——选项
指定你建立的共享文件夹在本机中的路径,以后想要共享,就在Windows中把文件放到该文件夹中
(图四十一)

那么linux中在哪找到这些想要共享的文件呢?
共享文件夹在/mnt/hgfs里面
(图四十二)

3.快照
功能是为了防止进行一些不可恢复的操作之后避免重装系统
虚拟机——快照——拍摄快照
建议好不容易刚装好系统的宝子们先拍一个快照,用于以后恢复(可恢复到拍摄快照此刻的状态配置)
4.屏幕大小
查看——自动调整大小——自动适应客户机,即可平铺整个
天赋决定上限,努力决定下限
————————————————
版权声明:本文为CSDN博主「Blingbling_rr」的原创文章,遵循CC 4.0 BY-SA版权协议,转载请附上原文出处链接及本声明。
原文链接:https://blog.csdn.net/m0_52205362/article/details/126592188
标签:kali,虚拟机,命令,文件夹,linux,pycharm,安装,输入 From: https://www.cnblogs.com/jiguibu/p/17174909.html