联想ThinkPad安装windows7系统详细图文教程
一、U深度uefi启动u盘制作教程
1.准备一个空U盘,容量大小建议在8g以上,制作一个U盘启动盘
2.U盘启动盘制作工具免费下载
一键u盘装系统_u盘装系统教程_u盘启动盘制作工具免费下载_u深度官方网 (ysiuu.cn)
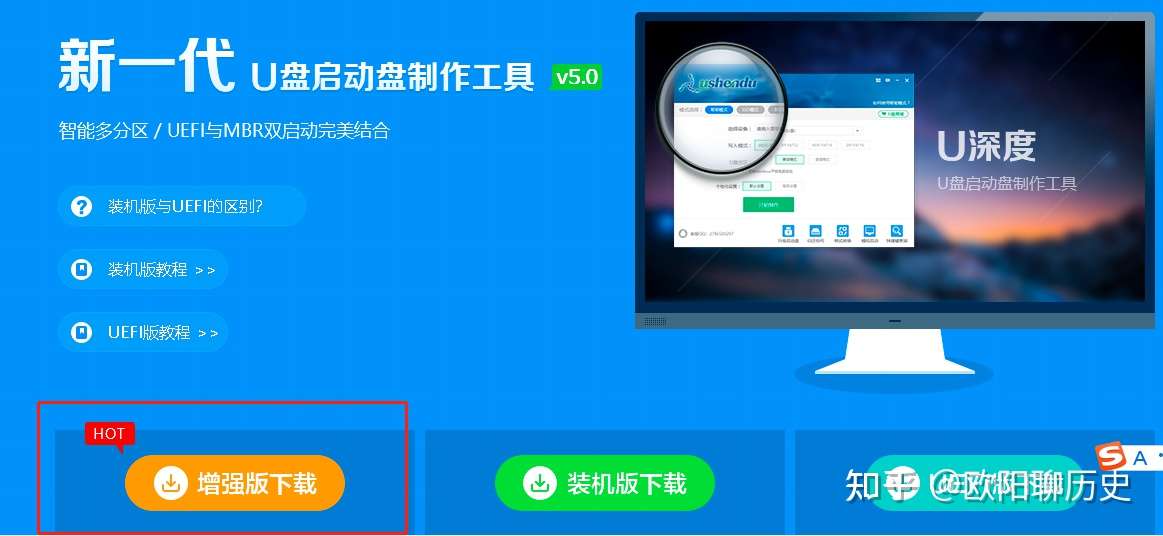 http://ushendu.ysiuu.cn/
http://ushendu.ysiuu.cn/
3.uefi启动u盘详细制作方法
双击打开已下载好的安装包,点击窗口中“立即安装”即可

4.运用u深度u盘启动盘制作工具一键制作启动u盘
打开u深度u盘启动盘制作工具,将准备好的u盘插入电脑usb接口,等待软件自动识别所插入的u盘。随后无需修改界面中任何选项,与下图所示参数选项一致之后点击“开始制作”即可
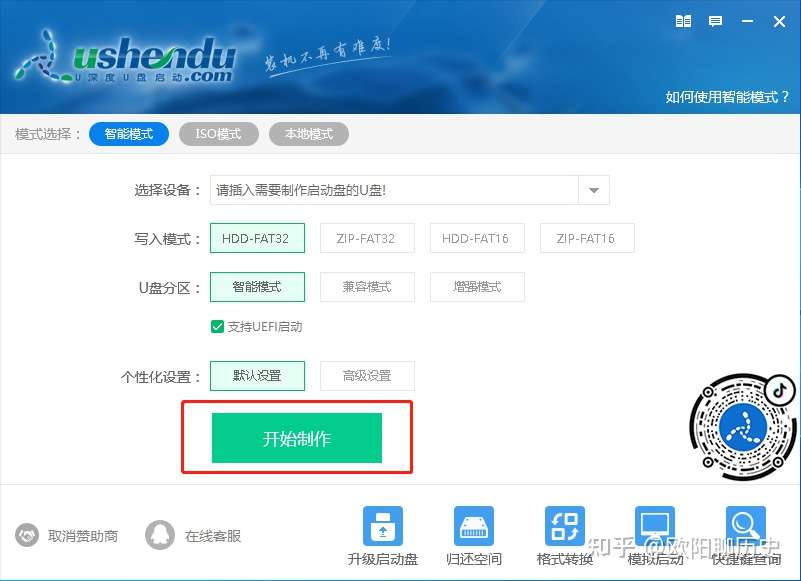
若在模拟启动中看到如下界面,说明我们的u盘启动盘已制作成功(注意:模拟启动界面仅供测试使用,请勿进一步操作),最后按组合键“Ctrl+Alt”释放出鼠标,点击右上角的关闭图标退出模拟启动界面:

二、联想ThinkPad 安装win7
1.进入BIOS主界面
重启笔记本按F12,按TAB键切换栏目到"App Menu",然后选择"setup"进入BIOS设置,或是看到lenovo或ThinkPad标识后多次按Enter回车,听到报警声后等待下一画面,然后按F1或Fn+ F1进入BIOS主界面。
2.关闭安全启动
按→方向键移动到Security,将secure boot改成disabled,关闭安全启动。
3.设置为Legacy
选择startup,在UEFI/legac boot priority下,设置为Legacy First(传统模式优先)
4.OS Optimized Defaults 设置为Disabled
在Restart下,选择OS Optimized Defaults回车,改成Disabled或Other OS,接着选择Load Setup Defaults回车进行加载,然后按F10保存设置。
5.选择U盘启动
保存设置后自动重启进入LOGO画面时,一直按F12,选择U盘启动。
三、PE系统分区
1.进入PE系统
开机按F12,进入U盘启动盘,使用键盘上下键选择【UEFI】进入PE系统。
2.打开桌面上的Diskgenius分区工具。
3.转换分区格式
打开Diskgenius后,选择笔记本硬盘,然后点击“硬盘”,查看菜单中的【“转换分区表类型为MBR格式”】选项是否灰色,如果http://www.winwin7.com是灰色的话那么我们就无需进行重新分区,除了C盘系统盘和桌面上的资料,重装系统后其他磁盘中的资料都不会被清空,如果“转换分区表类型为MBR格式”选项是可选的,则需要将整个硬盘格式化;
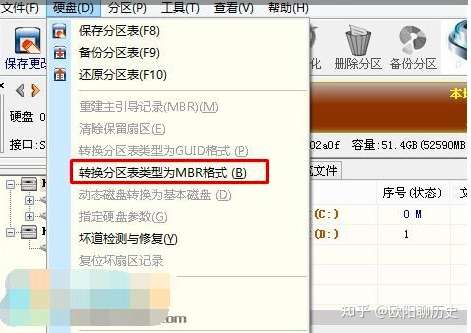
删除分区:点击“硬盘”——“删除所有分区”,删除前确保资料已经转移,删除后,点击【保存更改】
转GPT分区为MBR格式:删除分区后,装换硬盘分区表类型 为 MBR 格式,同样还是从“硬盘”——“转换分区表类型为MBR格式”,然后保存更改。
4.重新分区
磁盘格式转换完成后,执行快速分区,分区大小几磁盘个数自己选择,确保分区表类型为MbR ,及勾选了重建主引导记录MBR,按下确定后开始分区。
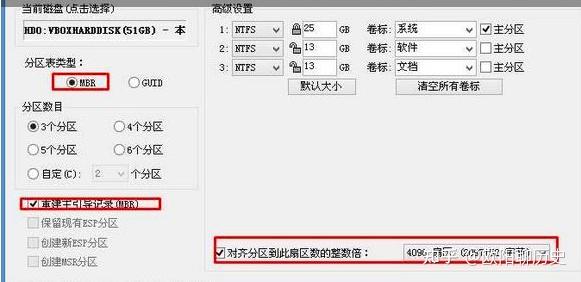
5.一键装机还原
分区完成后运行桌面的"一键装机还原"工具,然后选择win7系统镜像文件,以c盘为系统盘,把win7系统安装在c盘中,点击确定;
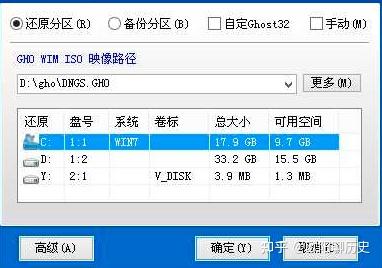
6.等待自动重启安装
等待计算机读条100之后自动重启,然后我们把U盘启动工具盘拔掉便会开始部署win7系统,耐心等待完成安装即可。
参考来源:
标签:教程,U盘,启动,分区,windows7,启动盘,ThinkPad,MBR,图文 From: https://www.cnblogs.com/xiaojikuaipao/p/16643473.html