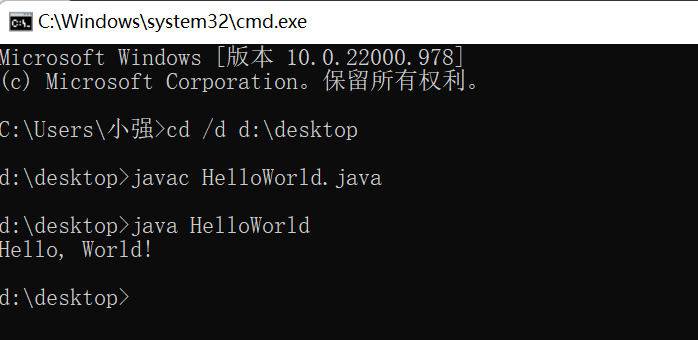2.1 在Windows 上安装Java
2.1.1 下载安装包
打开Oracle官网的JDK下载地址,推荐下载JDK1.8版本,1.8版本是目前企业使用最多的版本,下拉找到Java 8,选择windows平台。
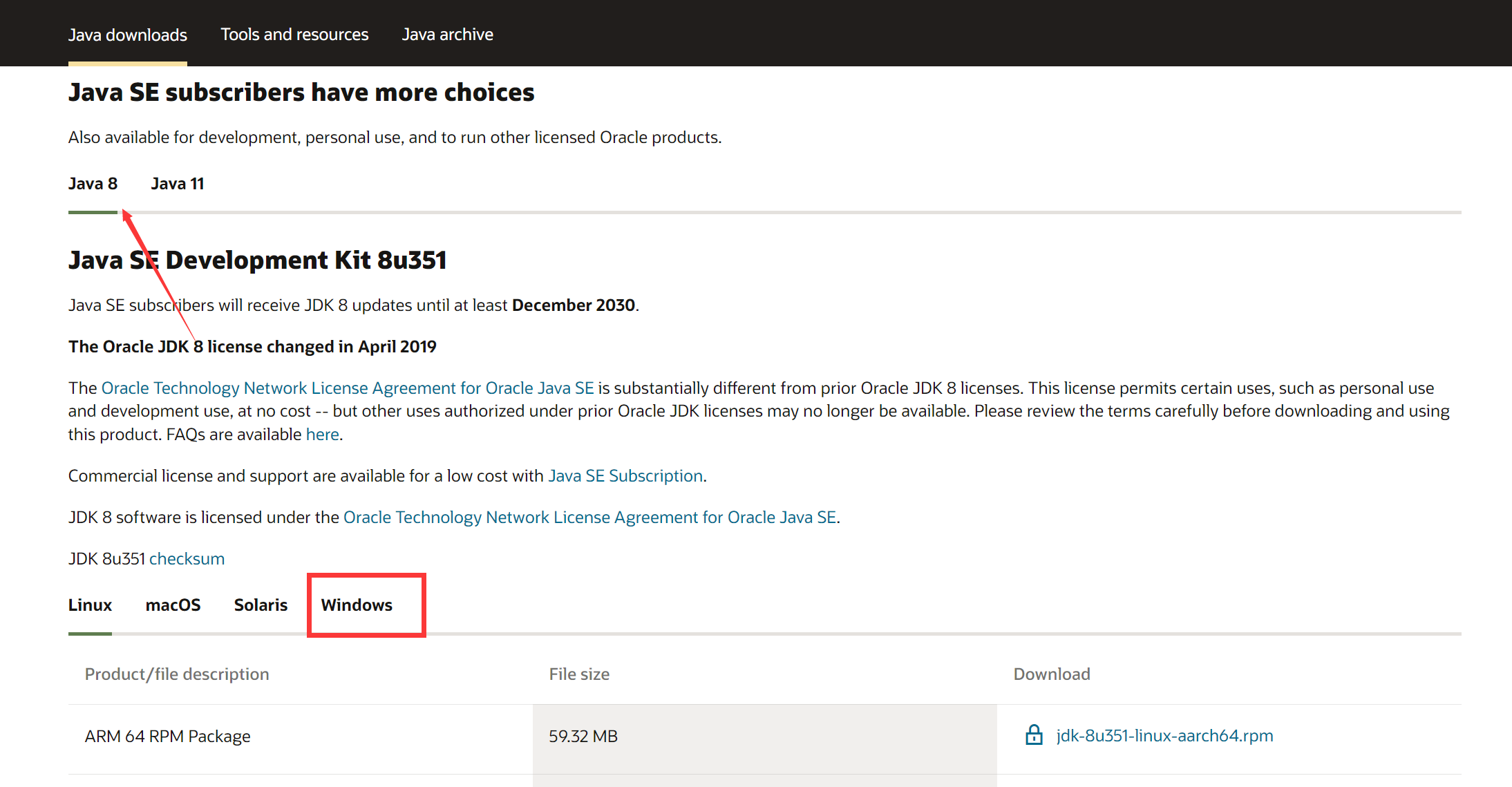
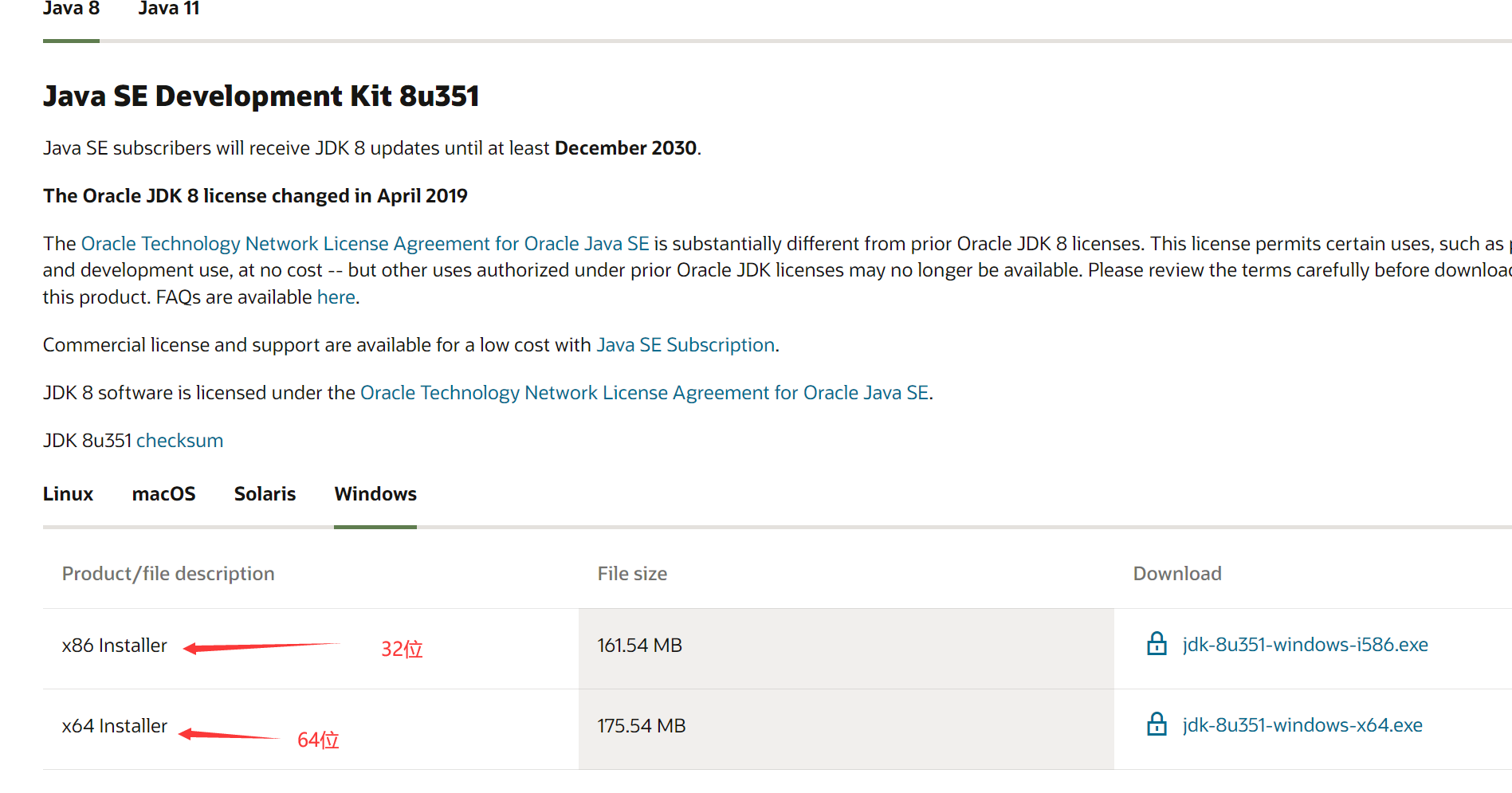
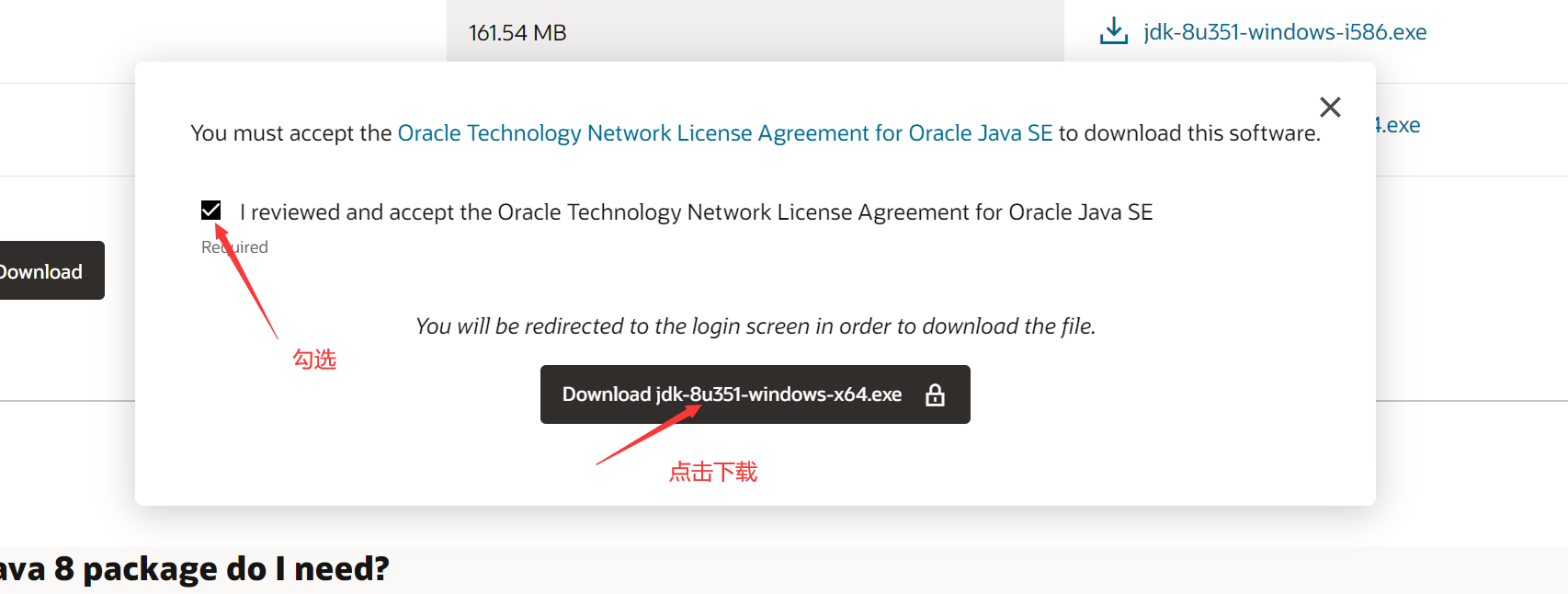
点击下载之后需要进行登录才会自动下载,没有Oracle账号的先注册再登录。
2.1.2 安装到本机
安装包下载完成后,打开安装包,开始安装。与常用软件安装流程基本一致,点击下一步 -> (选择安装目录)下一步 -> 等待安装完成。
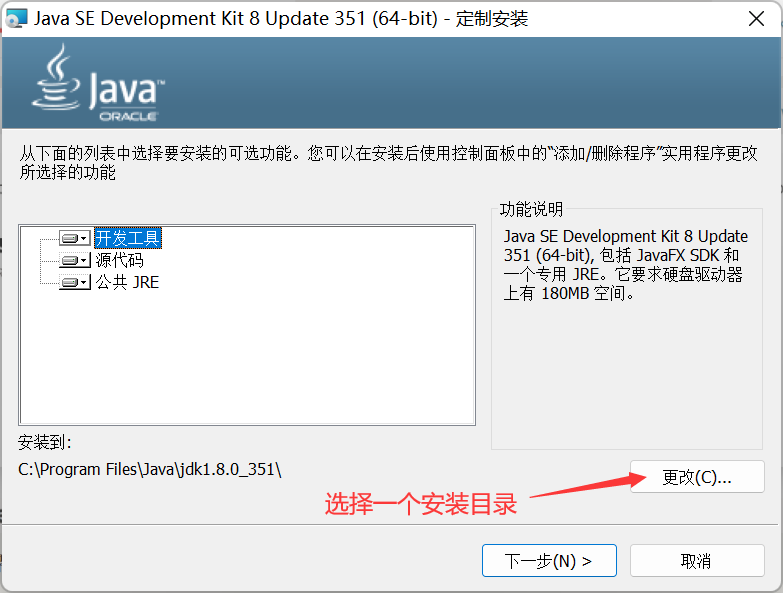
记住安装目录,下面的配置环境变量需要用到。
2.1.3 配置环境变量
配置环境变量的目的是为了让我们在任何目录位置都可以执行java命令。
-
打开高级系统设置
右键我的电脑,选择属性,再点击高级系统设置(我的电脑系统为windows 11)
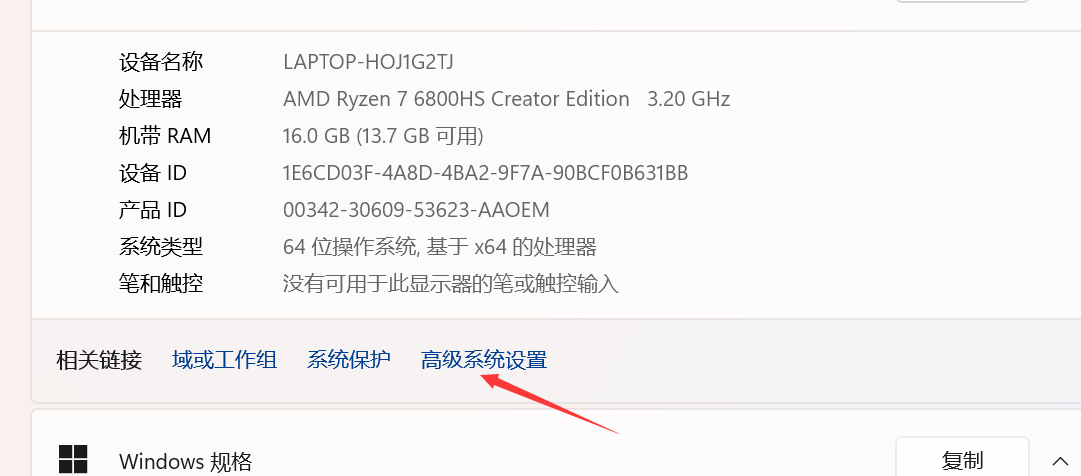
-
打开环境变量窗口
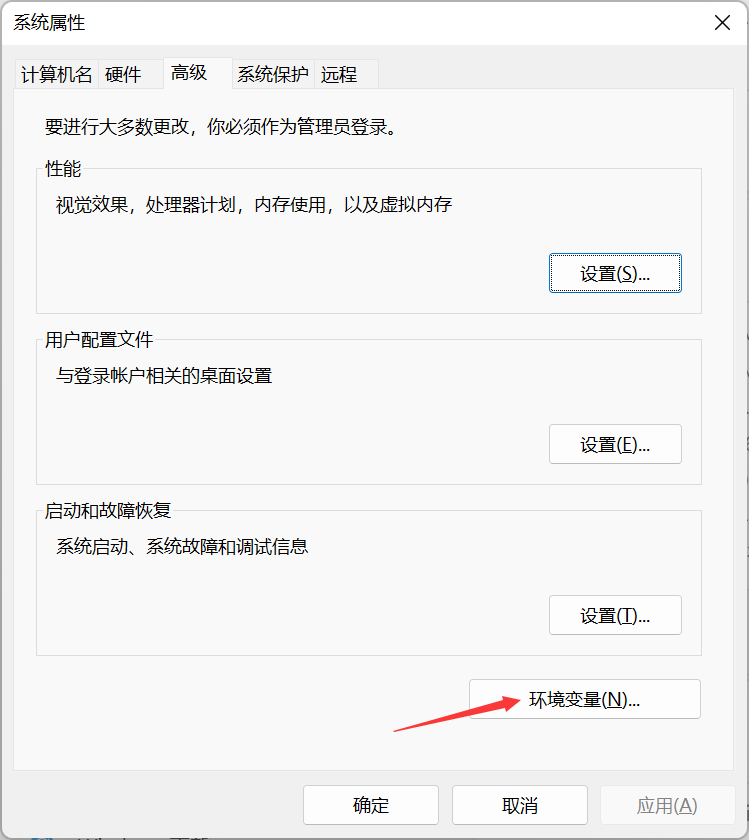
-
添加环境变量
找到系统变量的新建,点击添加一个新的环境变量,其变量名设置为JAVA_HOME,变量值设置为Java的安装目录,如:D:\environment\java\jdk 1.8_281,点击确定即可保存该环境变量。
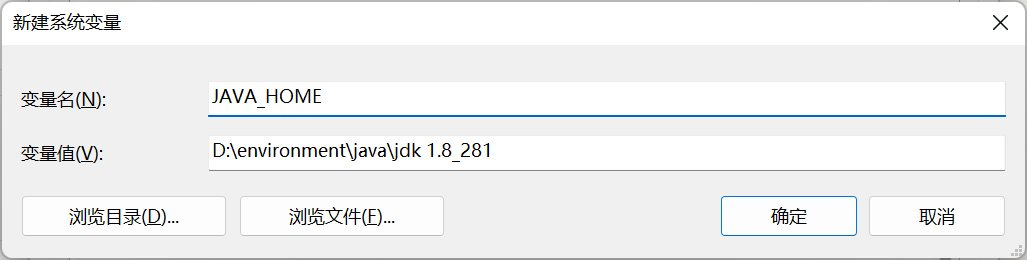
-
编辑系统变量path
在系统变量列表中找到path变量,选中后点击编辑或双击即可编辑该环境变量,
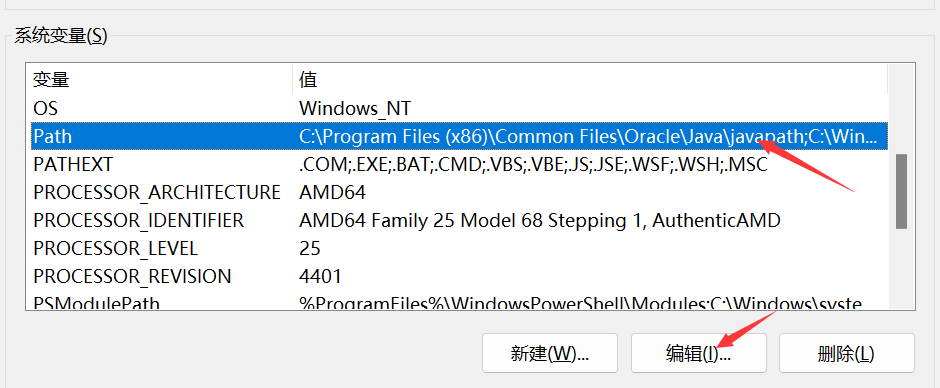
将刚刚添加的JAVA_HOME的bin目录附加到path变量中。双击最后一行,新建一个值为 %JAVA_HOME%\bin的变量,这里 %JAVA_HOME% 的写法表示调用我们刚刚定义的环境变量 JAVA_HOME。也就是说,这里我们新建的变量实际上就是 C:\Program Files\Java\jdk-15.0.1\bin目录,这样写是为了更直观,容易维护,如果你需要修改Java的安装目录,直接编辑 JAVA_HOME变量即可完成修改。
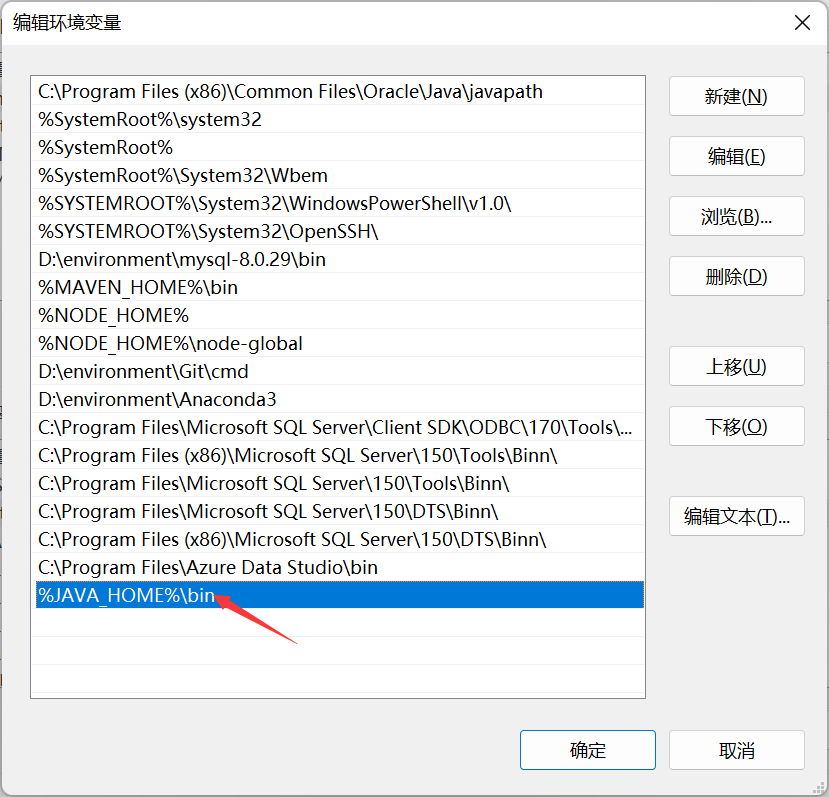
2.1.5 验证环境变量
完成了上述配置,接下来验证配置是否成功。按住win+R,输入cmd进入到命令提示符应用,
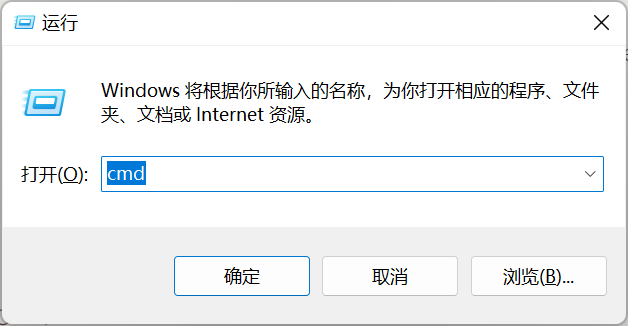
输入
java -version命令,显示输入如下信息,表示配置成功。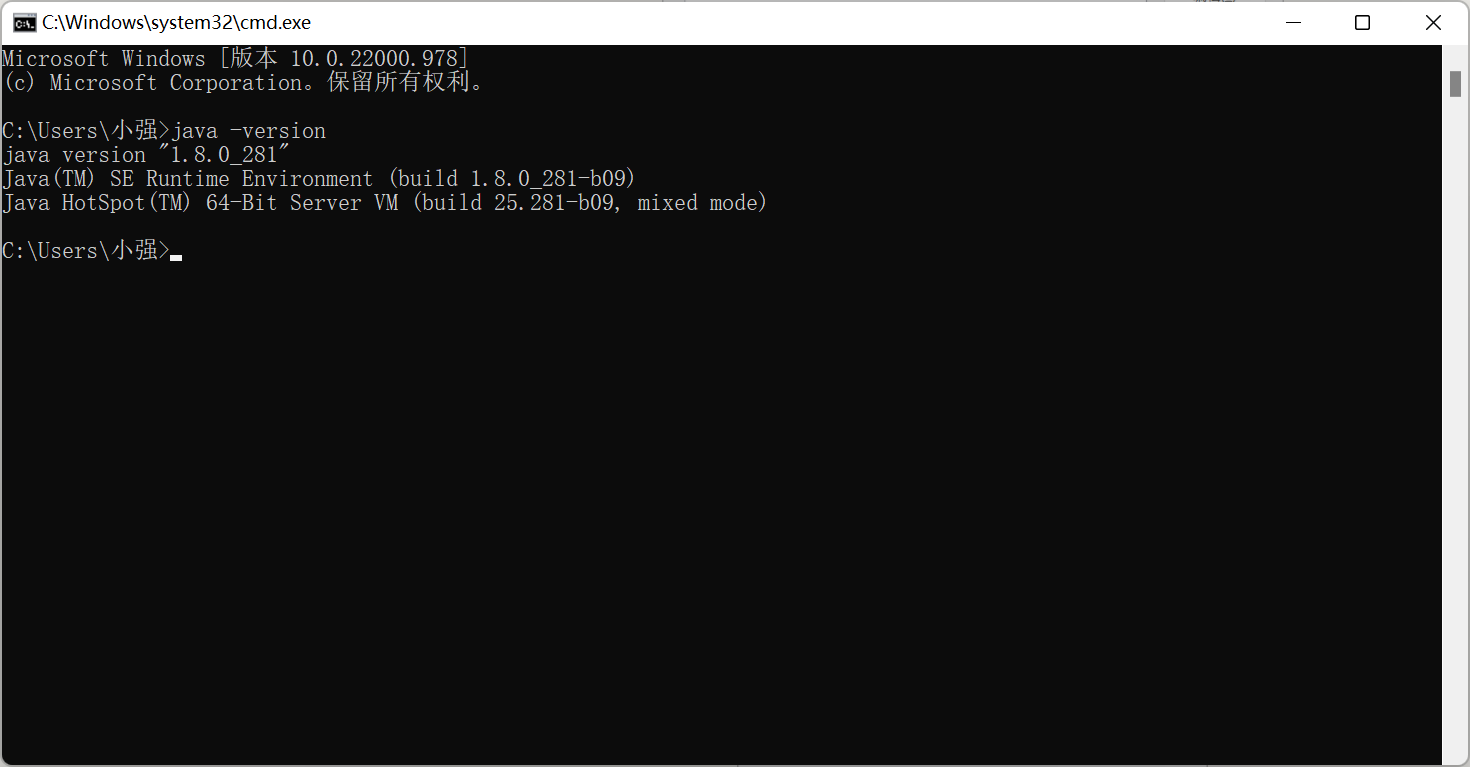
接下来就可以进行Java开发了。
2.2 第一个Java程序 Hello, world
-
编写源代码
在电脑桌面新建一个文本文档,输入如下内容,将其保存命名为HelloWorld.java
public class HelloWorld { public static void main(String[] args) { System.out.println("Hello, World!"); } }注意:文件名要与类名(class 后面的词)一致,保证大小写一致,因为Java是对大小写敏感的,文件的拓展名为.java。
-
打开命令行工具(Win+R,输入cmd即可打开)
使用cd命令进入到文件的父级目录,即Desktop目录,确保你的Hello World.java在你的电脑桌面上,
命令提示符中的常用命令:
命令提示符不区分大小写,且特殊符号都使用英文符号。
切换盘符 盘+: 如切换至D盘,D: 按回车即可切至D盘 切换到另一盘符某文件夹 cd + 空格 + /d + 空格 + 盘符:\文件夹1\文件夹2··· 进入文件夹 cd + 空格 + 文件夹名称 文件夹名称可使用Tab键自动补齐 进入多级文件夹 cd + 空格 + 文件夹1\文件夹2\文件夹3 返回上一级 cd + .. 或者 ../ 返回到根路径 cd + \ 查看当前路径 dir 清屏 cls 退出命令提示符 exit
例如我的Desktop在D盘,那么我就切换到D盘的Desktop文件夹,输入命令cd /d d:\desktop 按回车键后即可进入Desktop文件夹下,
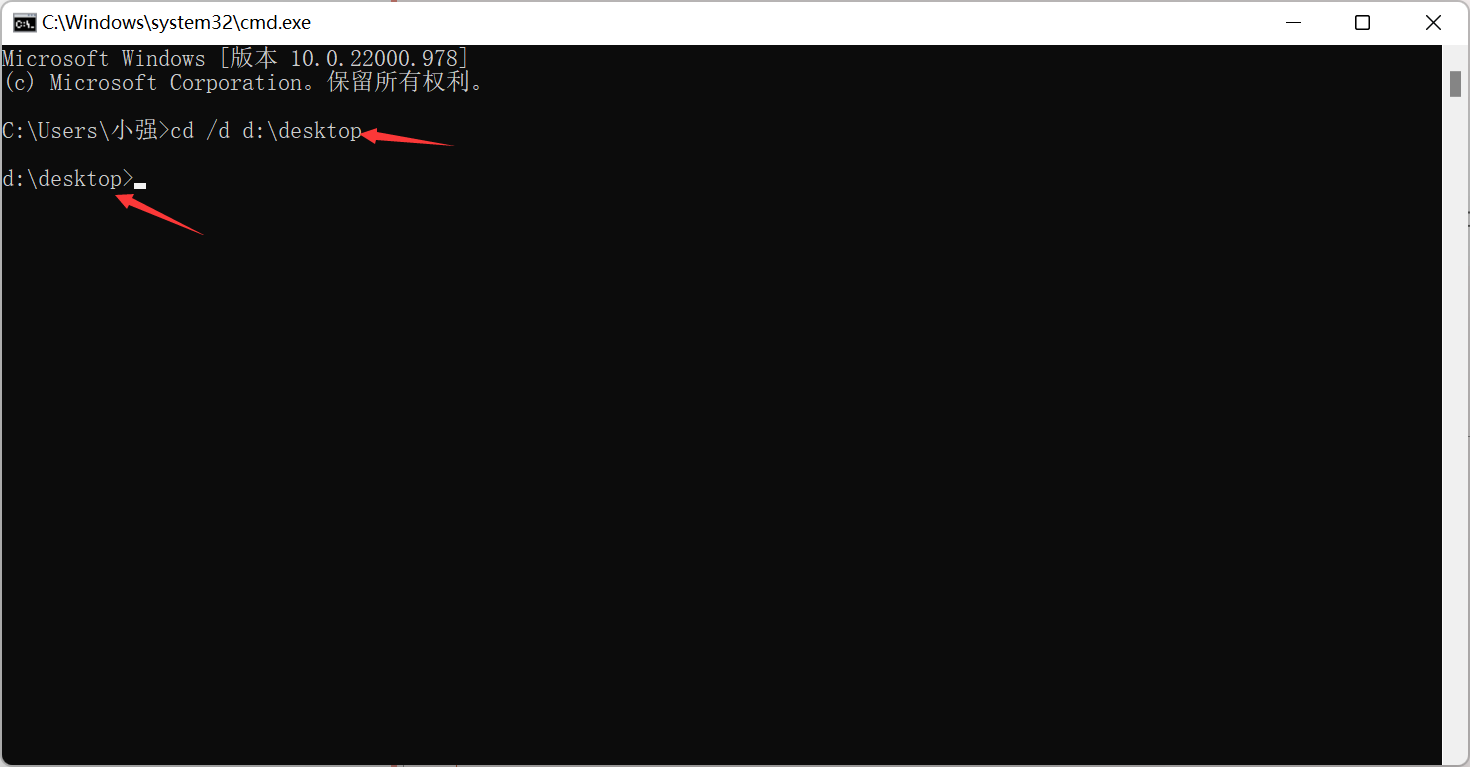
之后使用命令javac HelloWorld.java对源文件进行编译,没有报错的情况下,电脑桌面会生成一个拓展名为.calss的字节码文件HelloWorld.class
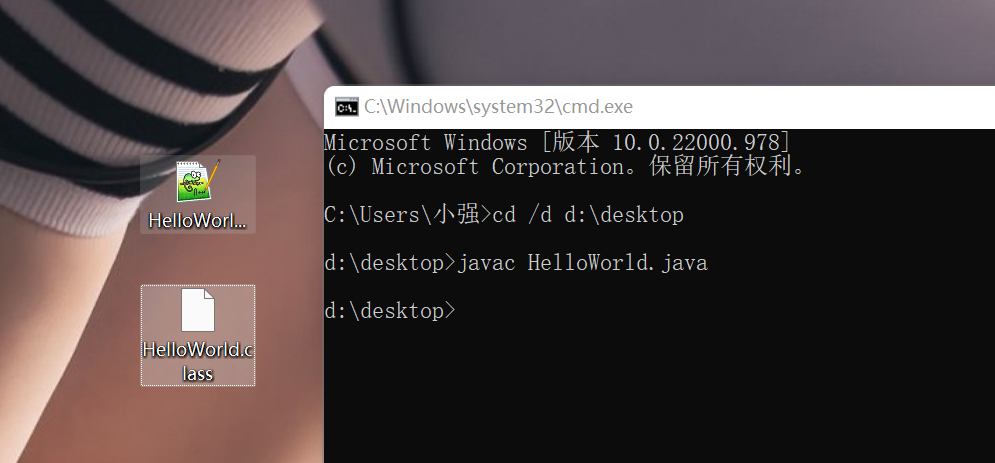
输入java HelloWorld命令,运行编译好的字节码文件,运行结果如下图所示: