尽管这个教程烂大街了,我还是依据自己的操作,一步一步,重新做了一个教程。
无它,一点一点记录而已。
1 下载Git
1.1 官方下载
打开Git官网下载地址
https://git-scm.com/downloads

Git官网自动识别到了操作系统,点击“Download for windows”或者“Windows”即可到Git版本页面。

如果下载慢,可以使用迅雷。
1.2 gitforwindows
只有windows版本的。
https://gitforwindows.org/

1.3 阿里镜像源(推荐)
国内镜像源,下载速度快。
网址如下:
https://registry.npmmirror.com/binary.html?path=git-for-windows/
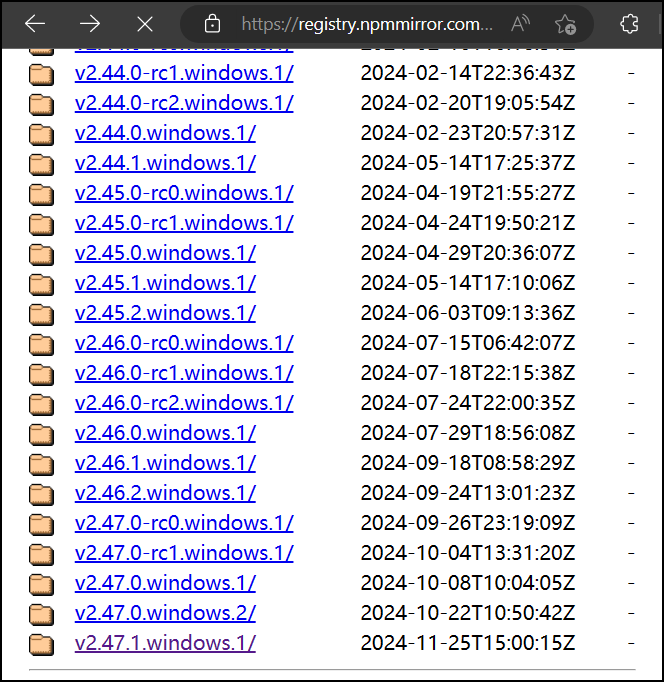
2 安装
本文安装版本为Git-2.47.1-64-bit.exe。
一路默认安装即可,基本无需更改选项。
2.1 使用许可申明
展示GPL协议的内容。

2.2 选择安装目录
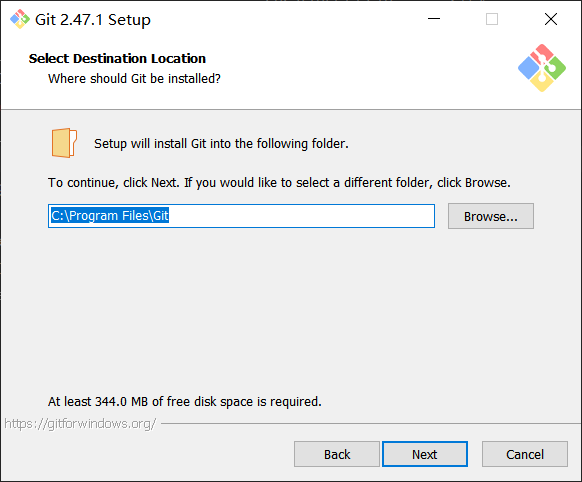
2.3 选择安装组件
选择安装哪些组件,默认的即可。

2.4 选择开始菜单文件夹
这个界面是创建开始菜单中的名称。默认即可。

2.5 选择git默认编辑器
Git在执行某些操作时,如编写提交消息、解决合并冲突,需要打开编辑器,这里设置默认的编辑器。
默认选择vim,这个编辑器有一些难度,需要掌握一些命令。

2.6 决定新仓库默认分支名称的策略
1)让git决定
创建新的仓库时,使用默认的分支名称master。
2)覆盖新的默认分支名称
可以选择改成其它名称,比如main。
默认选择1)。

2.7 调整环境变量
1)仅使用git bash中git
谨慎选项。不会修改系统环境变量。但只能使用 Git Bash的Git命令行工具,不能通过第三方软件使用。
2)从命令行和第三方软件中使用git
推荐选项。将一些最基本的Git包装器添加到系统环境变量(PATH),以避免在环境中混乱地添加可选的Unix工具。能够从Git Bash、命令提示符和Windows PowerShell中使用Git,并且可以在PATH中寻找Git的任何第三方软件。
3)从命令提示符中使用Git和可选的Unix工具
这个选项会将Git和可选的Unix工具都添加到你的系统环境变量(PATH)中。需要注意的是,这将覆盖Windows中的一些工具(如"find"和"sort")。只有当你完全理解这些影响并愿意接受时,才应选择这个选项。
一般选2。
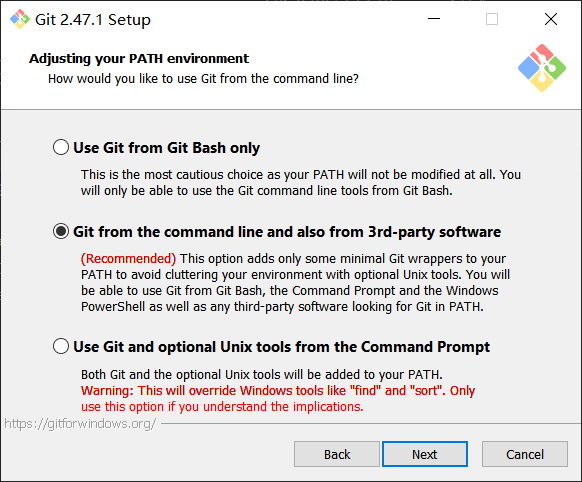
2.8 选择ssh执行文件
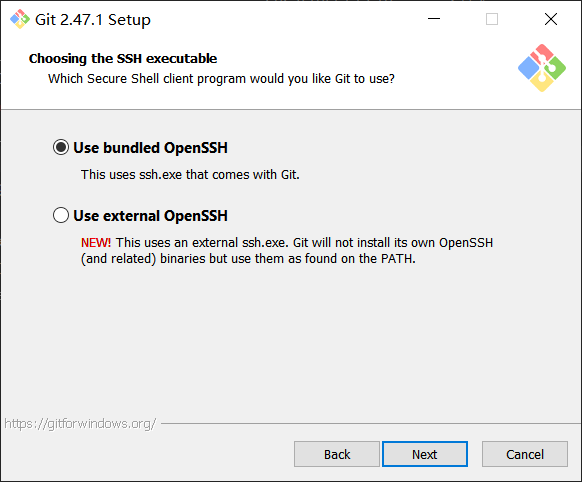
2.9 选择HTTPS后端传输
1)使用 OpenSSL 库”
服务器证书将使用ca-bundle.crt文件进行验证。这也是我们常用的选项。
2)使用本地 Windows 安全通道库”
服务器证书将使用Windows证书存储验证。此选项还允许使用公司的内部根CA证书,例如通过Active Directory Domain Services。
默认即可。
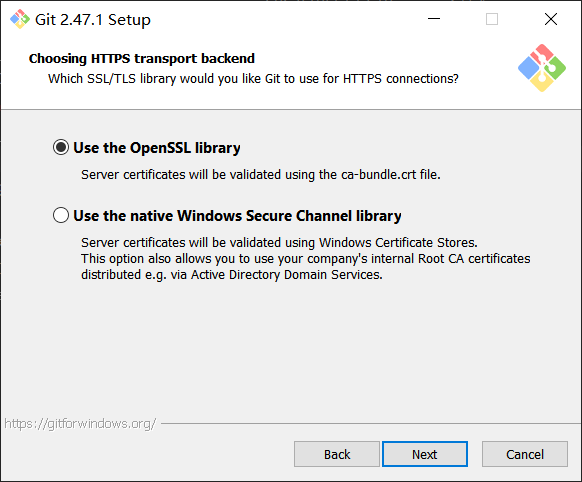
2.10 配置行尾符号转换
1)签出Windows风格,提交Unix风格的行尾
签出文本文件时,Git会将LF转换为CRLF。提交文本文件时,CRLF将转换为LF。对于跨平台项目,这是Windows上的推荐设置(“ core.autocrlf”设置为“ true”)
2)按原样签出,提交Unix样式的行尾
签出文本文件时,Git不会执行任何转换。 提交文本文件时,CRLF将转换为LF。对于跨平台项目,这是Unix上的建议设置(“ core.autocrlf”设置为“ input”)
3)按原样签出,按原样提交
当签出或提交文本文件时,Git不会执行任何转换。不建议跨平台项目选择此选项(“core.autocrlf”设置为“ false”)
默认即可。
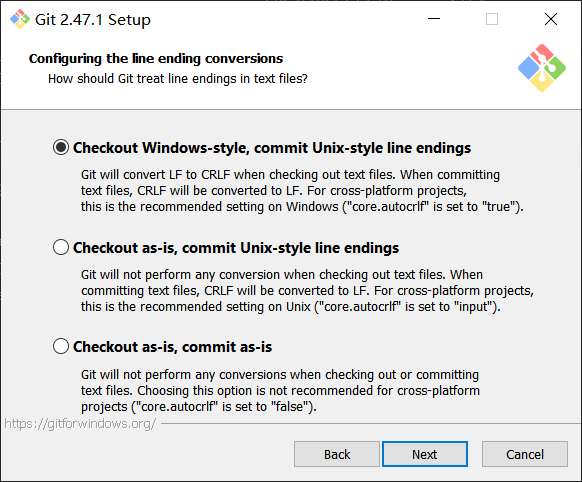
2.11 配置终端模拟器,与Git Bash一起使用
1)使用MinTTY(MSYS2的默认终端)
Git Bash将使用MinTTY作为终端模拟器,该模拟器具有可调整大小的窗口,非矩形选择和Unicode字体。
Windows控制台程序(例如交互式Python)必须通过“ winpty”启动才能在MinTTY中运行。
2)使用Windows的默认控制台窗口
Git将使用Windows的默认控制台窗口(“cmd.exe”),该窗口可以与Win32控制台程序(如交互式Python或node.js)一起使用,但默认的回滚非常有限。
需要配置为使用unicode 字体以正确显示非ASCII字符,并且在Windows 10之前,其窗口不能自由调整大小,并且只允许矩形文本选择。
默认即可。
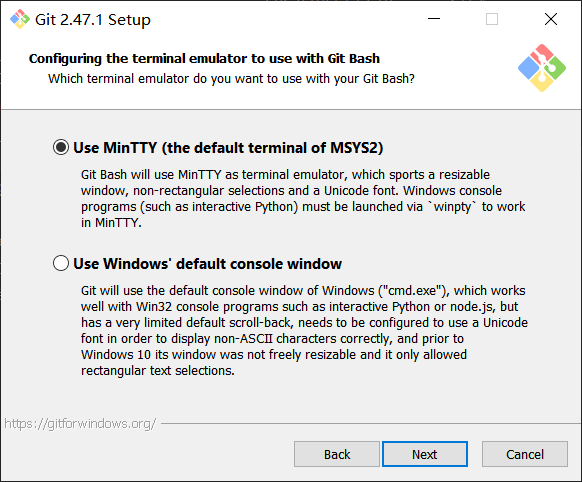
2.12 配置git pull默认行为
1)默认值(快进或合并)
这是“git pull”的标准行为:尽可能将当前分支快速转发到获取的分支,否则创建合并提交
2)复位
将当前分支复位到获取的分支上。如果没有要重新设置基础的本地提交,这相当于快进。
3)只有快进
快进到获取的分支。如果不能获取,则失败。
选择默认项即可。

2.13 选择一个凭证帮助程序
1)Git凭证管理器
使用跨平台的Git Credential Manager(GCM)。Git Credential Manager 是一个凭据助手工具,可以帮助在访问远程 Git 存储库时自动处理身份验证。它能够安全地存储并检索凭据。如果选择此选项,Git 会配置使用 GCM 作为凭据助手。
2)不使用凭据助手
如果选择此选项,Git 将不会配置任何凭据助手,并在需要身份验证时,每次都会要求手动输入凭据。
如果希望自动处理身份验证并避免频繁输入凭据,可以选择 Git Credential Manager。如果更倾向于手动输入凭据或者使用其他凭据管理工具,则可以选择 None。
默认即可。

2.14 配置额外的选项
1)启用文件系统缓存
文件系统数据将被批量读取并缓存在内存中用于某些操作(“core.fscache”设置为“true”)。 这提供了显著的性能提升。
2)启用符号链接
启用符号链接(需要SeCreateSymbolicLink权限)。请注意,现有存储库不受此设置的影响。
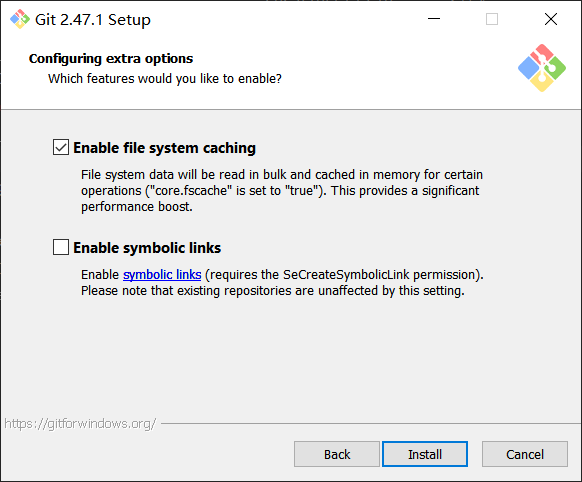
之后开始安装。
2.15 安装结束后的界面
如下:

3 功能介绍
在 Windows 安装好的 Git 上,会得到以下功能:

下面分别介绍一下。
3.1 Git Bash(类linux命令行工具)
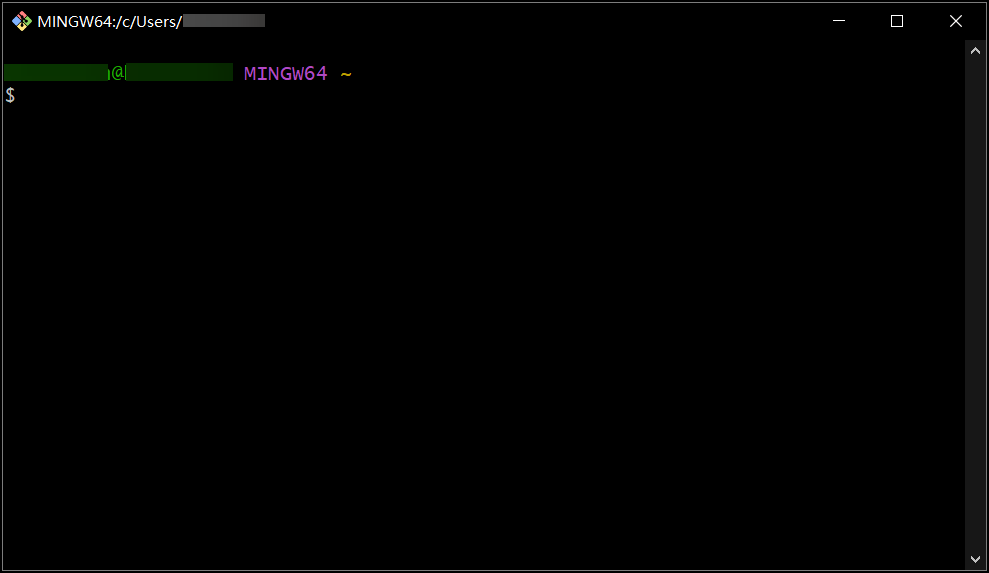
Git Bash是一个命令行工具,提供了类似于 Linux Shell 的环境,使用户能够在 Windows 系统上使用类Unix命令。
通过 Git Bash,用户可以使用 Git 的命令行功能,执行版本控制任务,例如克隆仓库、提交更改等。
3.2 Git CMD(windows命令行工具)
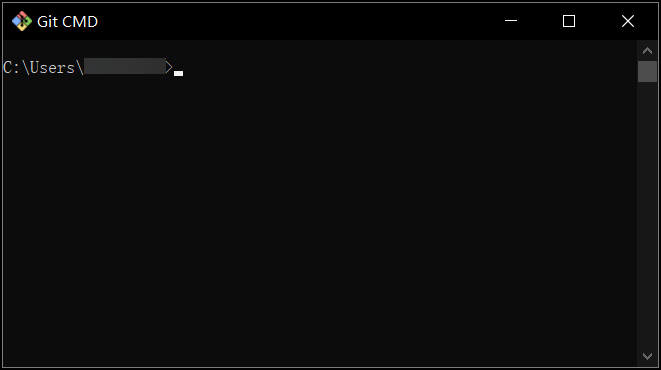
Git CMD 是一个在Windows命令提示符中运行的命令行工具。
与 Git Bash 不同,Git CMD 更接近于 Windows 命令行环境。
类似于 Git Bash,Git CMD 也允许用户在命令行中执行 Git 命令,进行版本控制操作。
3.3 Git FAQs(常见问题解答)
包含常见问题和解答。
3.4 Git GUI(图形界面)
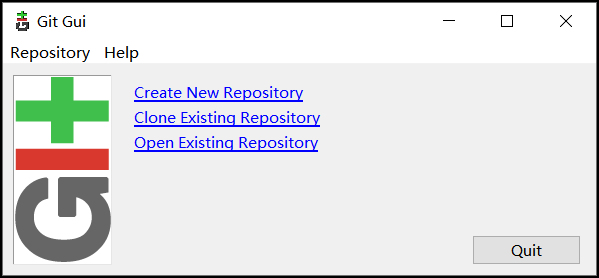
Git 的图形用户界面工具,提供了一个可视化的界面,使用户能够执行版本控制操作而无需使用命令行。
3.5 Git Release Note(发布说明)
包含了每个 Git 版本的发布说明,记录了每个版本的新功能、改进和修复的问题等信息。
标签:Git,Windows,步骤,默认,git,使用,安装,Bash From: https://blog.csdn.net/troglodyte/article/details/144154276