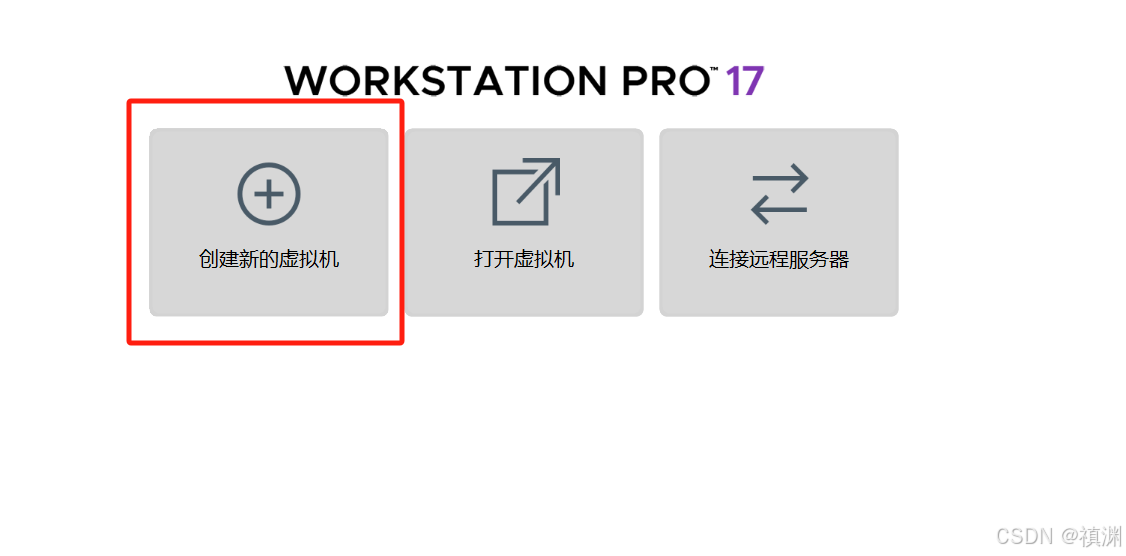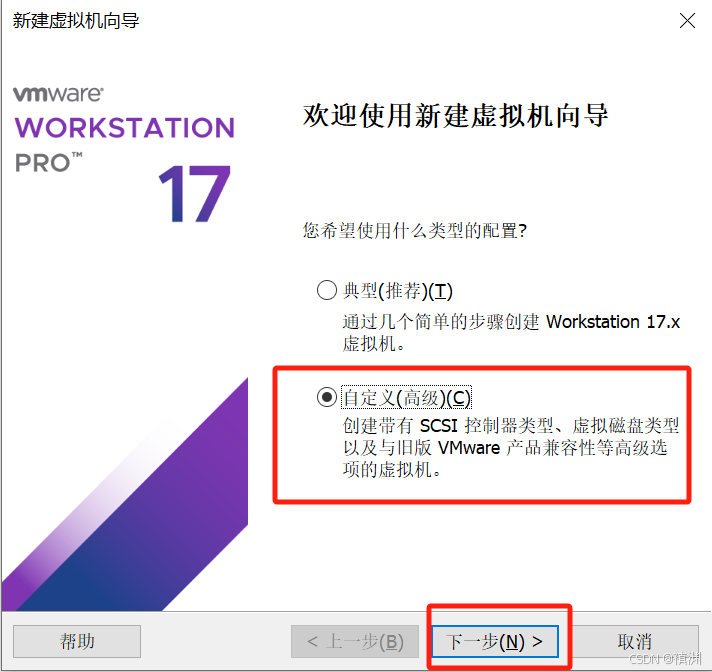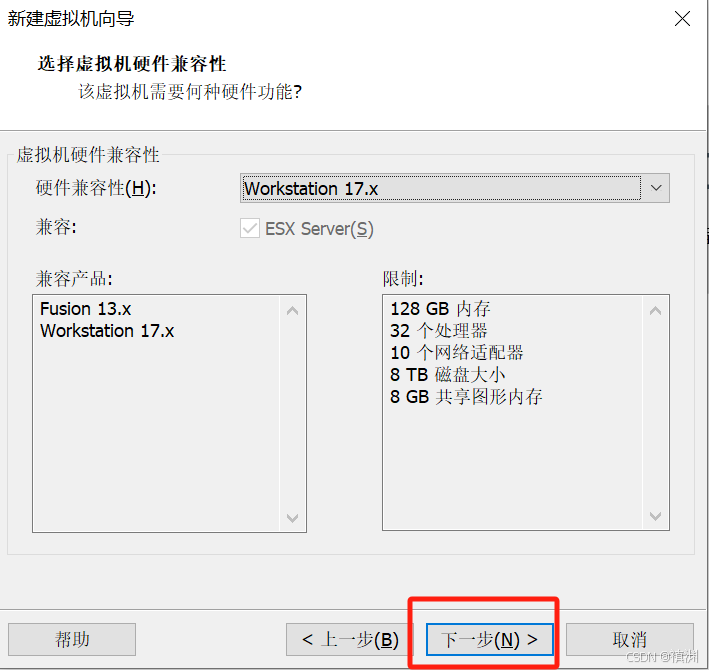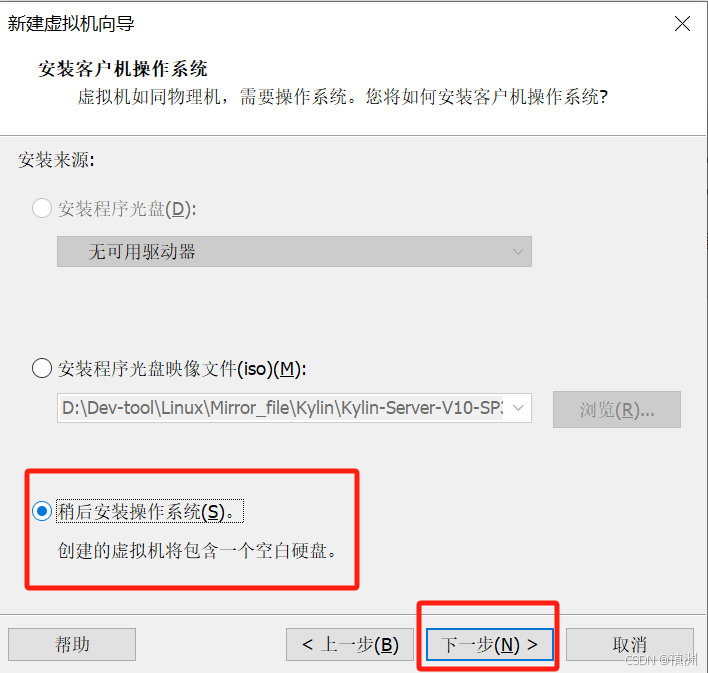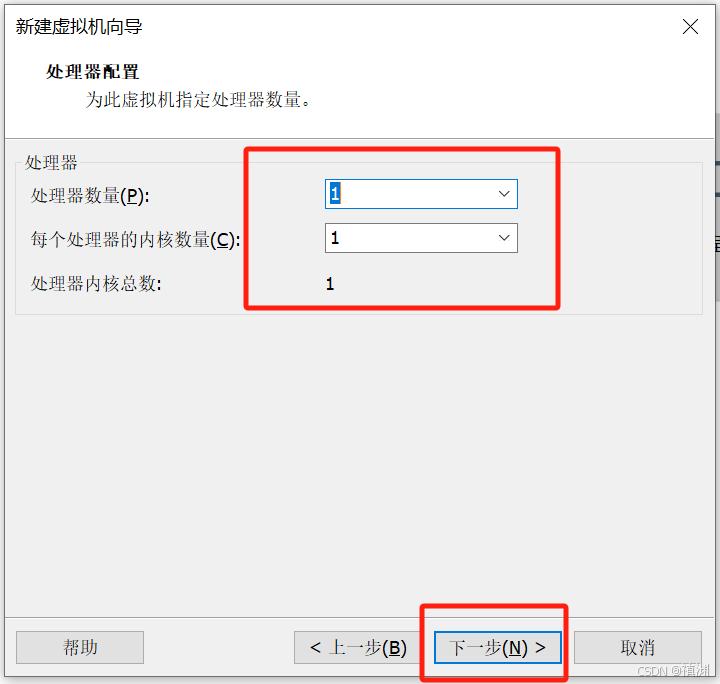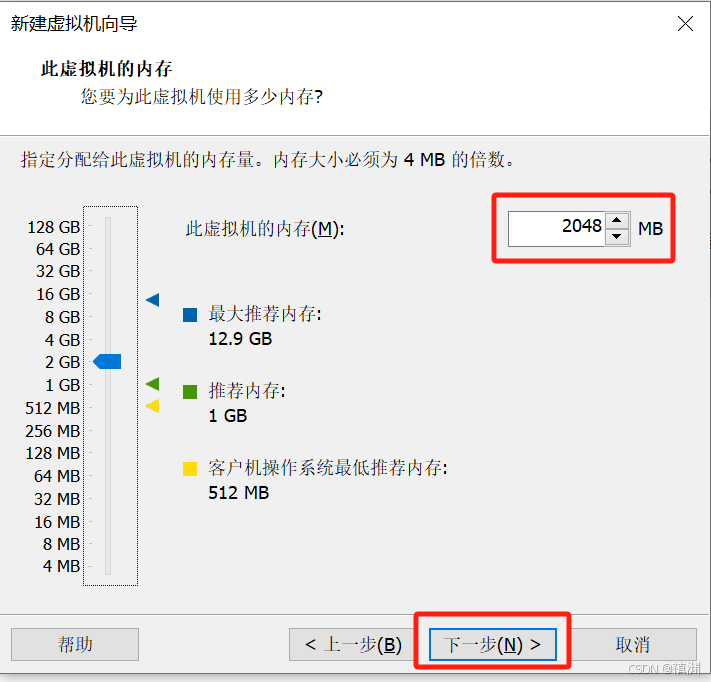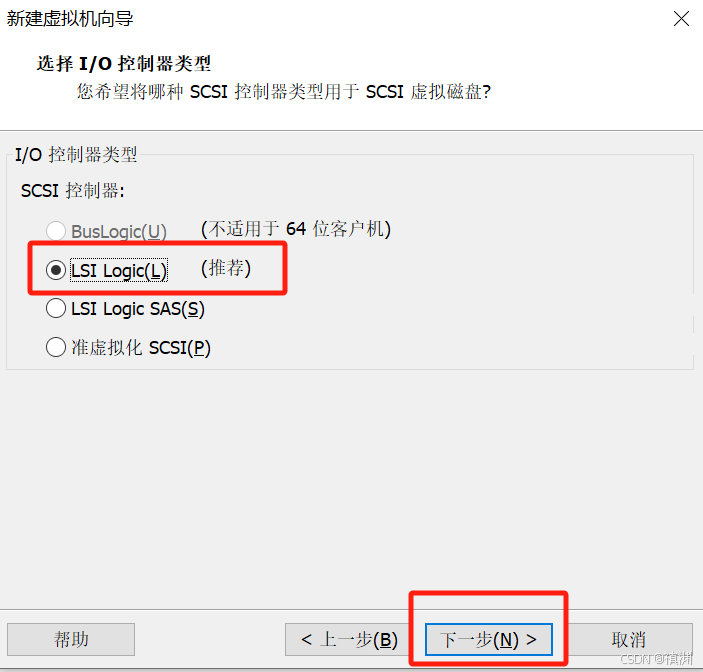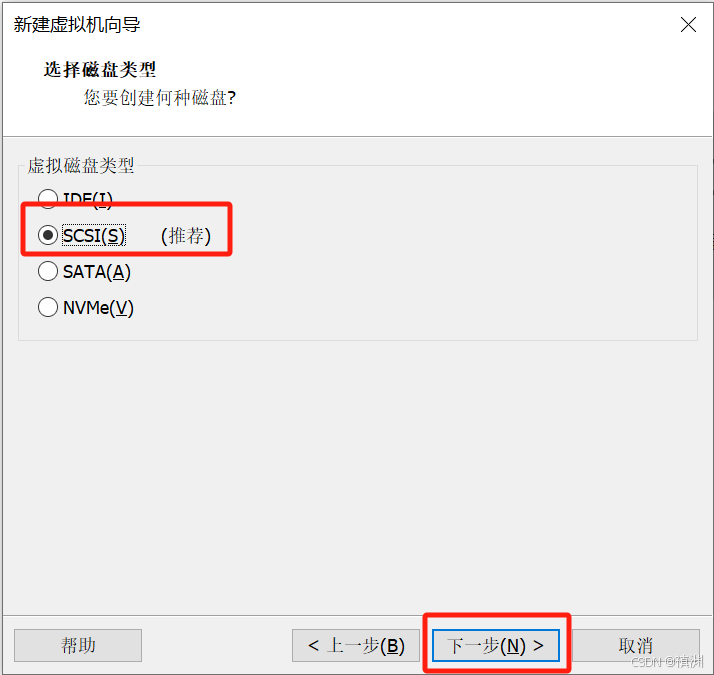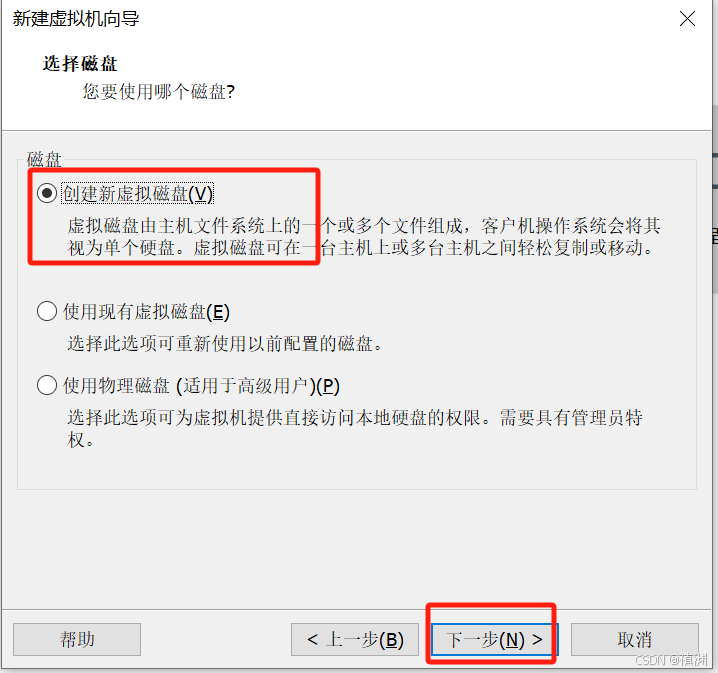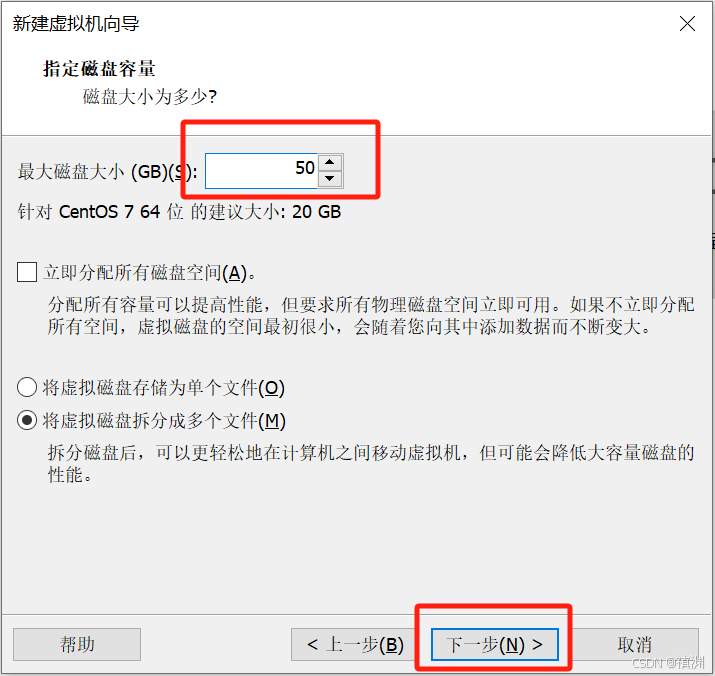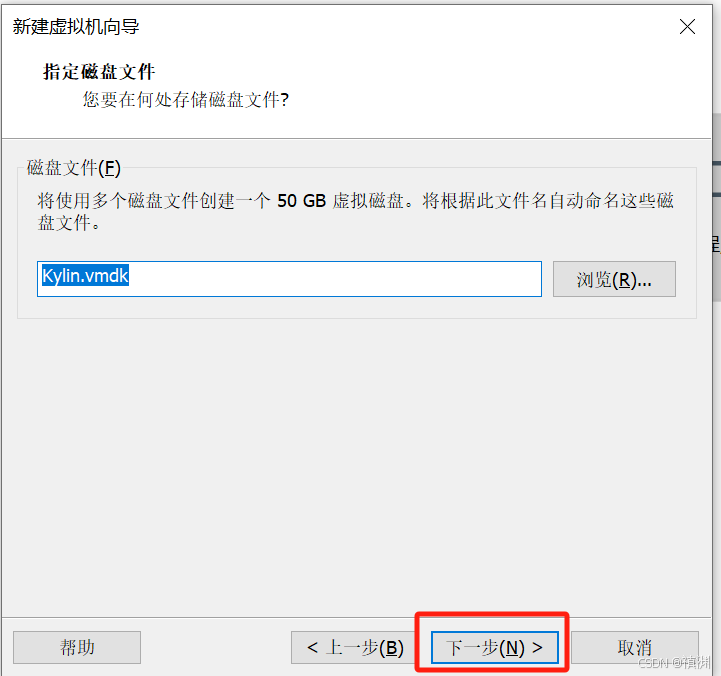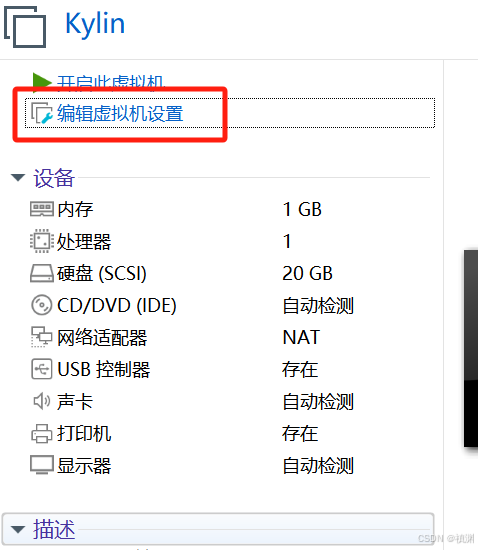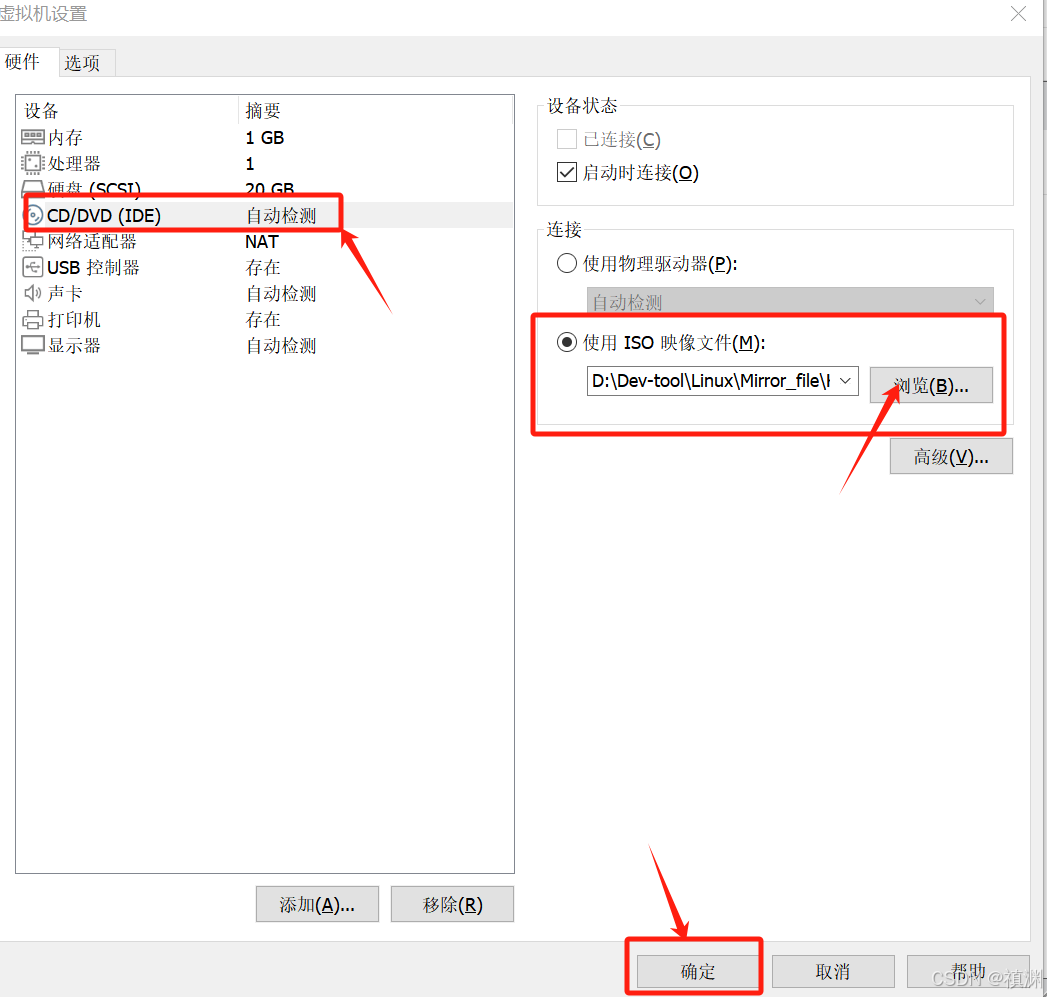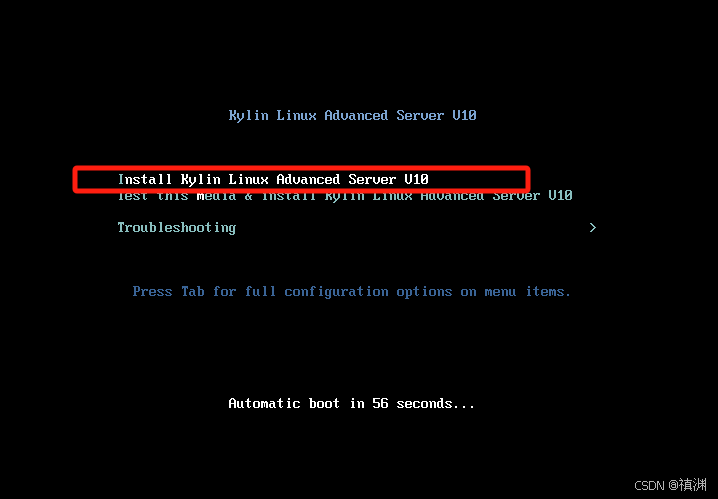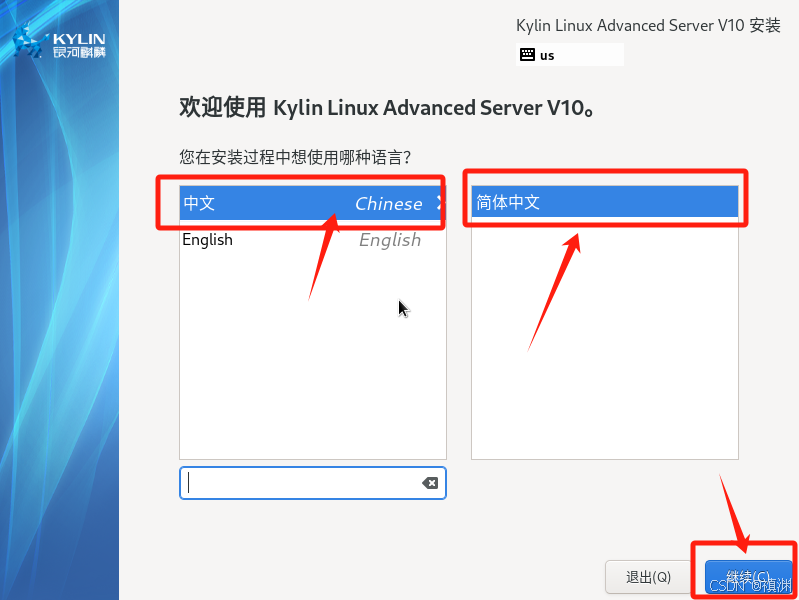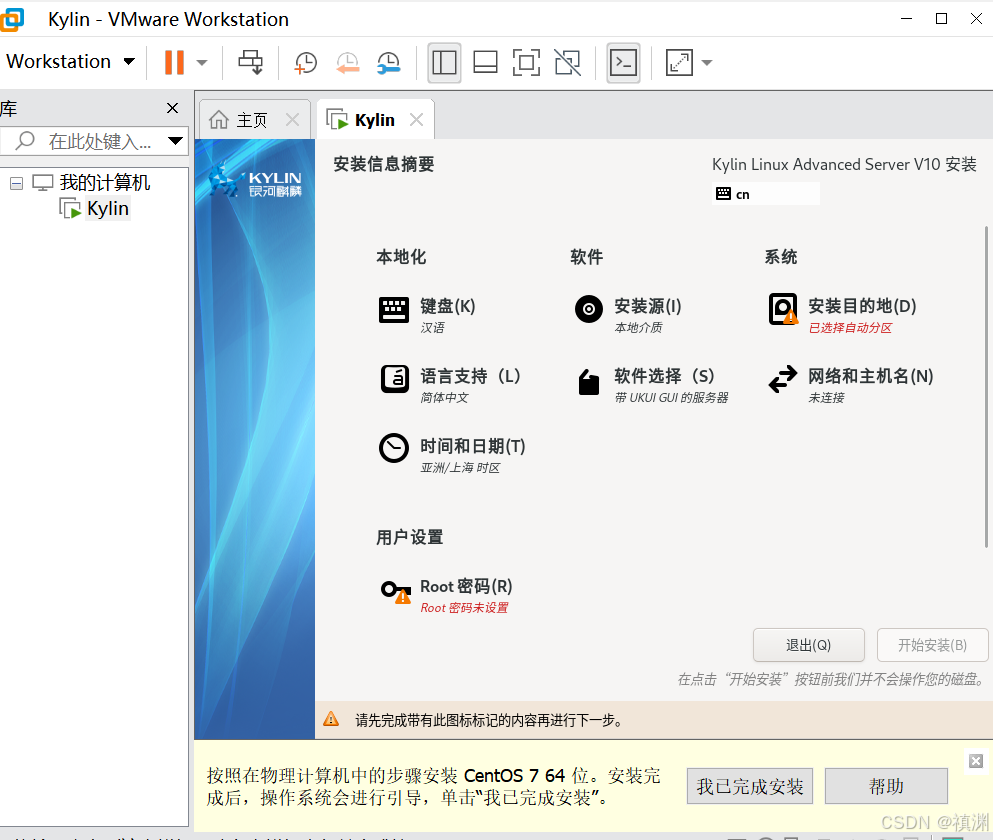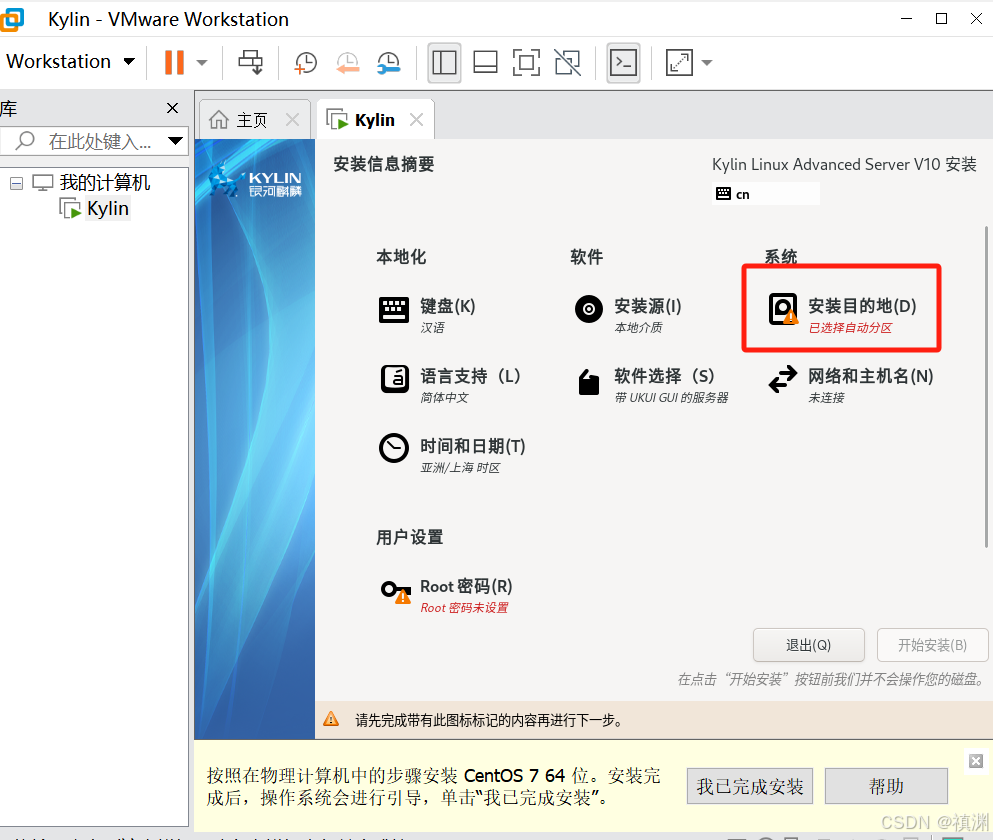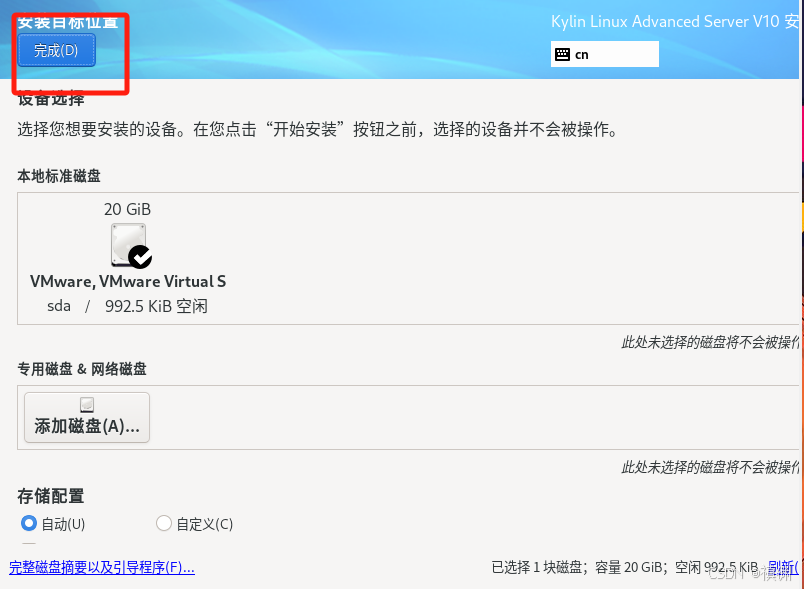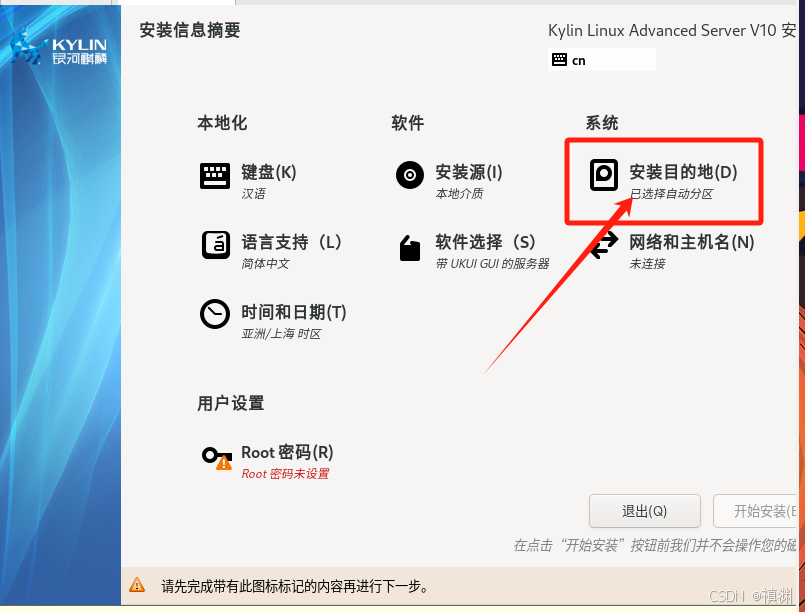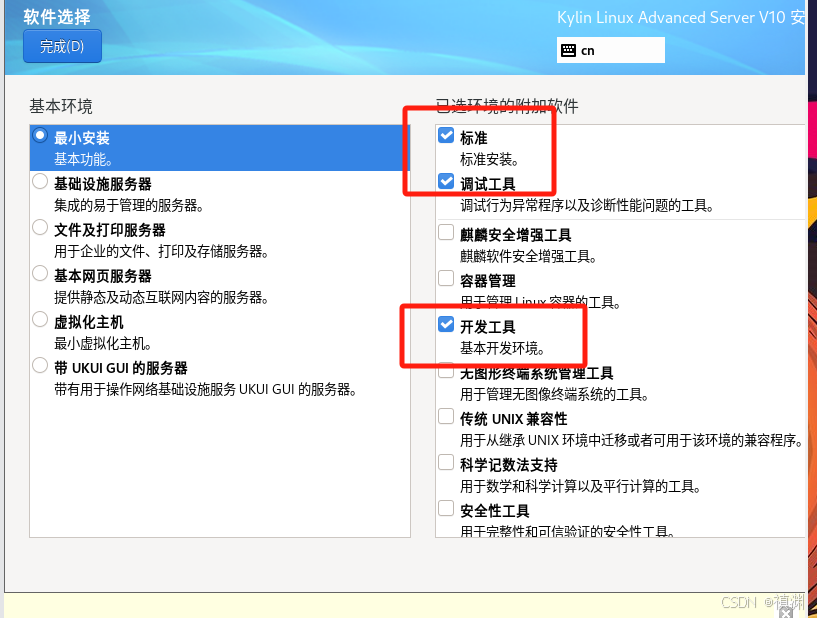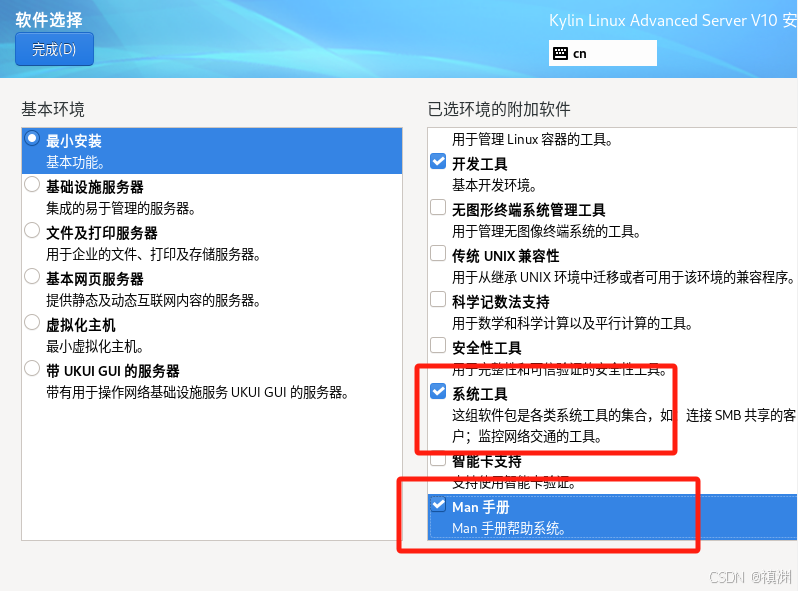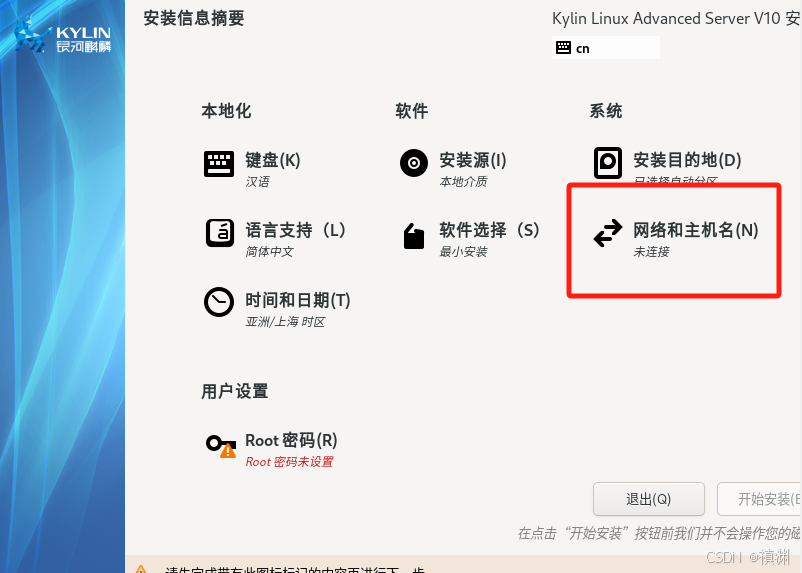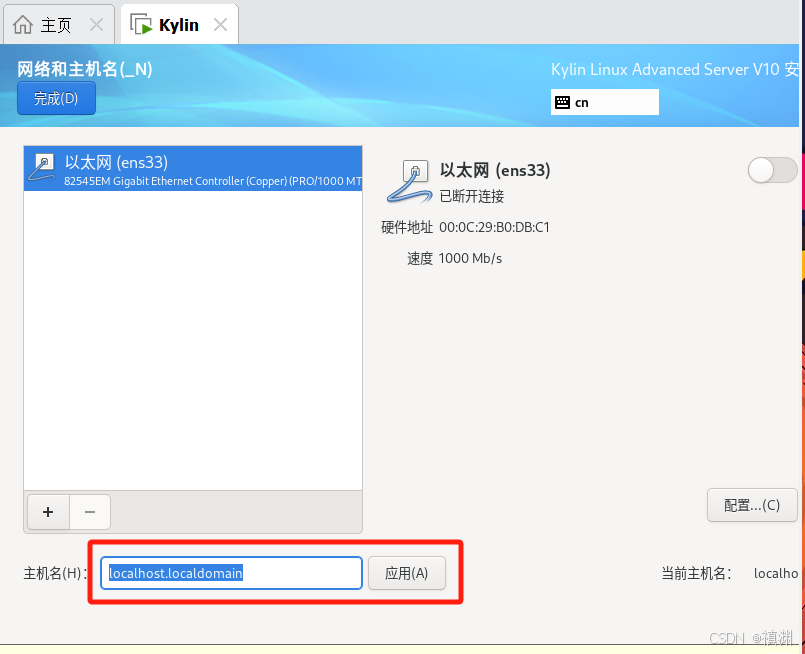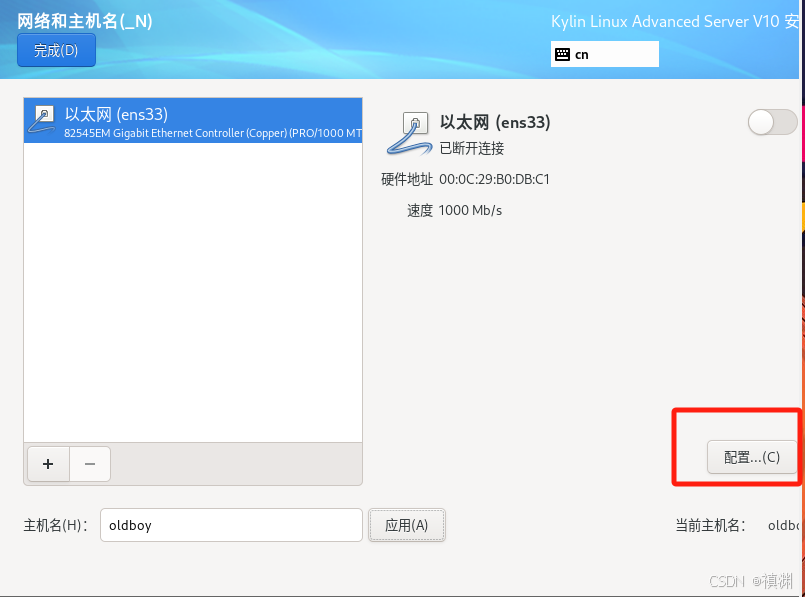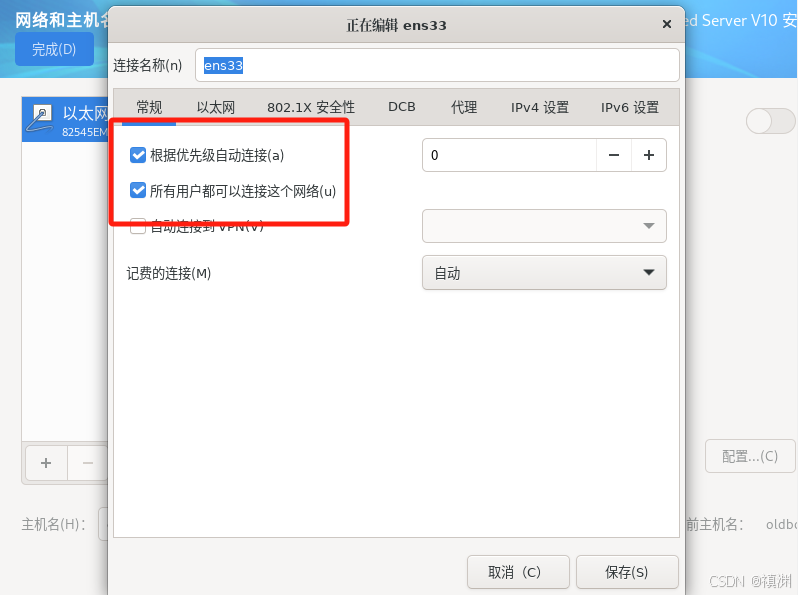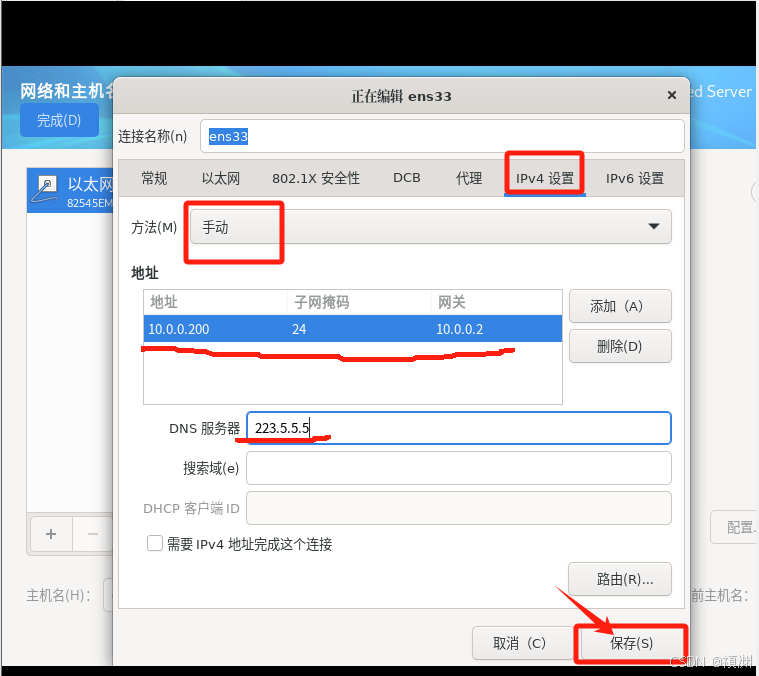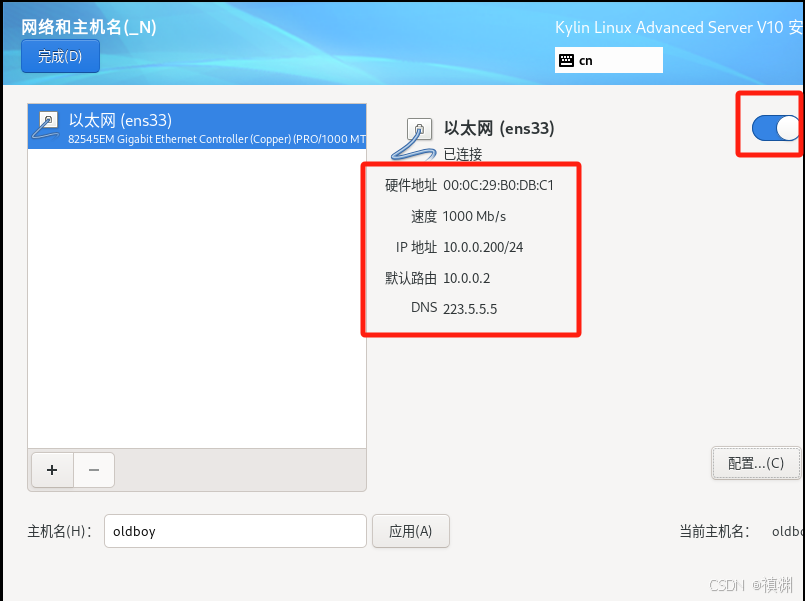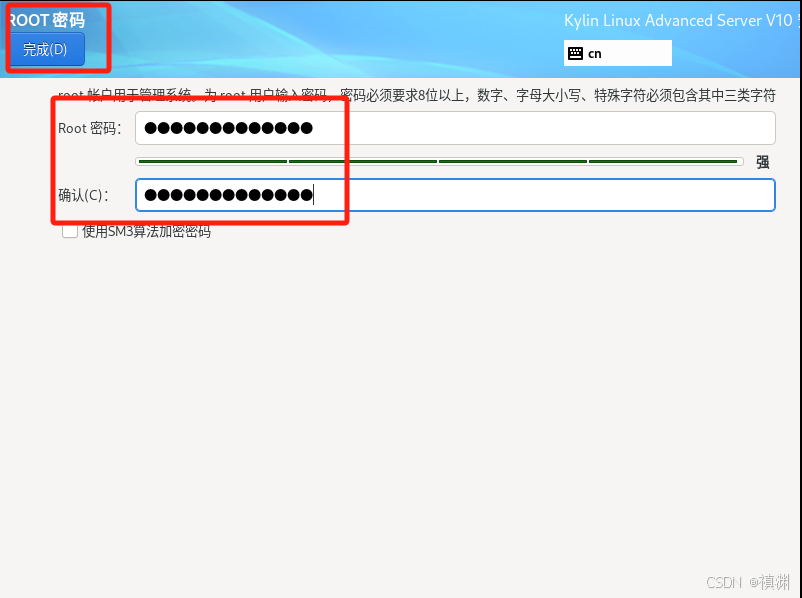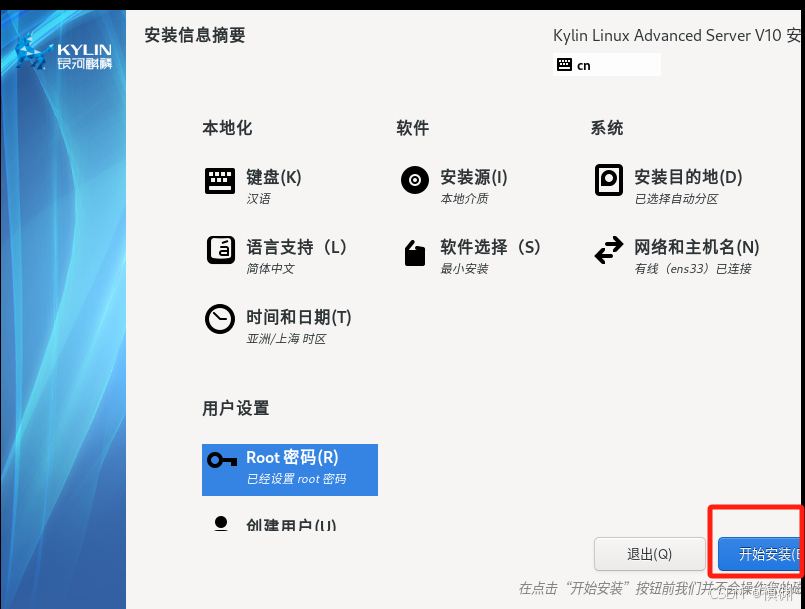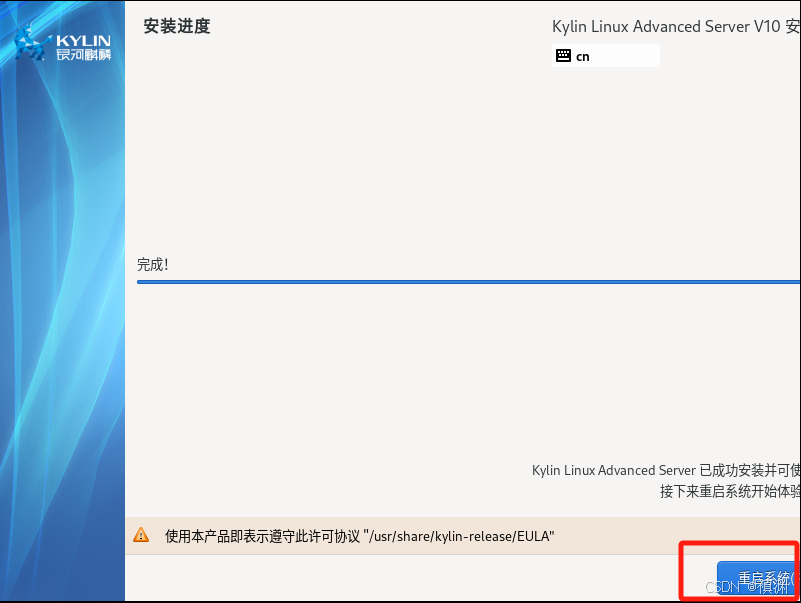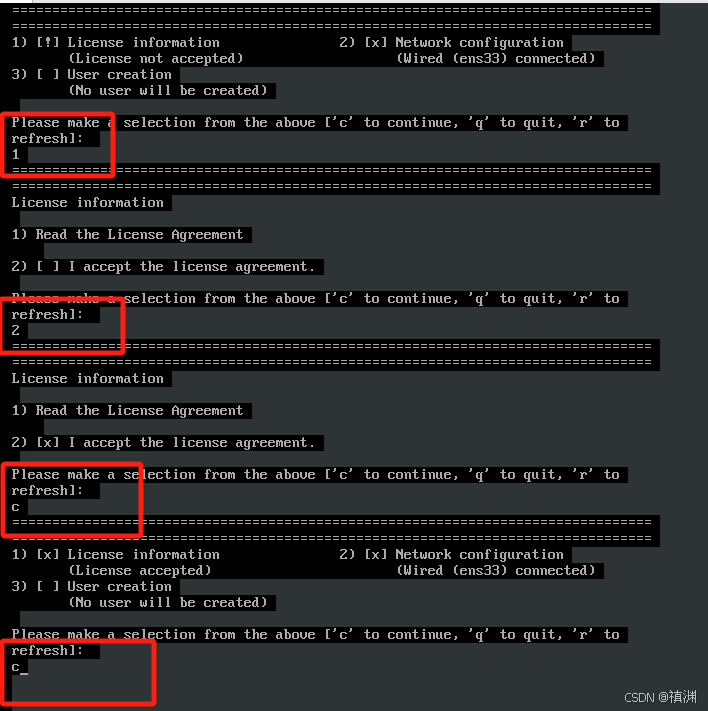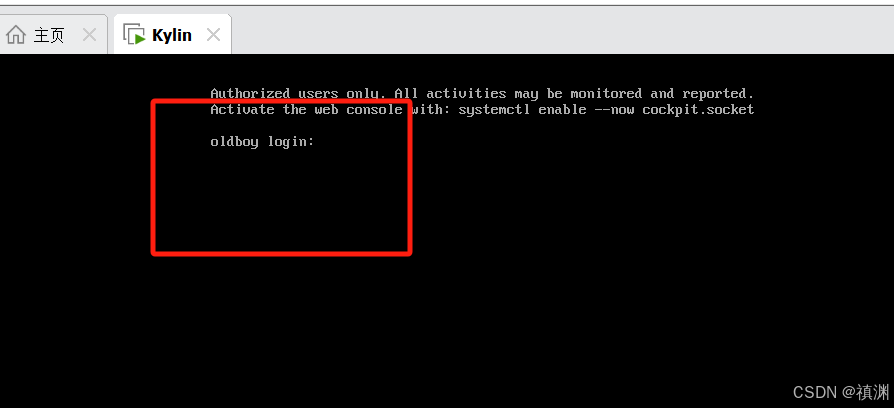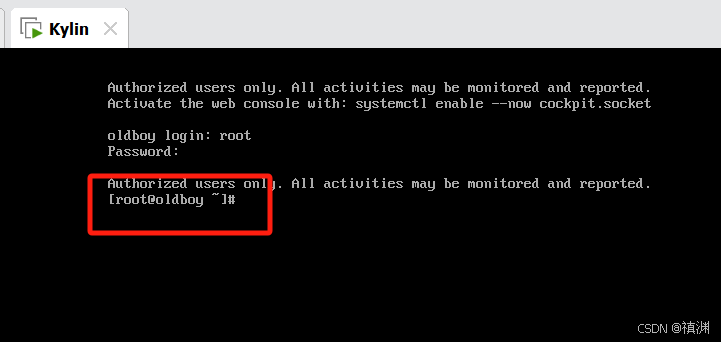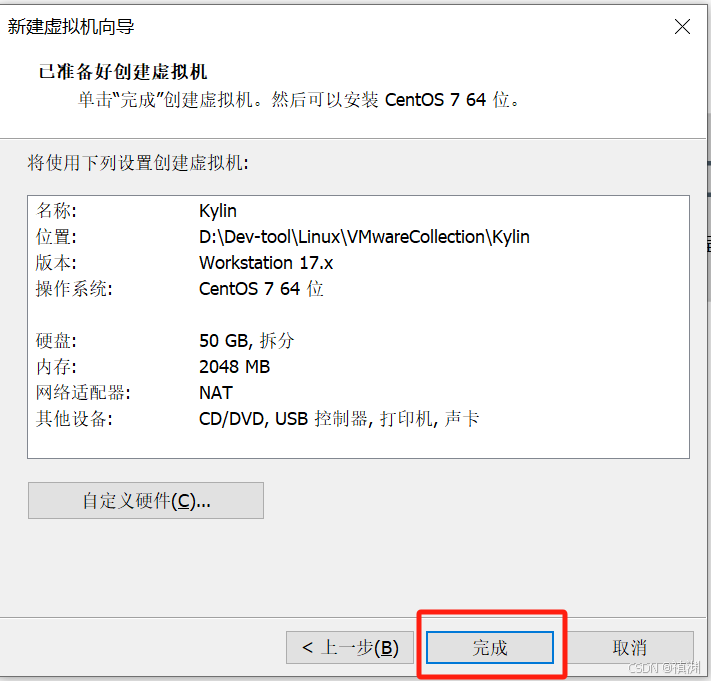标签:Kylin 一步 虚拟机 系统 选择 点击 安装
一、创建虚拟机
1、点击新建虚拟机
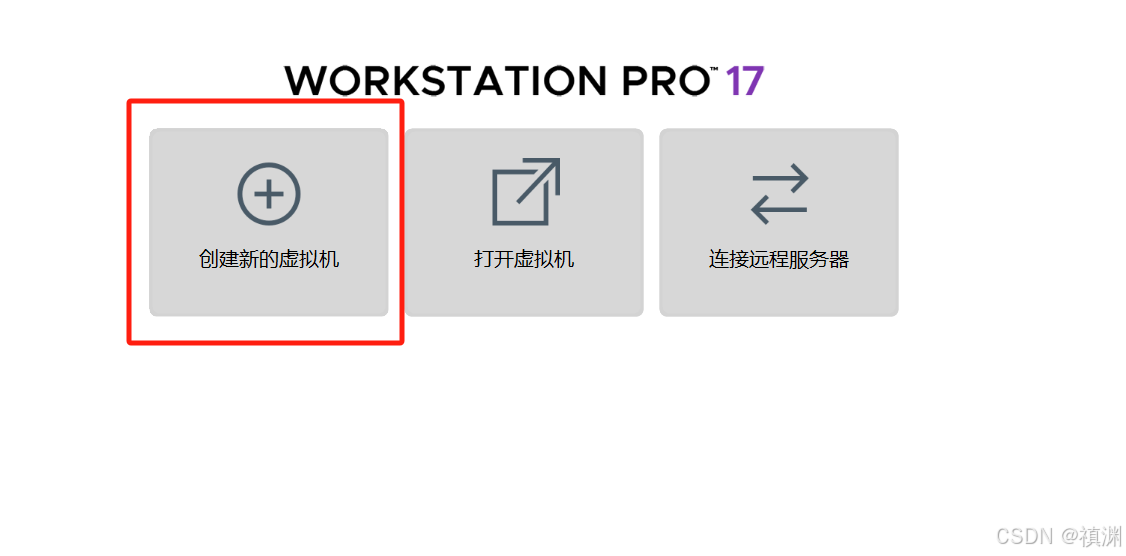
2、选择自定义,点击下一步
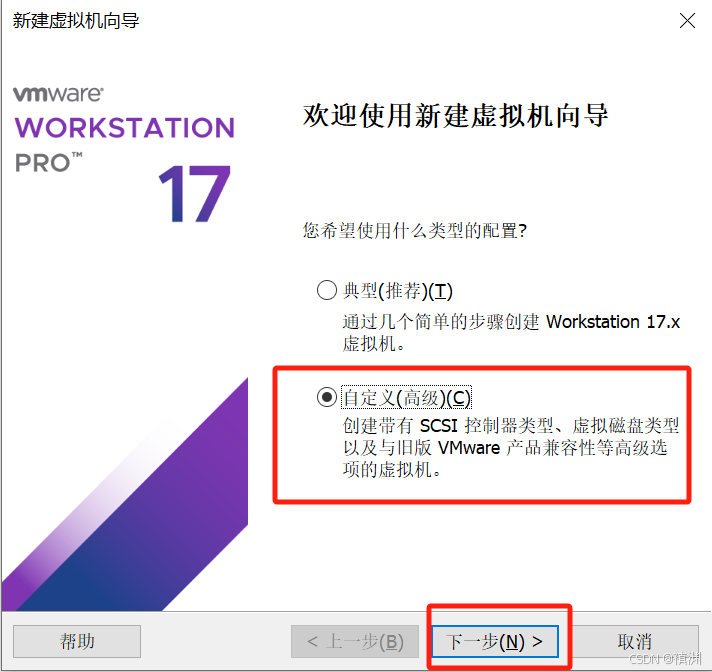
3、虚拟机硬件兼容性选择默认,点击下一步
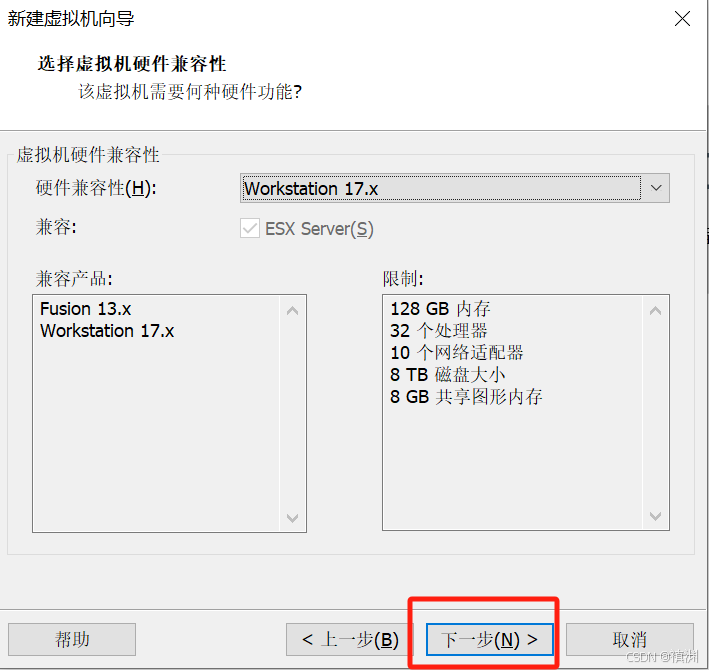
4、选择稍后安装操作系统,点击下一步
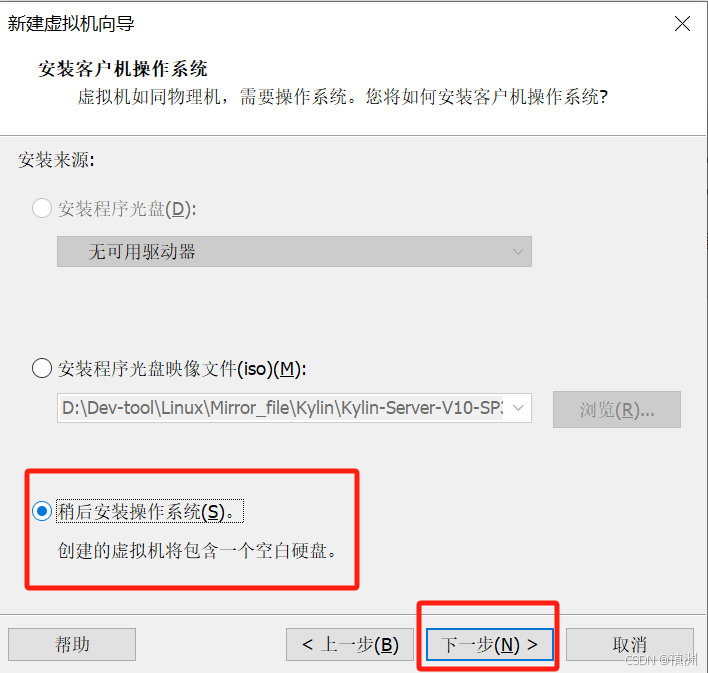
5、客户机操作系统选择Linux,版本选择CentOS 7 (64位),点击下一步

6、处理器配置默认,点击下一步
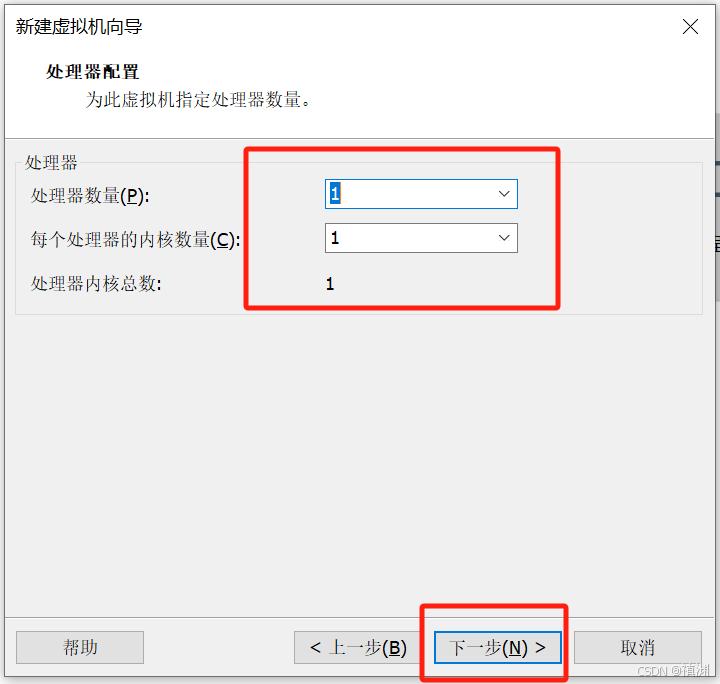
7、此虚拟机内存选择 2G,点击下一步
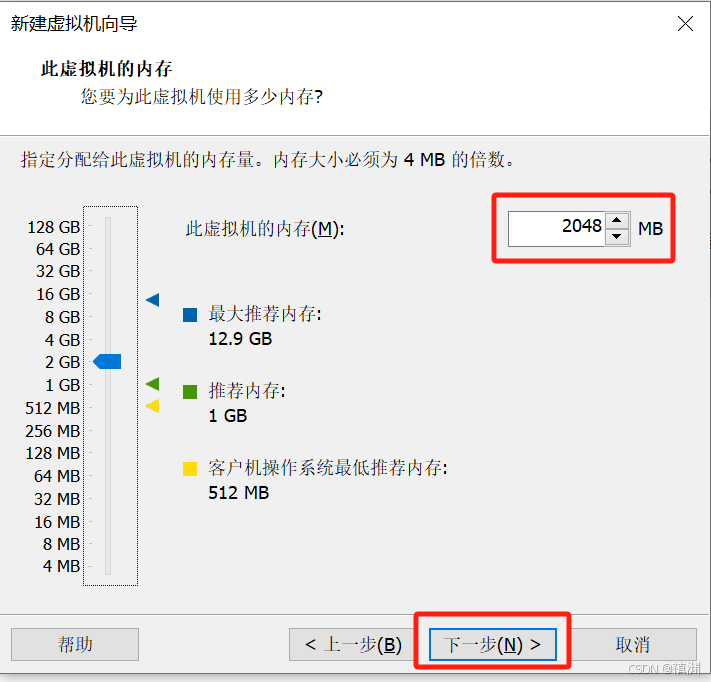
8、网络类型选择使用网络地址转换(NAT),点击下一步

9、I/O控制器类型默认选择LSI Logic,点击下一步
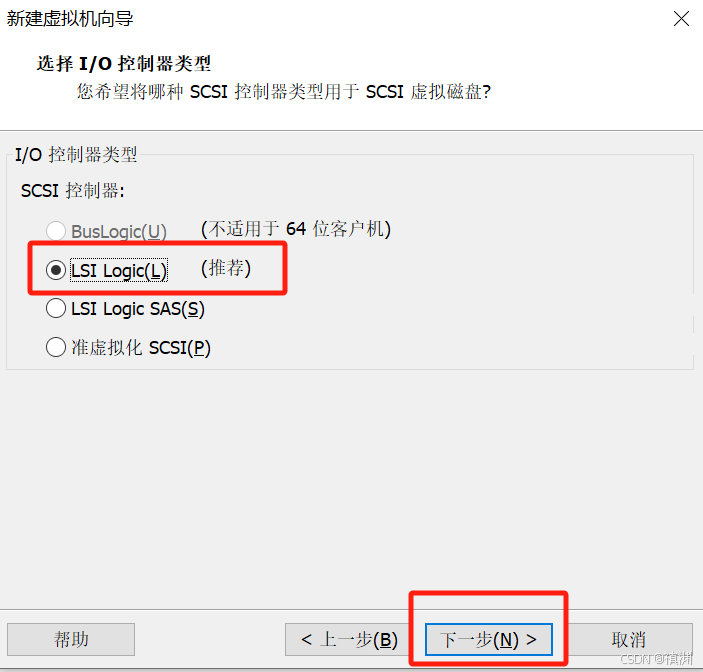
10、选择默认的SCSI磁盘类型,点击下一步
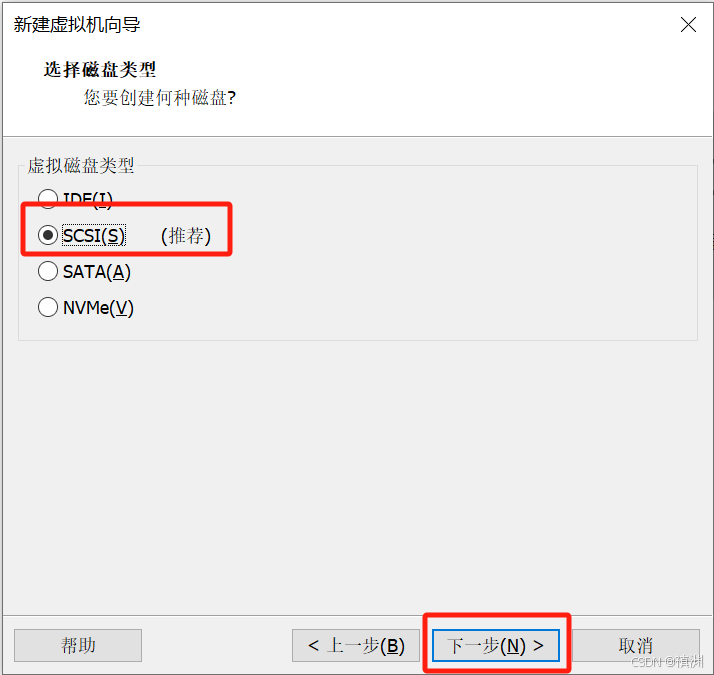
11、选择创建新虚拟磁盘,点击下一步
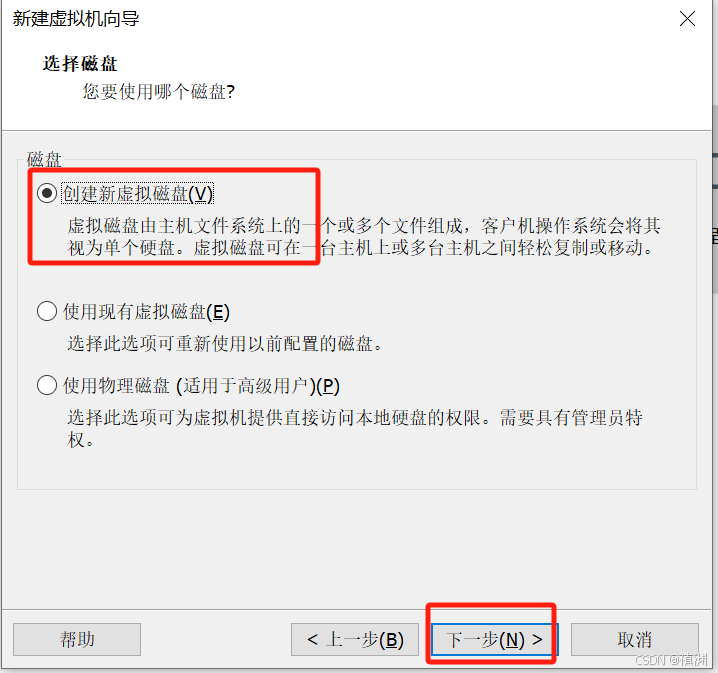
12、磁盘容量修改为50,点击下一步
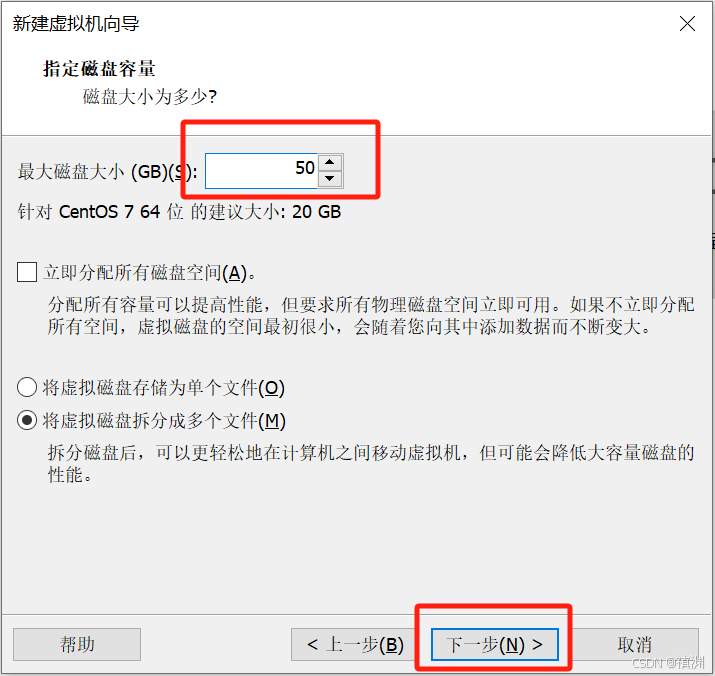
13、指定磁盘文件,选择默认即可,点击下一步
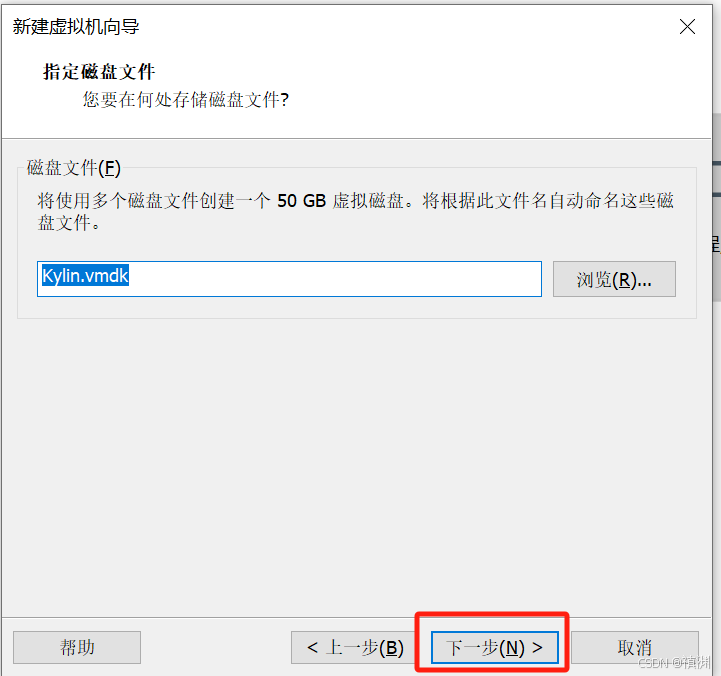
14、点击完成
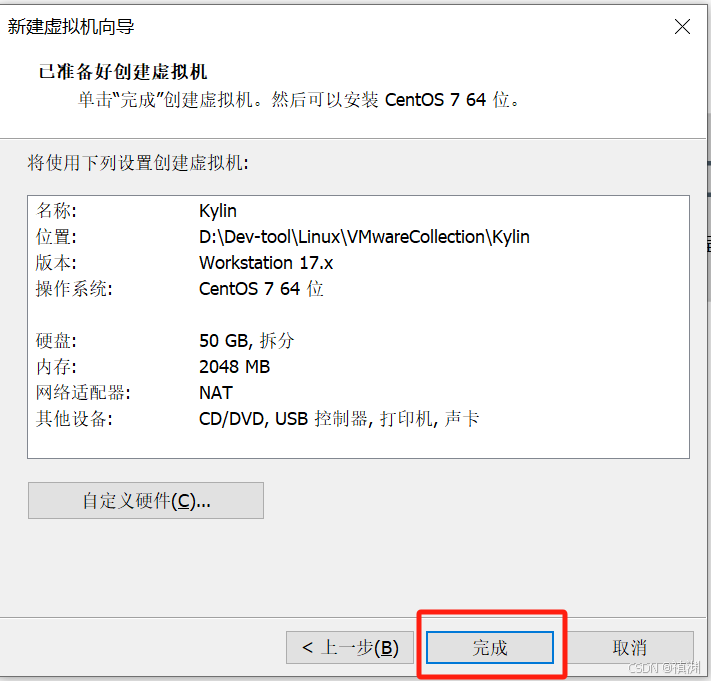
二、安装Kylin系统
1、点击编辑虚拟机设置
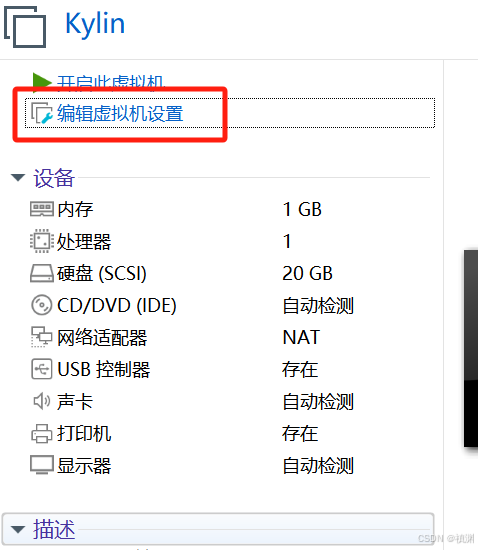
2、将ISO镜像文件改为Kylin
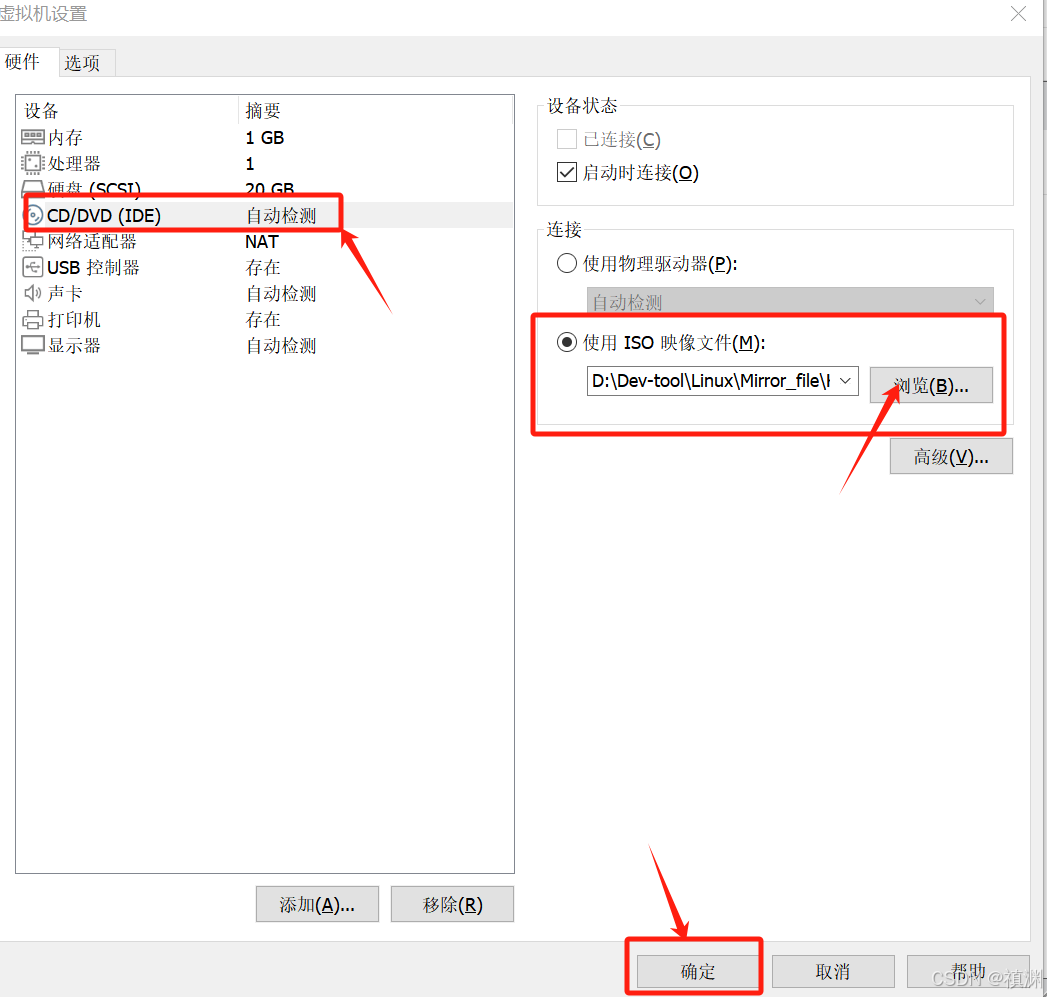
3、通过上下键选择 Install Kylin
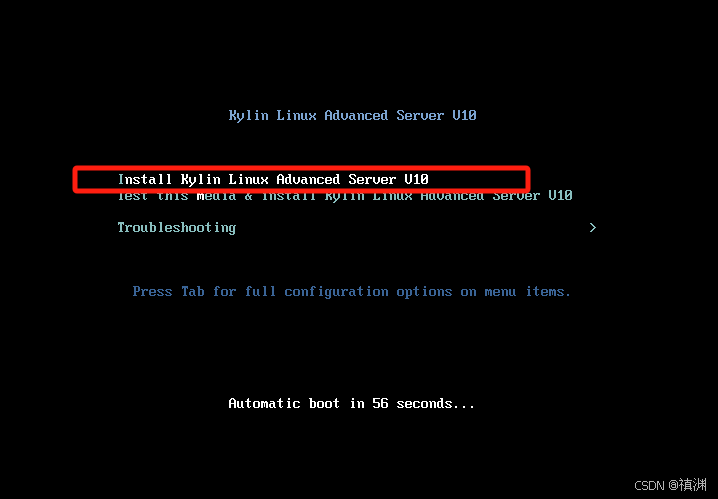
4、选择中文
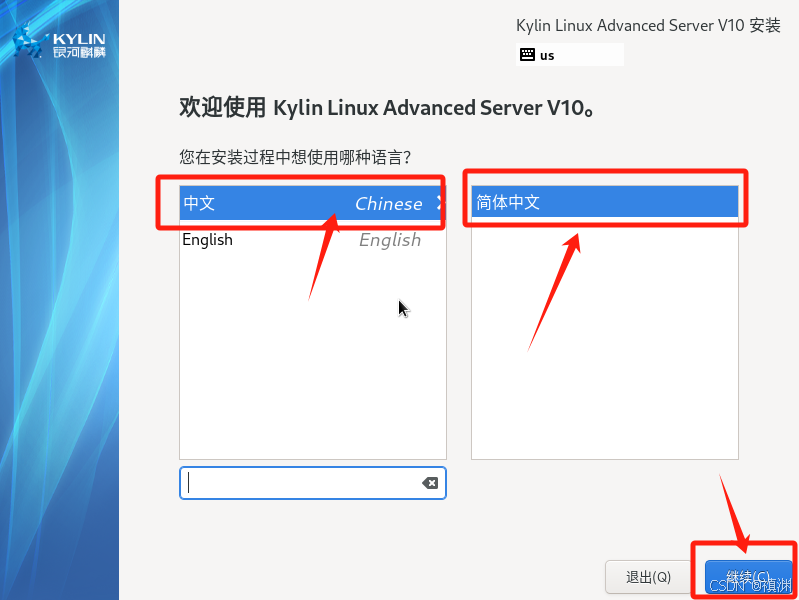
5、进入如下页面
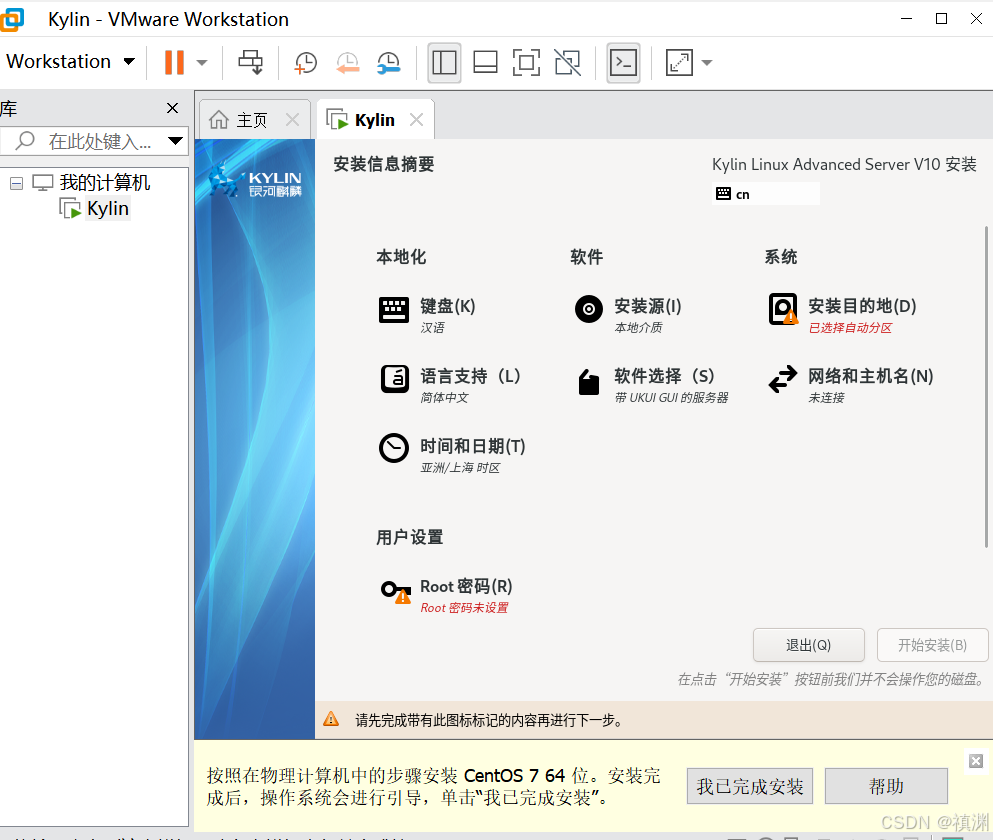
6、选择安装目的地,点击完成即可,返回查看 !消失
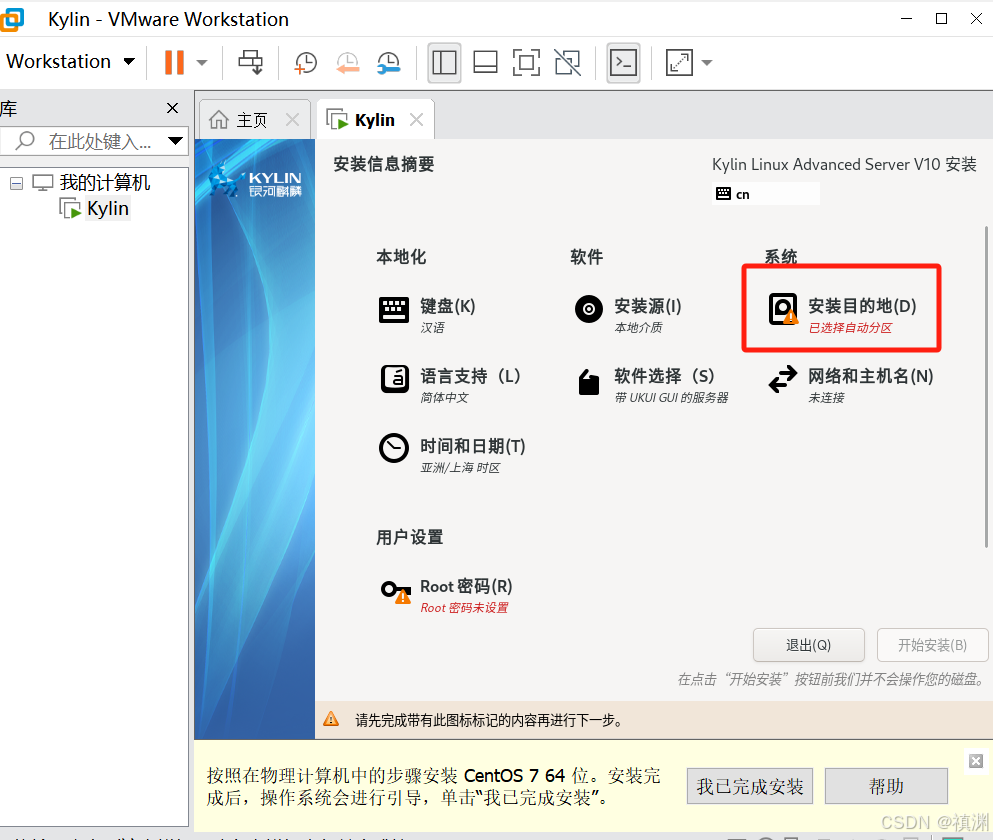
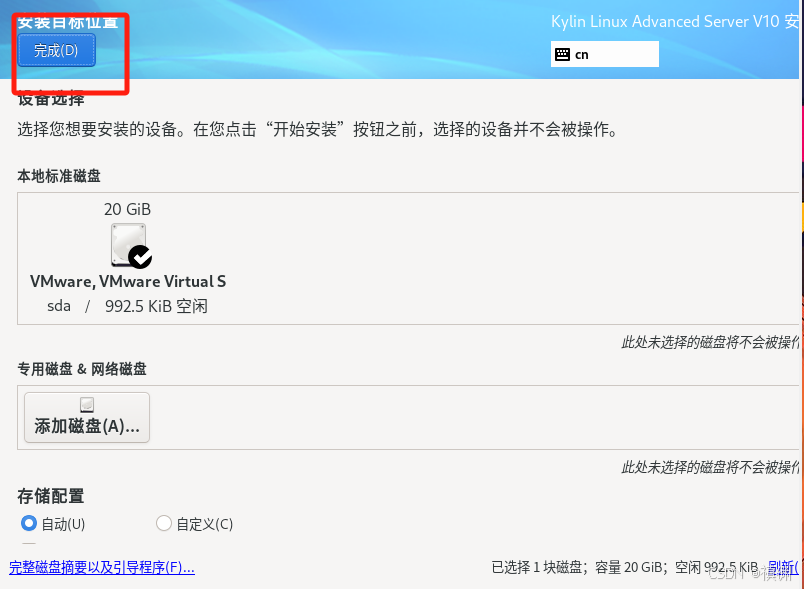
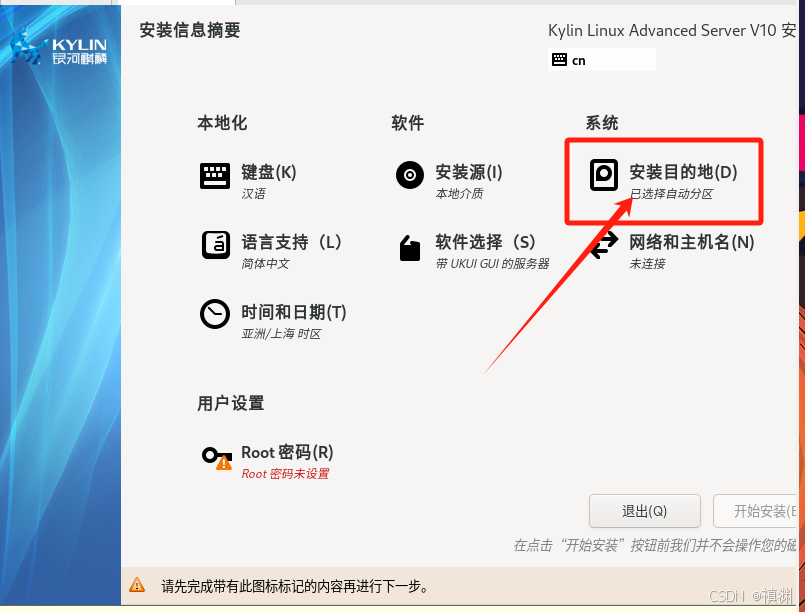
7、点击软件选择,选择最小安装,按如图勾选,点击完成

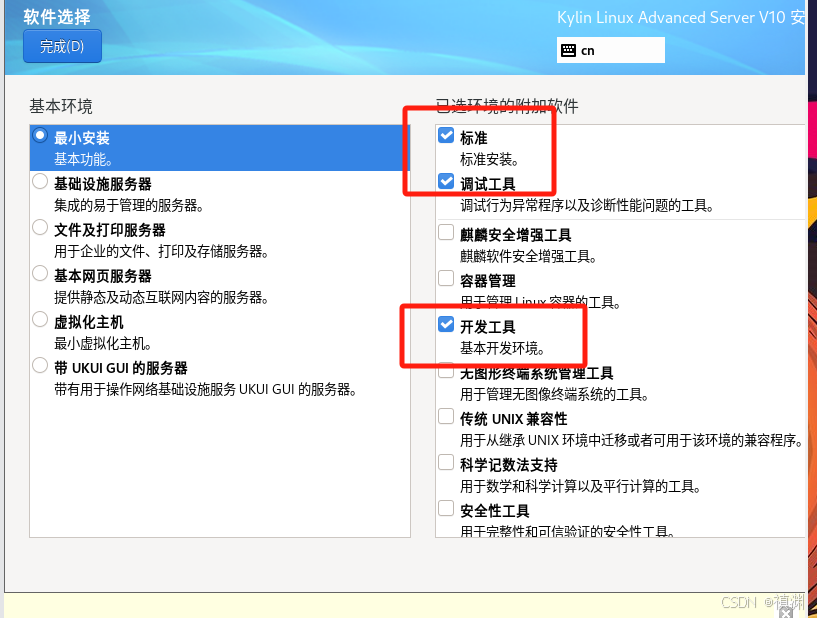
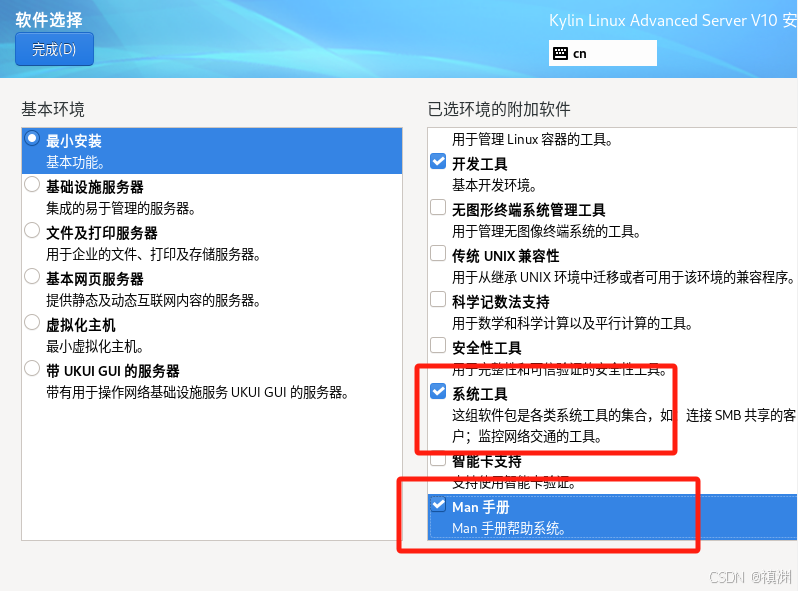
8、点击网络和主机名,修改网络名,点击配置,常规中勾选如图所示,DHCP修改为手动,添加地址和DNS服务器,点击保存。
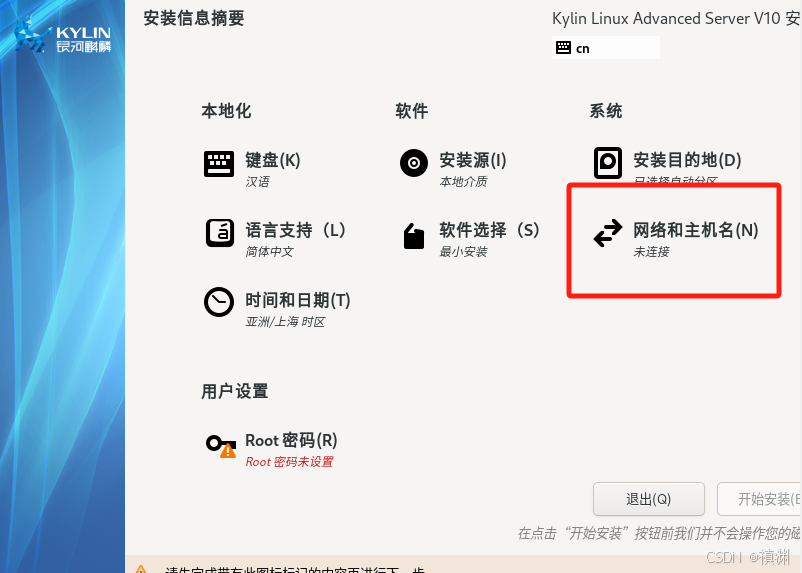
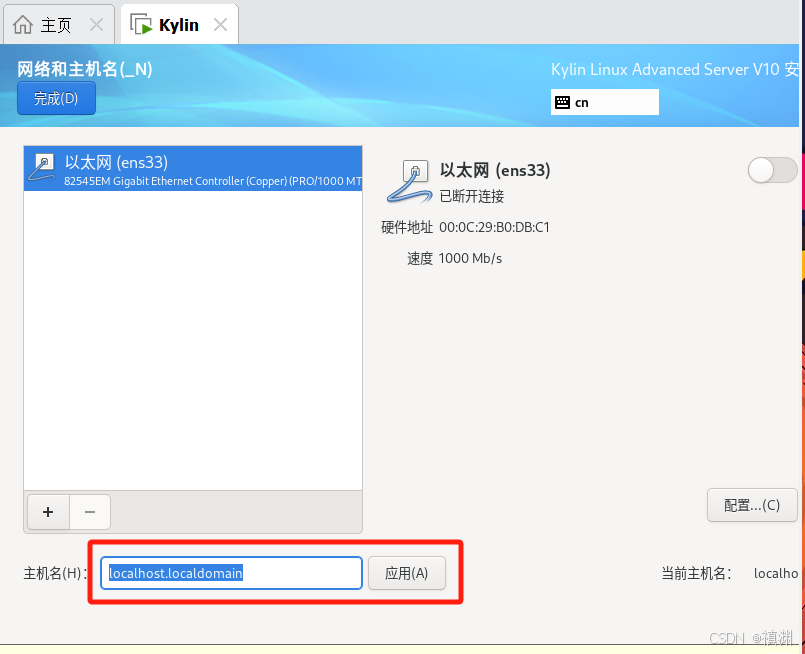
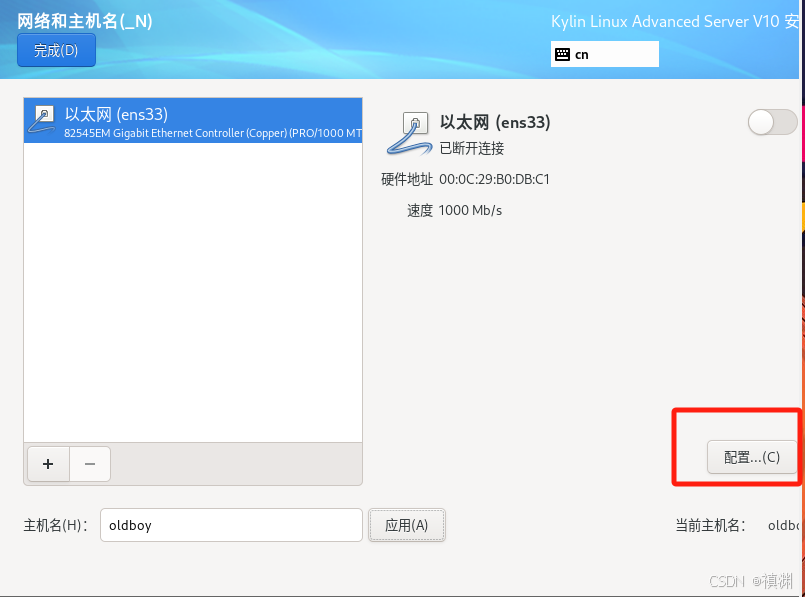
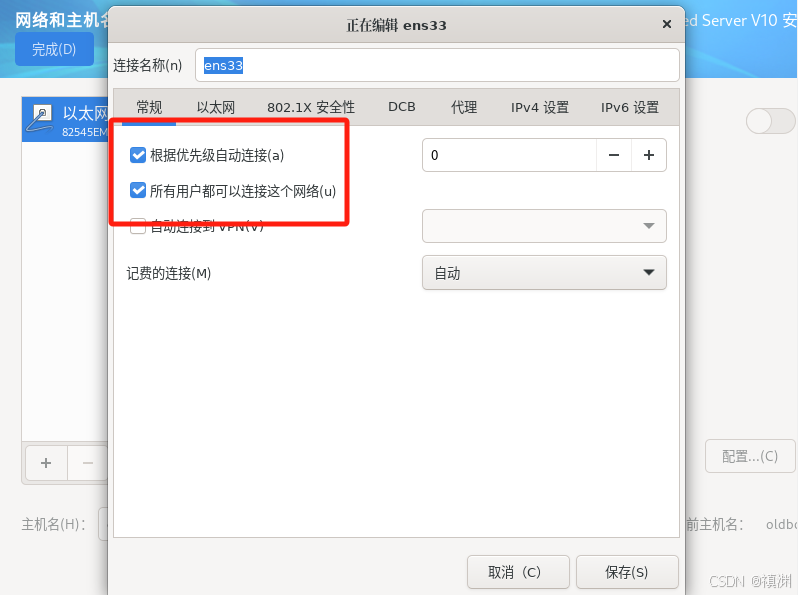
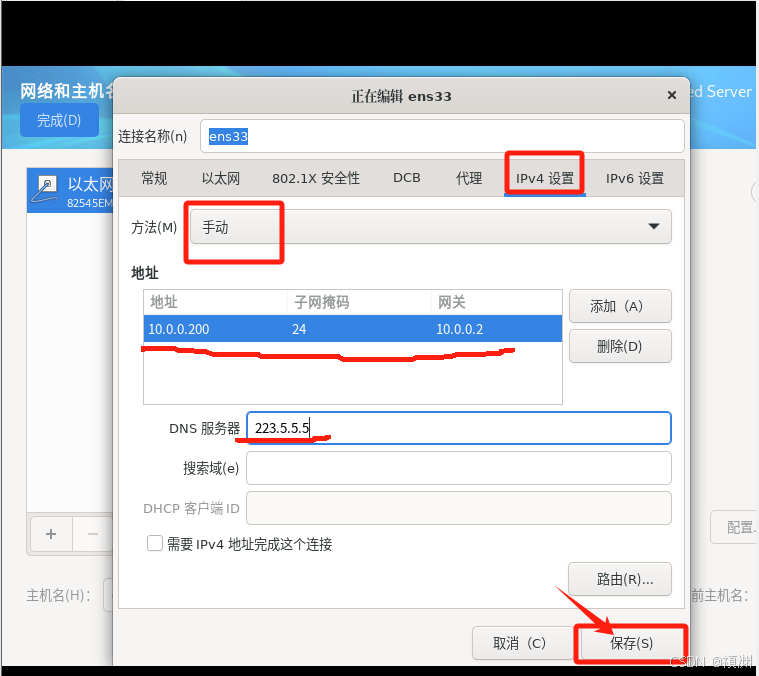
9、打开以太网,出现如图所示证明已成功修改
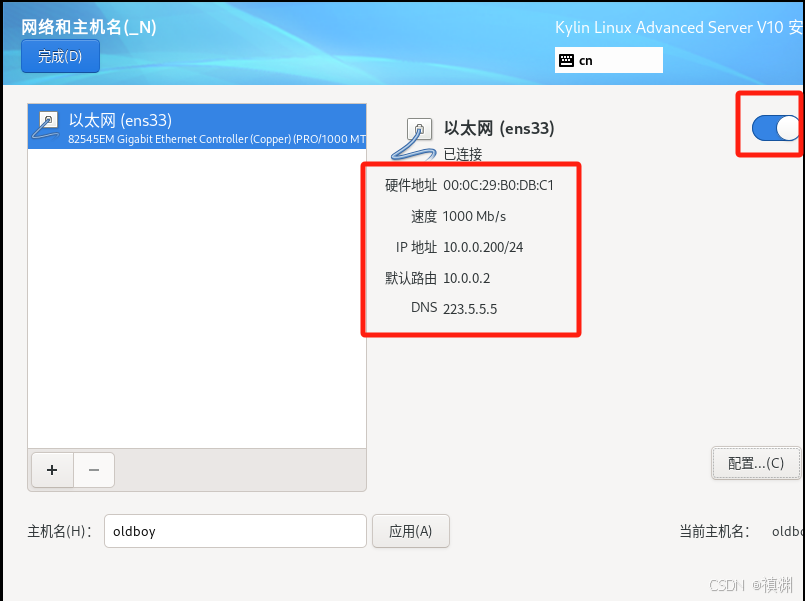
10、设置root密码,设置完成后点击开始安装

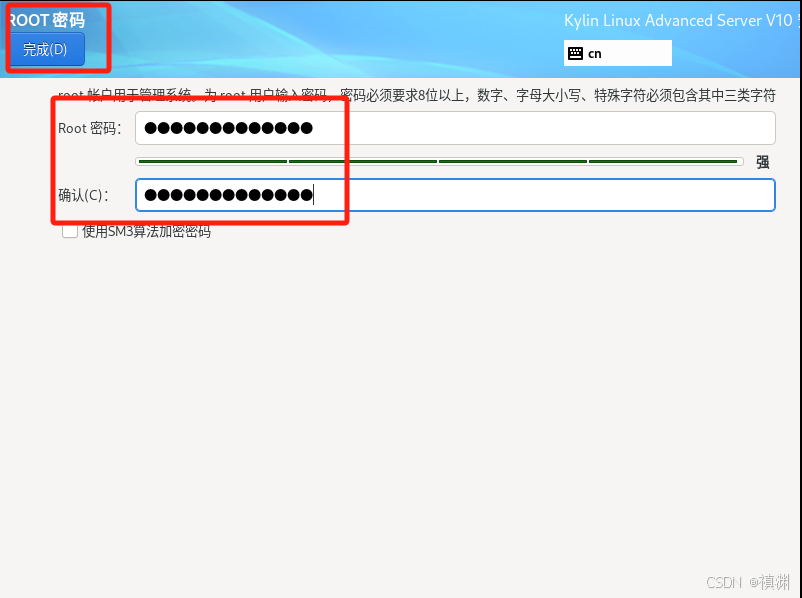
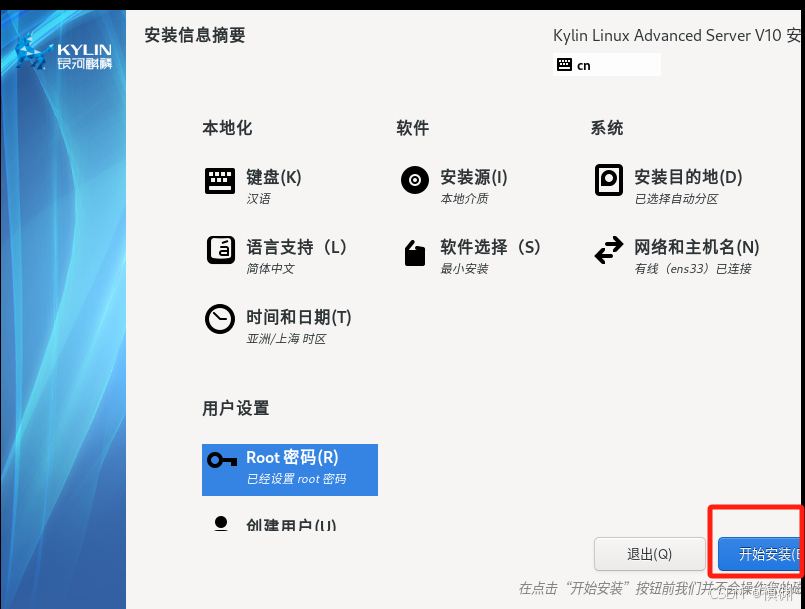
11、等待下载,安装完成后重启系统
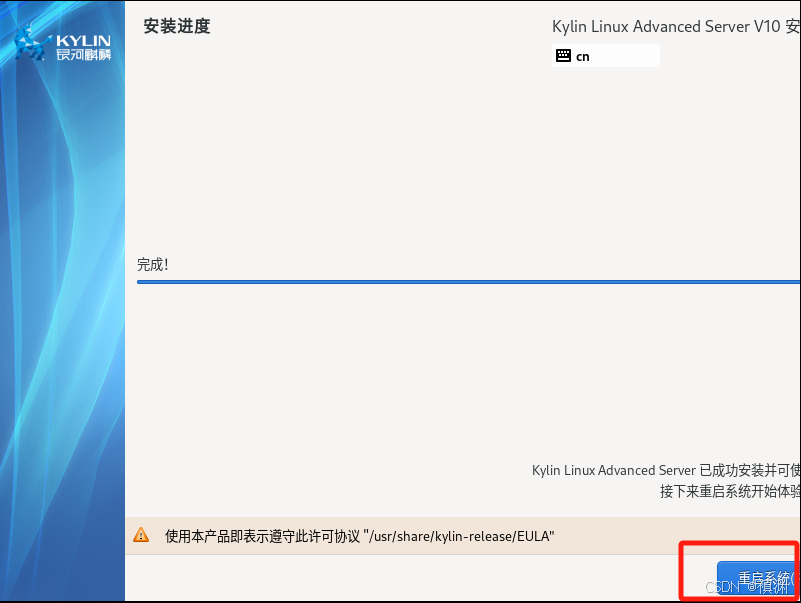
12、系统重启后,分别选择 1 2 c c ,进入登录页面
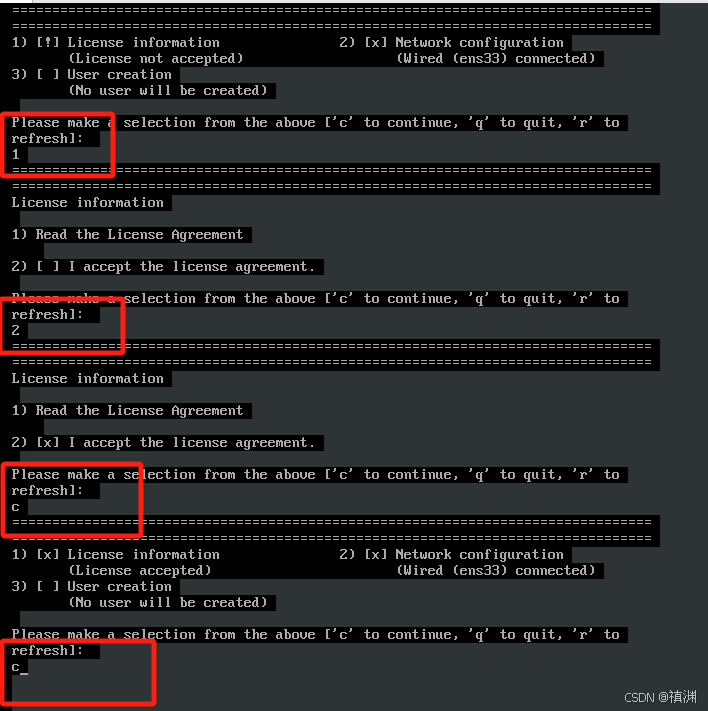
13、输入用户名和密码,出现如下页面则登录成功
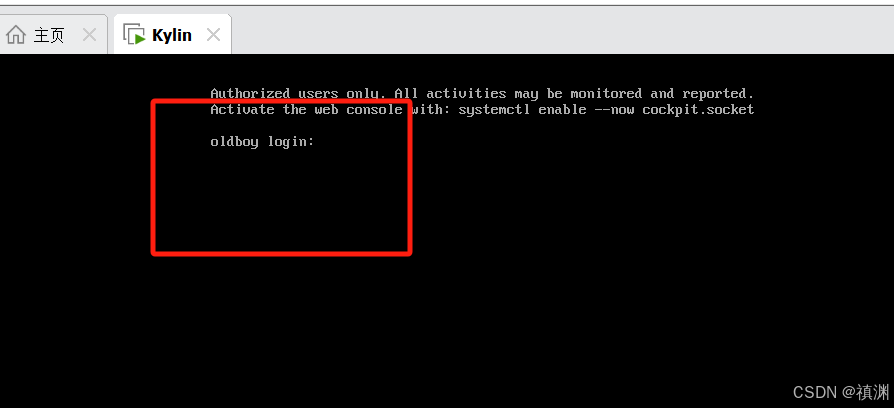
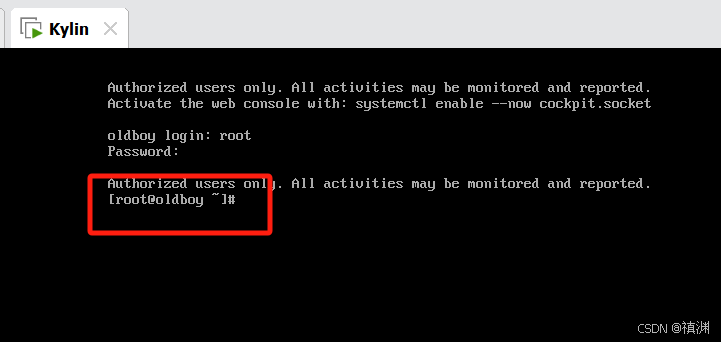
标签:Kylin,
一步,
虚拟机,
系统,
选择,
点击,
安装
From: https://blog.csdn.net/2301_81538896/article/details/143195064