发现界面完整效果


本文实现Banner轮播图效果
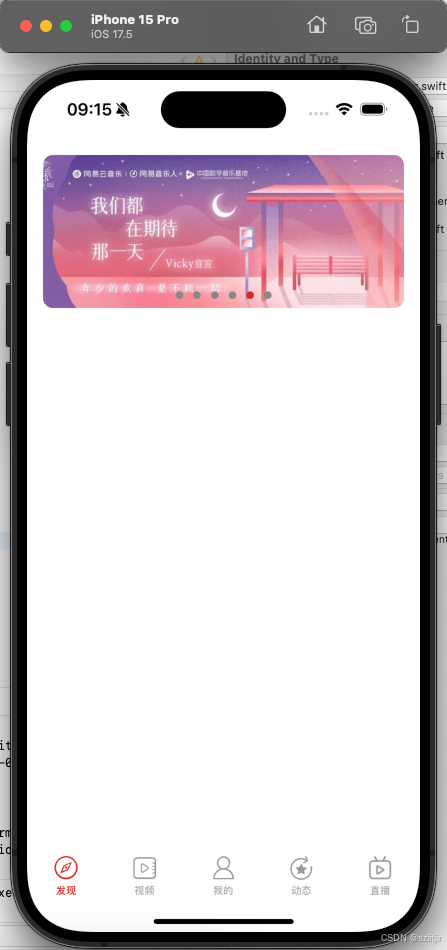
文章基于IOS 17 基于UITabBarController实现首页TabBar继续实现发现界面
实现逻辑
从发现界面的效果图可以看出,发现界面是一个列表,列表包含了不同的Item,我们可以将 banner部分看成是列表的一个Item(Cell),列表使用UITableView来实现。
封装BaseLogicController
由于返现界面控制器DiscoveryController和多个界面控制器都继承自BaseLogicController,而且列表UITableView在多个控制器上都需要用到,故将列表使用UITableView统一编写在父类BaseLogicController上,方便统一管理和使用。
实现代码:
/// 初始化TableView,四边都在安全区内
func initTableViewSafeArea() {
//外面添加一层容器,是方便在真实内容控件前后添加内容
initLinearLayoutSafeArea()
//tableView
createTableView()
container.addSubview(tableView)
}
/// 创建TableView,不会添加到任何布局
func createTableView() {
tableView = ViewFactoryUtil.tableView()
tableView.delegate = self
tableView.dataSource = self
}由于UITableView在多个地方会使用到,故统一在ViewFactoryUtil类上使用静态方法创建tableView,方便管理和复用。
static func tableView() -> UITableView {
let r = QMUITableView()
r.backgroundColor = .clear
//去掉没有数据cell的分割线
r.tableFooterView = UIView()
//去掉默认分割线
r.separatorStyle = .none
//修复默认分割线,向右偏移问题
r.separatorInset = UIEdgeInsets(top: 0, left: 0, bottom: 0, right: 0)
r.tg_width.equal(.fill)
r.tg_height.equal(.fill)
//设置所有cell的高度为高度自适应,如果cell高度是动态的请这么设置。 如果不同的cell有差异那么可以通过实现协议方法-(CGFloat)tableView:(UITableView *)tableView heightForRowAtIndexPath:(NSIndexPath *)indexPath
//如果您最低要支持到iOS7那么请您实现-(CGFloat)tableView:(UITableView *)tableView heightForRowAtIndexPath:(NSIndexPath *)indexPath方法来代替这个属性的设置。
r.rowHeight = UITableView.automaticDimension
r.estimatedRowHeight = UITableView.automaticDimension
//不显示滚动条
r.showsVerticalScrollIndicator = false
r.allowsSelection = true
//分割线颜色
r.separatorColor = .colorDivider
return r
}BaseLogicController完整代码:
//
// BaseLogicController.swift
// MyCloudMusic
//
// Created by jin on 2024/8/19.
//
import UIKit
//提供类似Android中更高层级布局框架
import TangramKit
class BaseLogicController: BaseCommonController {
/// 根容器
var rootContainer: TGBaseLayout!
/// 头部容器
var superHeaderContainer: TGBaseLayout!
var superHeaderContentContainer: TGBaseLayout!
/// 容器
var container: TGBaseLayout!
/// 底部容器
var superFooterContainer: TGBaseLayout!
var superFooterContentContainer: TGBaseLayout!
/// TableView
var tableView: UITableView!
lazy var datum: [Any] = {
var r :[Any] = []
return r
}()
/// 初始化RelativeLayout容器,四边都在安全区内
func initRelativeLayoutSafeArea() {
initLinearLayout()
//header
initHeaderContainer()
//中间内容容器
container = TGRelativeLayout()
container.tg_width.equal(.fill)
container.tg_height.equal(.fill)
container.backgroundColor = .clear
rootContainer.addSubview(container)
//footer
initFooterContainer()
}
/// 初始化垂直方向LinearLayout容器,四边都在安全区内
func initLinearLayoutSafeArea(){
initLinearLayout()
//header
initHeaderContainer()
//中间内容容器
container = TGLinearLayout(.vert)
container.tg_width.equal(.fill)
container.tg_height.equal(.fill)
container.backgroundColor = .clear
rootContainer.addSubview(container)
//footer
initFooterContainer()
}
/// 初始化TableView,四边都在安全区内
func initTableViewSafeArea() {
//外面添加一层容器,是方便在真实内容控件前后添加内容
initLinearLayoutSafeArea()
//tableView
createTableView()
container.addSubview(tableView)
}
/// 创建TableView,不会添加到任何布局
func createTableView() {
tableView = ViewFactoryUtil.tableView()
tableView.delegate = self
tableView.dataSource = self
}
/// 使用默认分割线
func initDefaultTableViewDivider() {
tableView.separatorStyle = .singleLine
}
/// 初始化垂直方向LinearLayout容器
func initLinearLayout() {
rootContainer = TGLinearLayout(.vert)
rootContainer.tg_width.equal(.fill)
rootContainer.tg_height.equal(.fill)
rootContainer.backgroundColor = .clear
view.addSubview(rootContainer)
}
/// 头部容器,安全区外,一般用来设置头部到安全区外背景颜色
func initHeaderContainer() {
superHeaderContainer = TGLinearLayout(.vert)
superHeaderContainer.tg_width.equal(.fill)
superHeaderContainer.tg_height.equal(.wrap)
superHeaderContainer.backgroundColor = .clear
//头部内容容器,安全区内
superHeaderContentContainer = TGLinearLayout(.vert)
superHeaderContentContainer.tg_height.equal(.wrap)
superHeaderContentContainer.tg_top.equal(TGLayoutPos.tg_safeAreaMargin)
superHeaderContentContainer.tg_leading.equal(TGLayoutPos.tg_safeAreaMargin)
superHeaderContentContainer.tg_trailing.equal(TGLayoutPos.tg_safeAreaMargin)
superHeaderContentContainer.backgroundColor = .clear
superHeaderContainer.addSubview(superHeaderContentContainer)
rootContainer.addSubview(superHeaderContainer)
}
func initFooterContainer() {
superFooterContainer = TGLinearLayout(.vert)
superFooterContainer.tg_width.equal(.fill)
superFooterContainer.tg_height.equal(.wrap)
superFooterContainer.backgroundColor = .clear
//底部内容容器,安全区内
superFooterContentContainer = TGLinearLayout(.vert)
superFooterContentContainer.tg_height.equal(.wrap)
superFooterContentContainer.tg_bottom.equal(TGLayoutPos.tg_safeAreaMargin)
superFooterContentContainer.tg_leading.equal(TGLayoutPos.tg_safeAreaMargin)
superFooterContentContainer.tg_trailing.equal(TGLayoutPos.tg_safeAreaMargin)
superFooterContentContainer.backgroundColor = .clear
superFooterContainer.addSubview(superFooterContentContainer)
rootContainer.addSubview(superFooterContainer)
}
override func initViews() {
super.initViews()
setBackgroundColor(.colorBackground)
}
}
//TableView数据源和代理
extension BaseLogicController:UITableViewDataSource,UITableViewDelegate{
func tableView(_ tableView: UITableView, numberOfRowsInSection section: Int) -> Int {
return datum.count
}
func tableView(_ tableView: UITableView, cellForRowAt indexPath: IndexPath) -> UITableViewCell {
return UITableViewCell()
}
}
列表UITableView实现流程
在IOS上,要实现列表UITableView的显示效果,需要以下三个流程:
1.创建UITableView;
2.创建Cell,及在使用UITableView的Controller控制器上注册Cell;
3.获取data列表数据,并调用UITableView的reloadData(),将数据更新到列表;
4.将data的Item数据绑定UITableView的每一个Cell。
1)创建UITableView
UITableView的创建已经在父类BaseLogicController上统一实现。下面重写DiscoveryController的initViews()方法,调用父类BaseLogicController创建UITableView。
override func initViews() {
super.initViews()
setBackgroundColor(.colorBackgroundLight)
//初始化TableView结构
initTableViewSafeArea()
}2)创建和注册Cell
创建UITableViewCell,由于UITableViewCell在多处使用,故统一封装BaseTableViewCell来实现。默认定义个水平方向的TGLinearLayout来实现,方向也定义了方法getContainerOrientation(),子类可以重写该方法实现布局方向。为了让item自动计算高度,重写了方法systemLayoutSizeFitting(),本文使用的是纯代码和TangramKitUI框架开发,不了解的可以看前面文章:IOS 02 SnapKit 纯代码开发 和 IOS 04 TangramKit 纯代码开发
BaseTableViewCell实现:
//
// BaseTableViewCell.swift
// 通用TableViewCell
//
// Created by jin on 2024/8/27.
//
import UIKit
//提供类似Android中更高层级布局框架
import TangramKit
class BaseTableViewCell:UITableViewCell{
//对于需要动态评估高度的UITableViewCell来说可以把布局视图暴露出来。用于高度评估和边界线处理。以及事件处理的设置。
var container:TGBaseLayout!
override init(style: UITableViewCell.CellStyle, reuseIdentifier: String?) {
super.init(style: style, reuseIdentifier: reuseIdentifier)
innerInit()
}
required init?(coder: NSCoder) {
super.init(coder: coder)
innerInit()
}
func innerInit() {
initViews()
initDatum()
initListeners()
}
/// 找控件
func initViews() {
//背景透明
backgroundColor = .clear
contentView.backgroundColor = .clear
//去掉默认的选中颜色
selectionStyle = .none
//根容器
container = TGLinearLayout(getContainerOrientation())
container.tg_width.equal(.fill)
container.tg_height.equal(.wrap)
container.tg_space = PADDING_MEDDLE
contentView.addSubview(container)
}
func initDatum() {
}
func initListeners() {
}
/// 获取根容器布局方向
func getContainerOrientation() -> TGOrientation {
return .horz
}
/// 使用TangramKit后,让item自动计算高度,要重写该方法
/// - Parameters:
/// - targetSize: <#targetSize description#>
/// - horizontalFittingPriority: <#horizontalFittingPriority description#>
/// - verticalFittingPriority: <#verticalFittingPriority description#>
/// - Returns: <#description#>
override func systemLayoutSizeFitting(_ targetSize: CGSize, withHorizontalFittingPriority horizontalFittingPriority: UILayoutPriority, verticalFittingPriority: UILayoutPriority) -> CGSize {
return self.container.systemLayoutSizeFitting(targetSize)
}
}
轮播图Cell BannerCell实现
轮播图实现效果稍微复杂,我们先显示一个图片来代替,等UITableView的完整效果实现出来,我们再来实现Cell的轮播图效果,图片BannerCell实现:
//
// BannerCell.swift
// 轮播图cell
//
// Created by jin on 2024/8/27.
//
import UIKit
//提供类似Android中更高层级布局框架
import TangramKit
class BannerCell:BaseTableViewCell{
var bannerData:BannerData!
var datum:[String] = []
override func initViews() {
super.initViews()
//底部的距离,由下一个控件设置,除非不方便设置
container.tg_padding = UIEdgeInsets(top: 16, left: 16, bottom: 0, right: 16)
//轮播图
let imageView = UIImageView()
imageView.tg_width.equal(.fill)
imageView.tg_height.equal(UIScreen.main.bounds.width * 0.389)
imageView.image = R.image.placeholder()
container.addSubview(imageView)
}
/// 绑定数据
/// - Parameter data: <#data description#>
func bind(_ data:BannerData) {
bannerData = data
}
}注册BannerCell
重写DiscoveryController的initViews()方法,注册cell。
override func initViews() {
super.initViews()
setBackgroundColor(.colorBackgroundLight)
//初始化TableView结构
initTableViewSafeArea()
//注册cell
tableView.register(BannerCell.self, forCellReuseIdentifier: Constant.CELL)
}3)获取data列表数据
定义Banner数据模型BannerData
//
// BannerData.swift
// 发现界面轮播图模型
//
// Created by jin on 2024/8/27.
//
import Foundation
class BannerData{
var data:Array<Ad>!
init(data: Array<Ad>!) {
self.data = data
}
}
在DiscoveryController控制器中,重写initDatum()方法,通过接口获取后端Banner数据。获取完数据后,一定要调用tableView.reloadData(),列表才会真正加载数据。网络请求还不熟悉的可以看文章:IOS 14 封装网络请求框架
override func initDatum() {
super.initDatum()
loadData()
}
func loadData() {
DefaultRepository.shared.bannerAds().subscribeSuccess { [weak self] data in
//清除原来的数据
self?.datum.removeAll()
//添加轮播图
self?.datum.append(BannerData(data:data.data!.data!))
self?.tableView.reloadData()
}.disposed(by: rx.disposeBag)
}由于父类BaseLogicController已统一实现TableView数据源和代理扩展,将数据绑定列表,子类DiscoveryController不需要再操作。
//TableView数据源和代理
extension BaseLogicController:UITableViewDataSource,UITableViewDelegate{
func tableView(_ tableView: UITableView, numberOfRowsInSection section: Int) -> Int {
return datum.count
}
func tableView(_ tableView: UITableView, cellForRowAt indexPath: IndexPath) -> UITableViewCell {
return UITableViewCell()
}
}4)Item数据绑定Cell
DiscoveryController控制器重写父类的扩展 cellForRowAt方法,创建对应的Cell,并将Item数据绑定到Cell。
extension DiscoveryController{
// 返回当前位置cell
/// - Parameters:
/// - tableView: <#tableView description#>
/// - indexPath: <#indexPath description#>
/// - Returns: <#description#>
override func tableView(_ tableView: UITableView, cellForRowAt indexPath: IndexPath) -> UITableViewCell {
let data = datum[indexPath.row]
//获取当前Cell的类型
let type = typeForItemAtData(data)
switch(type){
default:
//banner
//取出一个Cell
let cell = tableView.dequeueReusableCell(withIdentifier: Constant.CELL, for: indexPath) as! BannerCell
//绑定数据
cell.bind(data as! BannerData)
return cell
}
}
}此时已实现Banner图片效果:
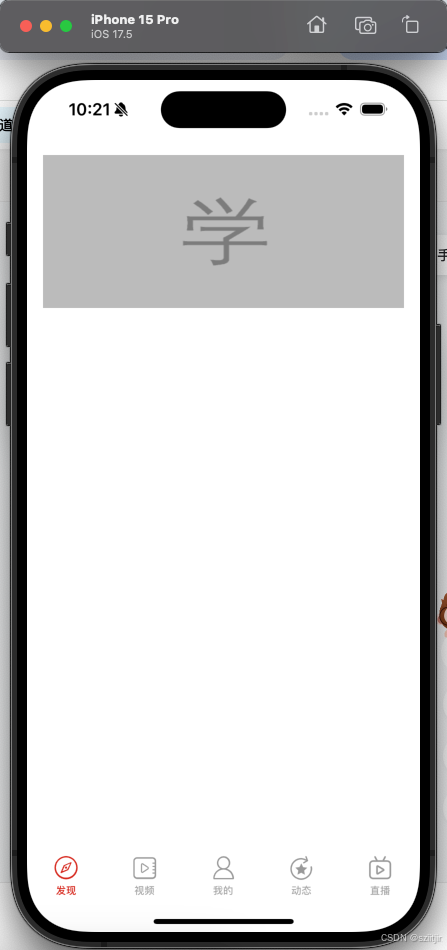
Banner轮播图实现
Banner轮播图实现是使用的一个第三方框架YJBannerView,这里也可以替换成自己常用的三方框架。完整实现代码如下:
//
// BannerCell.swift
// 轮播图cell
//
// Created by jin on 2024/8/27.
//
import UIKit
//提供类似Android中更高层级布局框架
import TangramKit
class BannerCell:BaseTableViewCell{
var bannerView:YJBannerView!
var bannerData:BannerData!
var datum:[String] = []
var bannerClick:((Ad)->Void)!
override func initViews() {
super.initViews()
//底部的距离,由下一个控件设置,除非不方便设置
container.tg_padding = UIEdgeInsets(top: 16, left: 16, bottom: 0, right: 16)
//轮播图
bannerView = YJBannerView()
bannerView.backgroundColor = .clear
bannerView.dataSource = self
bannerView.delegate = self
bannerView.tg_width.equal(.fill)
//SCREEN_WIDTH是QMUI提供的宏
//直接在initViews里面这样获取self.contentView.frame.size.width是默认值
//而不是应用了自动布局后的值
bannerView.tg_height.equal(UIScreen.main.bounds.width * 0.389)
bannerView.clipsToBounds = true
bannerView.layer.cornerRadius = 10
//设置如果找不到图片显示的图片
bannerView.emptyImage=R.image.placeholder()
//设置占位图
bannerView.placeholderImage=R.image.placeholder()
//设置轮播图内部显示图片的时候调用什么方法
bannerView.bannerViewSelectorString="sd_setImageWithURL:placeholderImage:"
//设置指示器默认颜色
bannerView.pageControlNormalColor = .black80
//高亮的颜色
bannerView.pageControlHighlightColor = .colorPrimary
container.addSubview(bannerView)
}
/// 绑定数据
/// - Parameter data: <#data description#>
func bind(_ data:BannerData) {
bannerData = data
//清除原来的数据
datum.removeAll()
//循环每一个广告
//取出广告的地址
//放到一个数组中
for it in data.data {
datum.append(ResourceUtil.resourceUri(it.icon))
}
//通知轮播图框架从新加载数据
bannerView.reloadData()
}
}
// MARK: - banner数据源和代理
extension BannerCell:YJBannerViewDataSource,YJBannerViewDelegate{
/// 返回BannerView要显示的数据
///
/// - Parameter bannerView: <#bannerView description#>
/// - Returns: <#return value description#>
func bannerViewImages(_ bannerView: YJBannerView!) -> [Any]! {
return datum
}
/// 自定义Cell
/// 复写该方法的目的是
/// 设置图片的缩放模式
///
/// - Parameters:
/// - bannerView: <#bannerView description#>
/// - customCell: <#customCell description#>
/// - index: <#index description#>
/// - Returns: <#return value description#>
func bannerView(_ bannerView: YJBannerView!, customCell: UICollectionViewCell!, index: Int) -> UICollectionViewCell! {
//将cell类型转为YJBannerViewCell
let cell = customCell as! YJBannerViewCell
//设置图片的缩放模式为
//从中心填充
//多余的裁剪掉
cell.showImageViewContentMode = .scaleAspectFill
return cell
}
/// banner点击回调方法
///
/// - Parameters:
/// - bannerView: <#bannerView description#>
/// - index: <#index description#>
func bannerView(_ bannerView: YJBannerView!, didSelectItemAt index: Int) {
//获取当前点击的广告对象
let r = bannerData.data[index]
bannerClick(r)
}
}
banner轮播图效果实现完成:
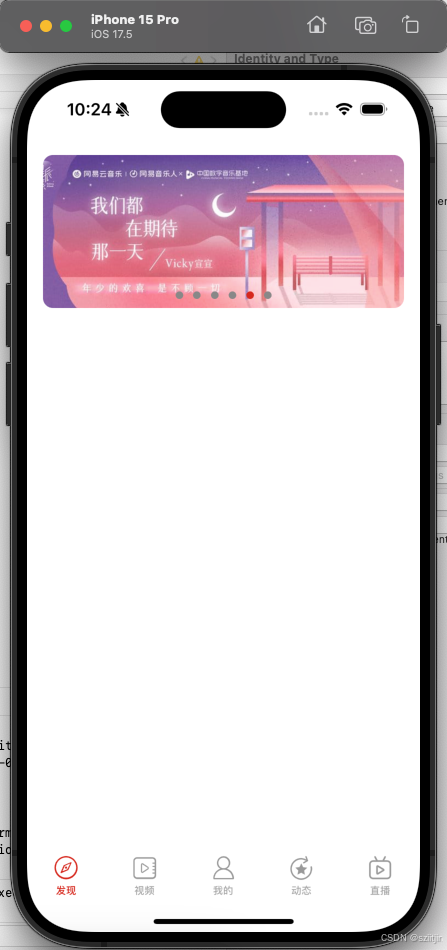
本文主要学习UITableView的使用,后续内容会慢慢实现 发现页面的全部内容。
标签:轮播,tableView,18,IOS,equal,bannerView,UITableView,func,tg From: https://blog.csdn.net/sziitjin/article/details/141640611