Github-VScode联合使用保姆及教程
update: 2024/8/10 _Karen bluu
文章目录
1.Git 和 Github分别是什么
Git 是一个运行在你电脑上的版本控制软件,而Github是基于Git这个版本控制软件打造的网站。
Git的三个概念:提交 commit、仓库repository、分支 branch
2.安装
2.1 git安装
-
git
-
https://gitforwindows.org
点击Download

直接双击安装包,出现界面后点Next
改到你想要的位置(最好别C盘),Next

默认即可,;on the desk桌面快捷方式/windows explorer integration资源管理器集成可以勾上,Next

Next
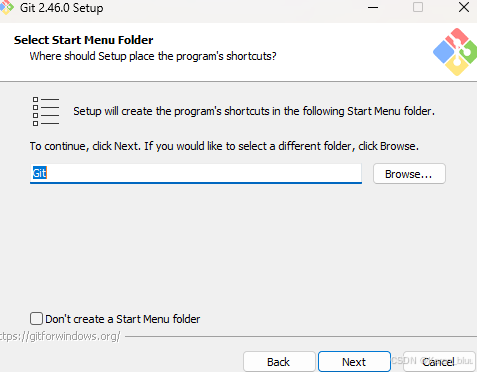
默认vim,建议改成VS code,如下图,然后点击Next

后面全部默认,有一些新出现的功能可以不用管
最后一个界面点击,Install,下载完成如下

安装好了可以找到

2.2 vscode安装
https://code.visualstudio.com/
3. 使用Github
来github,我们要尊重别人的知识
3.1 拉取项目
3.1.1 拉取方法
首先找到一个github开源的链接,以下以mick-robot举例,这是一个开源的自主导航小车项目,当前地址的代码为麦克纳姆轮和四轮差速ROS底盘的ROS导航节点包RuPingCen/mick_robot: 基于激光传感器实现了简易的自主导航demo-开源自主导航小车项目(mick) (github.com)
打开页面,点击code,出现如下

-
直接Download ZIP,得到的是文件夹而不是仓库,唤醒git bash窗口输入
git init //可以得到git 仓库,有仓库你才和git有关系,方便加入团队写代码 -
也可以通过github远程托管仓库地址,首先复制这个地址https://github.com/RuPingCen/mick_robot.git
打开你准备好的文件夹,右键点击 git bash here
在唤醒的git bash窗口,输入
git clone <git 仓库地址>

git clone成功如下


3.1.2 注意事项
-
可以收藏该库,点击右上方Star,之后点击自己头像,选择your star就能顺利找到了
-
还有一个README.md区域,作者往往会把项目整体介绍或者使用方法放这,必看
和本教程一样都是markdown文档,大家也可以学习

-
LICENCE:想直接拉取仓库要注意,知识产权也是很重要的
-
commit :可以观看整个项目的成长历史(多次提交过程),点击下图55 Commits处(代表55次提交)
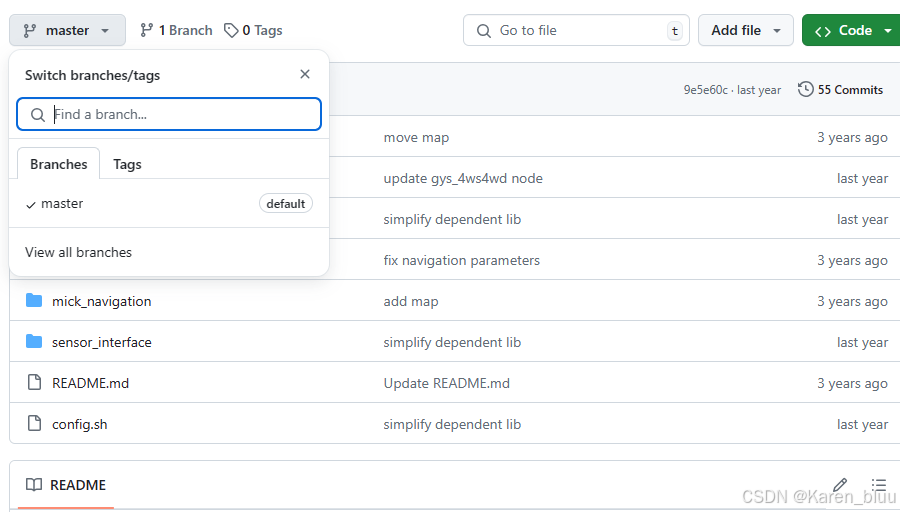
然后能看到项目的update过程,也是我们学习项目构建的好方法

-
branch,点击master可以观看分支(现在很多改成了main)
-
Issues,作为开源项目总是有人会提出疑问或改进意见,点击上方Issues就相当于进入项目论坛(注意礼貌
- open:未解决
- closed:已解决

3.2 寻找合适的项目
你熟悉的社区就是最适合的寻找地方了
以下是常见的、我比较推荐的几个地方
https://github.com/trending/ GitHub Trending,筛选条件自选,star数较多的
https://github.com/521xueweihan/HelloGitHub 汉语内比较有名的媒体推荐,对我们倒没那么有用
https://github.com/ruanyf/weekly ruanyf老师写的科技爱好者周刊,介绍工具
https://www.zhihu.com/column/mm-fe 前端,我这篇文档参考作者的前端快报
-
查找技巧,常用前缀后缀
-
找百科大全 awesome xxx,基本上最好的官方的有效的选第一个就可以了
-
找例子 xxx sample
-
找空项目架子 xxx starter/xxx boilerplate
-
找教程 xxx tutorial
-
3.3 创建自己的github仓库
实践中产生的工具实践中学习即可

3.3.1 从工作区到本地仓库
将有.git 的仓库用VScode打开后,点击查看终端

出现的窗口右上方既可以找到Git Bash(集成到VS code),之后在这进行管理就行了

打开代码点击下面这个也可以初始化仓库(如果你的整个仓库完整,直接提交到Github也可,提前关联两个仓库)
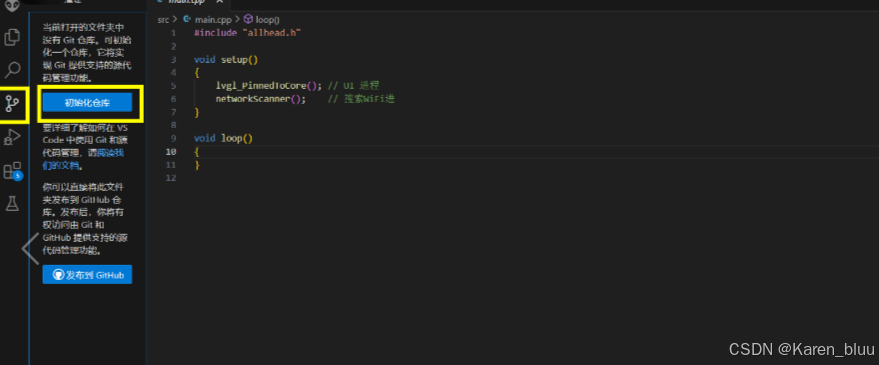
进入源代码管理,更改区如下,后面有U代表是你之前仓库没有的东西

首先把代码加入暂停区,在终端输入
git add -A //-A,工作区即当前全部代码,提交到暂停区
git checkout <文件名> //后悔改代码也没提交,可以撤回更改的文件,不再出现在更改区
或者点加号
这时,你的更改区已经空了,然后提交到本地仓库,在终端输入
git config --global user.email "you@example.com"
git config --global user.name "Your Name"
git commit -m "first commit"
git reset HEAD^1 //把上一次提交给撤回
或者在源代码管理下方框输入first commit, Ctrl+回车即可

查看commit历史
git log --star
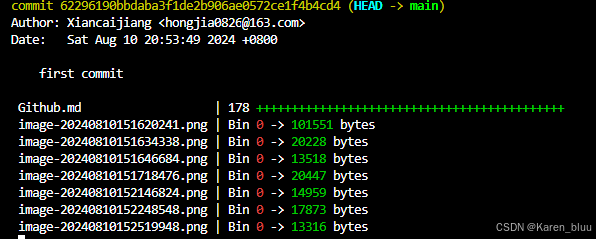
在VS code中安装扩展 :GitLens(可以将git图形化) / Git History(查看历史)
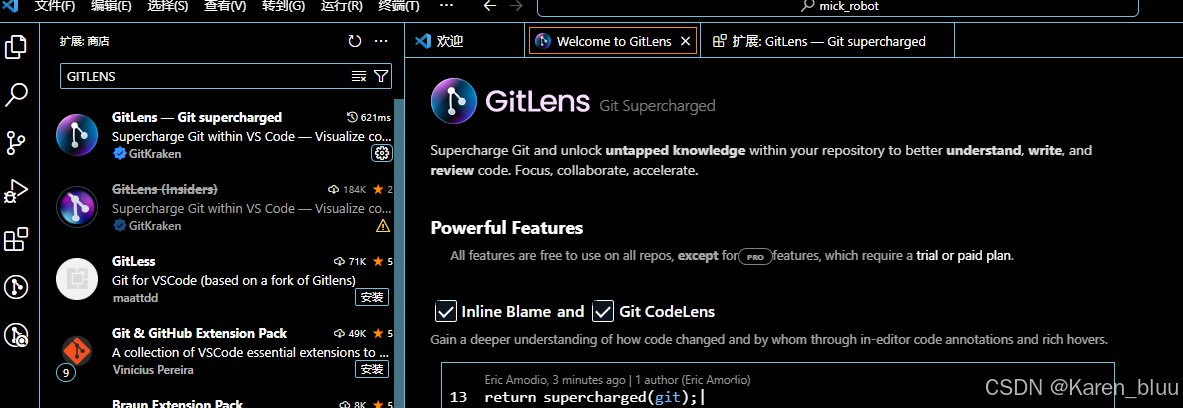
安装扩展后,你在左下角的commit也可以直接查看历史
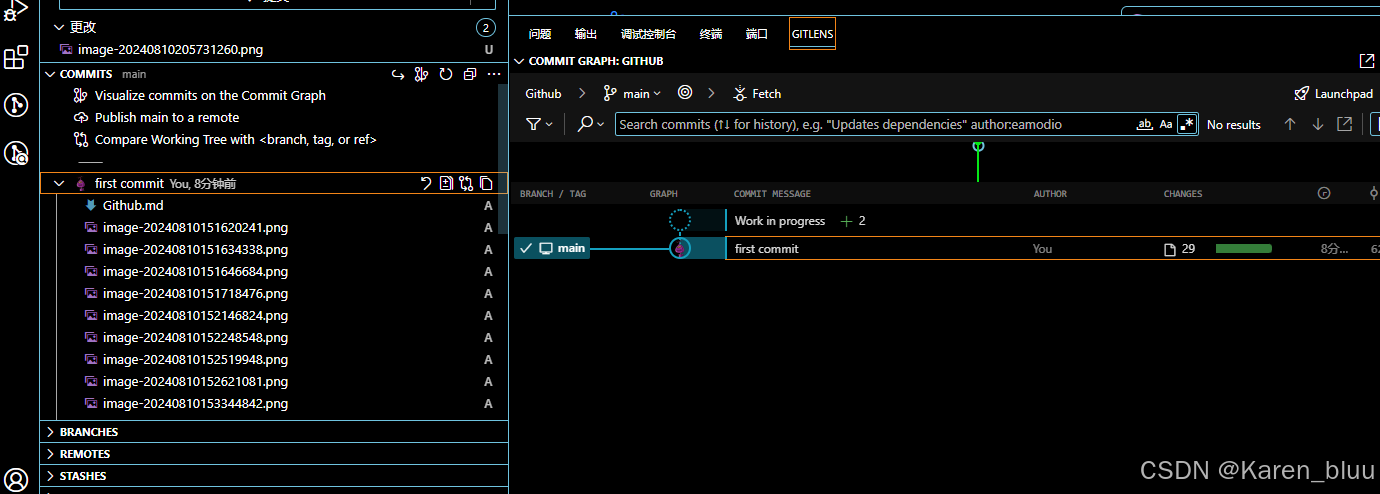
并且左下角的FILE HISTORY会有效记录你的更改痕迹
3.3.2 分支
让协作成为可能的工具,一般默认主分支是完成态
git checkout -b<branchname> //以当前分支为基础新建分支
git branch //列举所有的分支
git checkout<branchname> // 单纯地切换到某个分支
git branch -D<branchname> //删掉特定的分支
git merge <branchname> //合并分支,合并是种艺术,有冲突请仔细看
//代码中会高亮标出冲突,Accept current/incoming/both change,需要人为处理
git merge --abort //放弃合并分支,放弃也是一种勇气
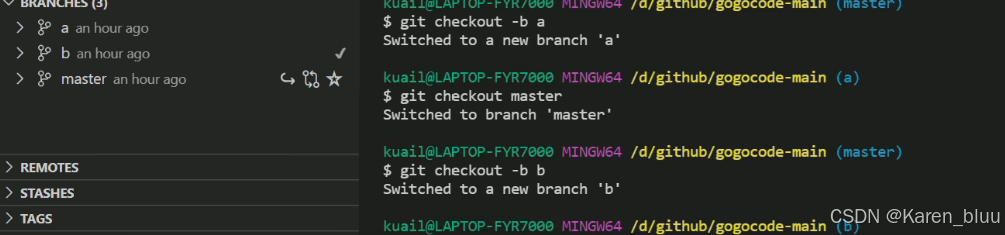
3.3.3 上传到github仓库
github有你想要上传的目标仓库
在你已经上传到本地仓库的代码界面,终端输入如下(或者手动远程添加仓库,但是偶尔会ref文件两端对不上)
git remote add origin https://github.com/...........
git branch -M main //master都得改成main
git push -u origin main //验证信息
git push //之后在本地修改,在vscode终端输出
git pull //之后在远程修改,在vscode终端输出,两端同时更新先pull再push