在日常工作或学习中,有时候我们需要将多个 PDF 文件合并成一个便于管理和分享。但是,对于不熟悉 PDF 操作的人来说,这是一个棘手的问题。本文就为大家介绍几种怎么把两个pdf合并成一个的方法,帮助大家轻松解决这个问题。
一、使用PDF编辑器合并PDF文件
极速PDF编辑器 是一款专业的PDF编辑器,它不仅可以编辑 PDF 文件,还可以将多个 PDF 文件合并成一个。只需简单的几步操作,即可完成 PDF 合并。
操作如下:
首先打开极速PDF编辑器后,通过软件右上角“文件”下拉选项中找到合并功能键并选择。
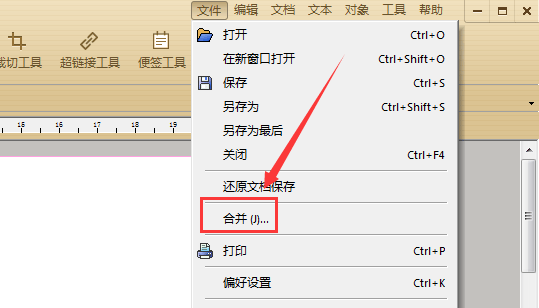
我们可以先将所有需要合并的PDF文档按顺序重命名并保存在一个单独的文件夹里,然后在编辑器的合并窗口中点击右侧的“添加文件夹”即可一键添加所有PDF文档。
添加完成并设置好文档顺序后,点击右下角的“合并”即可。
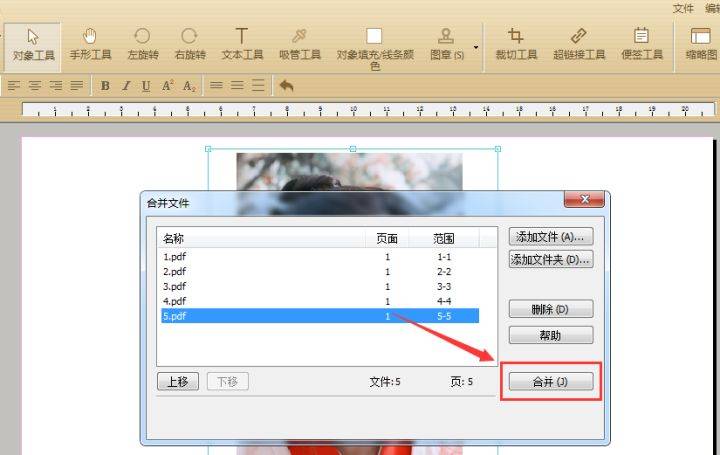
最后在弹出的窗口输入合并后的PDF文档名称,并选择一个保存位置后,点击保存就完成了。
二、使用在线PDF合并工具
除了PDF编辑器,还有很多在线 PDF 合并工具可以帮助我们完成任务。以下介绍其中比较常用的一个工具。
smallpdf中文在线工具是一款专门用来处理各种日常办公的PDF、office、图片等格式文档的工具,同时也包含了PDF合并的功能,让用户将PDF输出为想要的效果。
操作方法如下:
首先打开浏览器搜索并找到smallpdf中文版在线转换工具进入,在首页选择PDF合并;
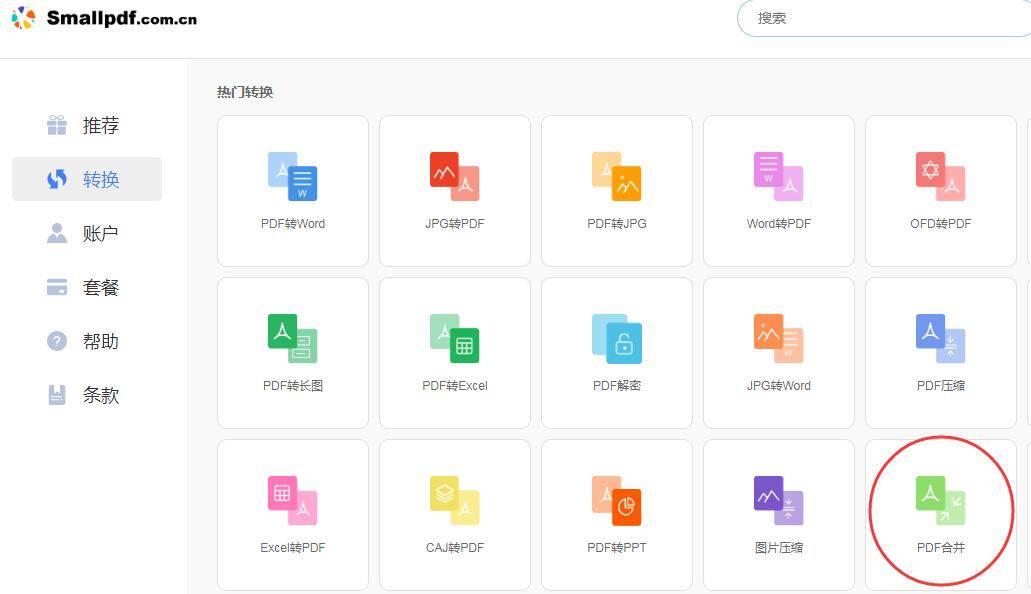
将所有需要转换的PDF文件拖到转换区域后(注意添加顺序即为合并后PDF文件的页面顺序),然后点击下方列表中文档进度条后面的转换,等待转换完成直接下载即可。
三、使用PDF转换器合并PDF文件
常用的PDF转换器也都会有合并PDF的功能,他们通过提供更多可供选择,比如可以分别选择每一个PDF文件的部分页面来进行合并,例如极速玩转PDF转换器,操作如下:
打开极速玩转后,选择PDF工具中的PDF合并,添加需要合并的文档,相较上几种种方法,极速玩转的PDF合并可以分别设置每一个PDF所要合并的页面范围,可以满足更高需求的合并。左下角的输出路径可设置合并后文档的保存位置,点击右下角的开始转换就可以啦。
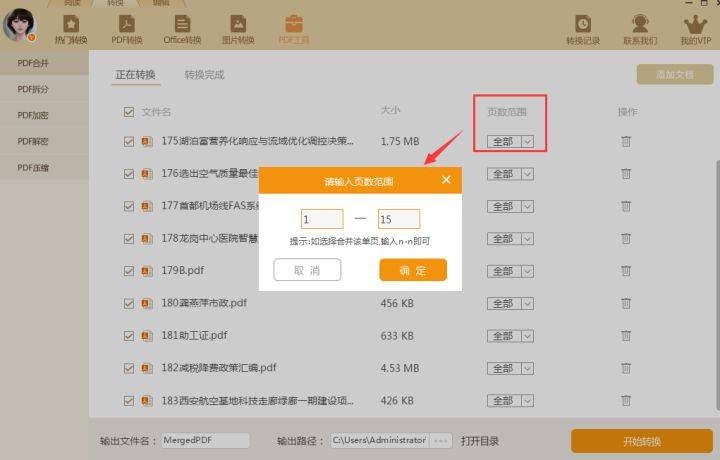
以上3种方式都能将多个PDF文档一键批量合并成一个单独的PDF,操作也都非常简单,你学会了吗?
标签:文件,合并,编辑器,文档,PDF,pdf,极速 From: https://www.cnblogs.com/coco2021/p/18218405