git配置(公用)
目录快速跳转:
魔法
哦好吧,你们可能已经有魔法了,这里只给出推荐
1. 简单了解github
什么是 Git? Git 是一个版本控制系统,它可以跟踪代码的更改,并允许 多人协作开发一个项目。Git 能够记录代码的历史版本,从 而可以轻松地回滚到以前的版本,或者在多个分支上同时 开发不同的功能。
什么是 GitHub? GitHub 是一个基于 Git 的代码托管平台,它让开发者可以 在云端存储代码,并与其他人共享和协作开发项目。

这是github的初始页面
$\textcolor{green}{这里是你的一部分常用项目}$
$\textcolor{red}{这里是你follow的git主}$
$\textcolor{orange}{点进去试试}$
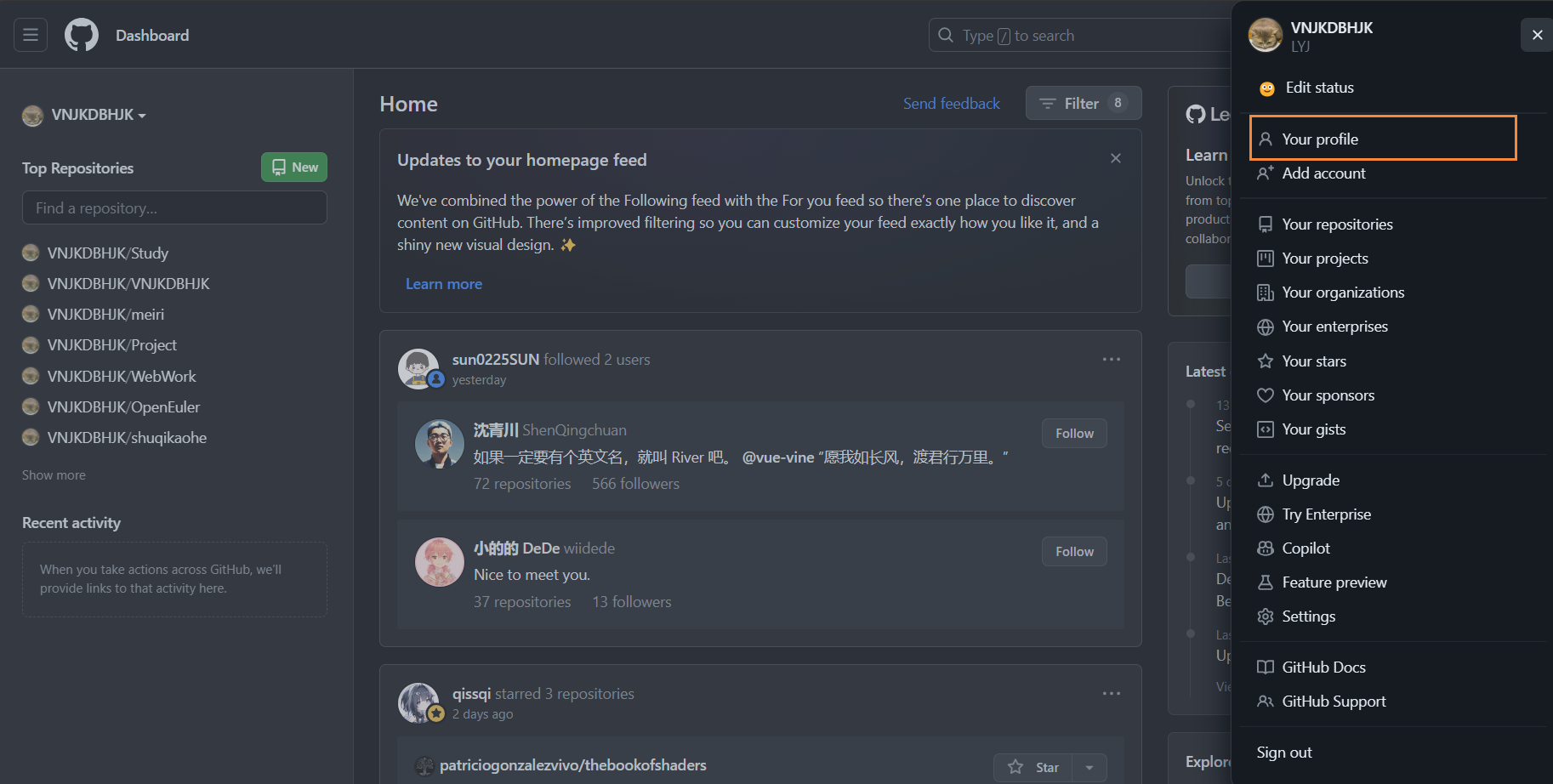
这是点进去后的侧边栏,里面是你的一些配置,点击 $\textcolor{orange}{这里}$进入你的主页
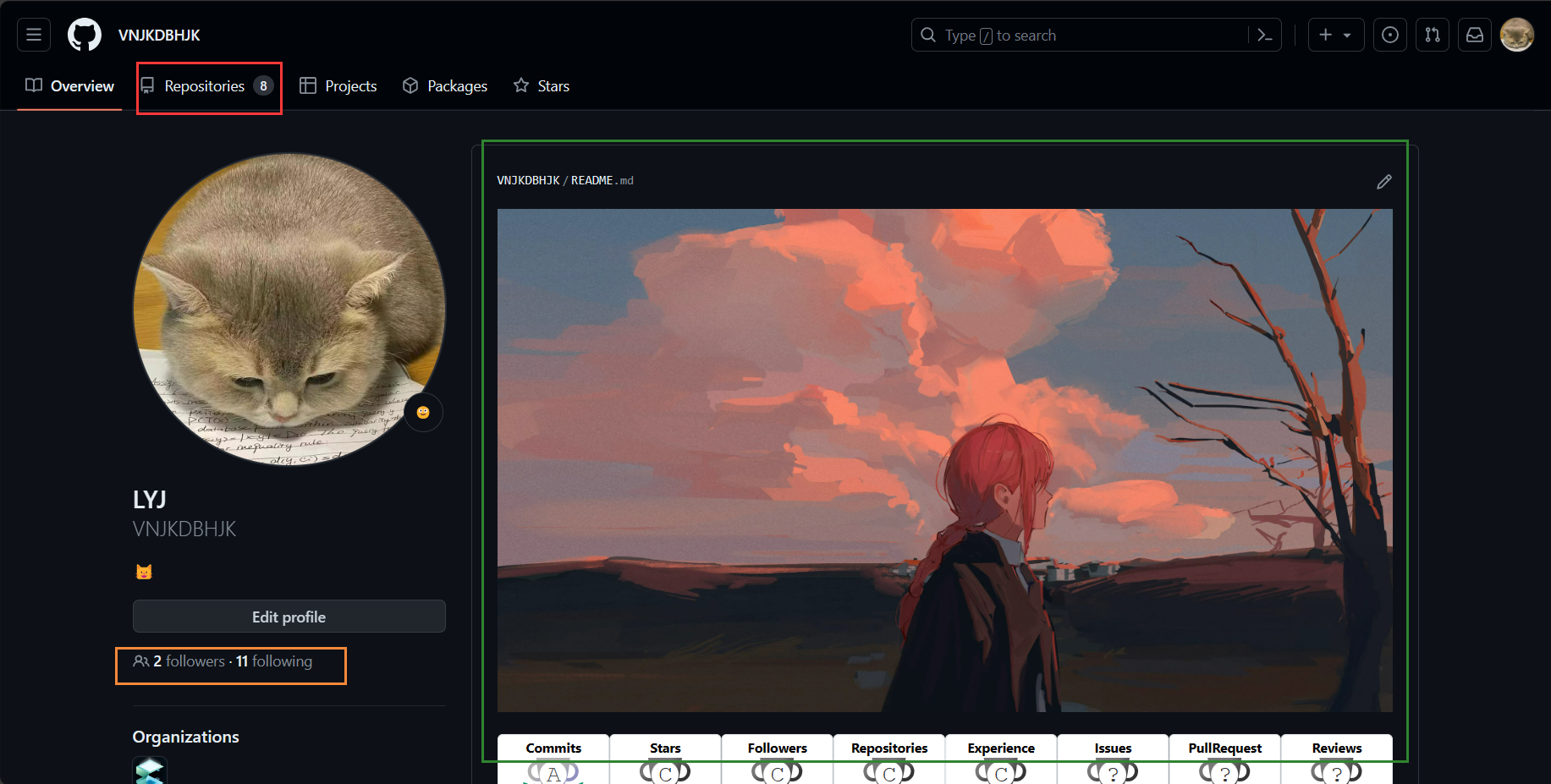
$\textcolor{orange}{这里可以查看你的followers(跟随者)following(跟随的人)}$点进去看看没准就能发现学姐的主页捏
$\textcolor{green}{这里是自述}$,github推出了可以展示自己基础信息的模块

在以你名字命名的存储库中新建README.md文件(当然也可以是别的),进入编辑在代码中可以放一些你想放的东西上去,关于自述文件
$\textcolor{red}{这里是你的存储库入口}$
好的,到此你已经简单了解了github,其他功能请自行探索
2. 关于如何将项目拉到本地
如果你遇到紧急需要完成的大作业,但你根本不会做,这时你应该_____________
(拉取别人的项目)努力完成项目,是的,好好学习,天天向上
当你特别喜欢我的某一篇笔记,你可以直接下载

但如果你想要的有
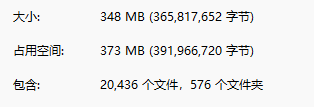
这么多,这时应该将整个项目拉取到本地
安装git
首先下载git
以下是 Windows 系统的操作流程
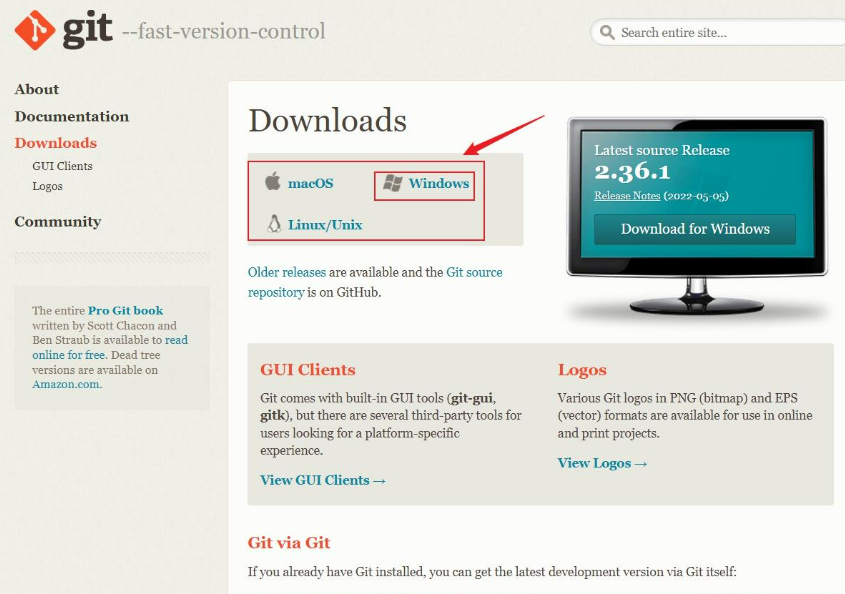
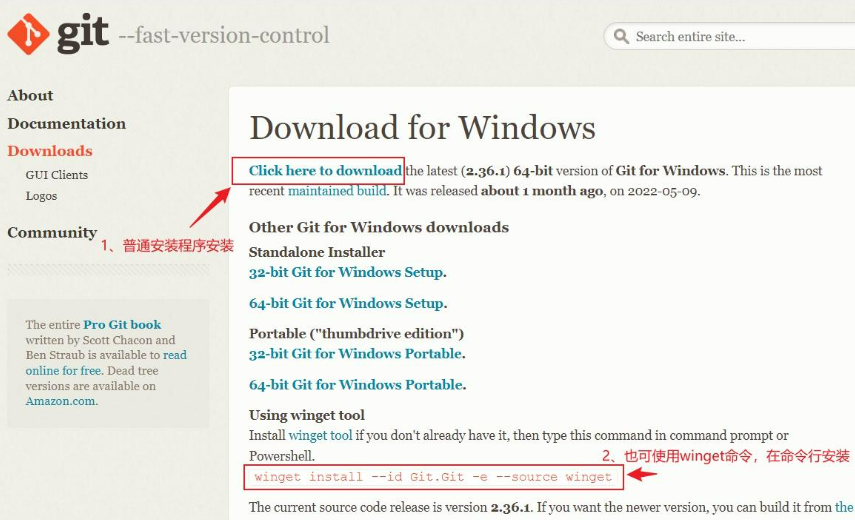
点击next至
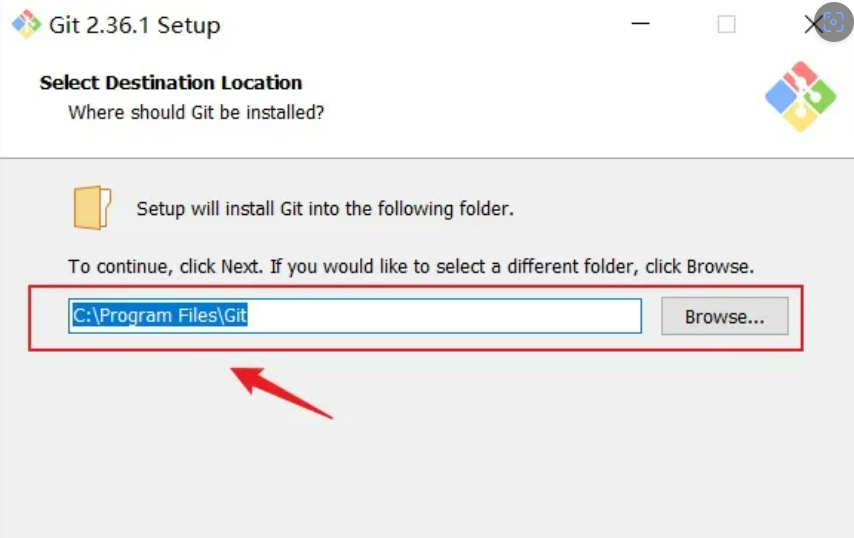
这里,不建议配置到C盘,更改自己的路径
选择组件
此处默认即可,但我选择了一个新功能。
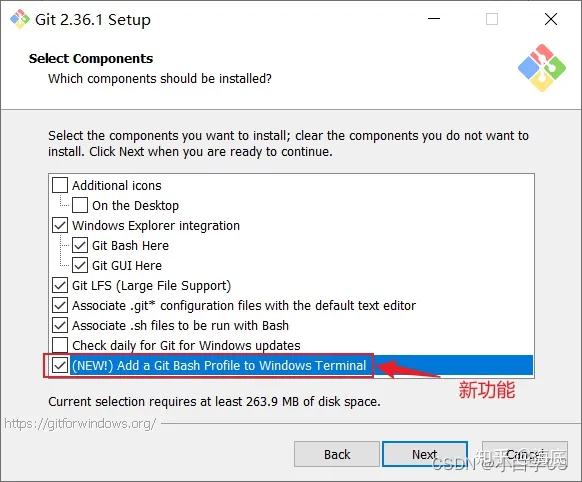
选择Git默认的编辑器
此处选择默认即可,有特殊爱好亦可更换。
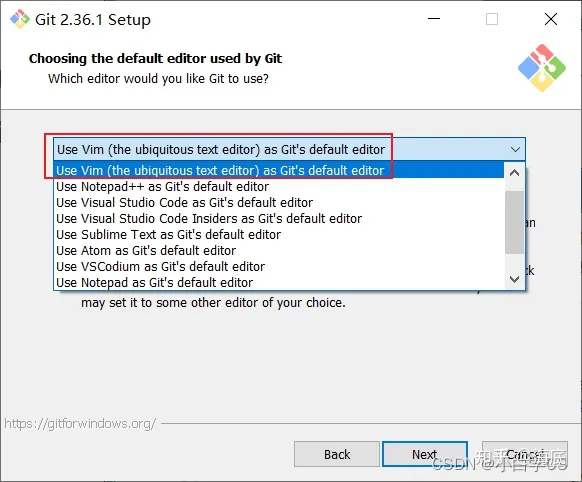
选择执行git init命令时创建的分支名
第一个选项是使用 master 作为分支名,第二个选项自定义分支名。此处默认即可。

设置环境变量PATH
配置一是 “仅从 Git Bash 使用 Git” 。这是最安全的选择,因为您的 PATH 根本不会被修改。您只能使用 Git Bash 的 Git 命令行工具。但这将不能通过第三方软件调用 Git 。
配置二是 “从命令行以及第三方软件启用 Git” 。该选项被认为是安全的,因为它仅向 PATH 添加了一些最小的 Unix 命令解析器,以避免使用时造成系统环境混乱。您将能够从 Git Bash ,命令提示符和 Windows PowerShell 以及在 PATH 中寻找 Git 或是在任何第三方软件中使用 Git 。这也是推荐的选项。
配置三是 “从命令提示符使用 Git 和可选的 Unix 命令” 。警告:这将覆盖 Windows 命令,如:find 和 sort。你只有在了解其含义后才使用此选项。
一般默认即可。
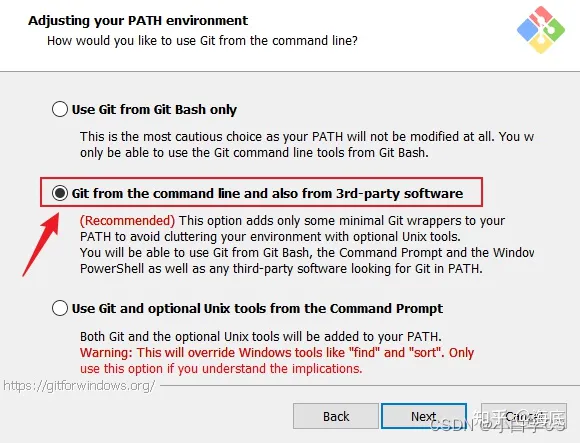
选择SSH连接工具
- 选项一是使用内置的 SSH 工具
- 选项二是使用自定义的 SSH 工具
如果没有特殊习惯,默认即可。
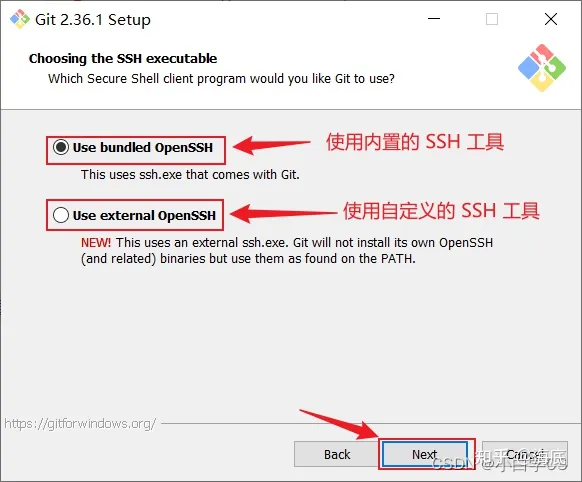
选择在加密连接时使用的证书
选项一是服务器证书将使用 ca-bundle.crt 文件进行验证。这也是默认的选项。
选项二是“使用本地 Windows 安全通道库”。服务器将使用 Windows 证书验证,此选项还允许您使用公司的内部根 CA 证书,例如使用 Active Directory Domain Services.
一般默认即可
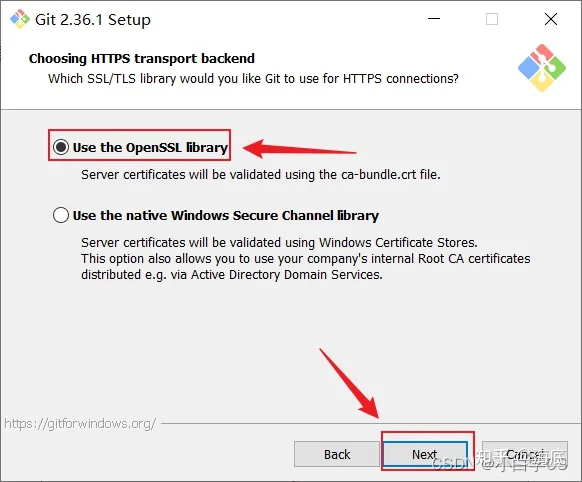
配置行尾符号转换
选项一是“查看时使用 Windows 风格的行尾,保存时使用 Unix 风格的行尾”。查看文本文件时,Git 会将 LF 转换为 CRLF 。保存文本文件时, CRLF 将转换为 LF 。对于跨平台项目十分有用,这里是 Windows 上的推荐设置(core.autocrlf设置为true)
选项二是“查看时按原样展示,保存时使用 Unix 样式的行尾”。查看文本文件时,Git 不会执行任何转换。 保存文本文件时,CRLF 将转换为 LF 。对于跨平台项目比较有用,这是 Unix 上的建议设置(core.autocrlf设置为input)
选项三是“查看时按原样展示,保存时按原样保存”。当查看或保存文本文件时,Git 不会执行任何转换。不建议跨平台项目选择此选项(core.autocrlf设置为false)。
一般默认即可。
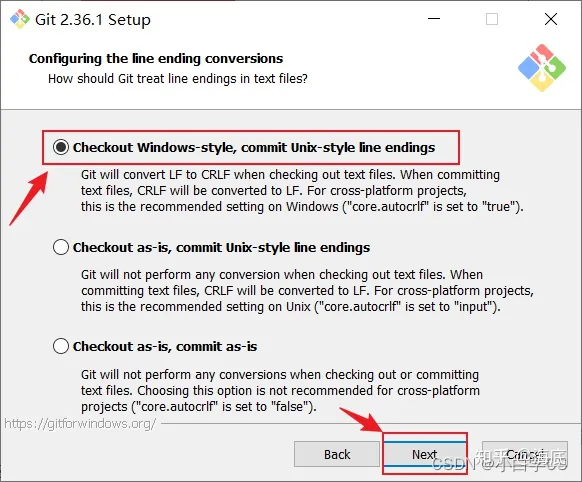
配置终端模拟器以与Git Bash一起使用
选项一是“使用 MinTTY( MSYS2 的默认终端)”。Git Bash 将使用 MinTTY 作为终端模拟器,该模拟器具有可调整大小的窗口,非矩形文本选择和显示 Unicode 字体。但 Windows 控制台程序(例如交互式 Python )必须通过“ winpty ”启动才能在 MinTTY 中运行。
选项二是“使用 Windows 的默认控制台窗口”。Git 将使用 Windows 的默认控制台窗口cmd.exe,该窗口可以与 Windows 控制台程序(如交互式 Python 或 node.js )一起使用,但默认的回滚非常有限,需要配置 Unicode 字体才能正确显示非 ASCII 字符,并且在 Windows 10 之前,其窗口不能自由调整大小,并且只允许矩形文本选择。
一般默认即可。
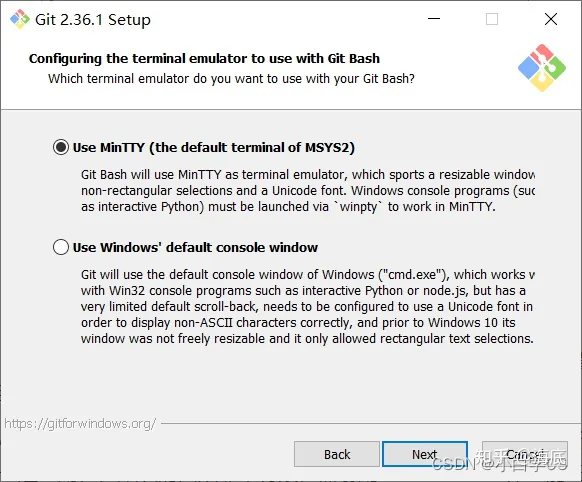
使用git pull命令时默认的模式
一般默认即可。
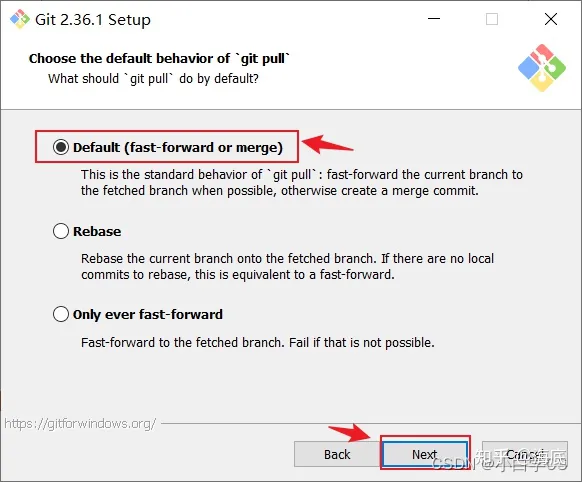
是否启用 credential helper 登录凭证管理助手
一般默认即可。
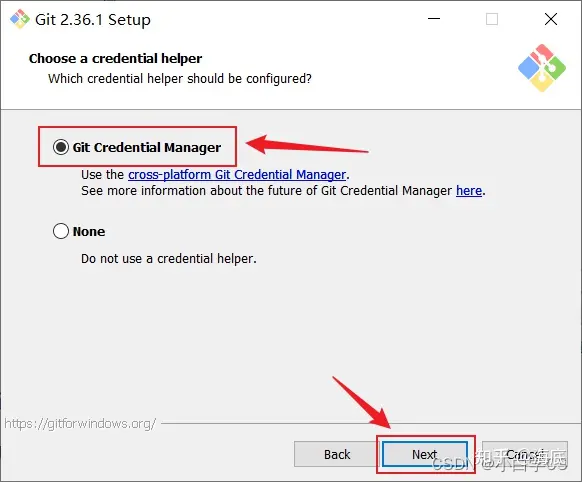
配置额外的选项
一般默认即可。
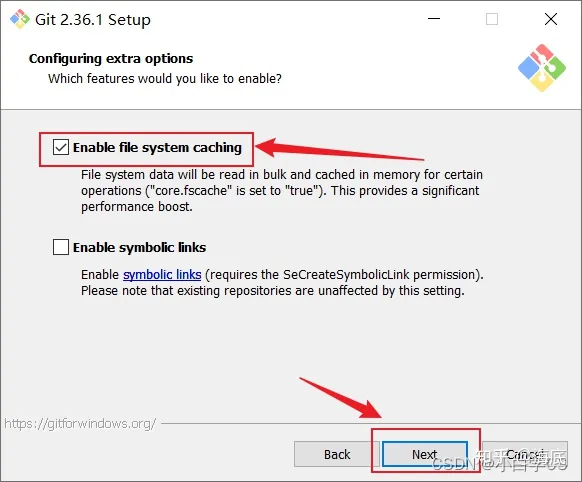
是否启用实验功能
这里不勾选,默认选择,如果想尝试新功能,可官网查阅资料了解即可。
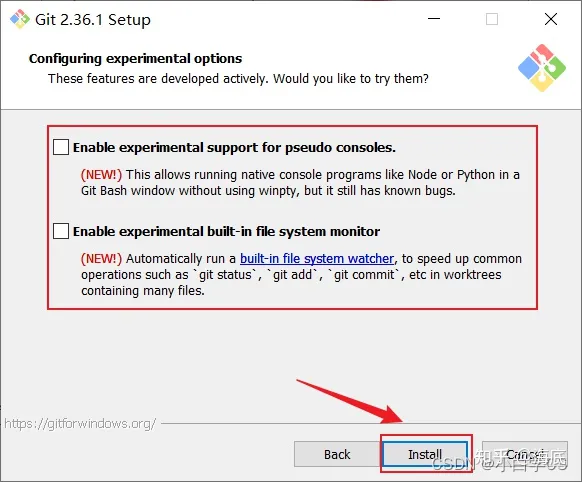
开始安装,等待片刻,最后finish
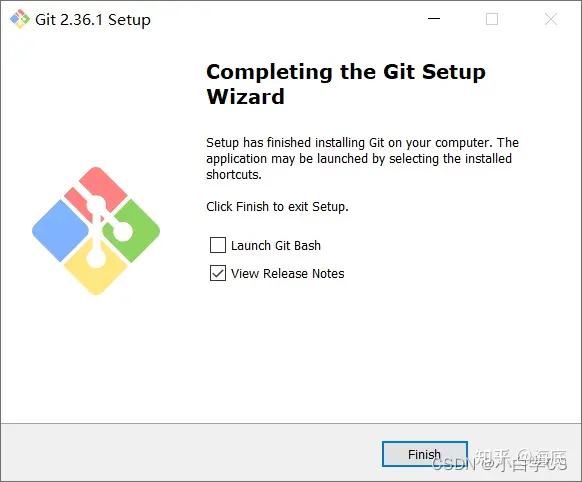
在你想要操作的文件夹中右键>显示更多选项>
你会看到多出来open git GUI here 和open git Bash here
点击open git Bash here

配置用户名和邮箱
git config --global user.name "GitHub 用户名"
git config --global user.email "GitHub 邮箱"
查询配置
git config --global --list
拉取项目
拉取仓库:
git clone https://github.com/VNJKDBHJK/WebWork.git
其中[email protected]:VNJKDBHJK/WebWork.git,在你想要放的git存储库中找到
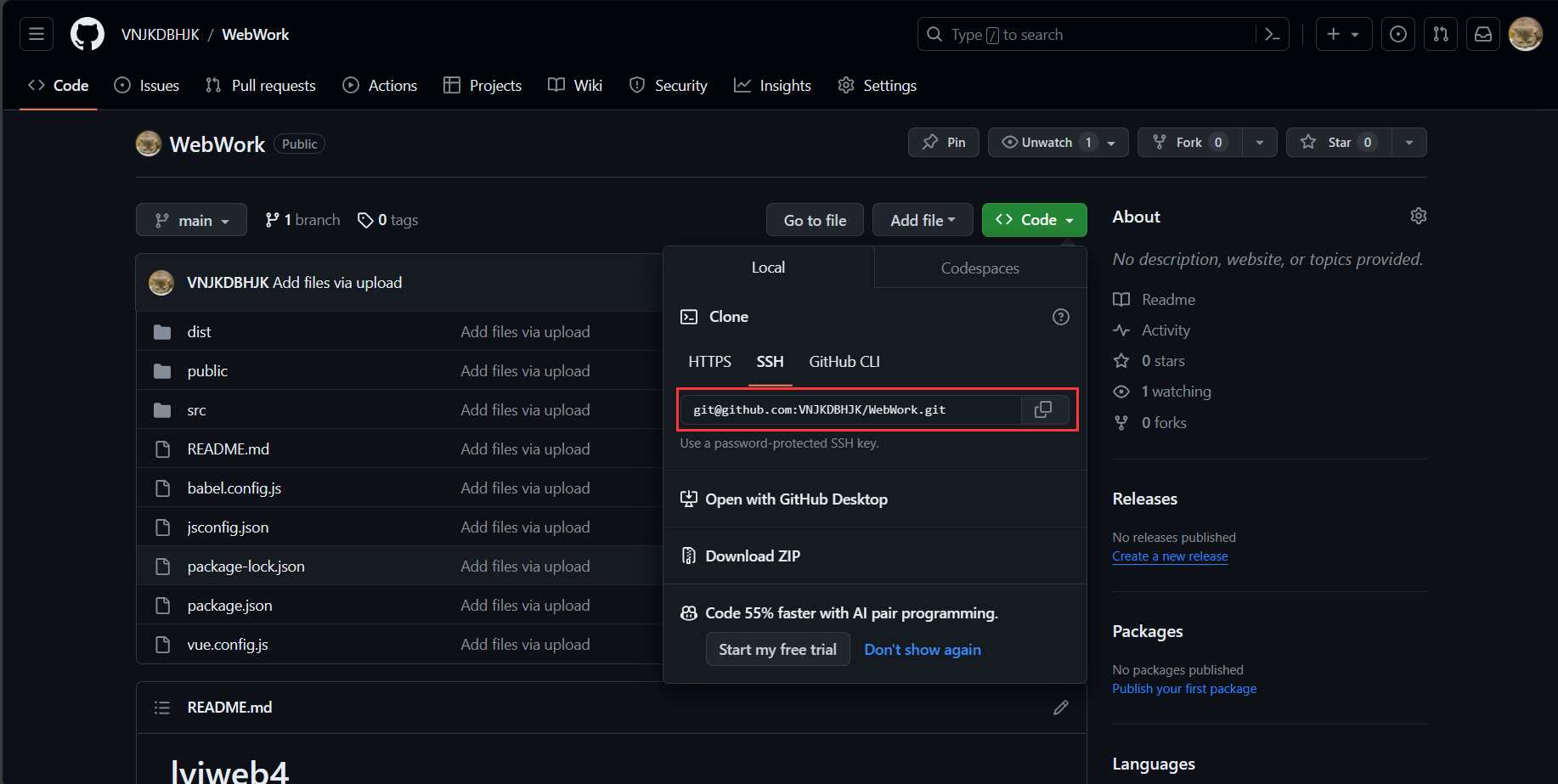
或者
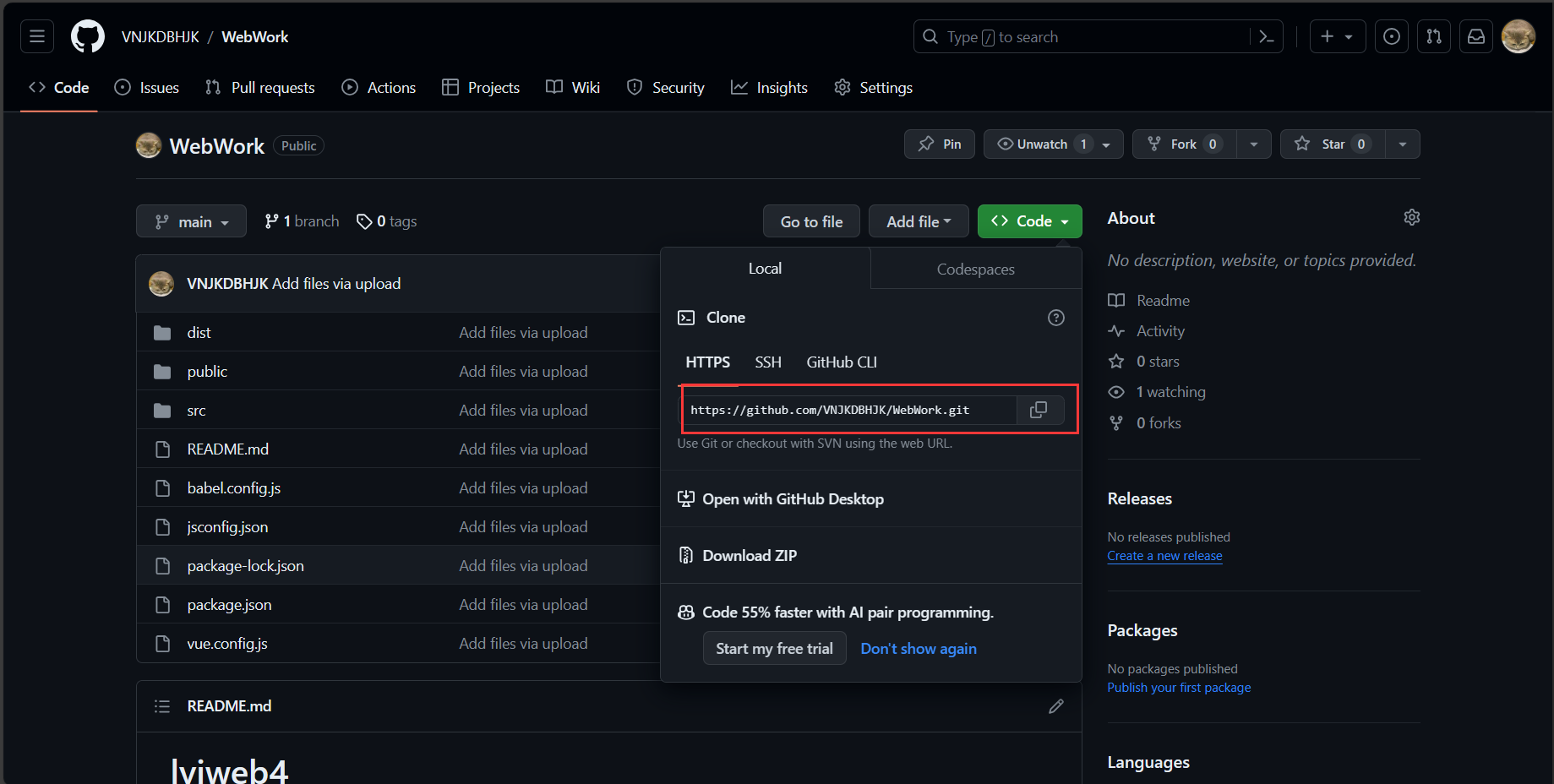
上传-新建仓库
在github中新建仓库
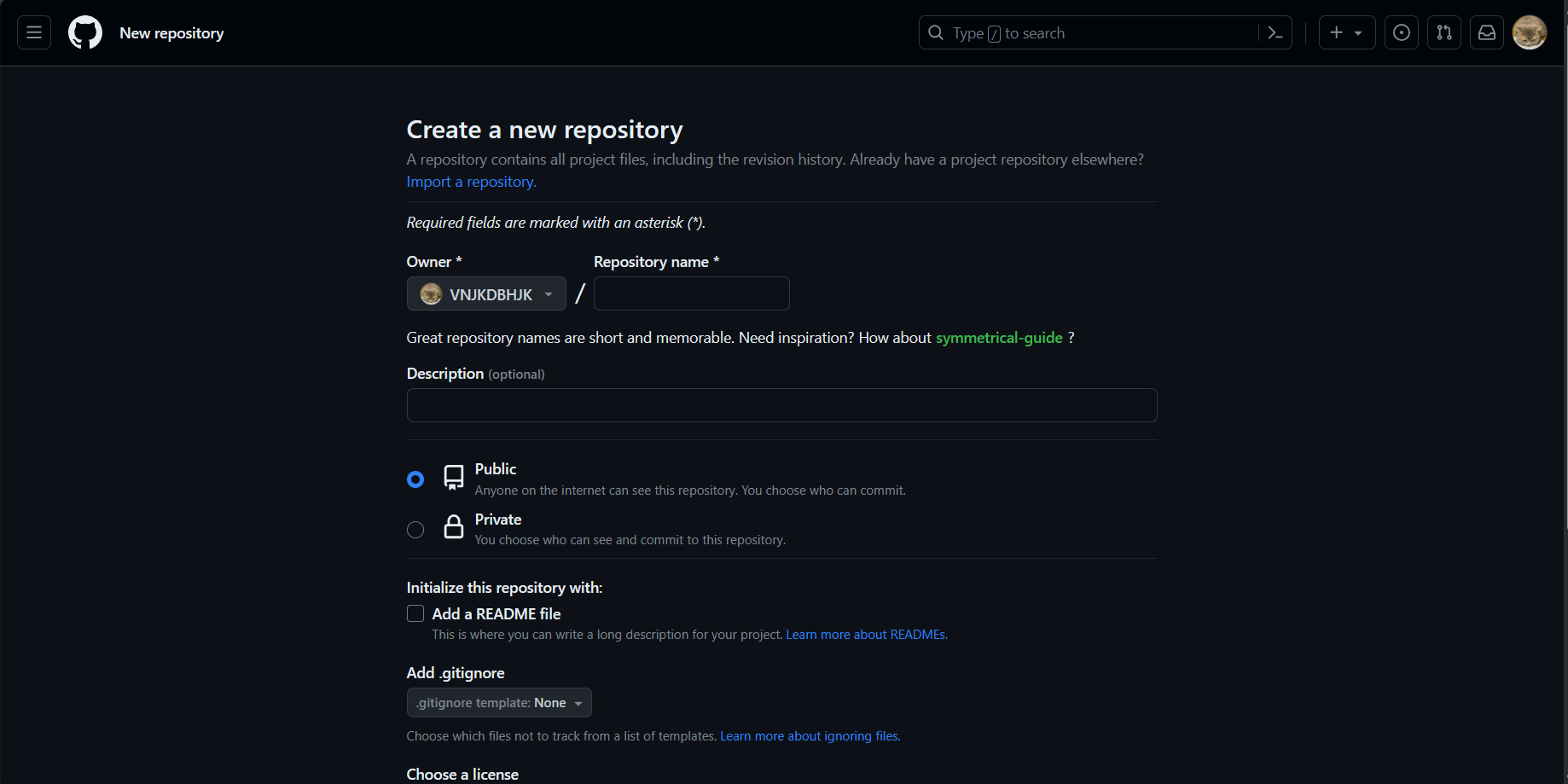
填写仓库信息
(1) 仓库名称,最好是英文+下划线,比如 helloworld、 helloworld_test
(2) 仓库描述,可选,这里我们填一下,“这是一个学习使用 的仓库”。
(3) 选择仓库可见性,public 表示你这个项目是开源的,世界 上所有人都可以访问,private 表示私有,只有你或者你允许 的人可以访问,当然后面都是可以变动的,这里我们选择 public。
(4) Add a README file,这个选项询问你要不要添加一个说 明文件,这个文件就是 github 项目的说明文件,先不管,目 前先不勾选
(5) Add .gitignore, 一般不管,因为在本地创建项目的时候一 般都已经创建好这个文件了, 该文件包含了 Git 应该忽略的文件和文件夹的列表。这些文 件和文件夹不会被提交到版本控制系统中,即使它们在本地 存在。
(6) Choose a license ,选择开源许可证,如果你的项目要是 public 的,可以选一下开源许可证,以确保你的权利不被侵 犯,当然有好多种许可证,想要了解的可以自行查阅相关资 料,由于目前我们只是学习,并且项目本身没有什么价值, 所以就先不要管这个选项。
(7) 信息完成后点击 create repository ,创建仓库
创建新仓库指令(本地要上传的文件夹)
echo "#test" >> README.md
git init //把这个目录变成Git可以管理的仓库
git add README.md //文件添加到仓库
git add . //不但可以跟单一文件,还可以跟通配符,更可以跟目录。一个点就把当前目录下所有未追踪的文件全部add了
git branch -m main
git commit -m "first commit" //把文件提交到仓库
git remote add origin [email protected]:VNJKDBHJK/WebWork.git//关联远程仓库
git push -u origin main //把本地库的所有内容推送到远程库上
其中
echo "#test" >> README.md中test为你的本地上传根文件夹名,举例中为testgit remote add origin https://github.com/xxx/xxxx.git:这 个命令是将远程仓库的 URL 添加到本地 Git 代码库中。这 里的origin是一个别名,用于代表远程仓库的 URL。你可 以为远程仓库指定不同的别名,但origin是最常用的别名git branch -M main:这个命令是将本地的默认分支名改 为main。在 Git 2.28 之前,Git 的默认分支名是master, 但为了避免与种族主义相关的词汇,Git 已经决定将默认分 支名改为maingit push -u origin main:这个命令是传到github等远程 仓库,并指定远程分支为main分支,git push origin命令,其中 `` 是你要推 送的分支名- 如果是非首次推送,直接输入
git push就可以
例如:
你想把meiri推送到库test中
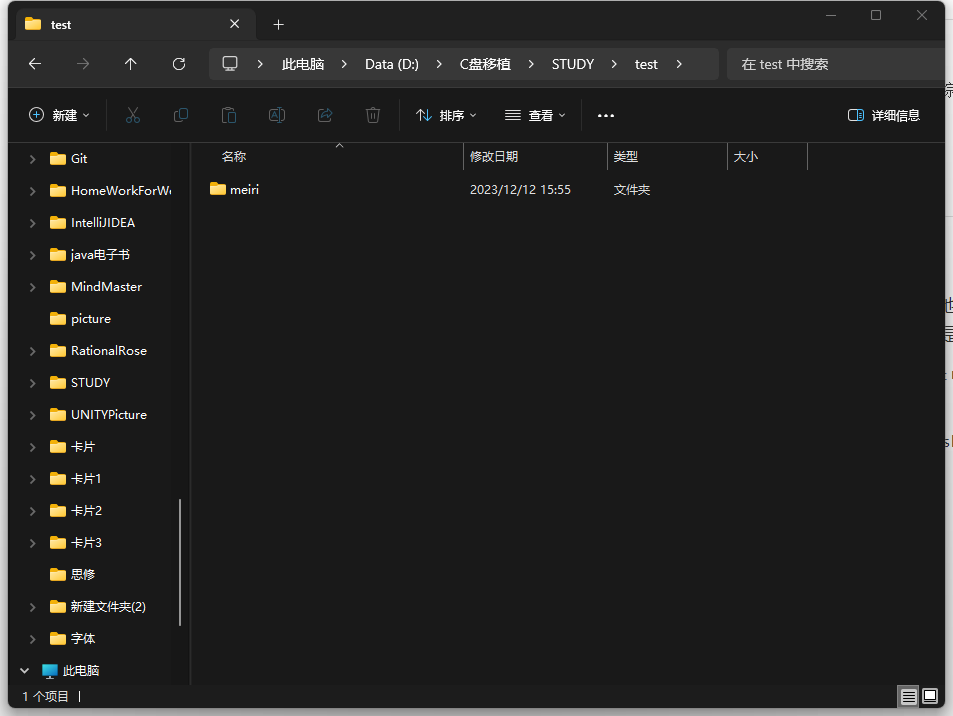
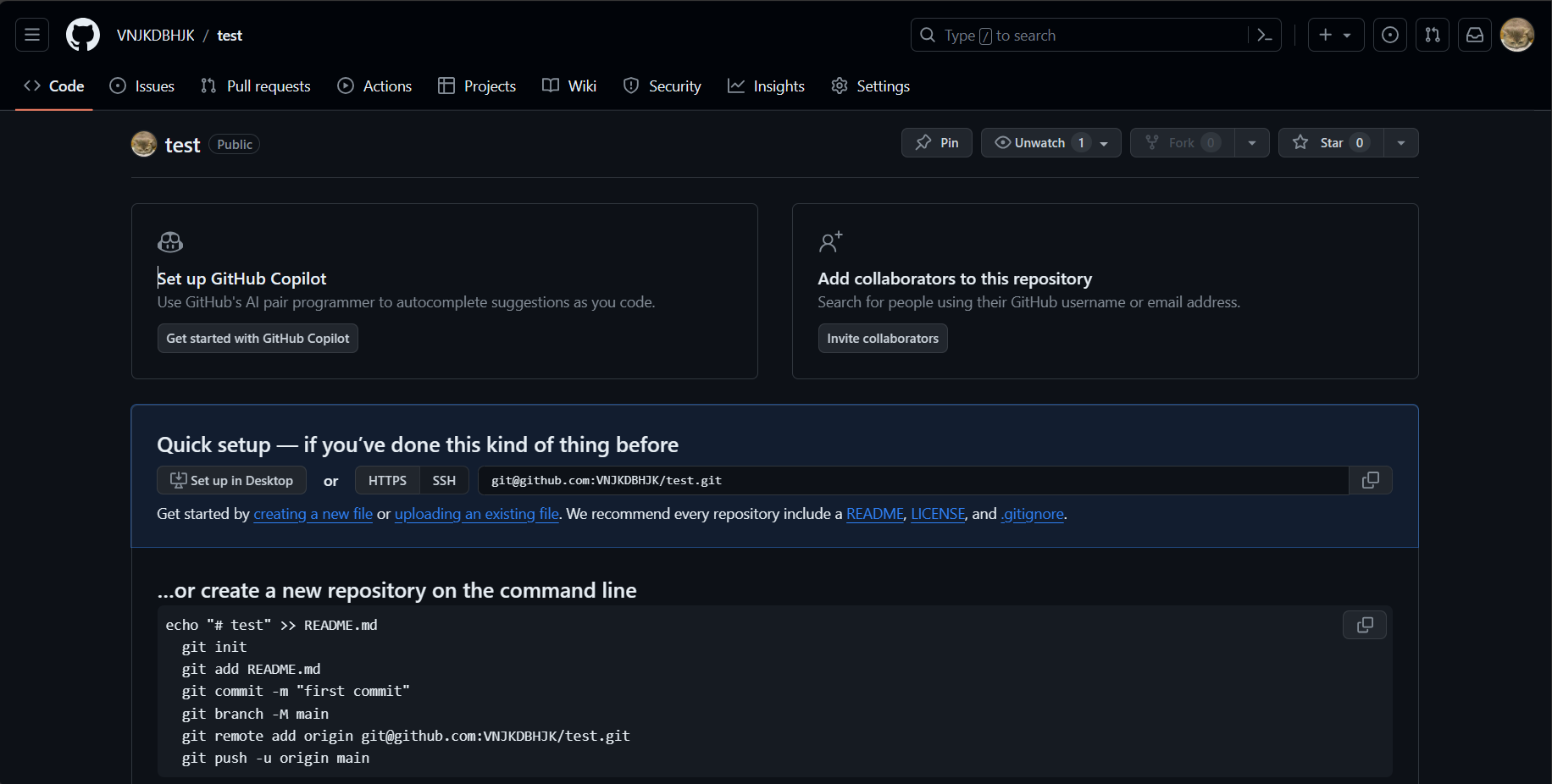
在本地文件夹中右键打开终端(Windows PowerShell)
键入:git init
复制之后点击右键试试?
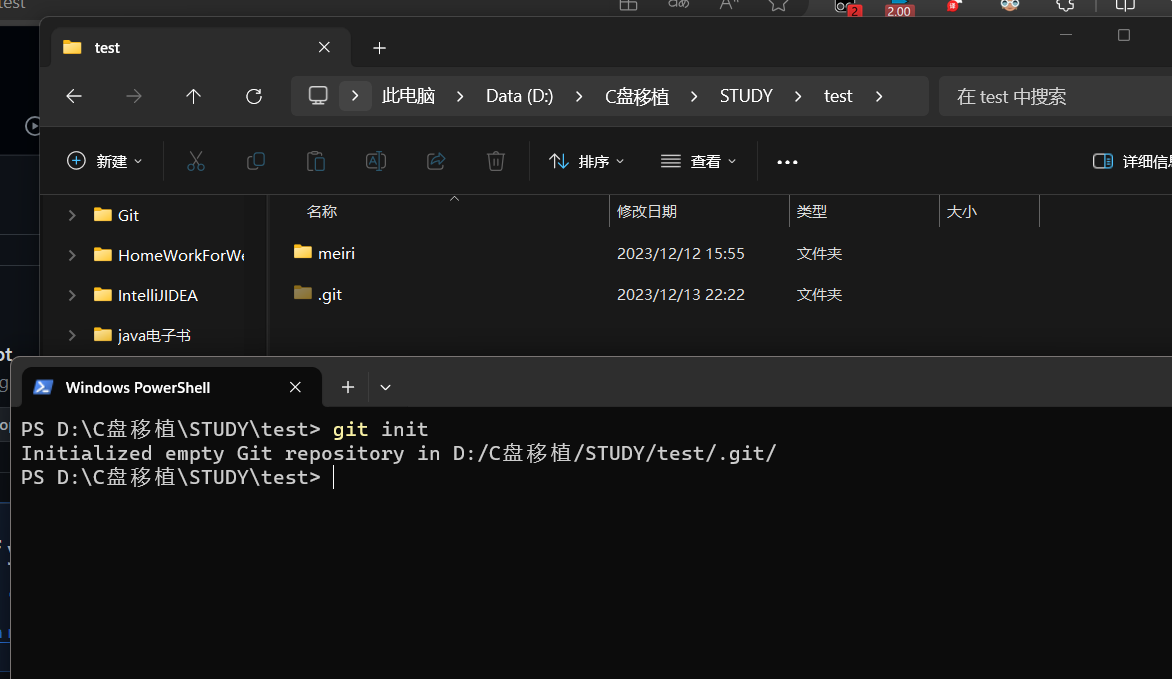
键入echo "#test" >> README.md

键入git add .
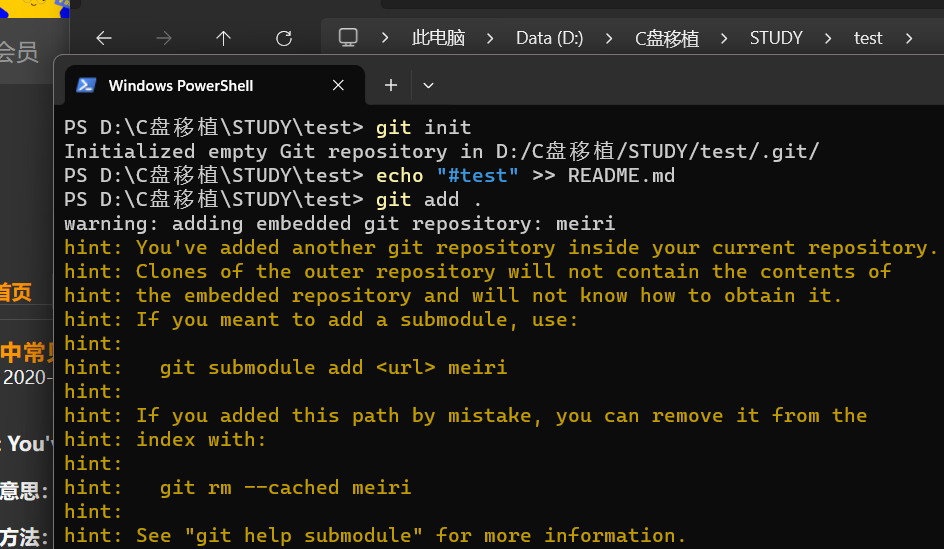
很不幸报错了,当你遇到报错时可以看看git使用中常见报错的解决办法
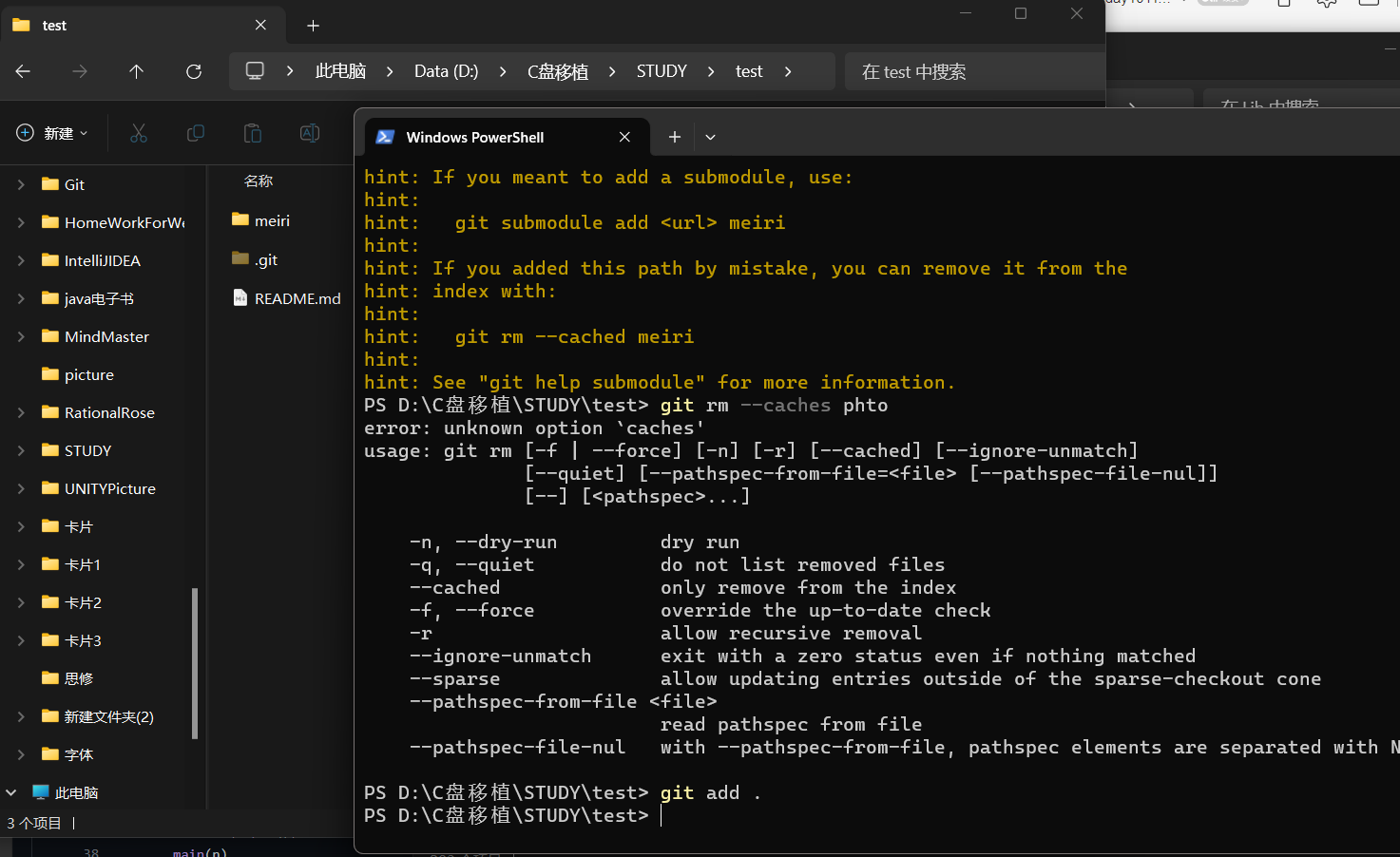
解决后,键入 git commit -m "first commit"
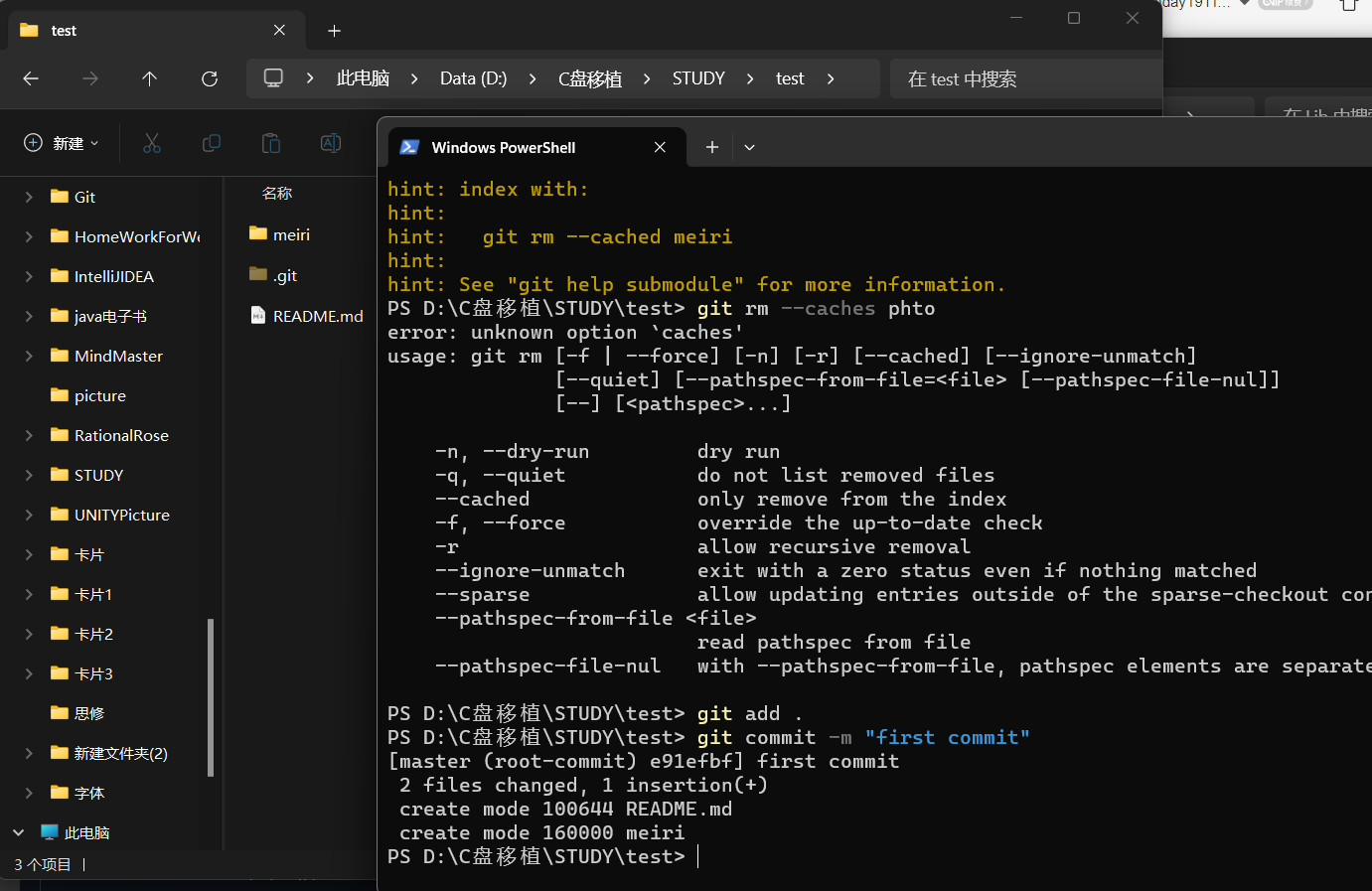
键入git remote add origin [email protected]:VNJKDBHJK/test.git
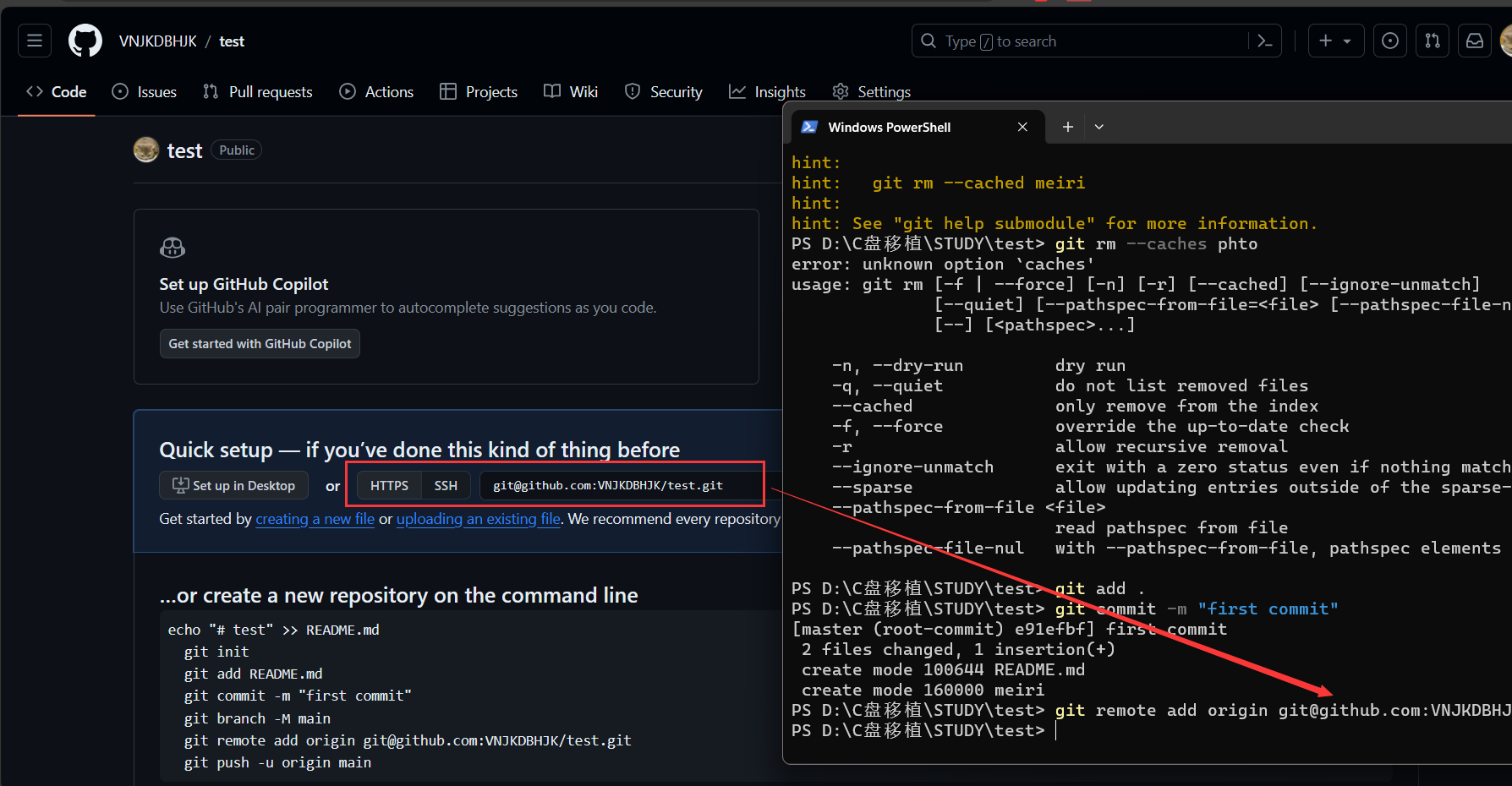
键入git push -u origin main
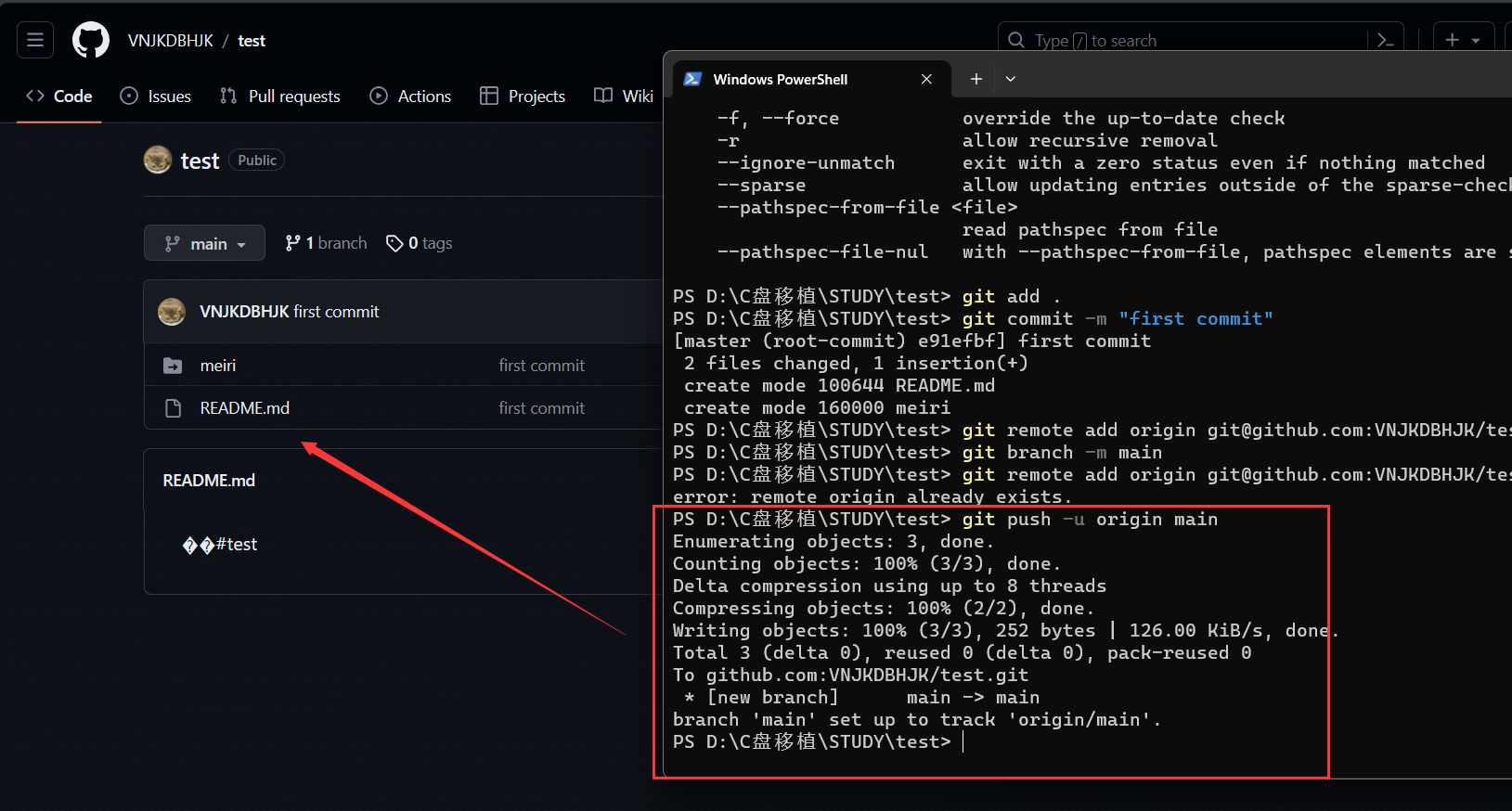
不用管上面,直接键入就行
刷新仓库就可以看到推送的文件了
当你新加入了一个文件比如说123.txt希望继续上传
键入git status
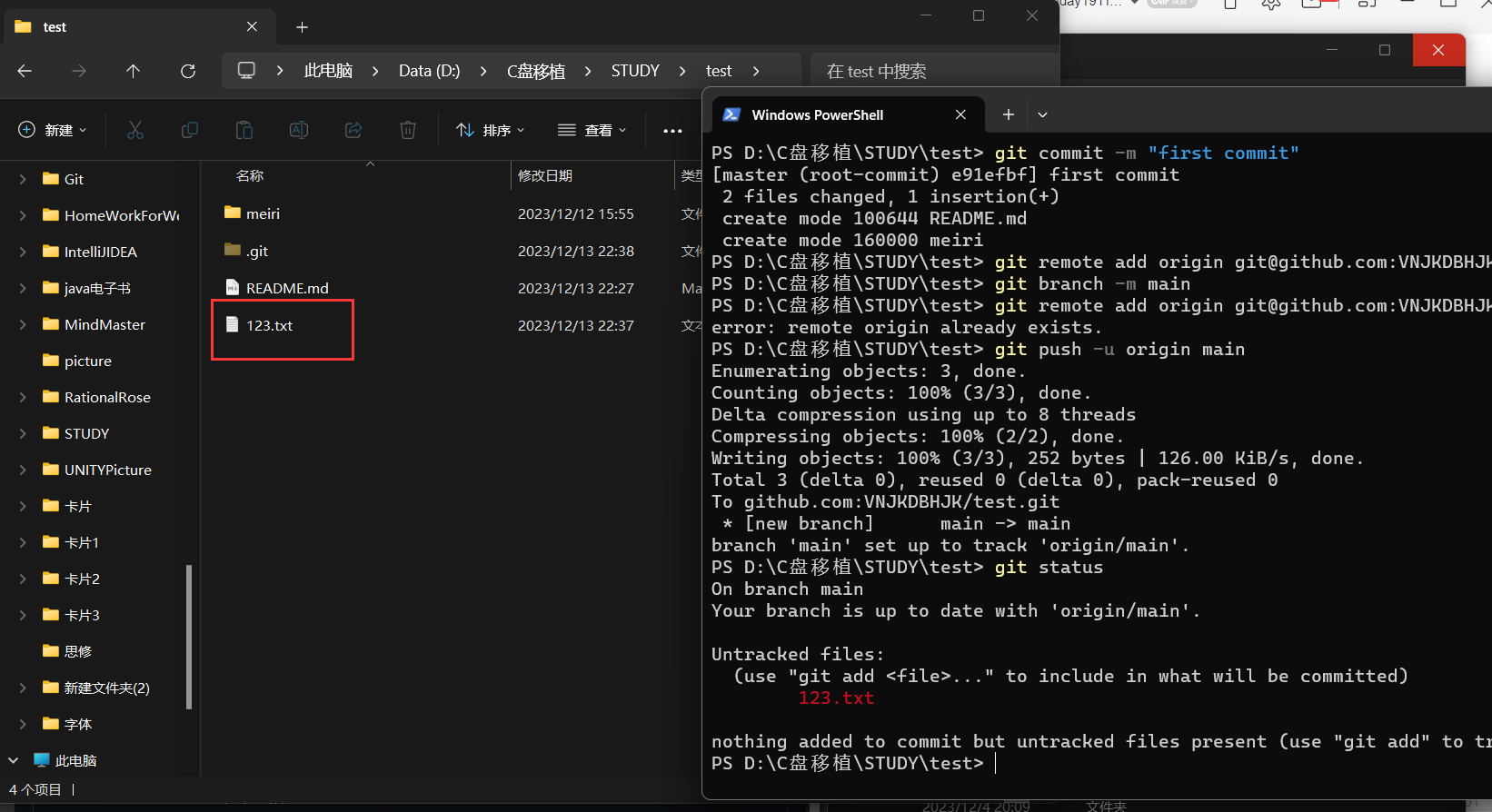
看到一个文件未上传
键入git add 123.txt
文件多可以add .(添加目录下所有文件)
再次git status
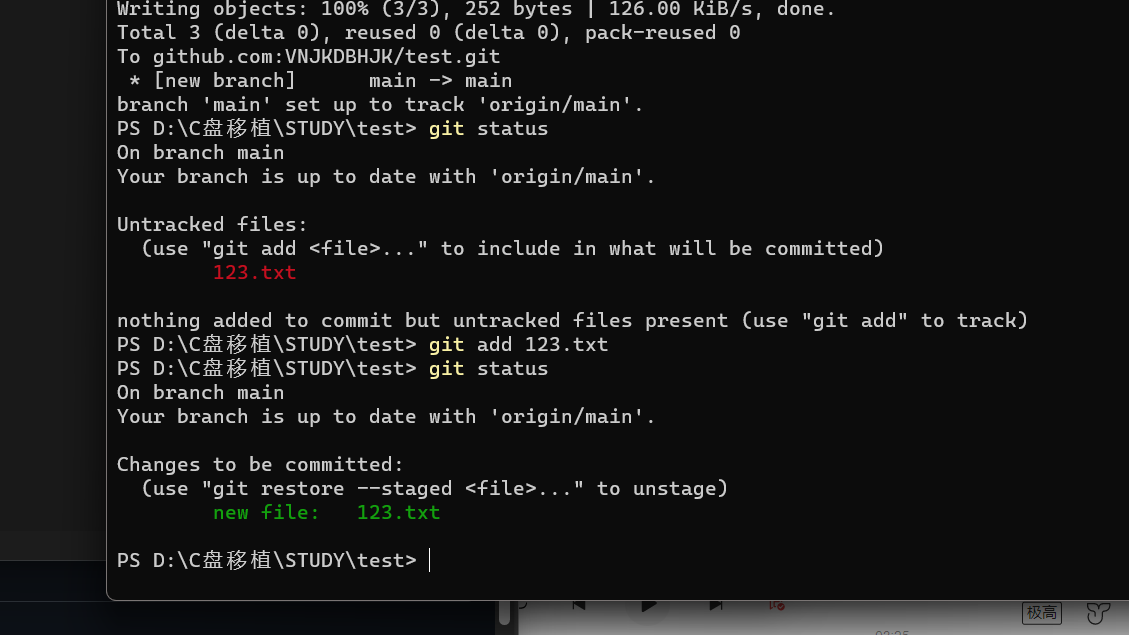
提示已加入
键入 git commit -m “更新说明文件”(“”中写什么都行)
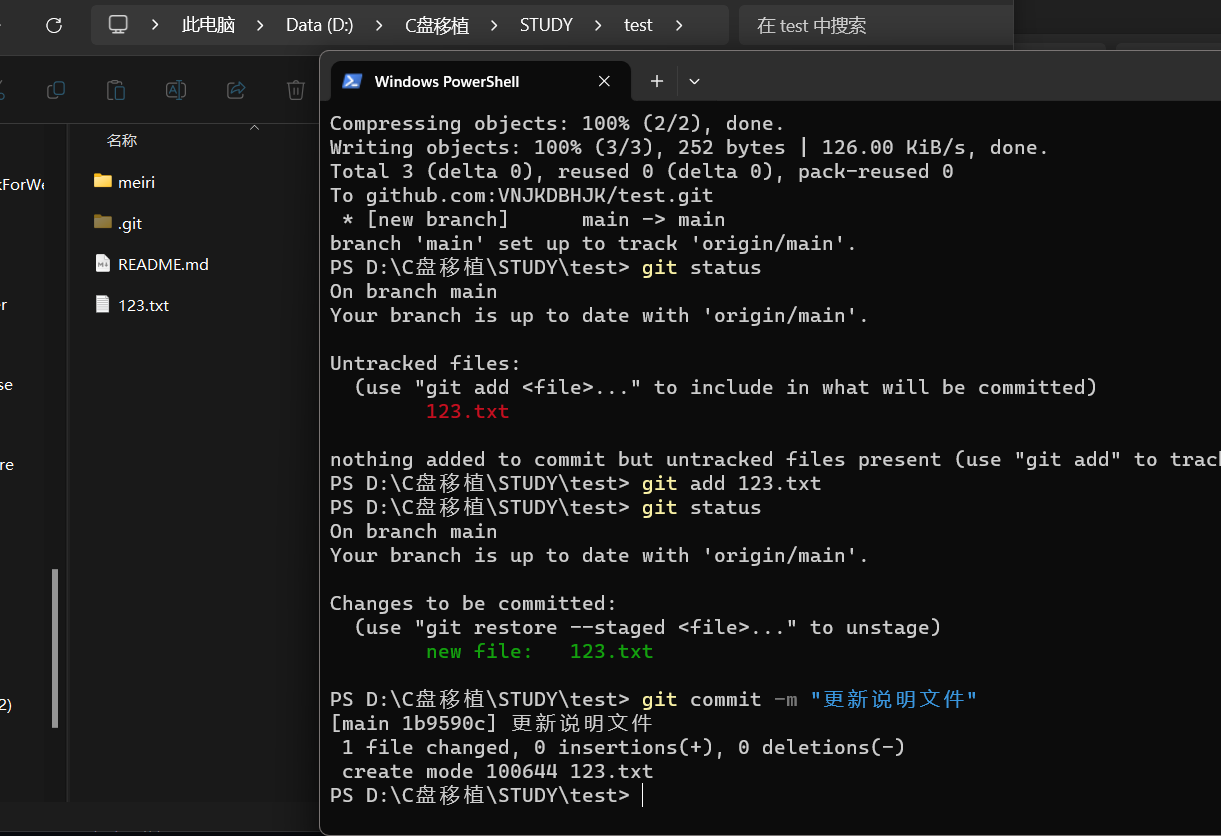
键入git push
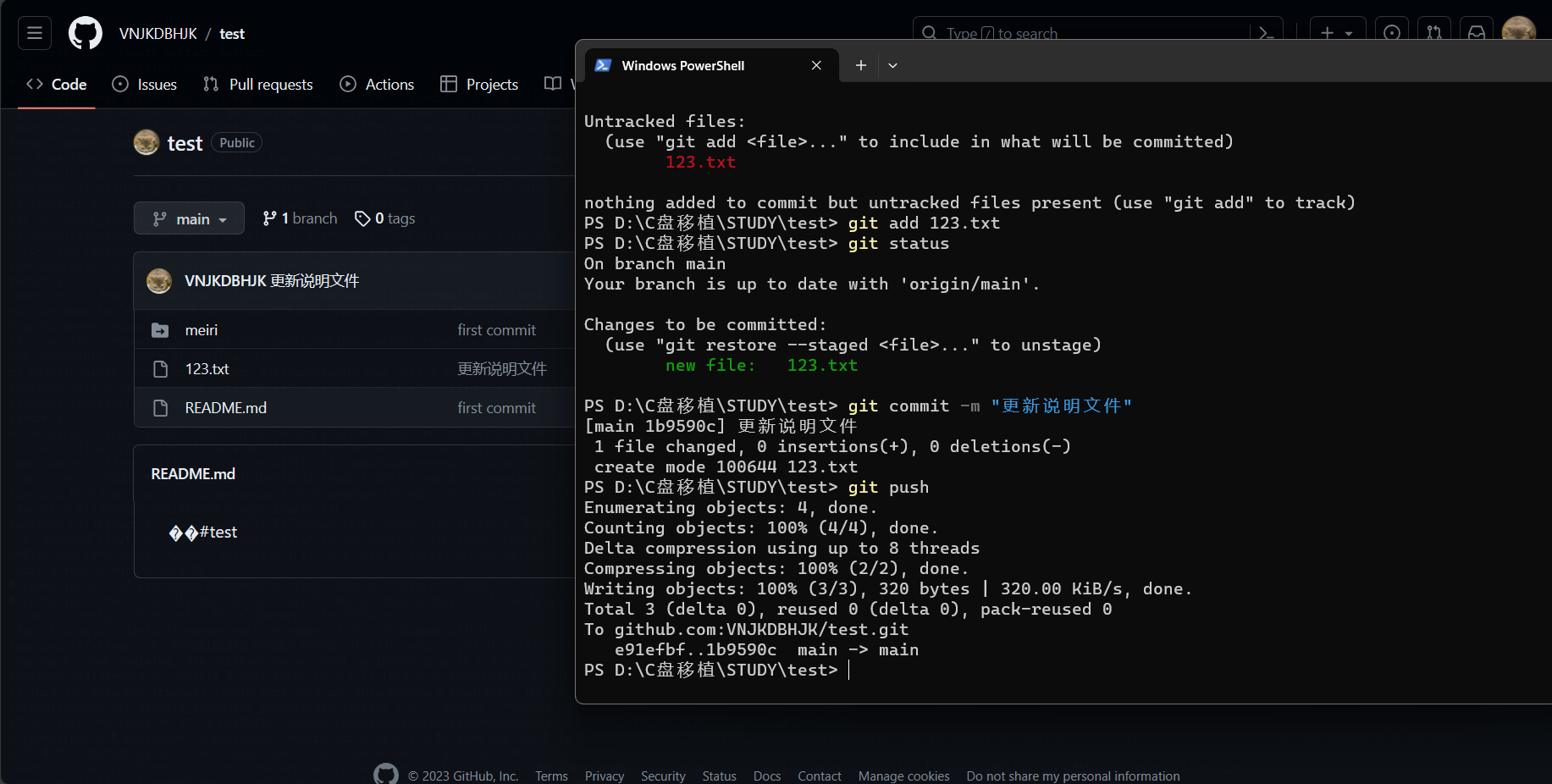
呕吼,成功加入
ps. 传不上去怎么办?
如果不行,先试试
git config --global --unset http.proxy
git config --global --unset https.proxy
再不行,试试
设置>网络和Internet>代理>手动设置代理>编辑>将端口改为代理端口
输入命令
git config --global http.proxy http://127.0.0.1:7890(代理端口)
检查:
git config --global -l
再
git push -u origin main(不一定是main)
遇到
is not a valid repository name Visit https://support.github.com/ for help
报错
首先查看
git remote -v
验证遥控器的设置是否正确
报错可能是没有添加.git
git init
如果继续还是不行
可以尝试以下几个方案
-
设置代理,上面那些操作
-
将http的路径换为git@(去自己的库中看看区别改一下)
-
看看路径是否正确,一般路径不会有一些乱七八糟的码
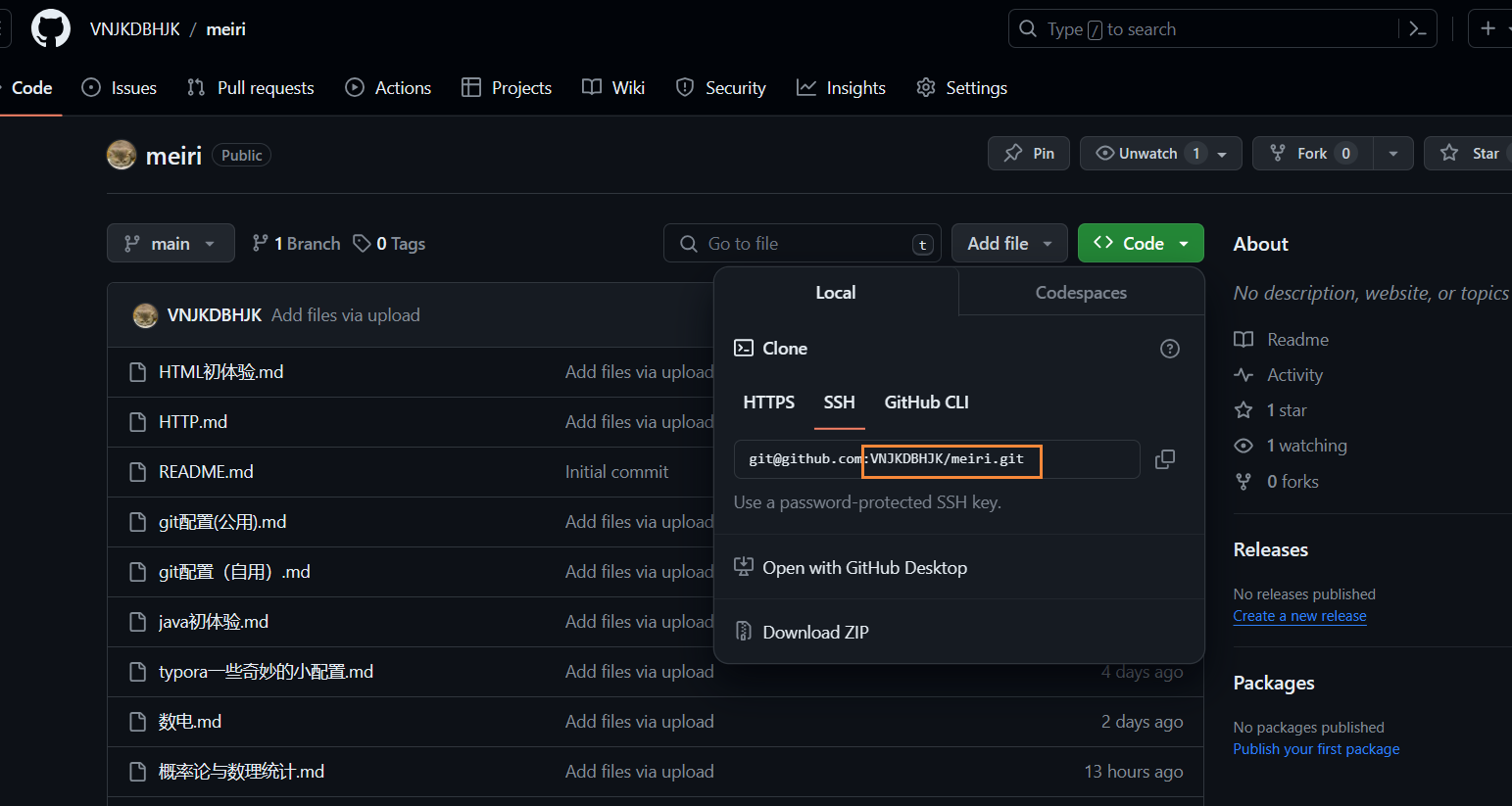
很干净