在登录界面中,包含用户名与密码的输入框。当鼠标点击进入输入框时,输入框边框与内部图标变为蓝色,鼠标离开输入框点击别处,边框回复灰色。举例:百度账号登录界面,文本输入框展示效果如下:
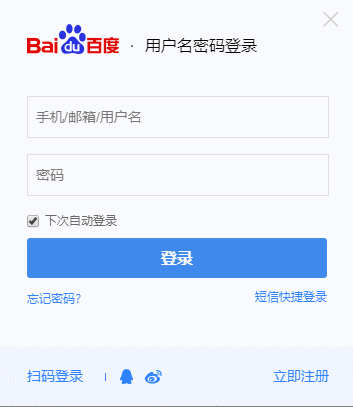
操作分解:
1.选中左侧文本框元件,鼠标拖拽至右侧画布中,设置宽302,高42,线框颜色为#D5D2D2(颜色数值仅供参考,只要调成灰色即可)
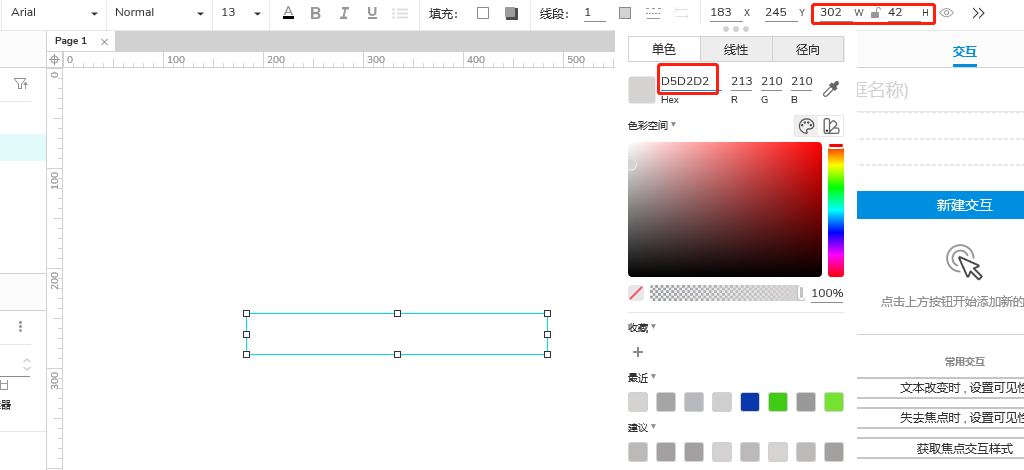
3.选中文本框——点击【提示】——点击【提示属性】——点击【文本】选择下拉框中的【邮箱】——【提示文本】输入“手机/邮箱/用户名”,——点击【获取焦点】选择下拉框中的【输入】,点击任意空白处完成设置,我们看到文本框中“手机/邮箱/用户名”为灰色字体,鼠标选中文本框之后,该文本消失。
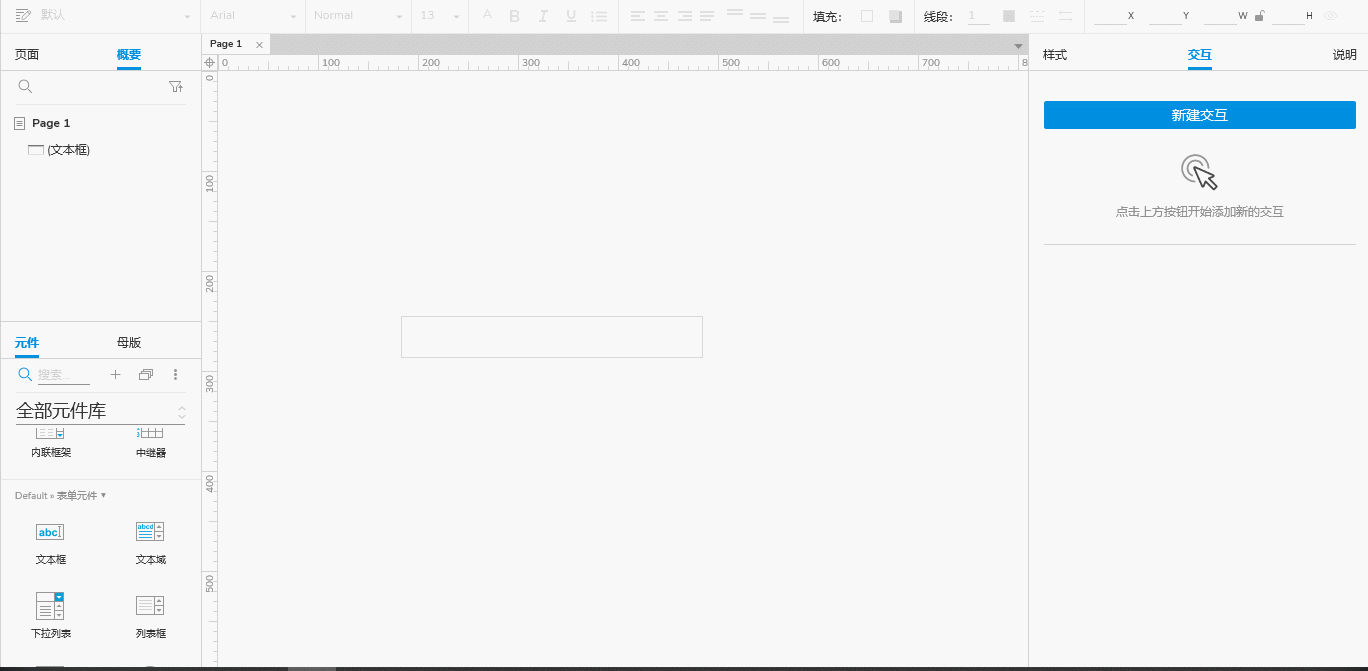
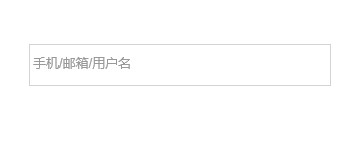
鼠标选中文本框之后,灰色文字提示消失
4.点击最下方【常见交互】中的“获取焦点交互样式”——点击【+更多样式选项】——勾选【线段颜色】——点击旁边的灰色色块,输入颜色数值#83B5F0(颜色数值进攻参考,只要调成蓝色即可)——点击【确定】
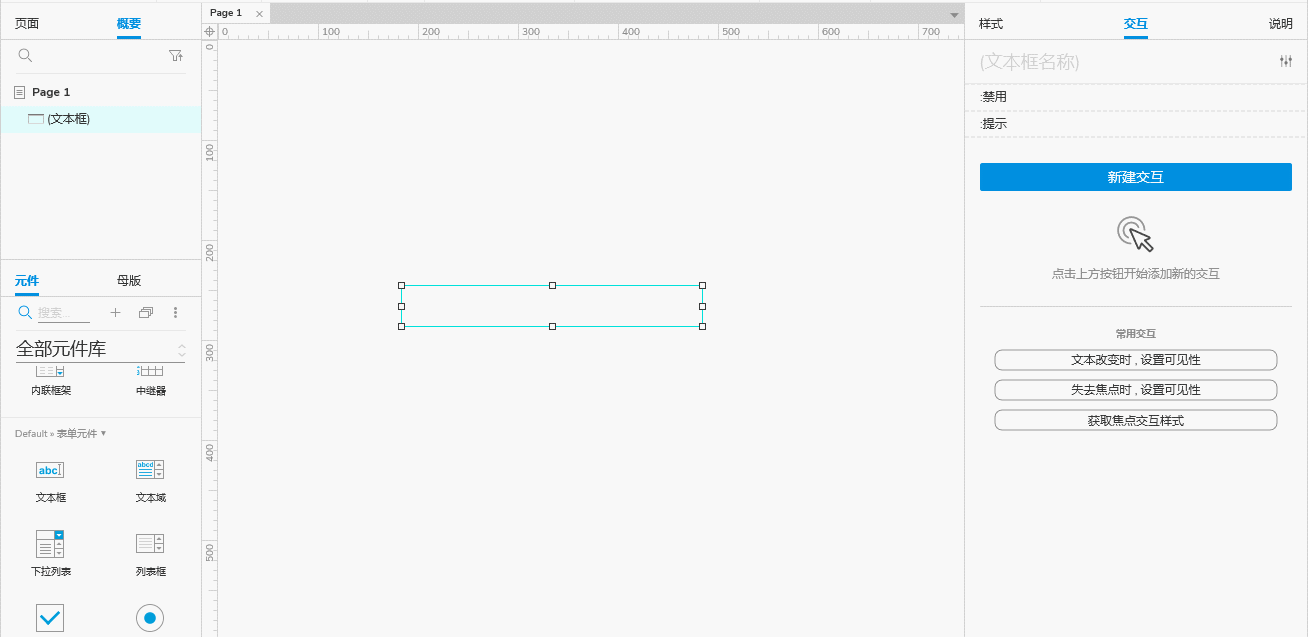
5.选中文本框——按住ctrl键,鼠标往下拖动,复制一个同样的文本框,调整两个文本框之间的距离
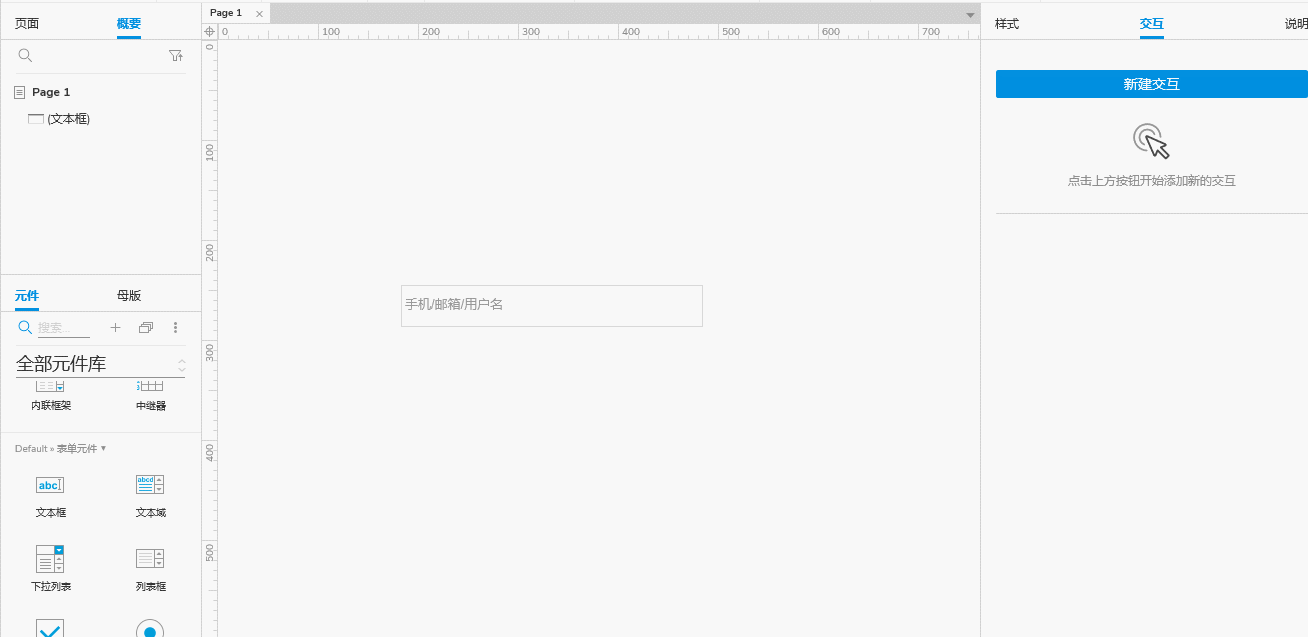
6.选中复制的文本框——点击【提示】——点击【提示属性】--点击【文本】选择下拉框中的【密码】--【提示文本】将“手机/邮箱/用户名”改为“密码”,点击任意空白处完成设置,我们看到文本框中“密码”为灰色字体,鼠标选中文本框之后,该文本消失。
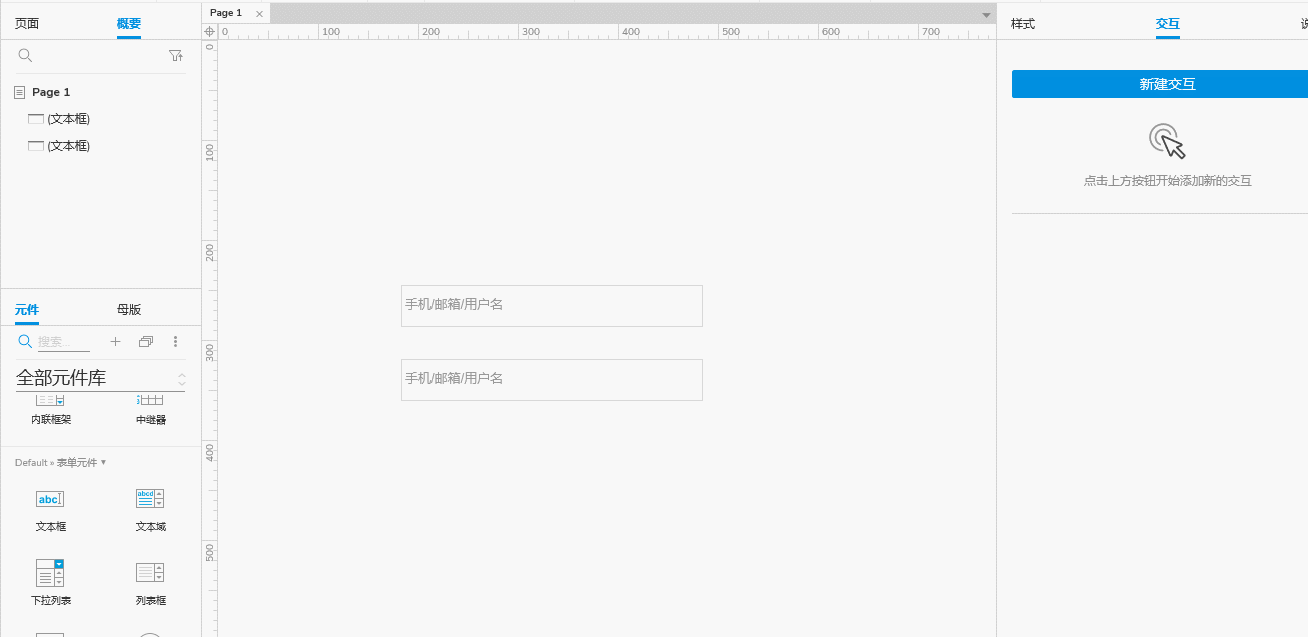
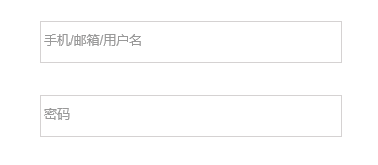
鼠标选中文本框之后,灰色文字提示消失
7.最后一步,密码后面的绿色键盘标志的设置
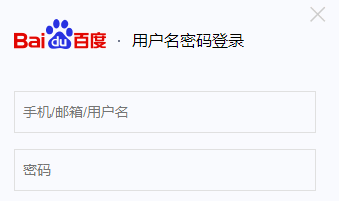
图例
7-1.左侧自带元件库中搜索“键盘”——鼠标选中该元件,拖拽至第二个文本框中,调整位置和大小——将该原件填充为绿色,颜色数值#7FDF44(颜色数值仅供参考,调成绿色即可)
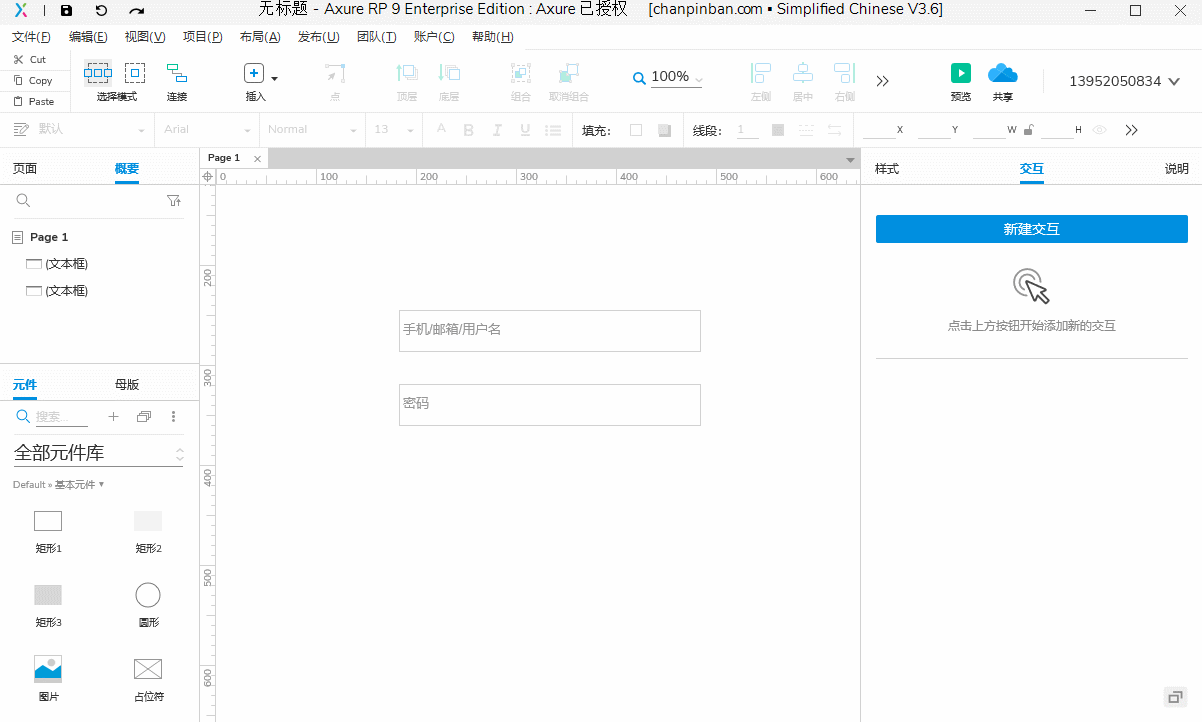
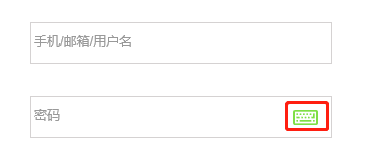
“键盘”元件添加效果
7-2.选中“键盘”元件,点击右上方“眼睛”的标志,设置为隐藏,这样我们就看不见它了!
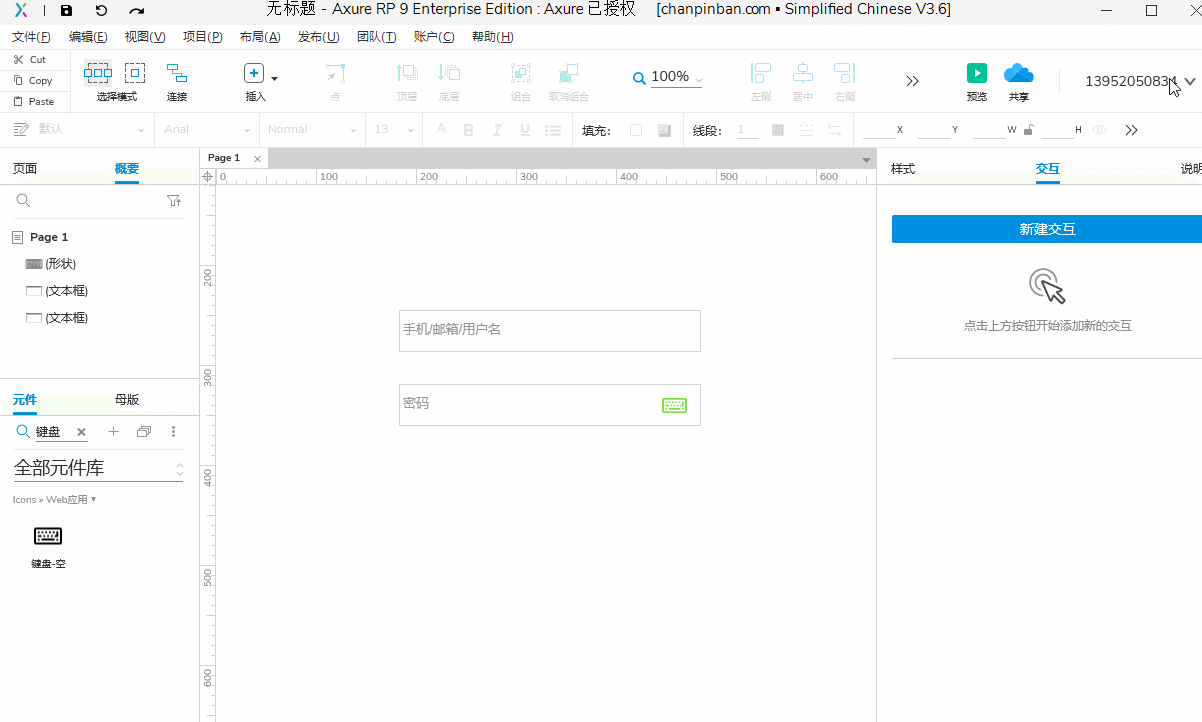
7-3.选中第二个文本框——点击【新建交互】——选择【获取焦点时】——选择【显示/隐藏】——目标选择【形状】也就是键盘元件——点击【确定】
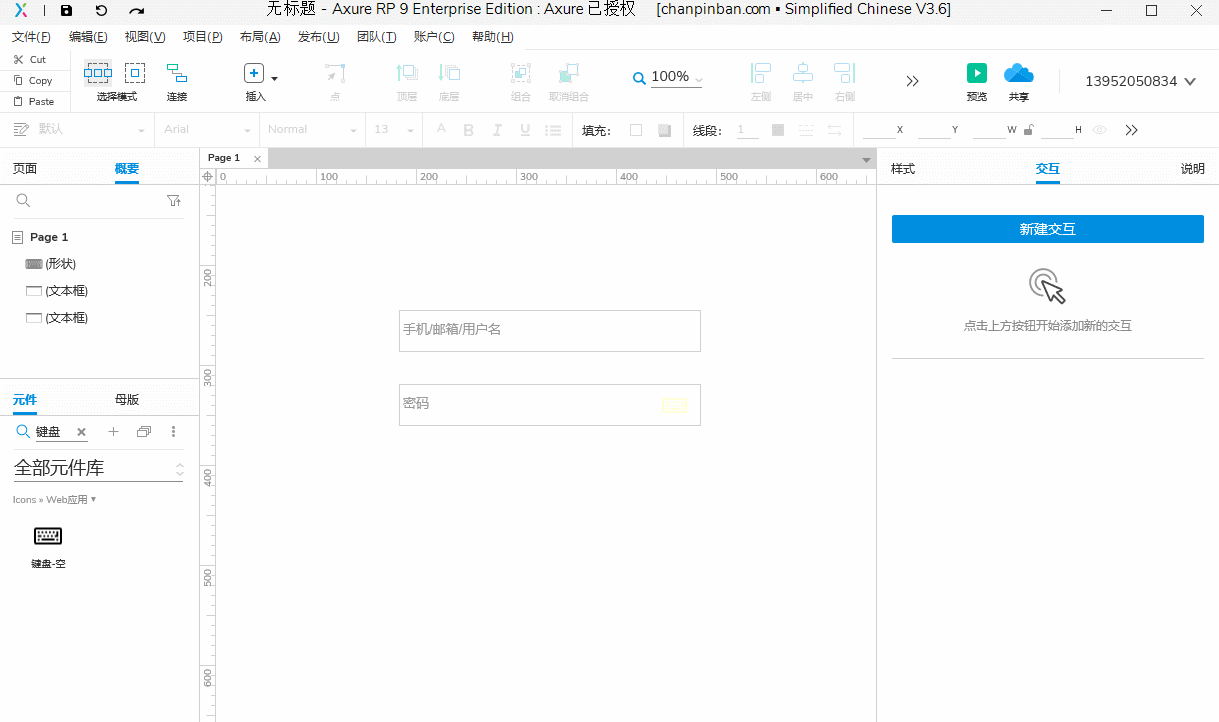
7-4.再次选中第二个文本框——点击【新建交互】——选择【失去焦点时】——选择【显示/隐藏】——目标选择【形状】也就是键盘元件——点击“隐藏”——点击【确定】。到这里算是已经完成了全部操作,按F5预览效果即可。
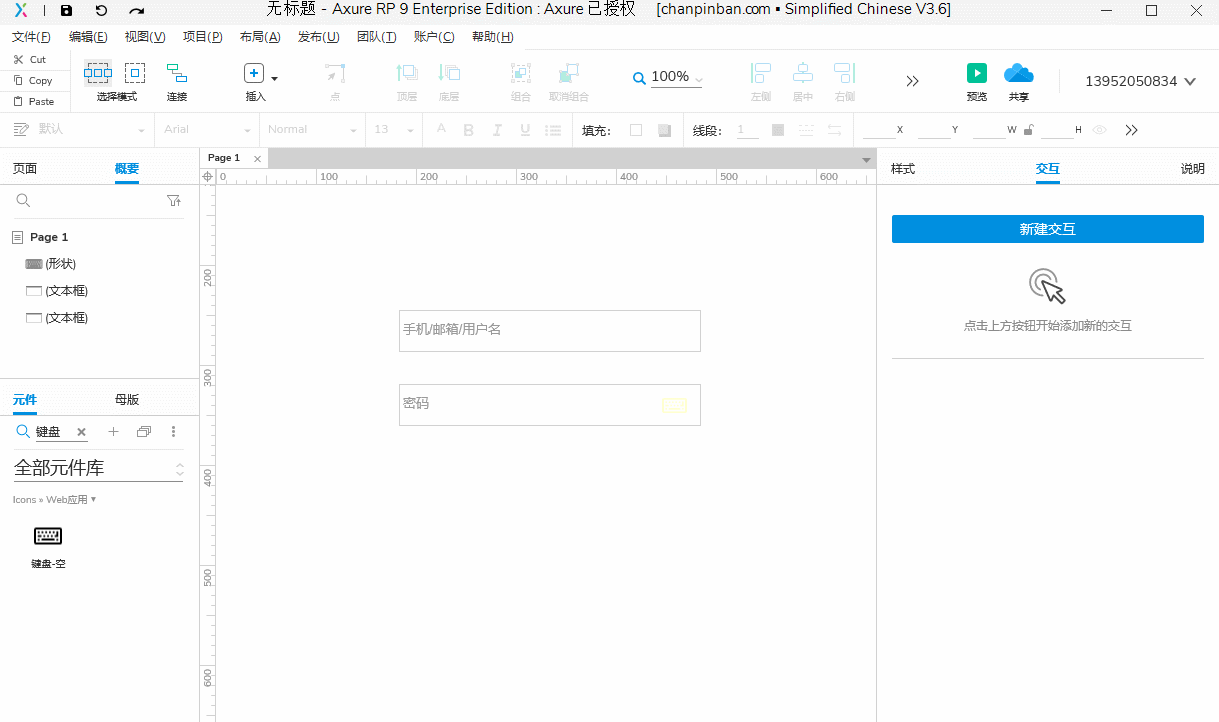
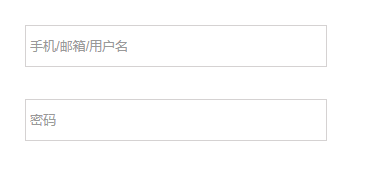
最终效果
标签:鼠标,文本框,输入框,点击,选中,axure,文本,交互 From: https://www.cnblogs.com/EllenSong/p/17813364.html