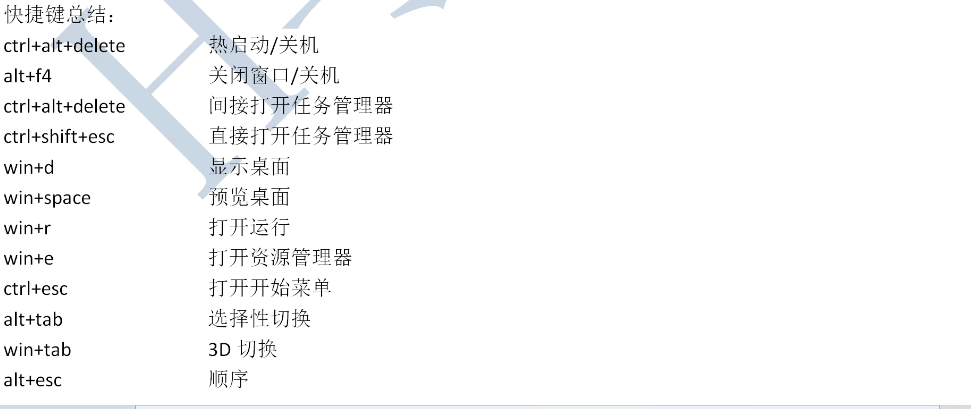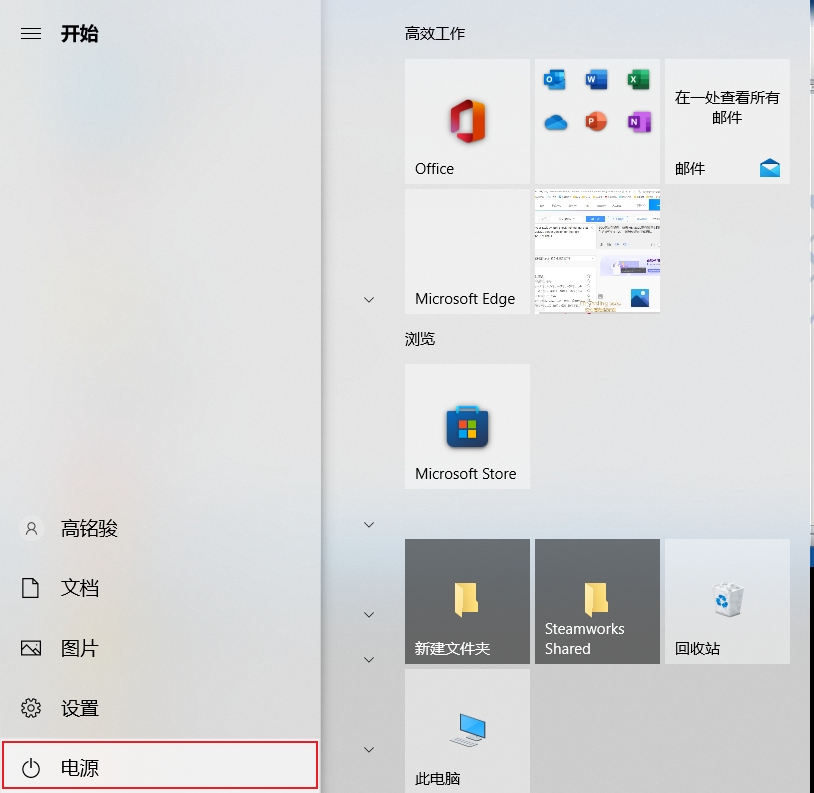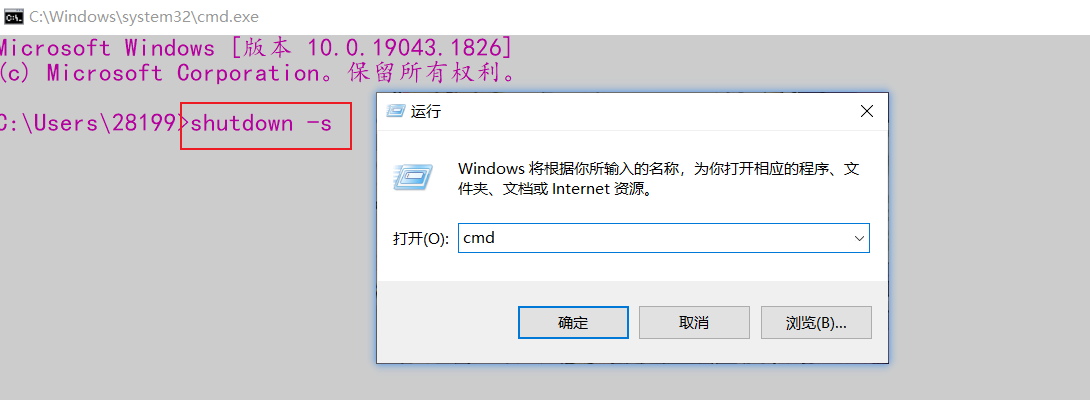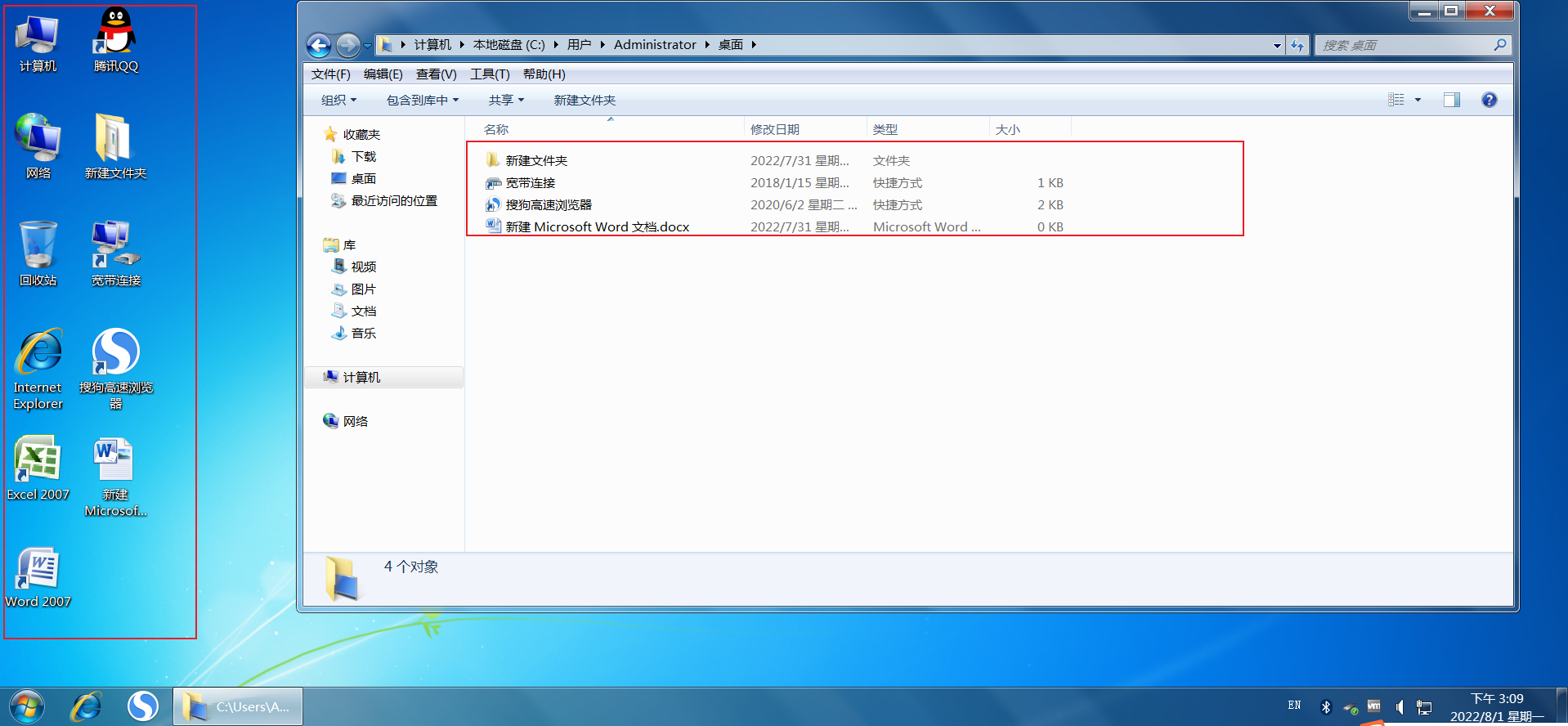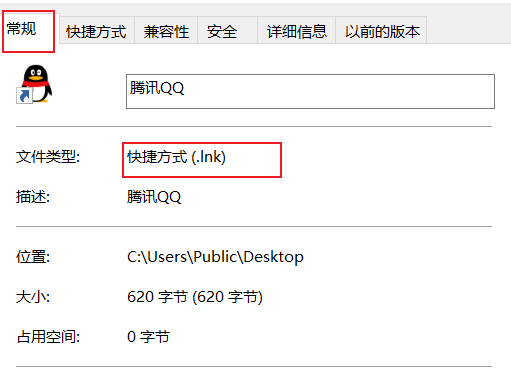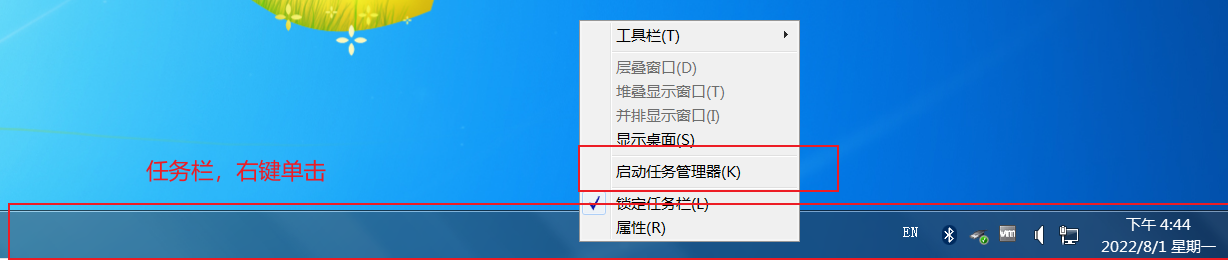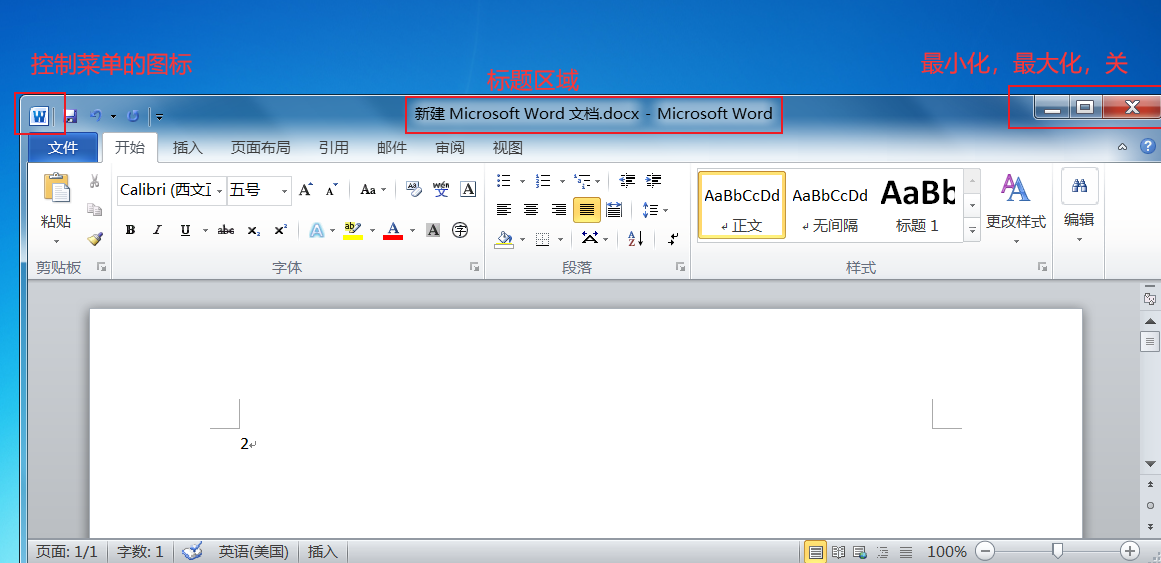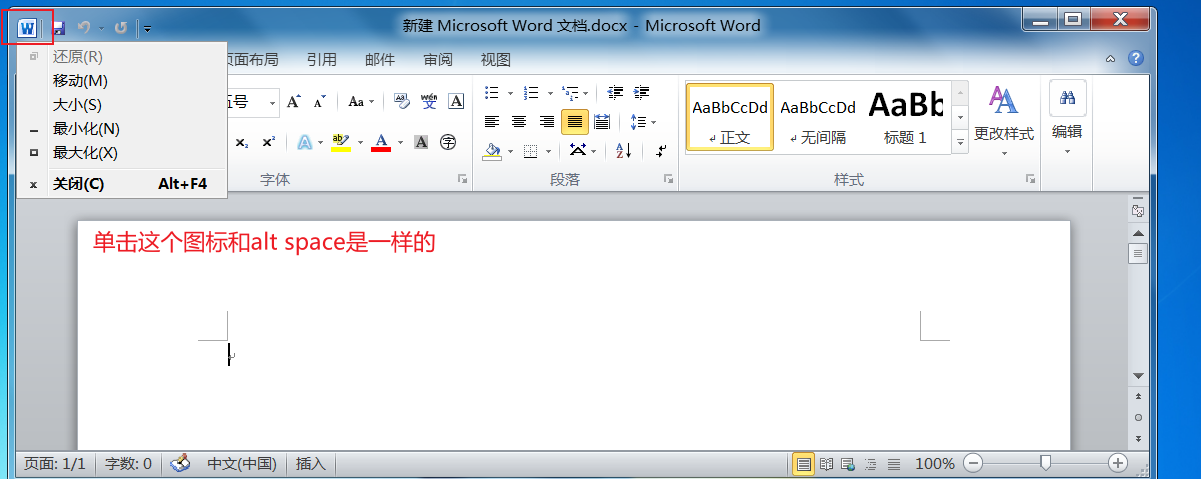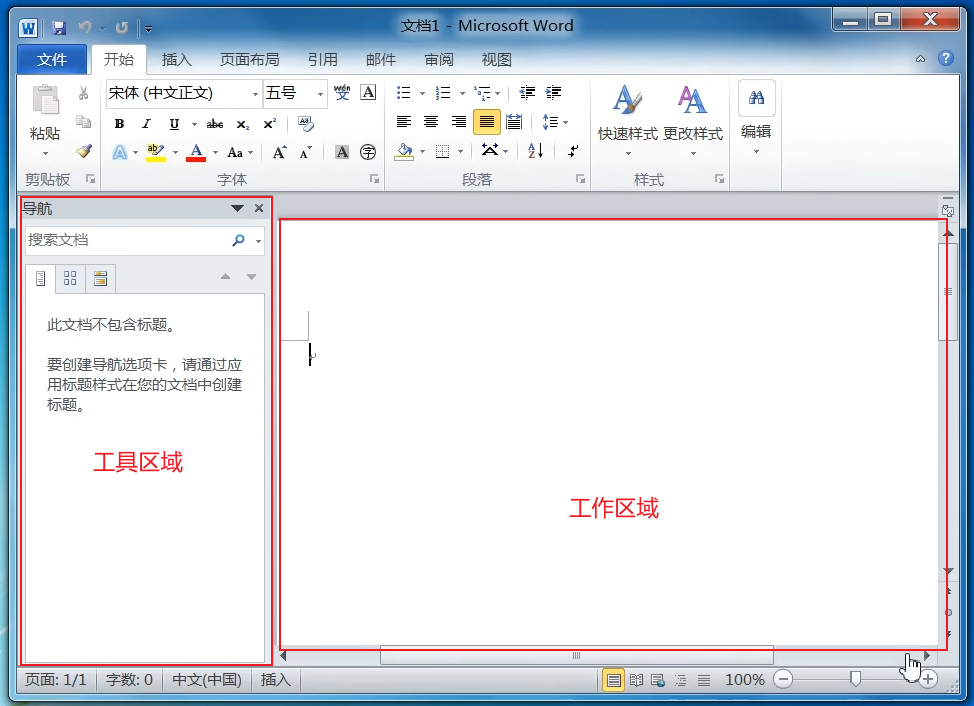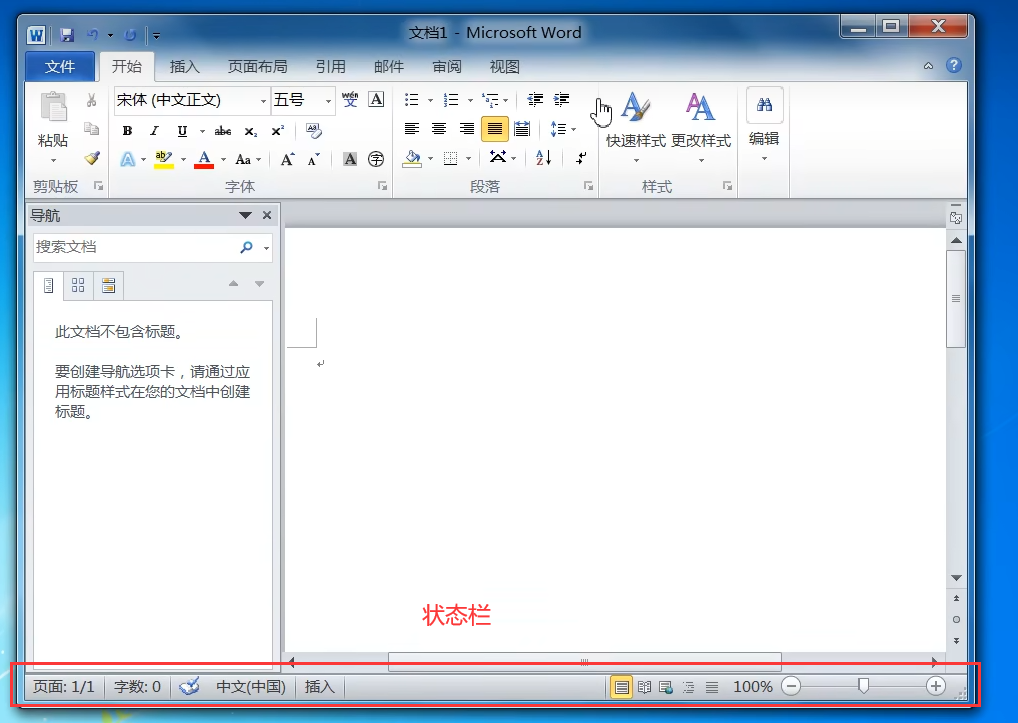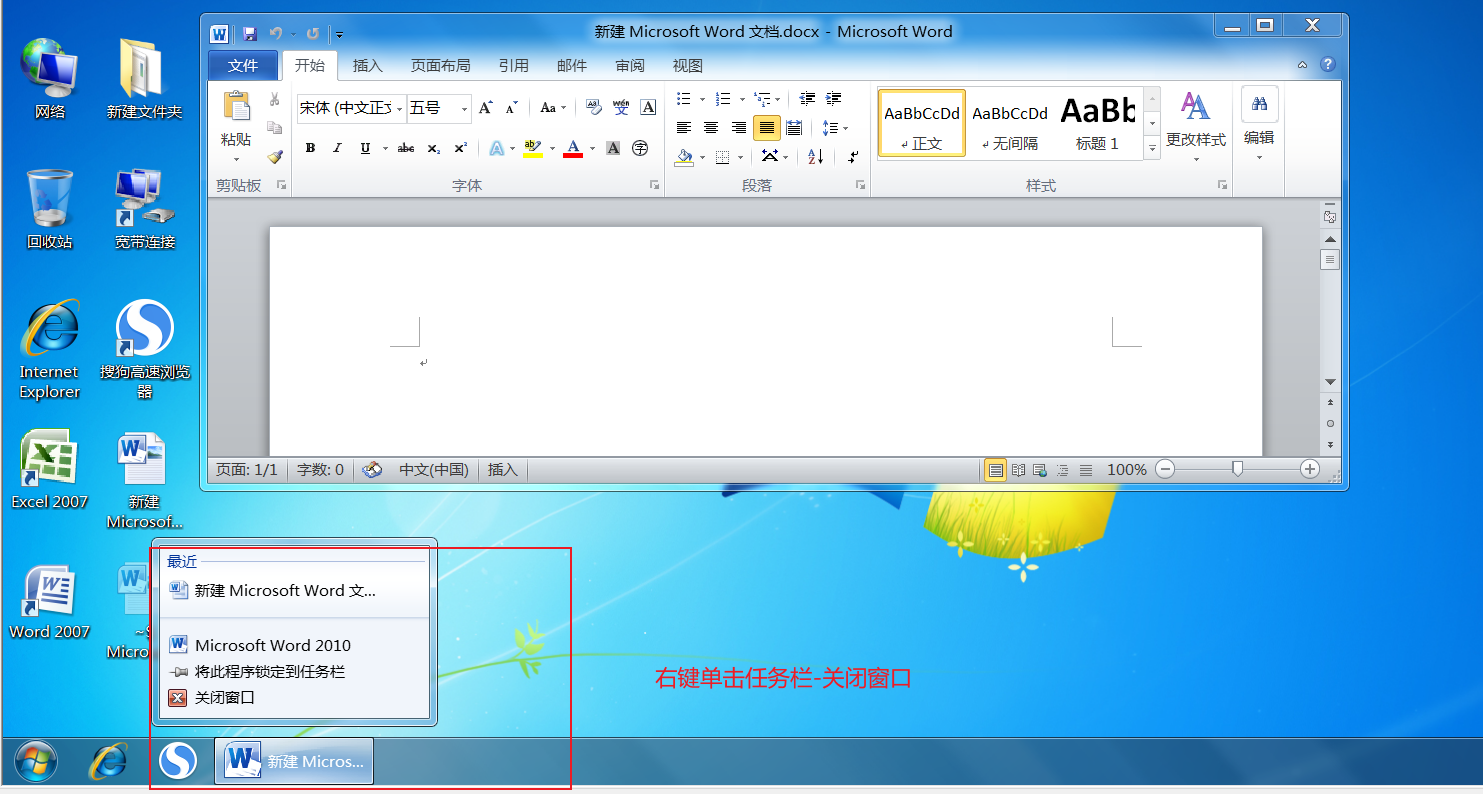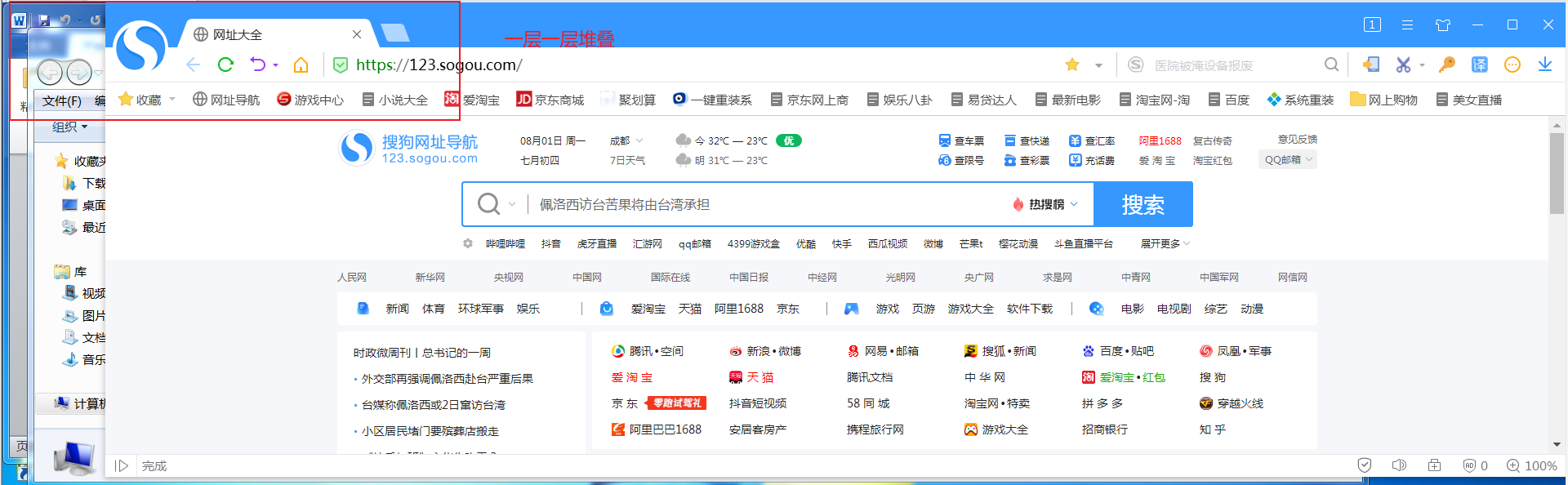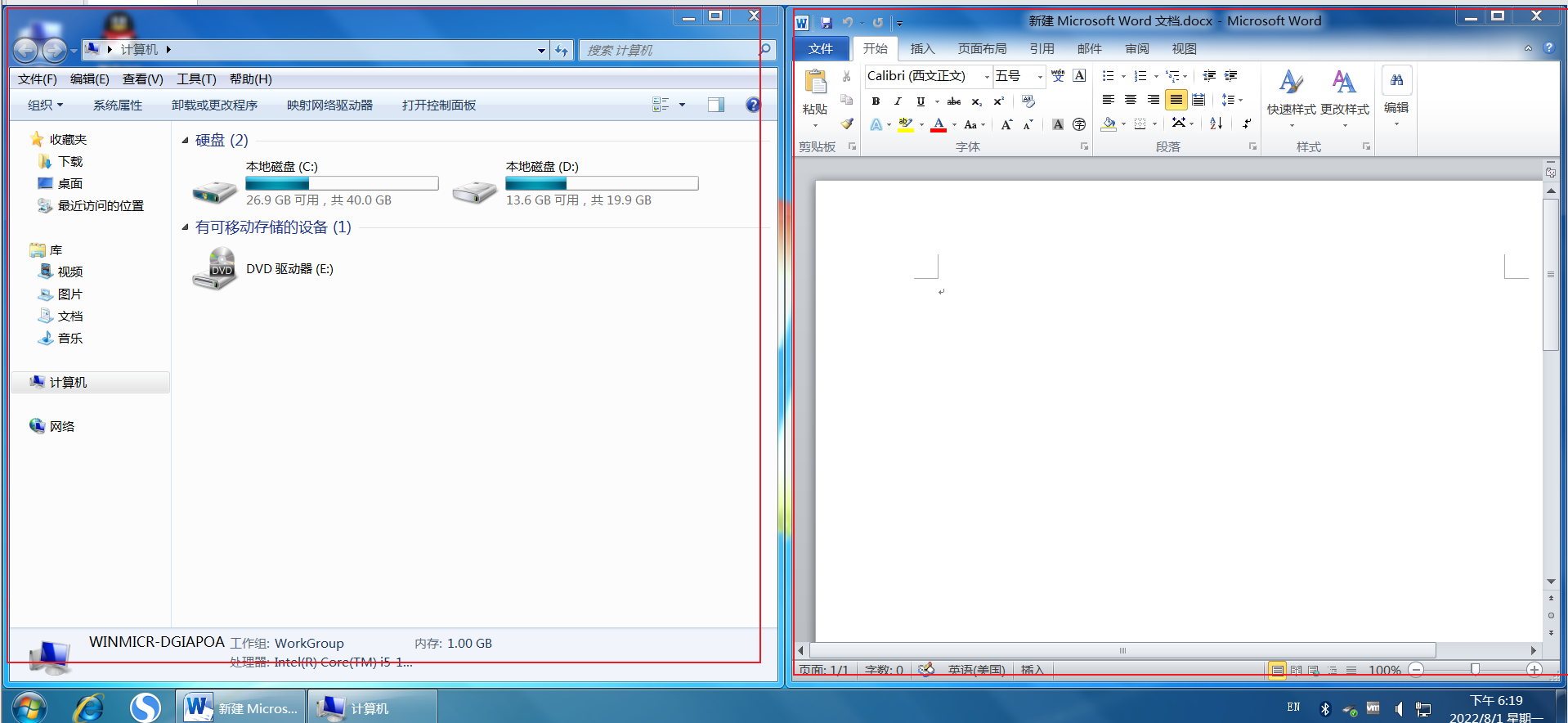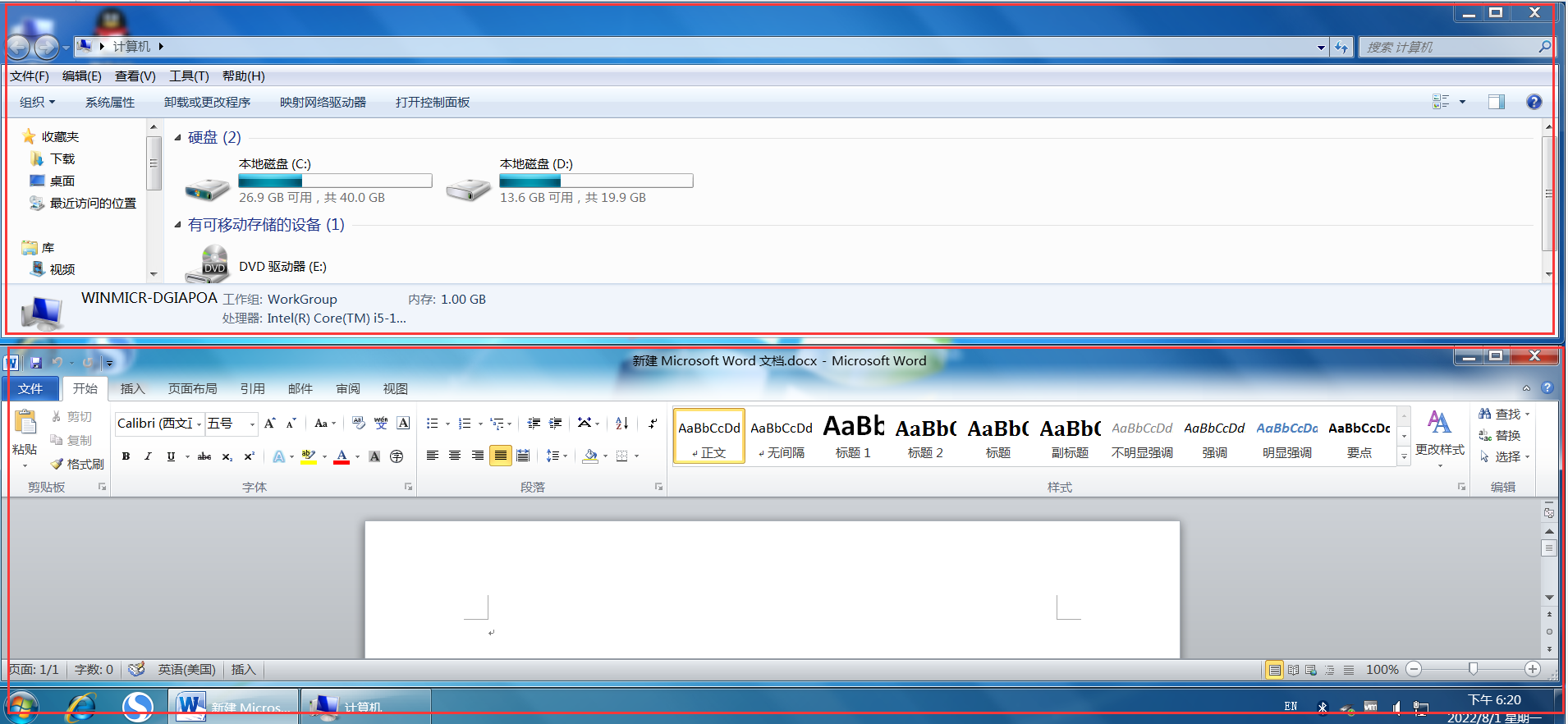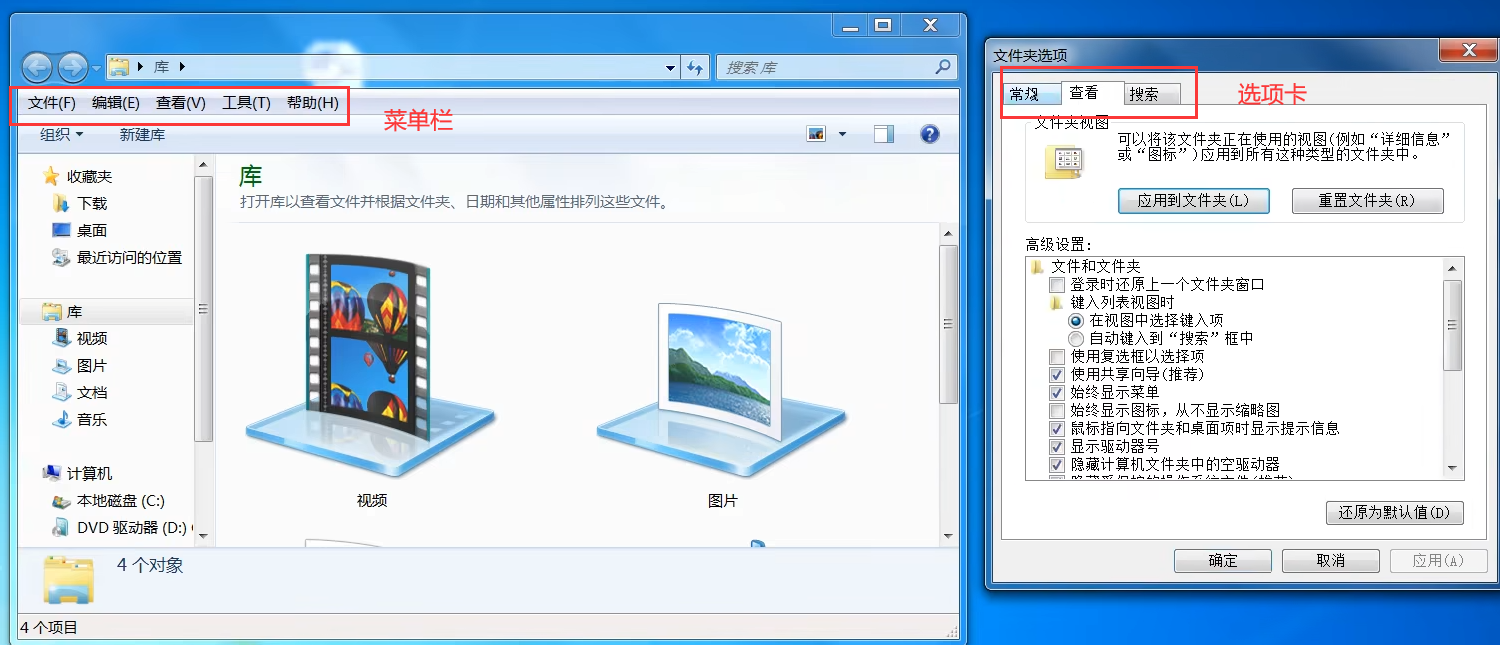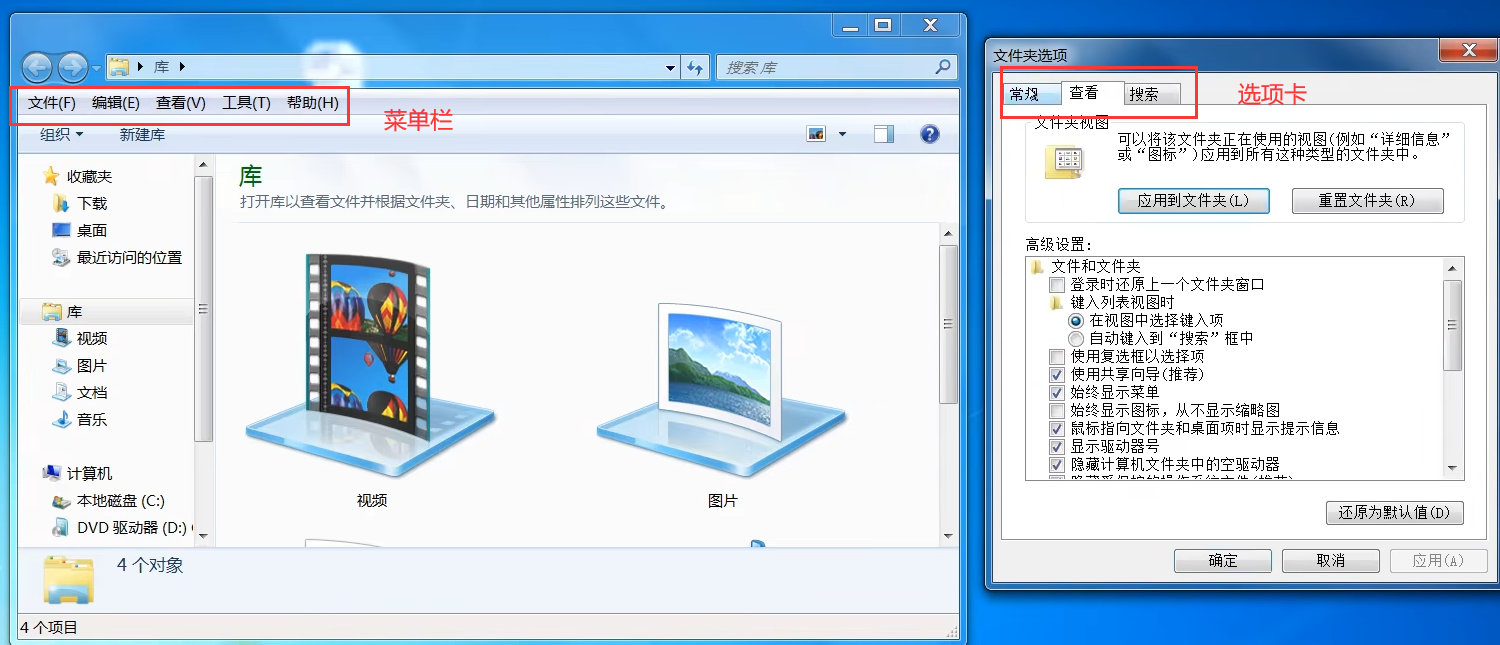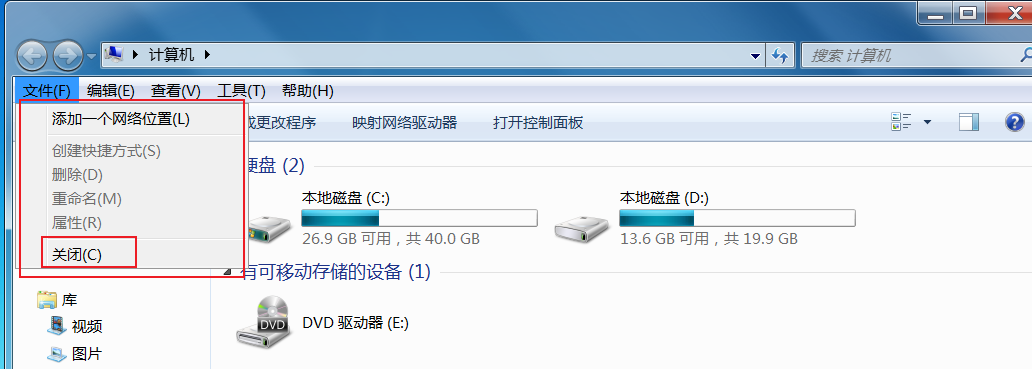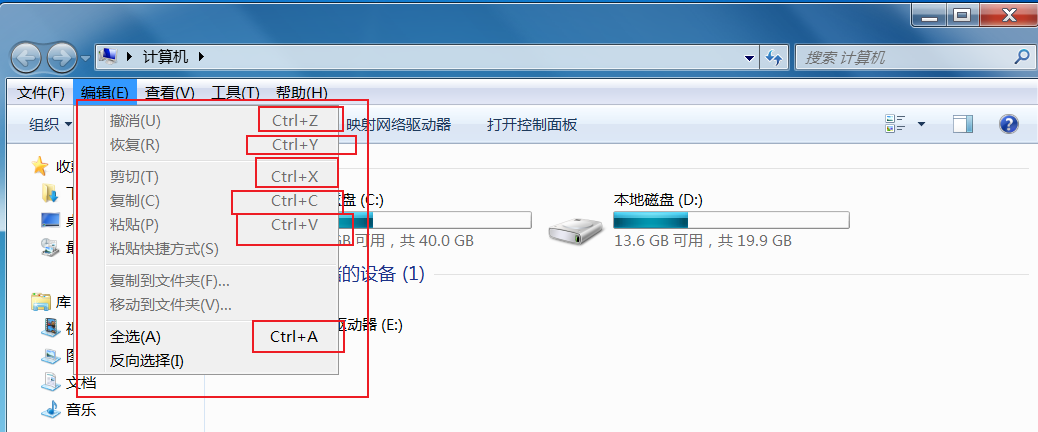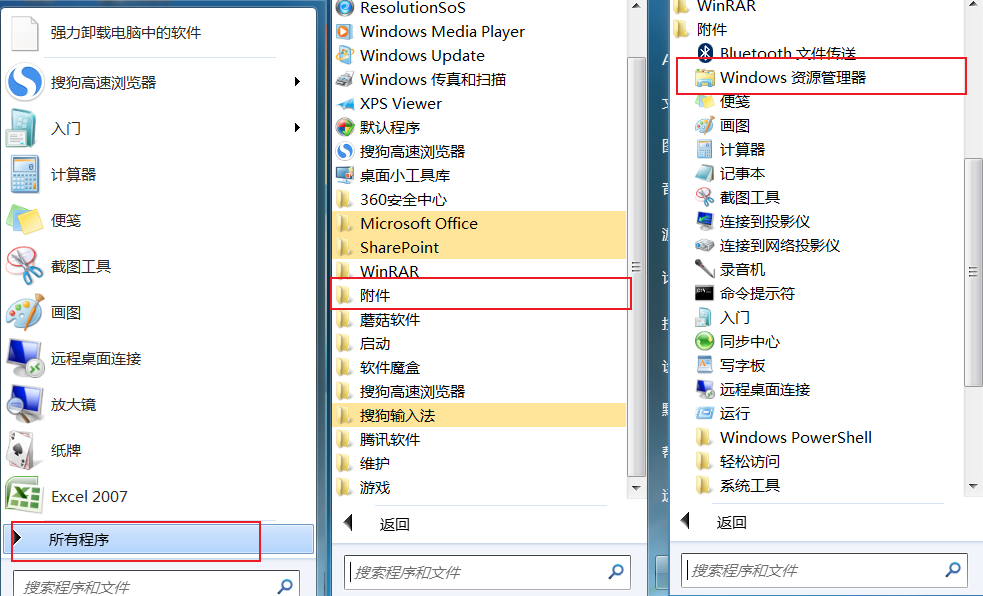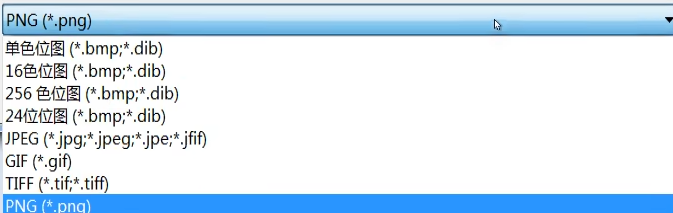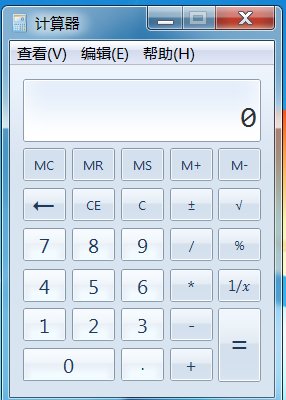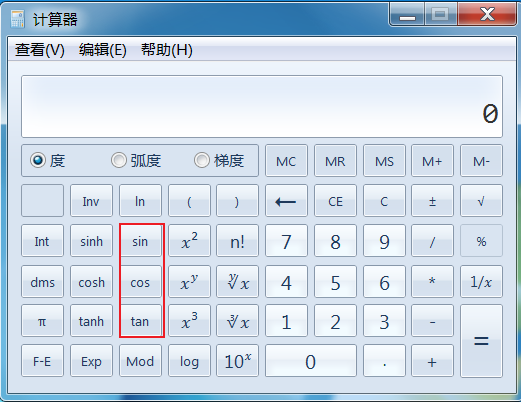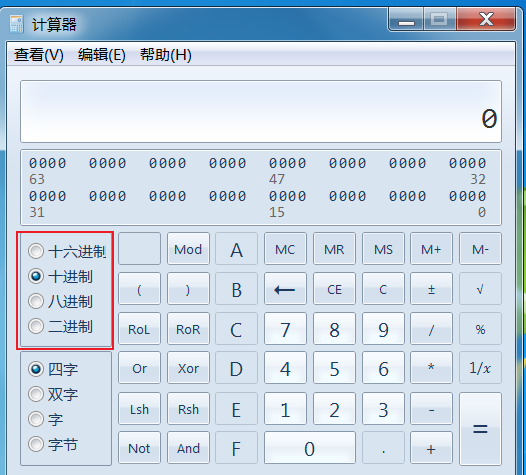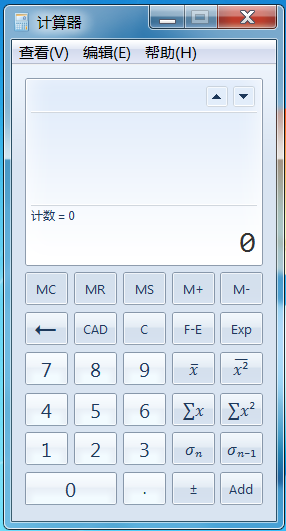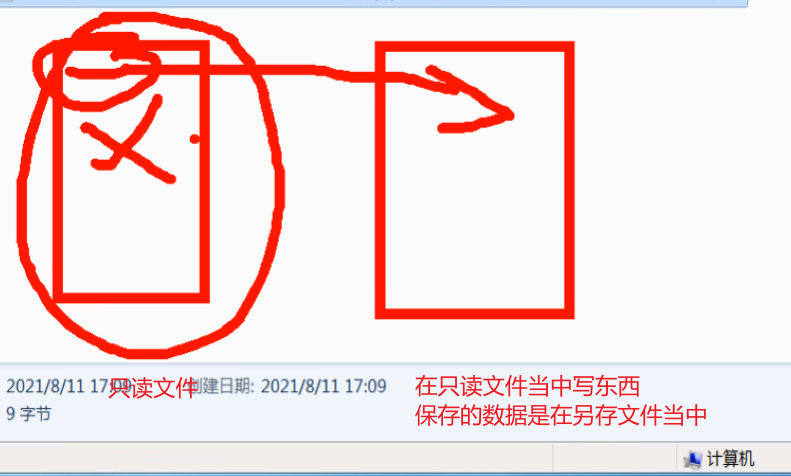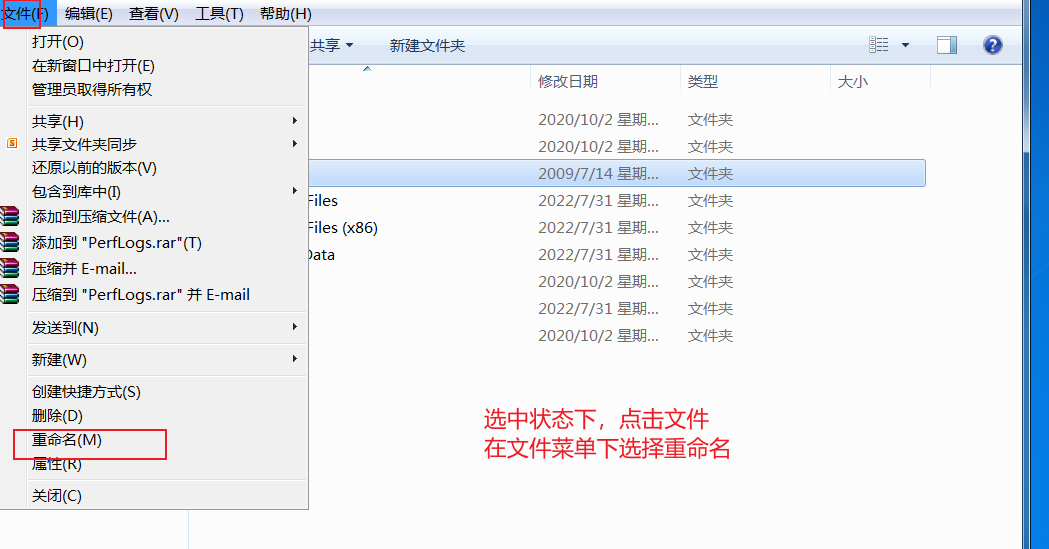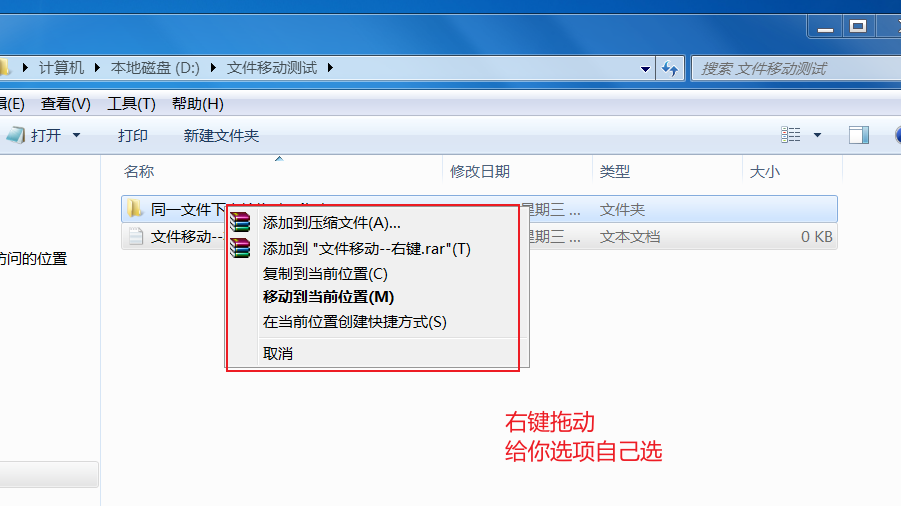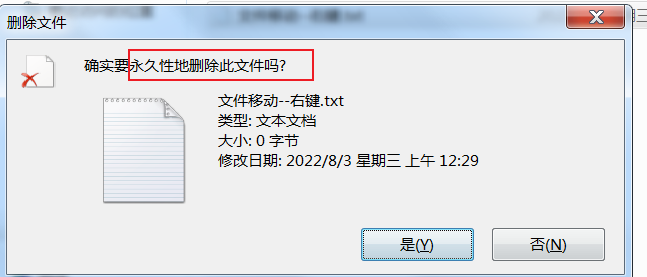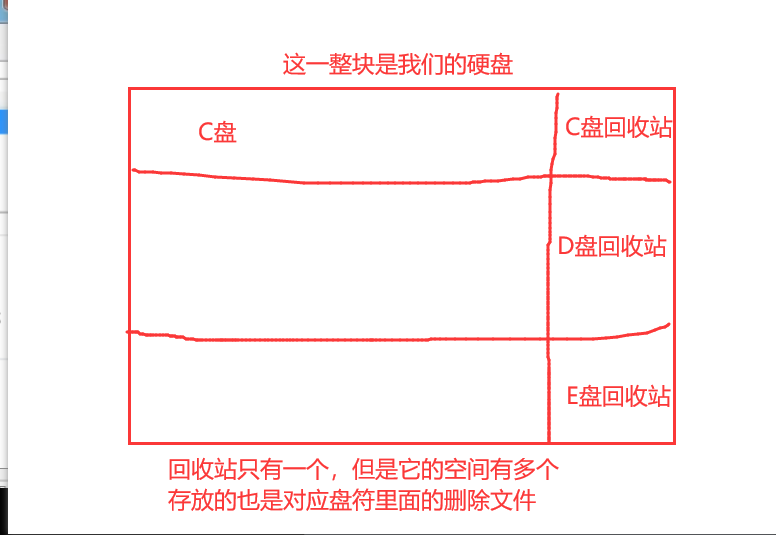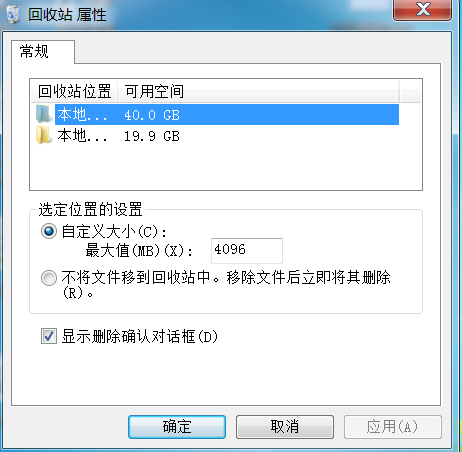1、操作系统
1.1、基本概念
- 操作系统呢,简称OS,是管理和控制计算机硬件和软件资源的计算机程序
- 是用户和计算机的接口
- 同时也是计算机的硬件和其他软件的接口
- 总结: 操作系统是一个程序,是一个庞大的程序,集成了很多功能
- 作用:
- 人机接口: 我们人是不能直接跟计算机进行沟通的,这里的操作系统就为我们提供了一个和计算机沟通的桥梁(人 => 操纵系统 => 计算机,计算机 => OS => 人)
- 解释: 人通过OS(操作系统)对计算机进行沟通,计算机通过OS给我们进行反馈
- 软件平台: 没有操作系统,是无法进行软件的开发和软件的安装的(写代码需要在软件上面写,而软件是需要在操作系统下安装的,所以这是一个闭环)
- 管理资源: 操作系统是管理计算机的所有资源,是软件 + 硬件资源
- 常见的操作系统
- Windows
- Mac OS(苹果)
- Linux
- Unix
1.2、操作系统的功能(多选,填空)
- 分五大类
- 处理器管理: 对进程的控制,处理,把握,所以也叫(处理机管理,进程管理)
- 存储管理: 主要是针对内存的管理,例如 : 内存分配、地址映射
- 设备管理: 针对外围设备(外设),键盘鼠标显示器这些
- 作业管理: 用户每对操作系统申请一个活动,那么就是一个作业
- 文件管理: 文件管理,文件管理是按照名字进行存取的
- 关于进程的状态 :是程序的一个功能
- 就绪态
- 运行态
- 阻塞态
- 进程状态概念图
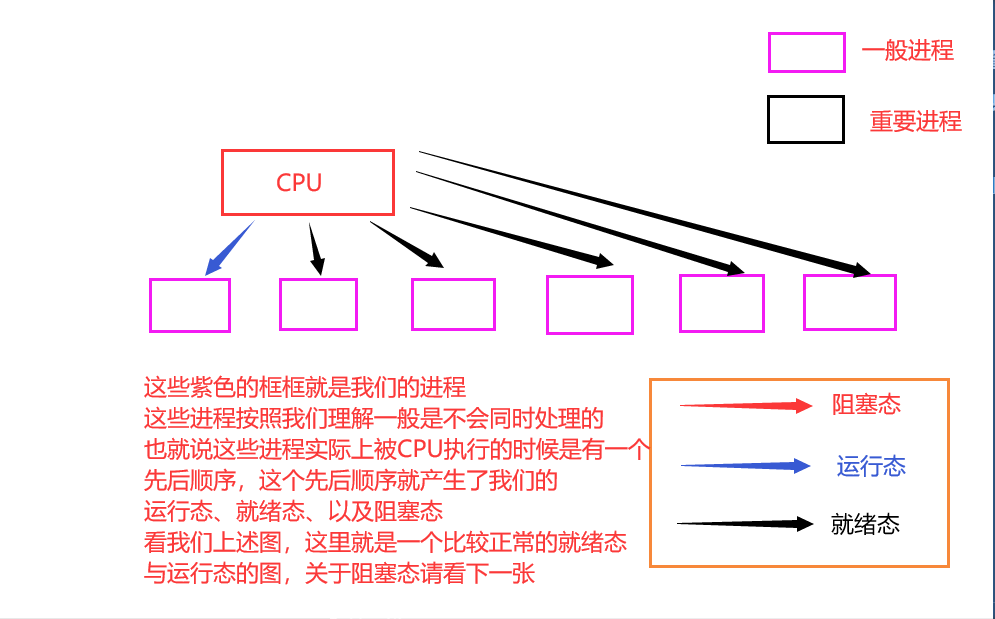
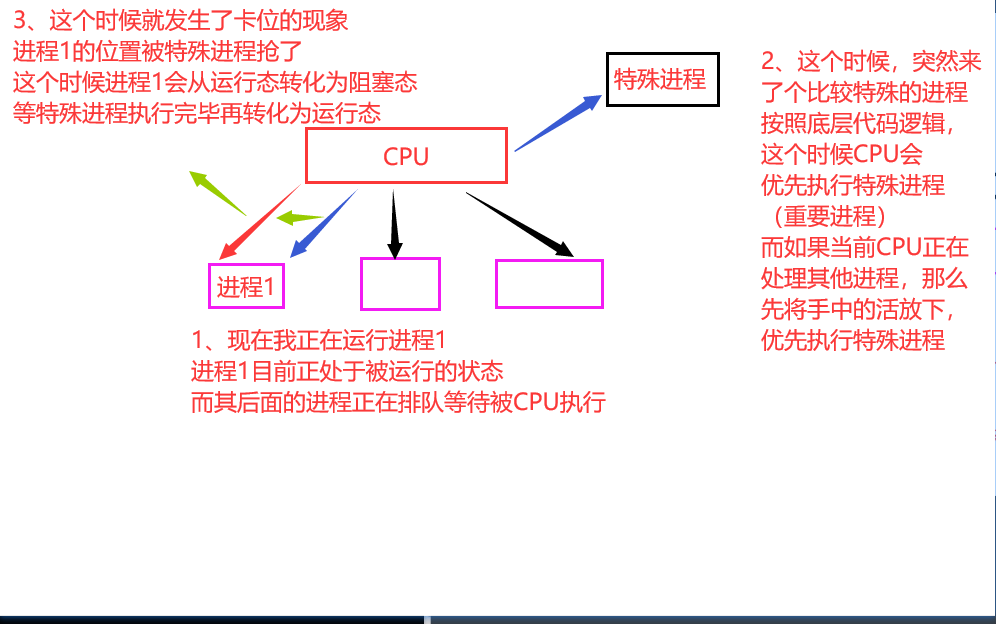
1.3、操作系统的分类
按照不同的分类标准,形成了不同的分类
1、按结构和功能
- 批处理操作系统:作业是 一个批次一个批次分给操作系统的
- 分时操作系统(考点):分时操作系统采用的是时间片轮转的方式
- 可以这么理解
- 现在有三个软件,不考虑CPU多线程的情况
- QQ,网易云,浏览器
- 执行qq需要0.0001秒,执行网易云可能需要0.0002s,执行浏览器可能需要0.003s
- 这个时间片就是他们所需要执行的事件,但是因为时间很短,人不能够完全感知
- 所以会觉得这三个玩意儿是同时运行的
- 实时操作系统: 要求对外界发生的事物,要有一个及时的处理
- 网络操作系统: 主要是运行在服务器上的一个操作系统(性能好,速度快)
- 分布式操作系统: 鸿蒙
- 个人操作系统: Win7 -10
2、按用户数量
- 单用户
- 多用户
3、按照操作界面
- 字符界面:Linux(命令操作符)
- 图形界面:windows....
4、按任务数量
- 单任务(一次只能执行一个应用,要执行其他的任务就必须关闭当前任务)
- 多任务:(多个应用同时运行)
注意: Windows7是多任务,多用户,图形化界面的个人操作系统
5、操作系统的特性
- 并发性:可以同时运行多个应用
- 共享性:一个资源可以被多个应用访问(互斥共享和同时共享)
- 互斥共享
- 同时共享
- 举个例子,网易云和B站同时在我的手机运行,他们外放都需要喇叭,如果是同时共享,那么当我网易云博放音乐的时候,B站也可以看视频,他们共用这个喇叭,叫做同时共享,你既可以听到网易云的音乐也可以看到B站视频音频发出的声音
- 那么互斥共享呢? 很简单,还是网易云和B站,网易云要放歌的时候你B站就不准放,同理,B站要放视频音乐的时候你网易云也不准放歌,这叫互斥共享,用谁,那就把当前使用的软件暂停
- 异步性(不确定性):一个软件的启动不会影响另一个软件的执行,占用性能
- 不确定性:
- 虽然软件是并发运行在电脑上或者是手机上的,这个过程就是异步执行
- 程序不会等待这串代码运行完毕再执行下一个代码,而是当运行到这串代码的时候
- 给他单独开个线程自己跑,然后继续扫下一个代码,如果也是异步代码,那就再开一个线程
- 那么这个被单独运行的线程,他要执行多久,这个是不确定的,我不知道你这个软件会因为什么原因导致进程阻塞,所以时间是不确定的
- 从而引发了我们的不确定性、
- 虚拟性:将实体的对应体变成逻辑的对应体
2、Windows7操作系统
2.1、介绍
- 微软在09年10月22日和23日分别在漂亮国和中国发布的一款个人操作系统
- 版本:

- 旗舰版
- 旗舰版包含上述版本的所有功能,是一款功能非常全面的版本
- win10没有旗舰版
2.2、Win7的启动
1、启动
先回顾一下冯诺依曼计算机的一个概念
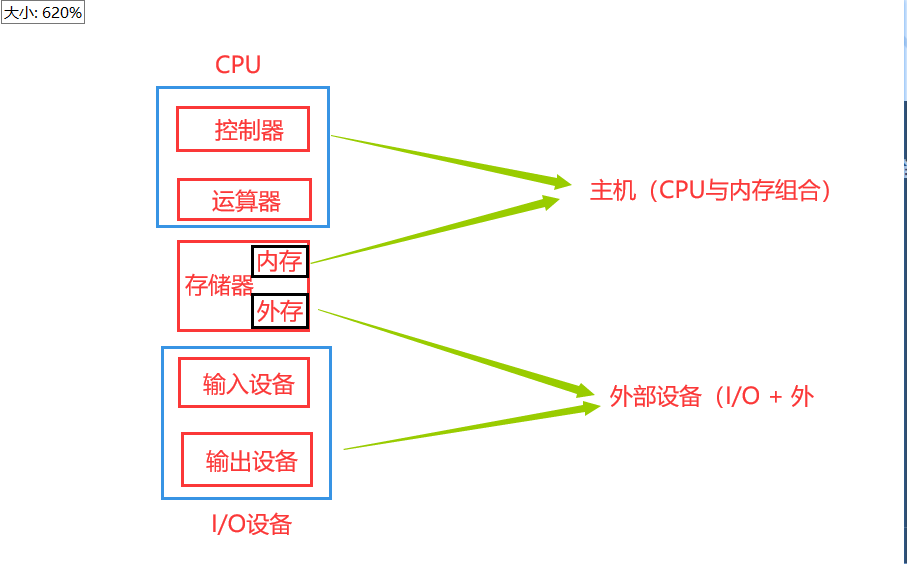
- Win7系统启动的时候,依次接通外部设备的电源开头和 主机电源开头
- ps:当开机的时候,电流接通的一瞬间,会产生一股很强大的脉冲电流,该电流具有很强大的穿插能力,击透性
- 所以会先接通外设,再接通主机,这样对主机的损耗较小
- 计算机开始执行硬件测试,正确测试后开始引导
- 引导的时候,启动系统出现界面
- 开机的顺序

2、启动的方式
- 冷启动:关机状态下开机
- 热启动:开机状态下重启(ctrl + alt + delete)
- 复位启动:台式机上面才看得到了,是主机开机键的另外一个比较小的按钮(主要是应对卡死的情况),物理重启,RESET
3、退出
- 关机
- 休眠
- 锁定:Win + L
- 重启:
- 切换和注销用户
3.1、关机
- 开始菜单
- 在桌面上的时候使用 Alt + F4
- 命令行
- 快捷键 ctrl + alt + delete
- 这个就不表演了
3.2、待机、休眠、和睡眠
- 待机:
- 我们以台式电脑举例
- 半个小时不动电脑,电脑屏幕会黑掉,但是电脑是开机状态的,这个时候你动下键盘或者鼠标,刚刚打开的进程那些都还在(数据保存在内存中),因为在内存当中,所以数据恢复调用很快
- 但是如果断电了的话,那么进程那些就都不在了,因为是存储在内存当中的,断电数据会丢失
- 休眠:还是台式电脑(数据保存在硬盘当中)
- 举个例子
- 你打开电脑,然后打开了一个word文档,五个小时不碰这台电脑
- 第二天起来会发现电脑关机了
- 但是开启电脑的时候,发现之前的word文档还在
- 这就是我们的休眠状态,将数据存储在硬盘当中(断电不丢失)
- 因为保存在硬盘当中,所以调用起来速度会比较慢
- 睡眠:结合二者有优点
- 如果是待机状态,那么就从内存当中取数据
- 如果不小心断电了,那就从硬盘当中取
3.3、注销和切换用户的区别
- 注销: 退出当前用户
- 切换用户: 保留当前用户,再打开一个用户,原先用户还在运行
2.3、桌面系统
1、桌面的组成

- 启动win7后,首先出现的是我们的win7系统桌面
- 本质: 桌面本身是一个文件夹,他的路径默认位于C盘/User/Administrator(管理员 || 用户名)/Desktop(桌面文件夹)
- 位于桌面上的文件,在对应的文件夹当中也会显示
- 我们可以通过桌面创建文件夹,也可以在对应桌面文件夹(Desktop)当中创建文件夹,这两种方式无论哪一种都可以影响到对方,因为本身就是一体的
2、图标
- 以一个小图形的形式来代表不同的程序、文件、文件夹
- 分类
- 系统图标
- 新建的win7系统只有回收站一个系统图标(纯净版是,盗版才会有其他图标)
- 系统图标的样式可以修改
- 系统图标的图标也可以修改
- 快捷方式
- 快捷方式是一个指向某个程序的指针,删除快捷方式不会影响原文件
- 快捷方式的扩展名是,.lhk
- 一个文件的快捷方式可以创建多个,一个文件的快捷方式也可以在对这个快捷方式进行快捷方式的创建(套娃)
- 系统图标
- 如何区分?
- 快捷方式左下角有一个向上的箭头
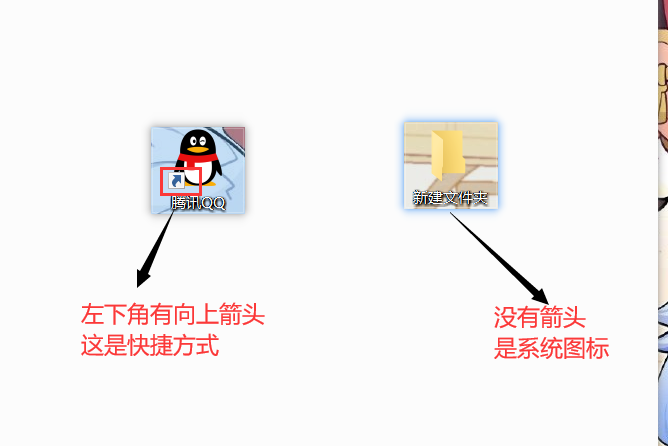
- 如何设置系统图标?
- 右键单击桌面,选择个性化
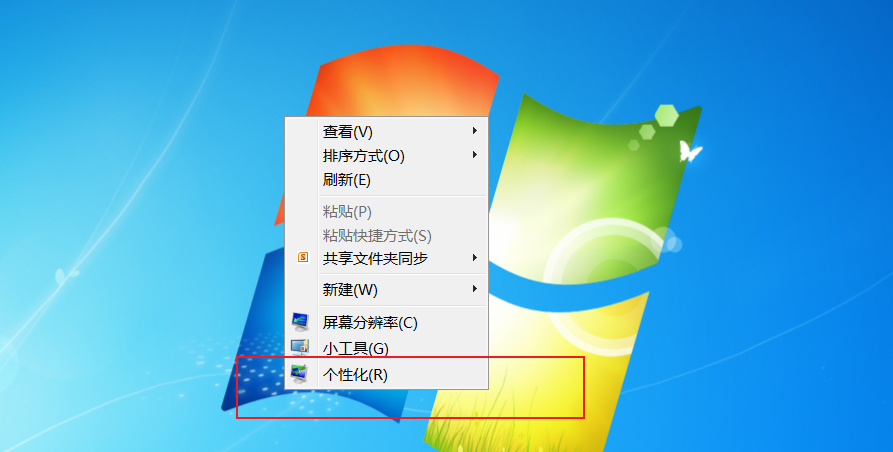
- 选择更改桌面图标
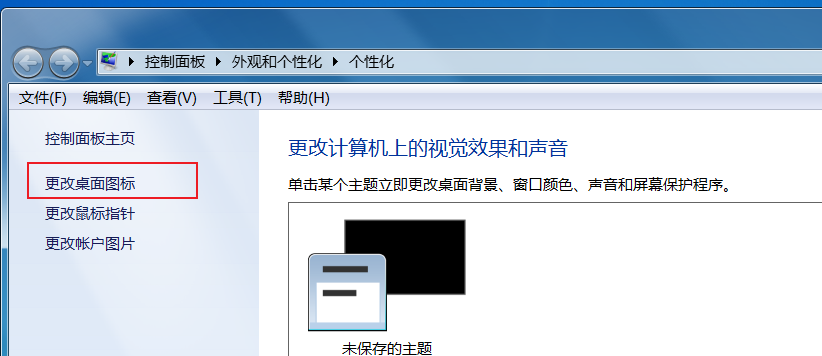
- 找到需要添加的系统图标,点击确定即可
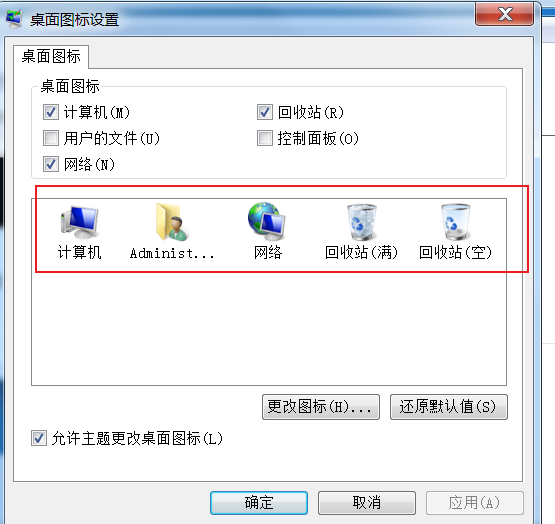
3、鼠标左键和右键
- 一般单击被称为鼠标左键
- 快捷菜单:如果明确指定了,右键单击,那么这个弹出来的菜单就叫做快捷菜单
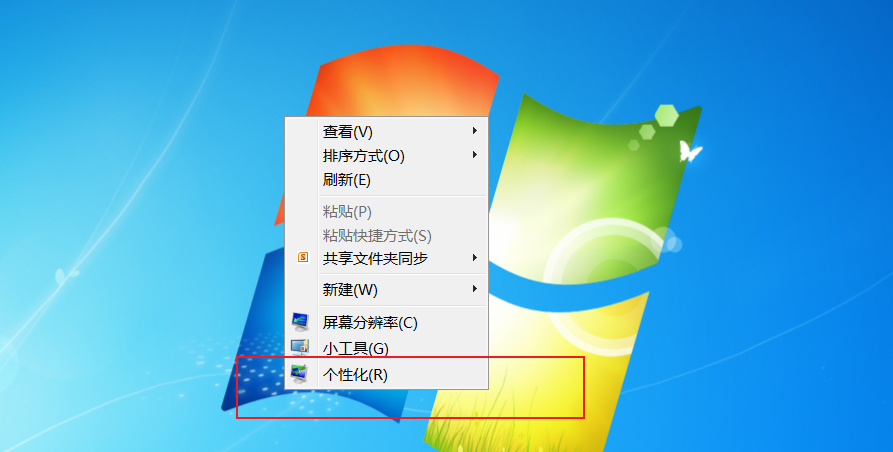
4、分辨率
- 之前也提过,分辨率就是屏幕的宽高像素比乘积
- 所谓的2K和4K就是乘积的第一个数字接近2或者4
- 如果设置了不符合当前电脑的像素比,那么就会有很强烈的颗粒感,撕裂感
现在是1918 * 888像素比乘积
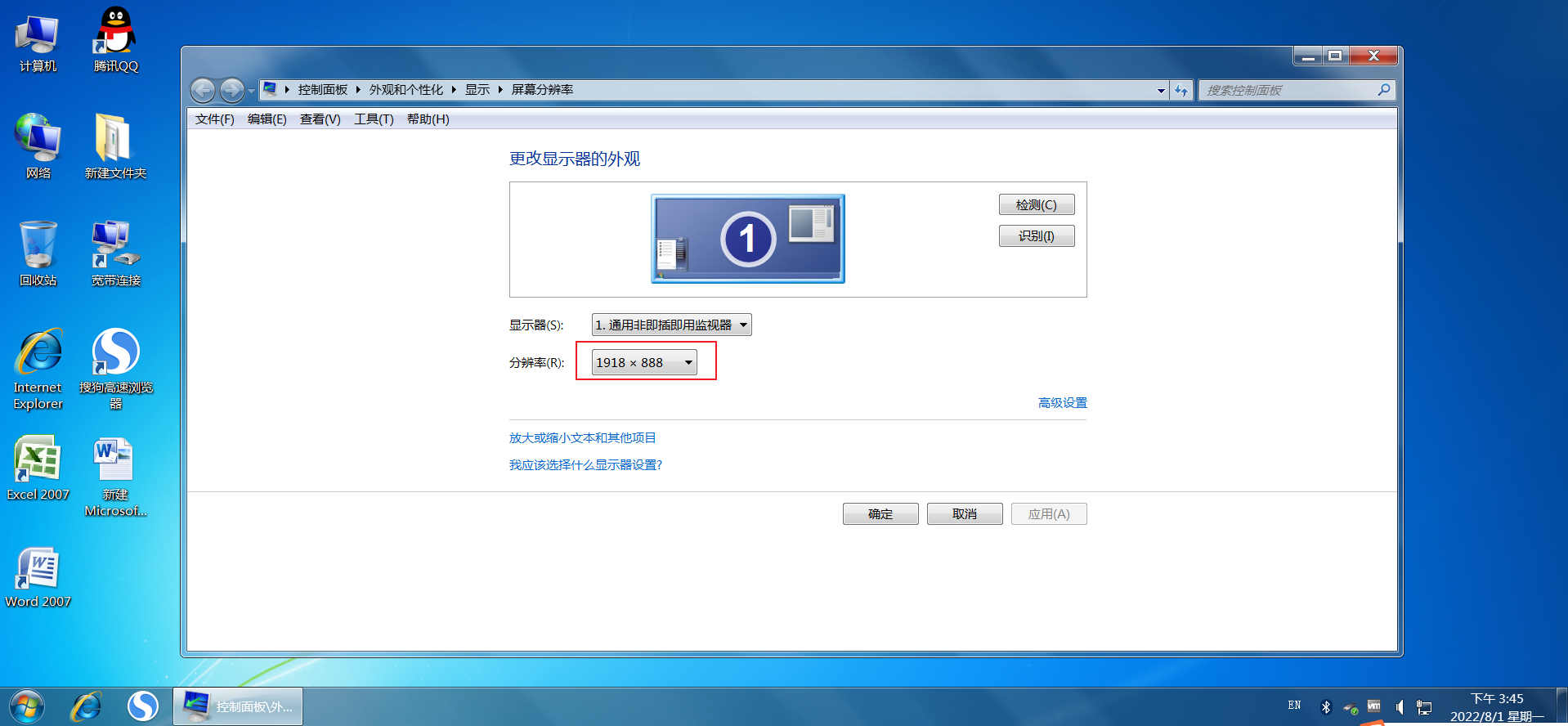
我们换个夸张点的

这个不是太明显,懒得弄了,这个大家应该都体会过
5、小工具
- 在win10淘汰掉了该功能,因为用的人不多
- 这里主要讲一个CPU的状态小程序
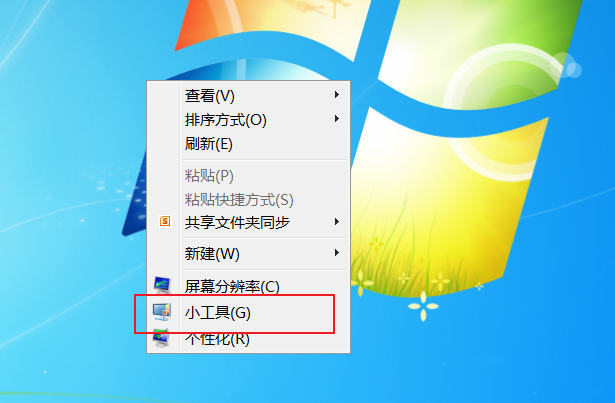
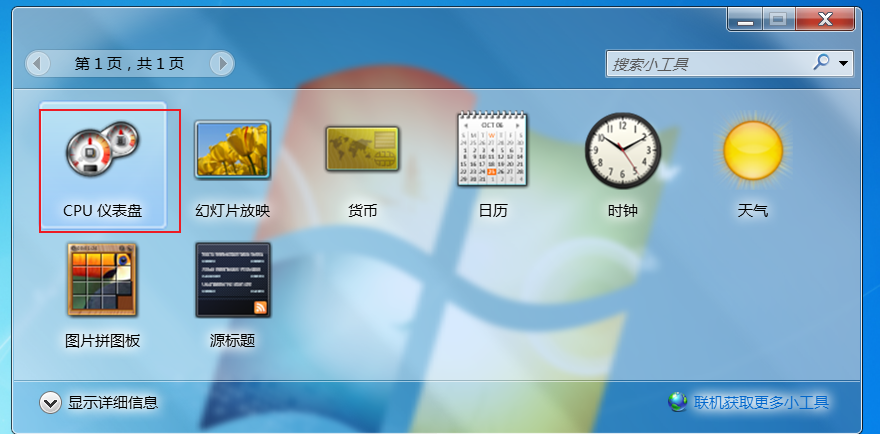

6、主题
- 主题设置范围: 不仅可以设置桌面背景,还可以设置,窗口颜色,声音,屏幕保护程序
- 桌面背景: 也就是我们常说的壁纸,这里问个问题
- 问题:
- 我们或多或少都在网上下载过自己喜欢的壁纸,那么这张壁纸
- 如何能保证他就和我们当前桌面的屏幕宽高比一样呢?
- 图片位置: 下载的图片不一定和电脑屏幕显示一样,这个时候就可以使用图片位置来调整
- 种类
- 拉伸:(图片宽了但是高度不够就拉伸高度,反之),这样容易出现图片编写
- 适应:宽高比不变,缩放,这样容易出现:占满了,但没有完全占满
- 平铺:直接让图片平铺,就是会出现很多张(保证图片不失真)
- 填充
- 居中
- ........
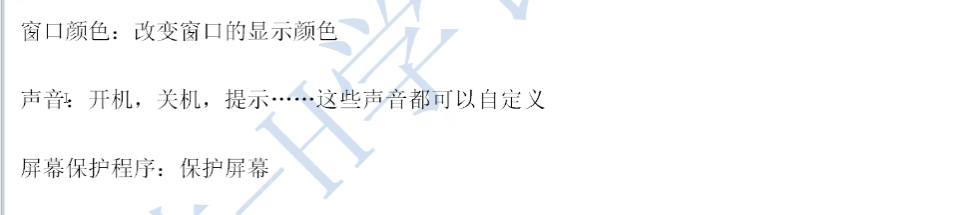
7、任务栏
- 默认 位于桌面底部
- 上下左右都可以调整,并且可以隐藏
- 任务栏的布局

- 开始菜单:是使用和管理计算机的起点
- 程序区:可以设置快速启动的程序,也会显示正在运行的程序
- win + 数字可以打开对应的快捷方式(程序区的哈)
- 语言区:切换输入法的地方
- 通知区:各种消息通知
- 系统时间: 也属于通知区域的一种,但是它比较特殊,可以更改当前系统的时间(控制面板也可以)
- 显示桌面(考点): 呵呵(win + D),将所有程序最小化,所有程序转入后台
- 预览桌面: 将窗口变透明(win + space)
- 时间不一致引发的后果
- 有可能会导致闪退,进不去程序
- 因为有些应用需要读取客户端的时间
8、任务管理器
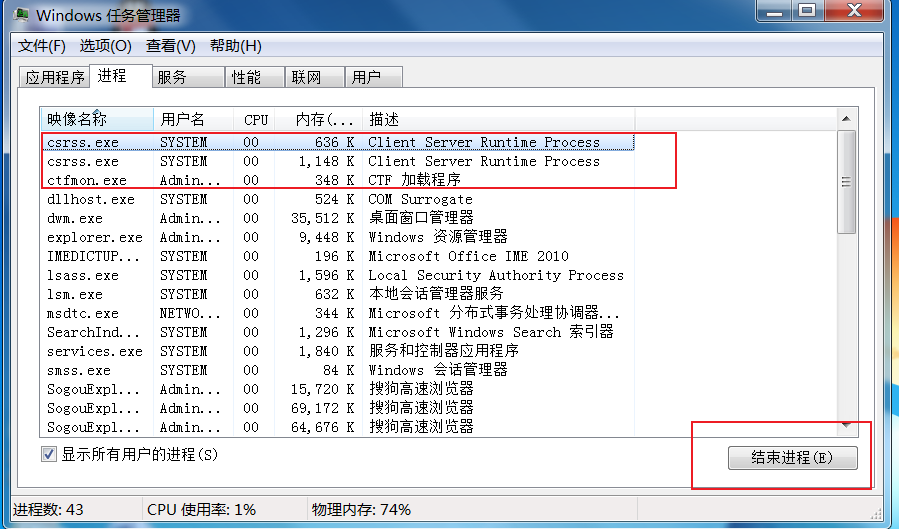
- 作用: 可以看到运行的程序和进程,也可以结束你想要结束的进程
- 地点: 当一个程序卡死了,不能通过鼠标关闭,那么就可以通过任务管理器去关闭
- 打开方式:
- 直接打开: ctrl + shift + esc
- 间接打开: 右键单击任务栏,启动任务管理器
- 间接打开: ctrl + alt + .(del)
2.4、窗口的组成
- 分类(字面意思)
- 文档窗口:(wrod)
- 程序窗口:浏览器
- 文档窗口:(wrod)
- 标题栏:显示名称
- 控制菜单图标:

- 按下alt + space
- 单击此图标
- 右键点击标题栏
- 会出现控制菜单(还原,移动,大小,最小化,最大化,关闭)
- 控制菜单中有很多命令
- 工作区:用于显示和处理工作的对象
- 工具栏: 常用的一些工具
- 滚动条: 这个没啥多说的(当窗口无法显示全部内容的时候,就可以通过滚动条显示其余内容)
- 状态栏: 用于显示与窗口有关的东西
1、窗口的操作
1.1、关闭窗口
- 直接单击右上角的X
- 双击窗口右上角的控制图标
- 通过控制菜单--关闭
- alt + F4
- 文件菜单,关闭/退出
- 任务栏右键单击-关闭
1.2、切换窗口
- alt + tab
- win + tab(3D切换)
- 顺序:alt + esc
- 逆序:alt + shift + esc
- 加上一个shift,代表相反的意思
1.3、移动窗口
- 通过 “标题栏(顶部)”
- 通过控制菜单,点击移动 - 通过上下左右键移动
1.4、改变窗口大小
- 通过侧边进行调动(单边放大)
- 通过边角拖动(等比例变大)
- 通过控制菜单 - 大小选项,通过方向键上下左右进行大小变化
- 双击标题栏---最大化or最小化
- 通过拖动标题栏(分屏)(拖到上方实现最大化,没有下面)
1.5、排列窗口
我们现在打开了三个程序,在任务栏单击我们鼠标右键,可以看到窗口的排列

- 层叠(一层一层叠起来)
- 横向频谱(分屏)
- 纵向平铺(堆叠)(上下)
1.6、截屏
- 整个屏幕 ==> PrtSc(Print Screen)
- 窗口==> alt + PrtSc
1.7、窗口和对话框的区别
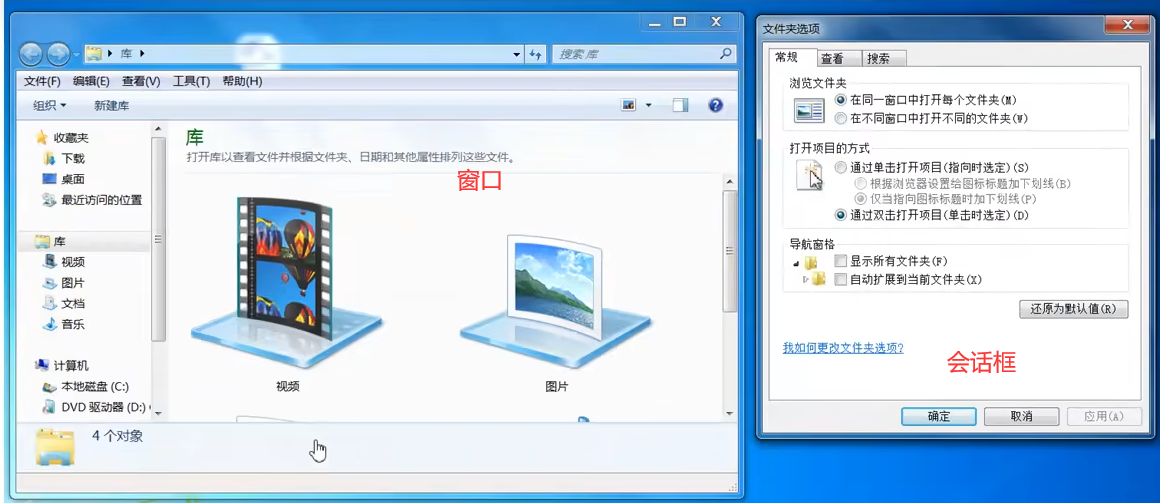
- 窗口
- 有最小化按钮,最大化按钮,有叉叉
- 窗口有菜单栏
- 窗口可以改变大小
- 对话框
- 只有叉叉
- 对话框有选项卡
- 对话框不可以改变大小
- 考点
- 相同点:都可以移动位置
- 一般会考位置和大小
2.5、资源管理器
在Win7中,用 “计算机(我的电脑)” 与 “资源管理器(文件系统图标)” 对文件资源进行管理
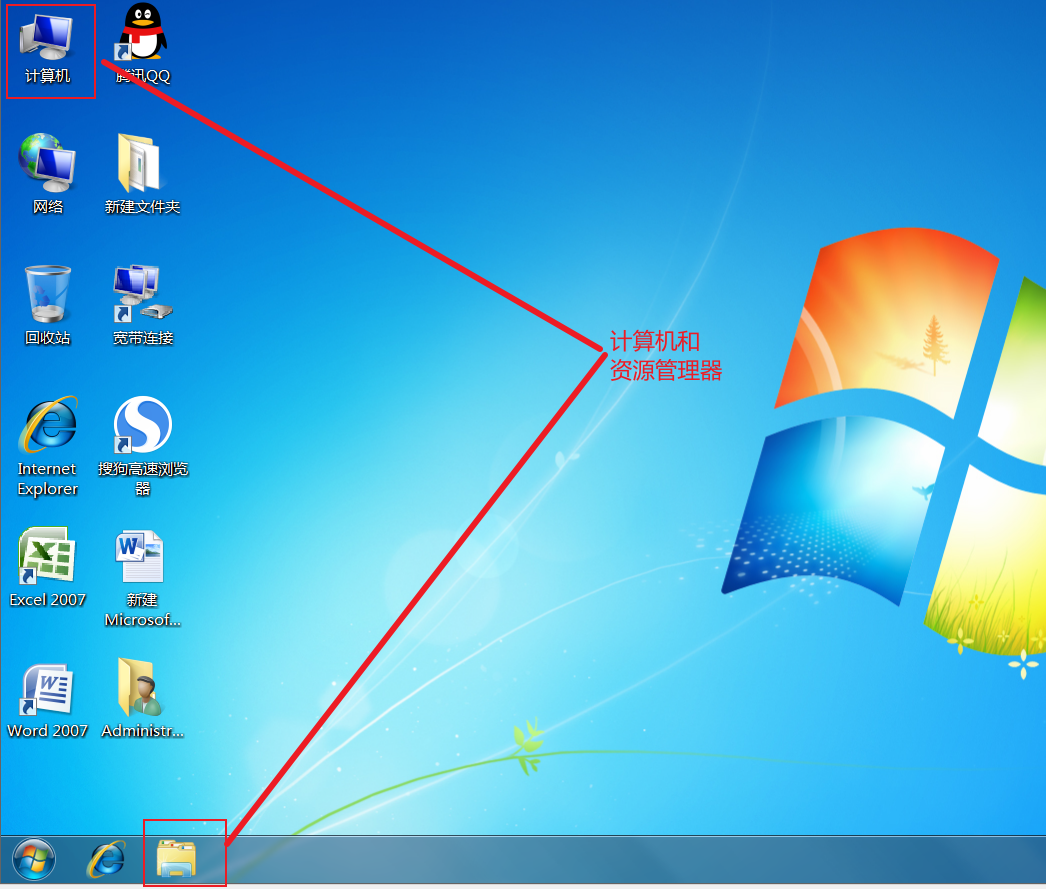
1、资源管理器界面
与文档窗口大同小异,介绍几种特有的元素
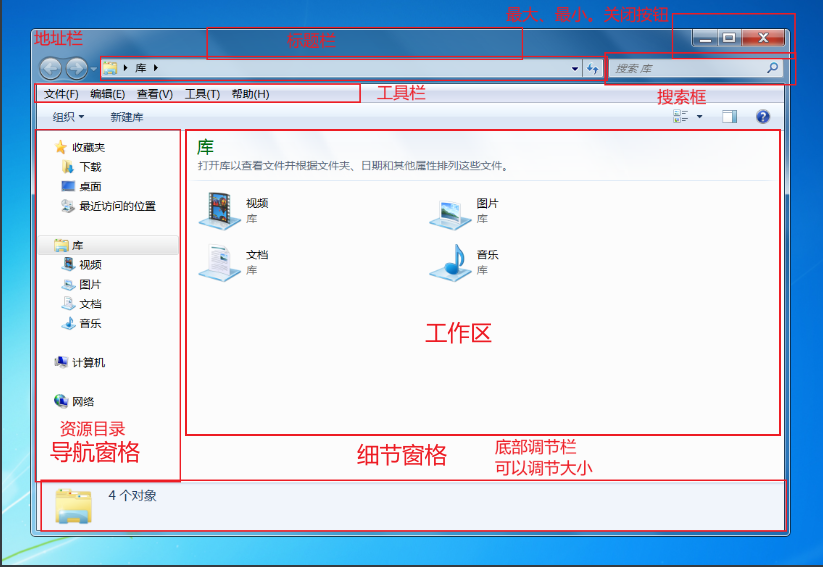
2、地址栏

- 可以快速查看指定位置的文件路径(绝对路径),也可以输入网址
- 可以显示具体到某个文件的位置
- 绝对路径: 从盘符开始输入文件地址
- 相对路径: 如果没有携带盘符的路径,统称为相对路径,而相对路径查询文件是从当前文件夹开始查询的,有就有,没有就没有
3、搜索栏(考点)
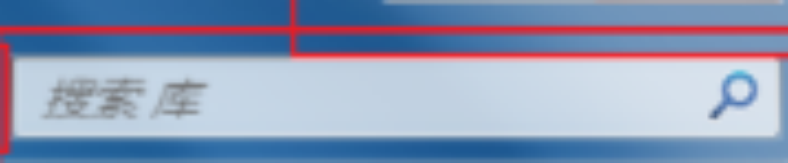
搜索各种文件
- 它的搜索模式是什么(考点)?
- 种类搜索:
- 日期搜索:
- 大小搜索(文件):
- 类型搜索(文件):
- 名称搜索:
- 种类搜索:
- 快捷方式: win + F ==>open your search
- 通配符: “ * 号”代表 0 ~ 任意字符,?代表任意一个字符,这就是我们的通配符
- 如何使用?
- 确定个数用 ?
- 不确定用 *
练习

- abc开头,但是文件主名称后面有多少字符我们不清楚,所以在*abc 后 + 号
- 同时,这是一个文件,但是这个文件是什么类型我们也不清楚。所以在abc*后 + *一个. (点,星号)

- CCC结尾,那么CCC前面多少字符不清楚,所以是 *CCC
- 这是一个纯文本文件,文本文件的扩展名为txt,所以最终这个文件名为 *CCC.txt

- 还是一样,我们先看要求,主文件名5个字符,A开头,的word文件
- 所以是 ????A.docx

- 模糊查询
- 主文件名包含tea的jpg文件
- 所以是
- **tea .jpg
4、菜单栏
- 如何打开菜单栏?不借助鼠标?
- 刚刚测试了一下(这里不借助鼠标的前提是我们的文件资源管理器必须是打开的,我们不借助鼠标是我们不用鼠标点击菜单栏中的哪些选项,是这个意思)
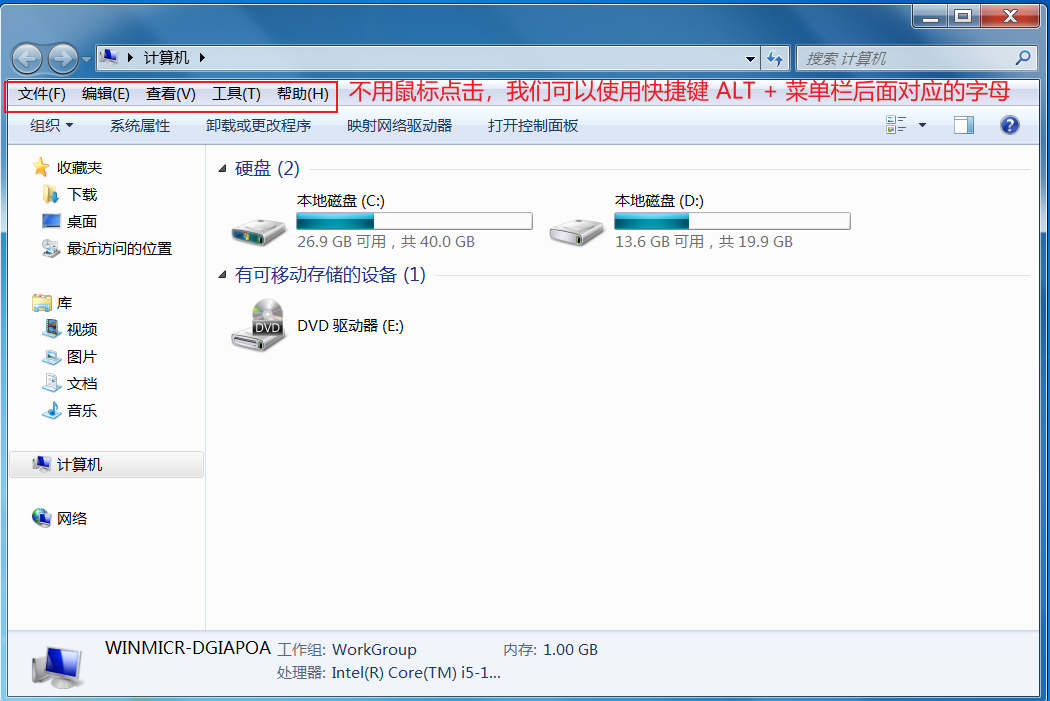
- 菜单栏快捷键
- 如上图所述, alt + 菜单选项后面对应的字母
- 要实现这个菜单选项下的对应命令,只需要在打开这个选项后,根据这个选项后面的字母使用即可
- 案例:(关闭资源管理)
- 打开资源管理器,alt + F进入文件菜单选项
- 灰色状态栏表示当前命令不可用,但是我们可以使用该菜单下的C命令(关闭)
- 也可以直接记住这个关闭的快捷键,下次不需要进入菜单也可以完成这个操作
- 常考点
- 单选命令
- 顾名思义,只能在可供选项中选择一个
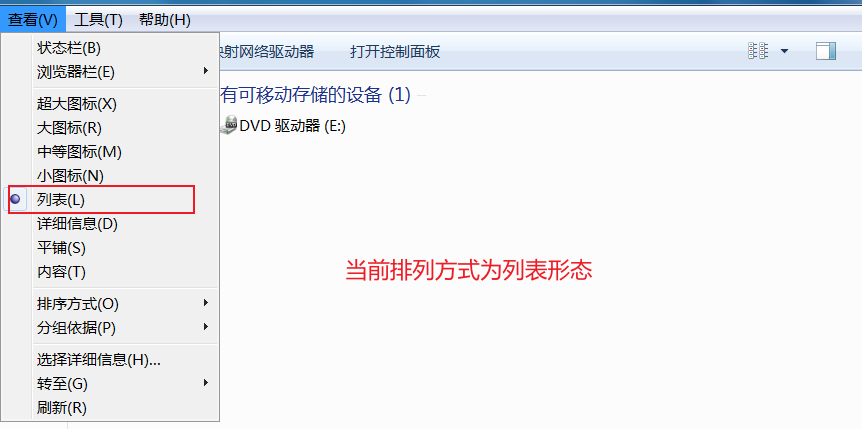
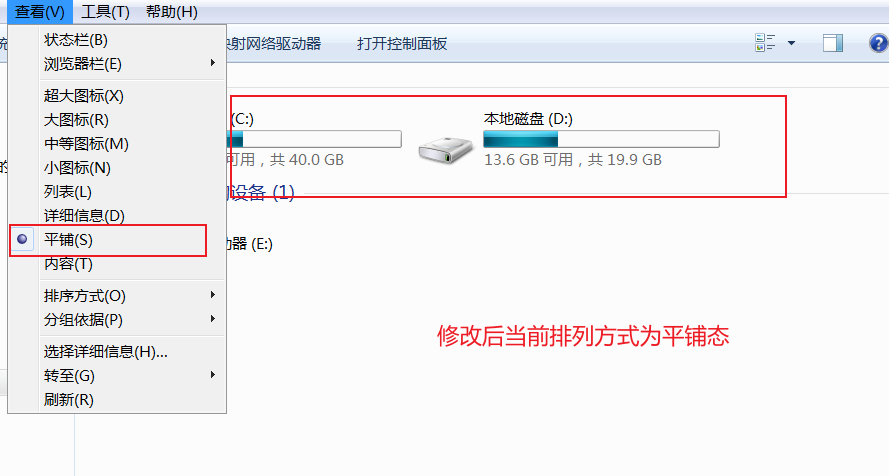

- 复选
- 一个正方形,里面有个勾勾,代表这是一个复选框,并且是选中状态
- 复选框不等于多选框!!!!!!!!!!!!!!
- 复选框可以一个都不选,也可以全部选完
- 多选
- 必须选择至少一个选项的叫做多选
5、导航窗格
- 什么是导航窗格?
- 以树状分层显示 文件夹列表
- 黑三角白三角

- 白色代表,当前这个文件夹,列表处于没有打开的状态,但是白色三角代表了这个文件夹下还存在子文件
- 黑色三角,存在子文件,并且处于列表打开状态
6、细节窗格
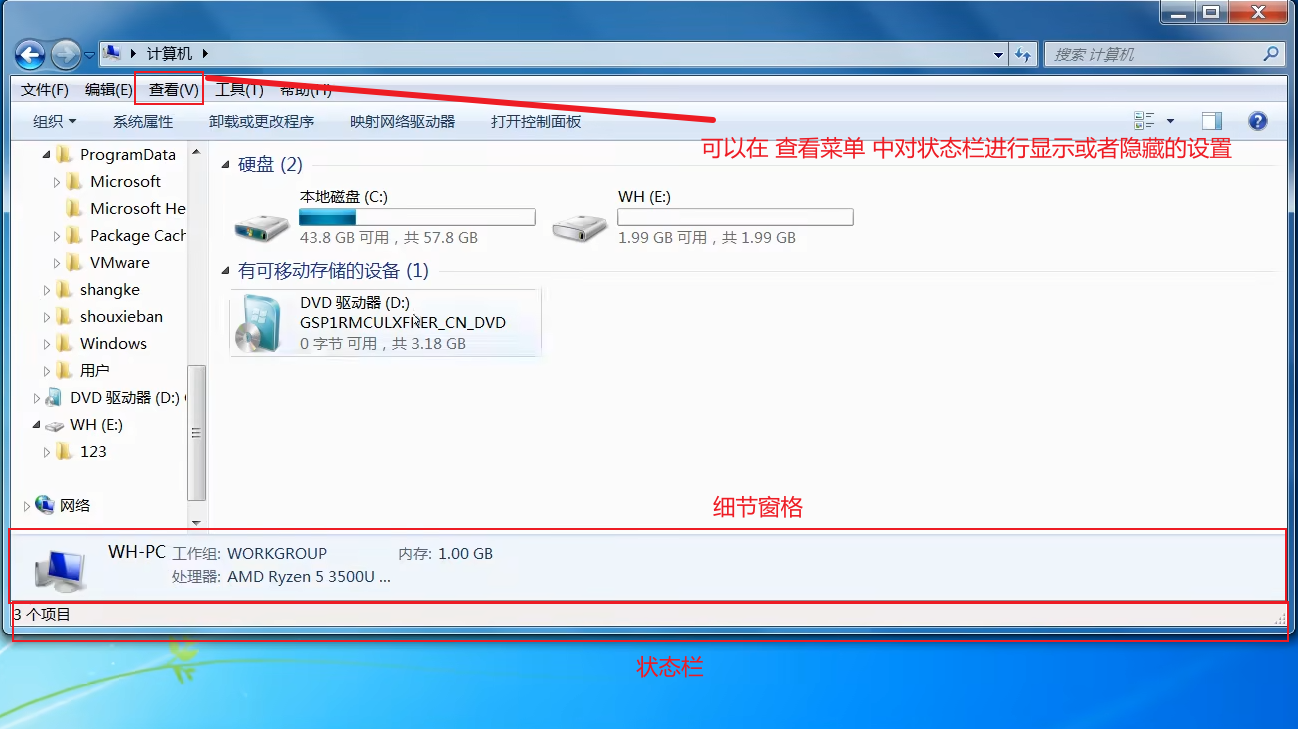
用于显示与该窗口有关状态的信息
状态栏:默认隐藏,可以在查看菜单中进行显示/隐藏的设计
关于没有菜单栏这一说: 可以在原菜单栏的位置当中点击组织选项,将菜单栏设置进去
7、打开资源管理器
- win + E快捷打开
- 单击资源管理器图标,没有就从快捷菜单当中设置
- (左键单击)点击win的logo -- 所有程序 -- 附件 -- 文件资源管理器
- 右键点击开始(win的logo)菜单 -- 文件资源管理器
2.6、开始菜单
1、打开开始菜单
- 单击开始菜单图标
- win键
- ctrl + esc
2、开始菜单界面
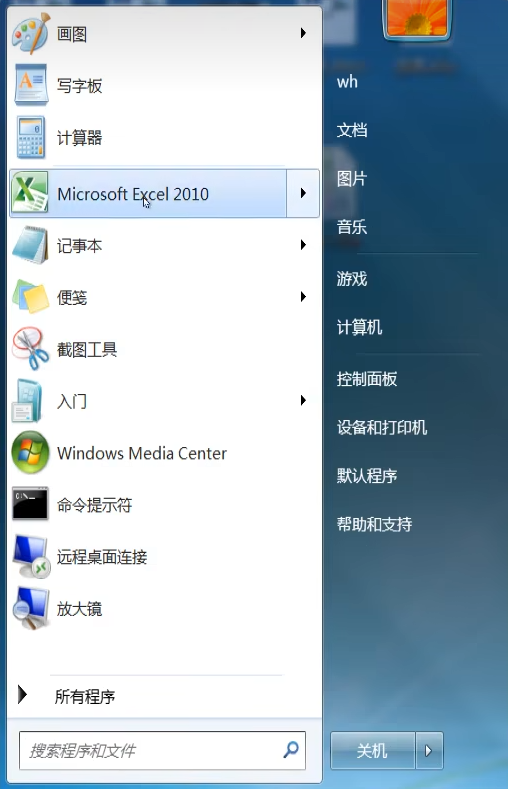
3、区域分布
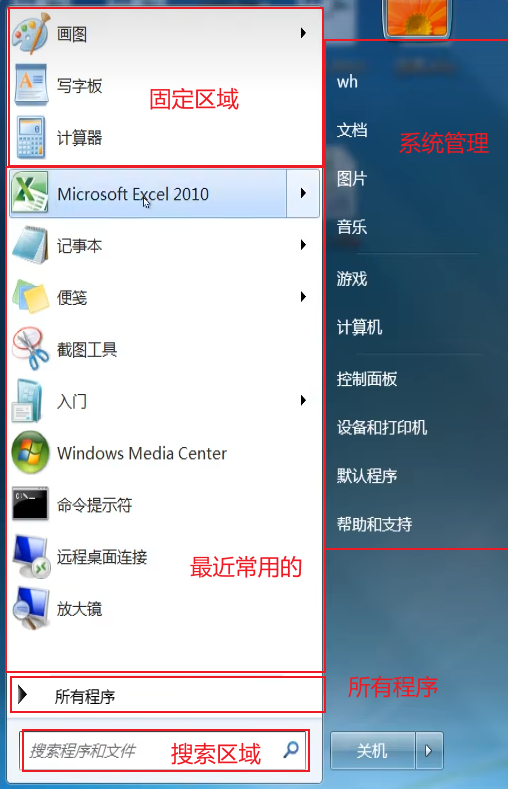
4、所有程序列表

4.1、IE浏览器
IE常用的按钮:后退,前进,刷新,停止,搜索
在IE浏览器的设置 -- 工具 -- Internet选项 -- 常规 -- 第一项 -- 可以设置我们的浏览器主页(HTTPS协议),也可以删除历史记录
4.2、Windows Media Player(WMP)

系统自带的播放器,可以播放音频和视频
4.3、附件
很多小工具合集的地方
1、便笺
类似于便利贴,属于硬盘空间,关机重启数据不会丢失,依旧存在于电脑上
2、画图
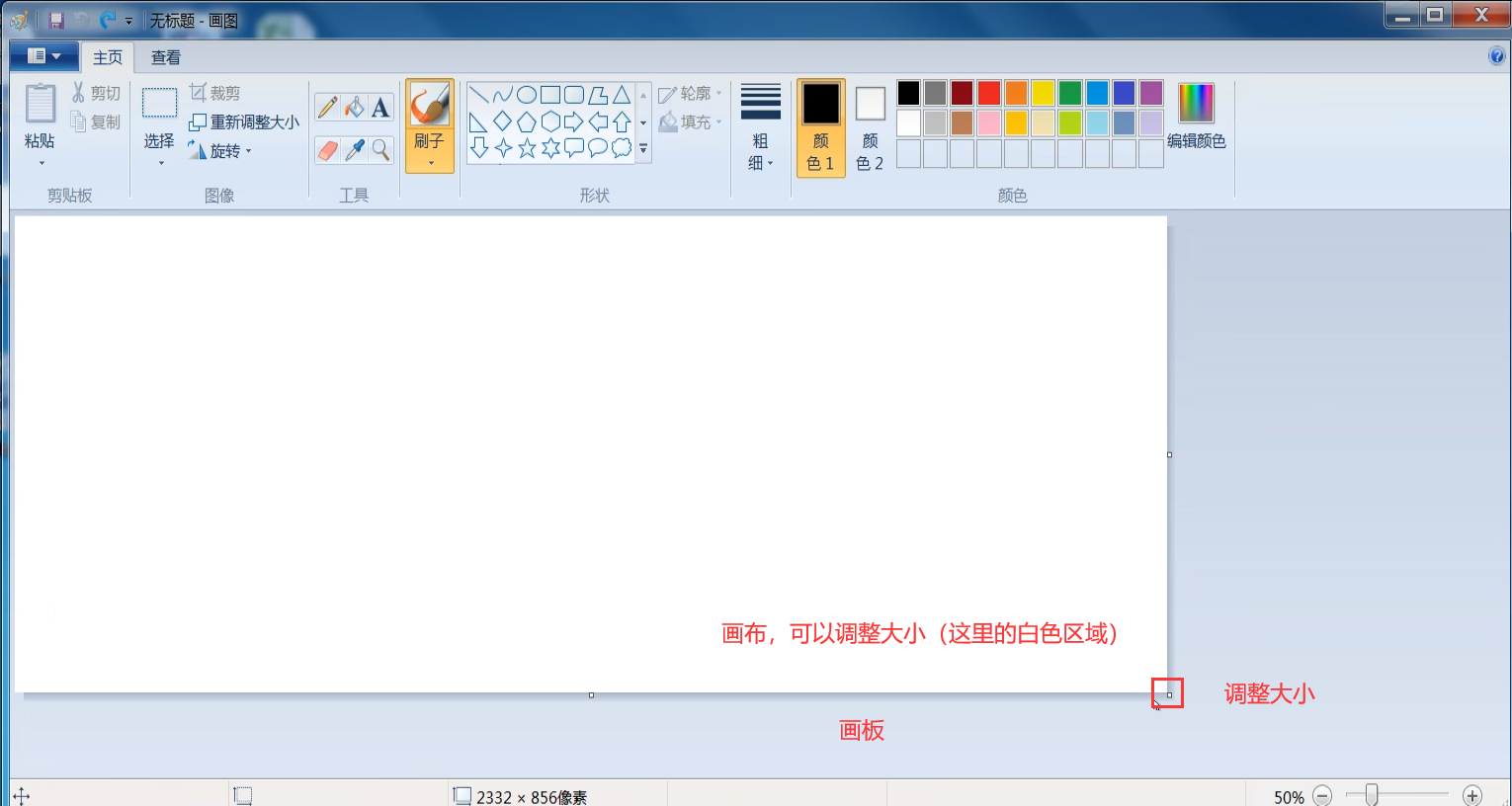
- 默认保存方式为PNG图片格式
- 其他保存方式
- 封闭图形和非封闭图形
- 封闭图形填充不会溢出
- 费封闭图形填充直接根据缺口溢出
3、计算器
-
类型
- 标准型(默认)
- 科学型(三角函数)
- 程序员型(进制转换)
- 统计信息
- 如何切换
- 在查看当中切换
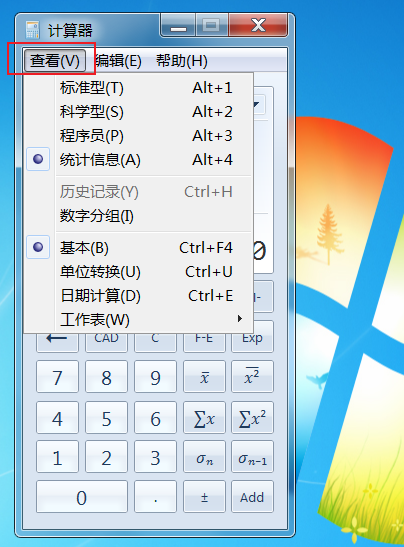
- 标准型(默认)
4、记事本和写字板
- 也被称之为纯文本文件
- 与写字板相比,写字板很多格式,记事本只有文本格式
- 保存:
- 写字板格式为:rtf格式
- 记事本保存就是纯文本形式,txt
- 标题
- 记事本默认标题是 === 无标题
- 写字板默认标题为 === 文档
- 记事本默认标题是 === 无标题
- 区别(记事本,写字板,word)
- word的功能是最强大的,但是这个强大的功能是用体积去换的
- 写字板和记事本的内存占比都很小,容量小
- 记事本的容量是最小的,当然功能也是最少的
5、总结
- 对比画图,记事本,写字板
- 画图可以添加文字,图片
- 记事本可以添加文字,不能处理图片
- 写字板也是二者都可以
6、windows自带的截图工具
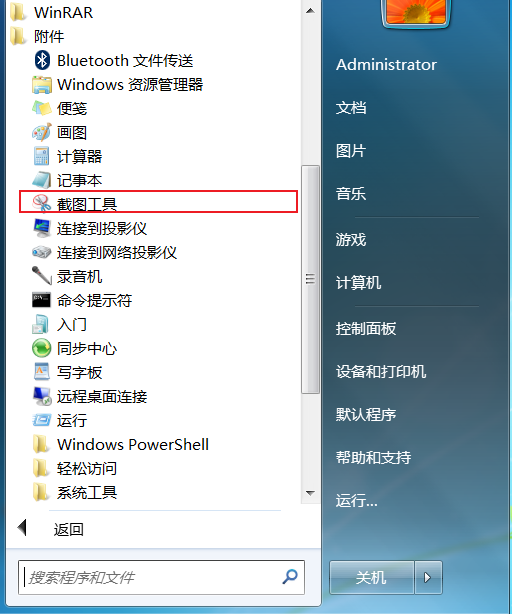
截图的种类
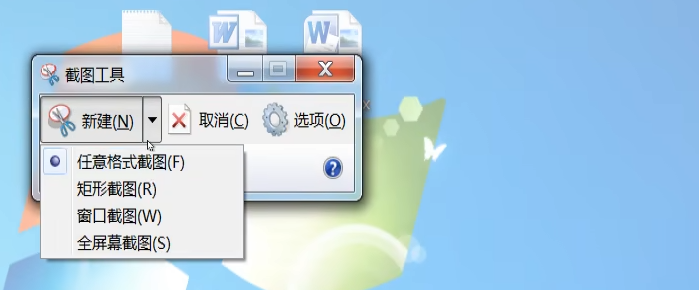
- 任意格式(相当于给你一支画笔,自己截图)
- 矩形截图:(我最常用的)
- 窗口截图:就是把鼠标当前悬停的窗口整个截图下来,自适应
- 全屏截图:顾名思义
保存格式
默认PNG格式,还可以保存其他的

7、录音机
默认保存格式为 wma,音频格式
8、命令提示符
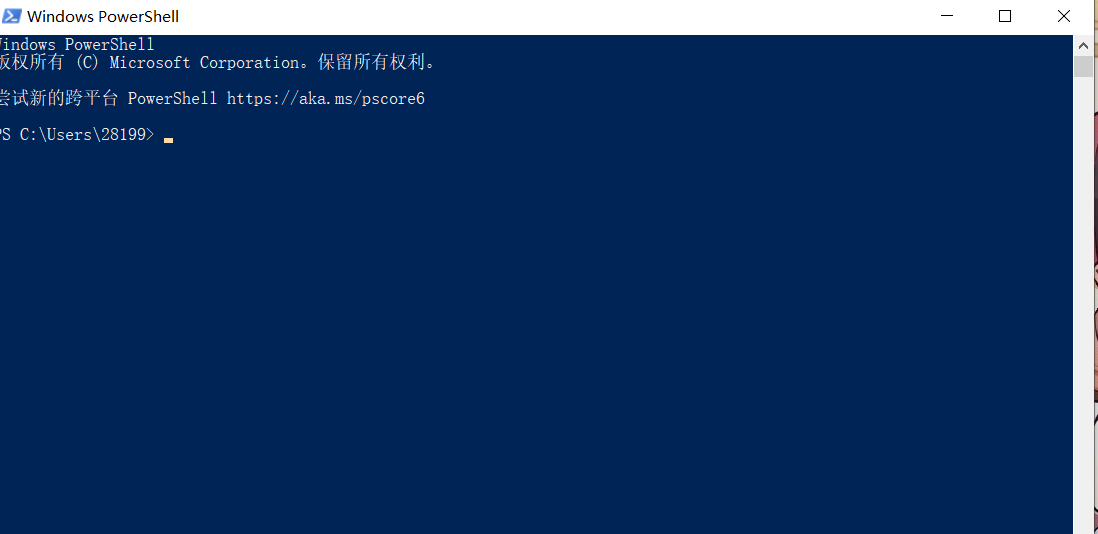
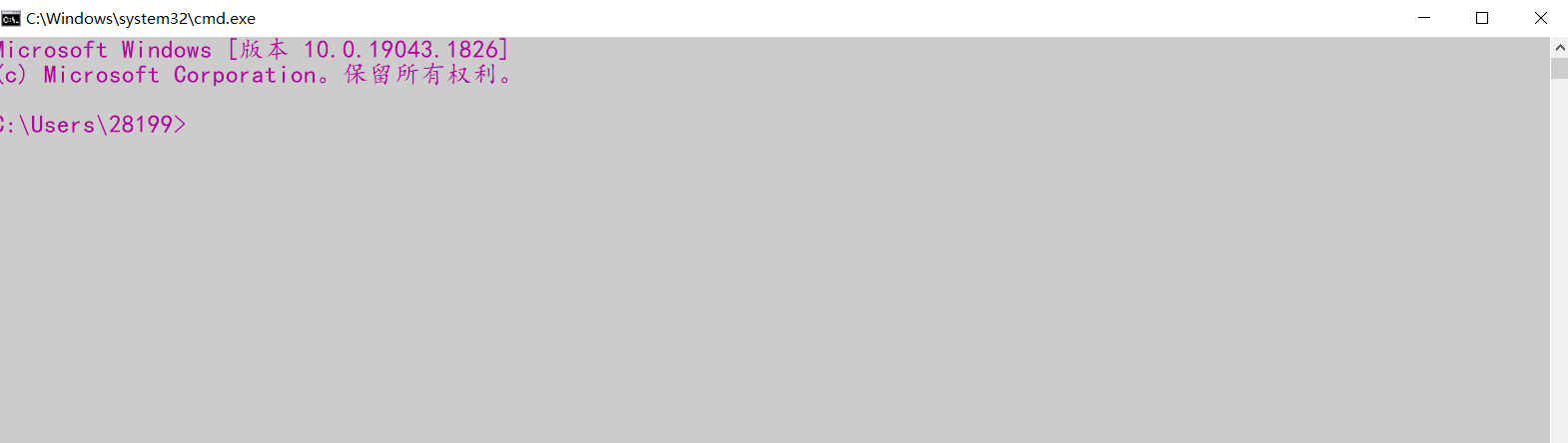
- ping网络
- ipconfig查询ip命令
- cls清屏
- exit退出
9、数学输入面板
可以在上面手写数学公式
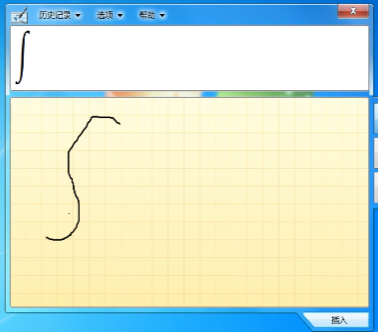
10、运行
win + r
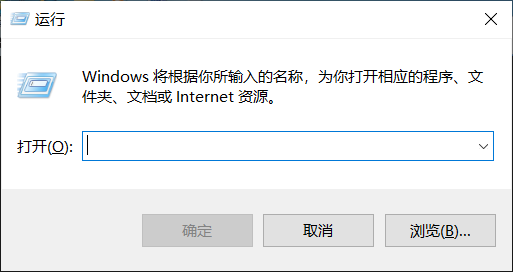
- cmd打开命令提示符
- regedit:打开注册表
11、系统工具
- 磁盘清理: 清除垃圾数据
- 磁盘碎片整理: 提高访问速度,将不连续变为连续
12、启动
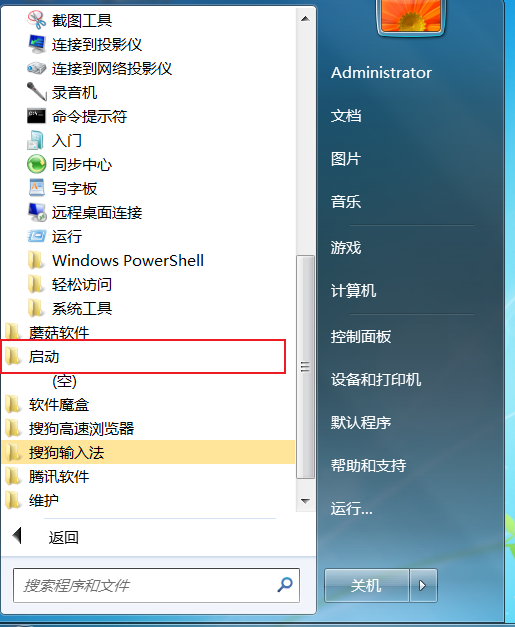
- 将需要开机自启动的软甲放在里面,他就可以开机自启动了(拖动进去即可)
2.7、文件操作
1、属性
如何查看这个文件或者文件夹的属性呢?
选中文件,右键单击,在 “快捷菜单” 中选择 “属性” 选项
-
只读:可以写,但是写出来的东西保存方式是另存为(你可以在里面写东西,但是他是保存在另一个文件当中的,这个文件是其他文件)
-
隐藏: 隐藏该文件或者文件夹
-
我们这里设置了这个文件状态是隐藏状态
-
但是为什么这个文件还能显示呢?
- 因为我们在工具的文件夹选项当中,设置了显示隐藏的文件
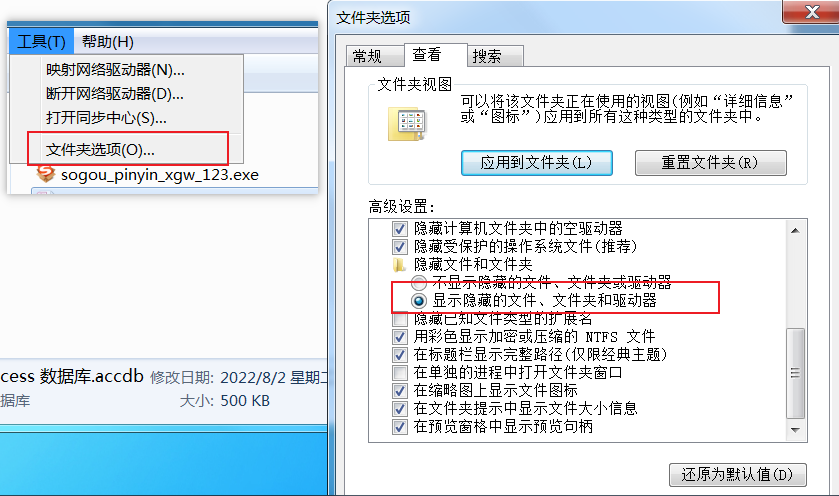
-
-
存档: 默认属性
-
系统: 文件系统的一个属性,一般是看不到的
2、选择文件或文件夹
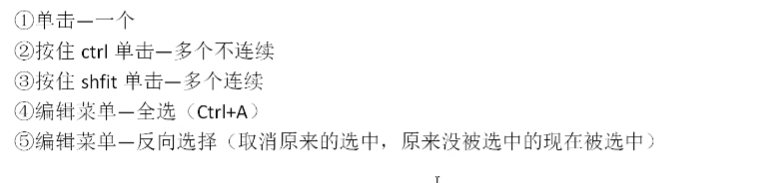
菜单栏当中的编辑菜单
练习

- 2个,ctrl + 单击某个文件,是单选

- 5个文件,shift是连续选择
3、文件命名
- 文件名一般由 (主文件名.(点)扩展名组成);扩展名表示的是文件的类型
- 文件名最长不超过255个 “合法” 字符
- 文件名可以使用中文
- 文件名不区分大小写
- 文件名不能使用的符号(<> / \ ? * : “ |)等
- 文件名可以使用 带有多个分隔符的文件名,例如(c.first.test.doc)是可以使用的
- 同一文件夹下的文件名不能重复,不同的文件夹可以重复命名
4、重命名
- 右键单击--重命名
- 单击文件名部分(这个文件必须要是被选中状态的)
- 文件菜单--重命名
- f2(选中文件)
- 批量重命名: 会在文件名后面自动添加 (1)(2)(3)......(例如将五个文件都修改成张三,那么后面的文件名就是张三(1),张三(2).....)
5、文件移动
- 复制,剪切,粘贴
- 直接拖动
- 同一文件分区下直接拖动 -- 移动
- 不同文件分区下直接拖动 -- 复制
- 不管是同一分区还是不同分区
- 按住ctrl直接拖动就叫---复制
- shift是移动
- 右键拖动也可以实现移动和复制
6、文件的排序方式(了解)
就和搜索文件的时候是差不多的
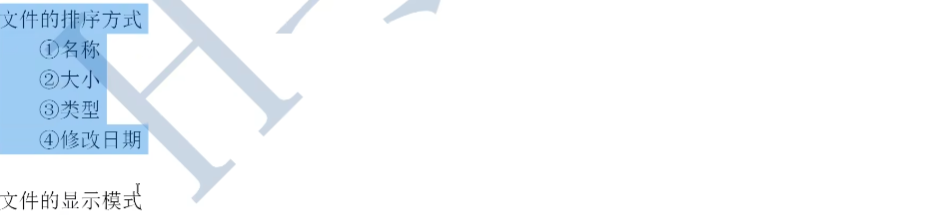
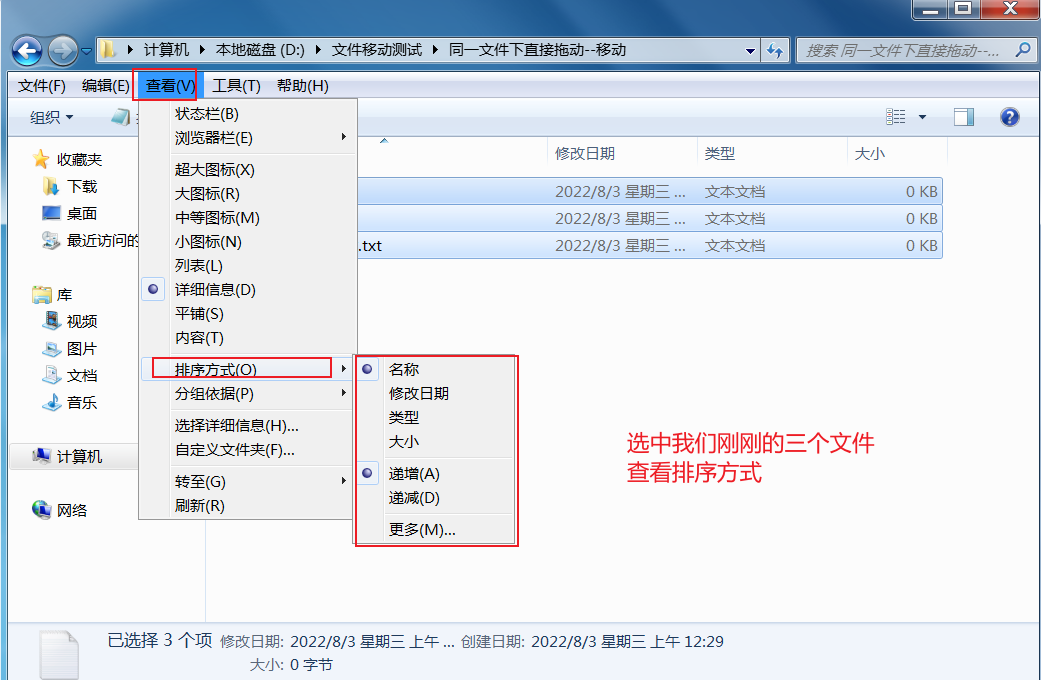
7、文件的显示模式(了解)

8、删除文件或者文件夹
- 选中文件状态下,按一下delete,放入回收站
- 右键单击,在快捷菜单中点击删除,放入回收站
- 选中状态下,通过文件菜单,放入回收站
- 暴力删除shift + delete,删除,但是不放入回收站
9、剪贴板和回收站
9.1、剪贴板
- 作用
- 是一个中转站
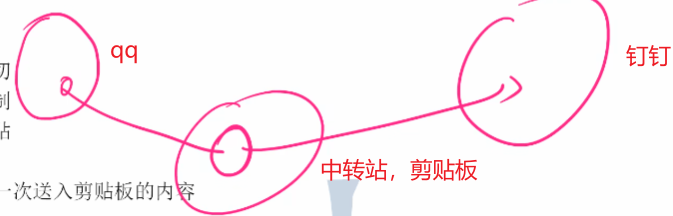
- 位置:位于内存(断电之后不存在)
- 特点:只保留最后一次剪切的内容
- 快捷键
9.2、回收站
暂时删除的文件,可以保留,可以还原,不是真正的删除(shift + delete)
- 位置;硬盘下,断电后可以恢复(重启回收站的内容还在,所以叫回收站)
- 使用
- 还原,还原文件到原来的位置
- 清空:批量删除(shift + delete)
- 特点
- 空间默认占比所在 分区 的10%左右(回收站一般在C盘,如果C盘只有20g,那么回收站一般是2g)
- 删除文件时,如果回收站空间空间不够大,那就最先删除最先进入回收站的文件
- 删除的文件比整个回收站都大的时候,比如我现在删除一个10G的文件,那么这个文件不会进入回收站,会直接删除
- 关于回收站大小概念图
- 系统图
2.8、控制面板
在桌面右键快捷菜单中,进入个性化设置,然后设置桌面图标,在桌面图标当中选中我们的控制面板即可让其创建系统图标,快捷方式

也可以在开始菜单当中直接寻找控制面板
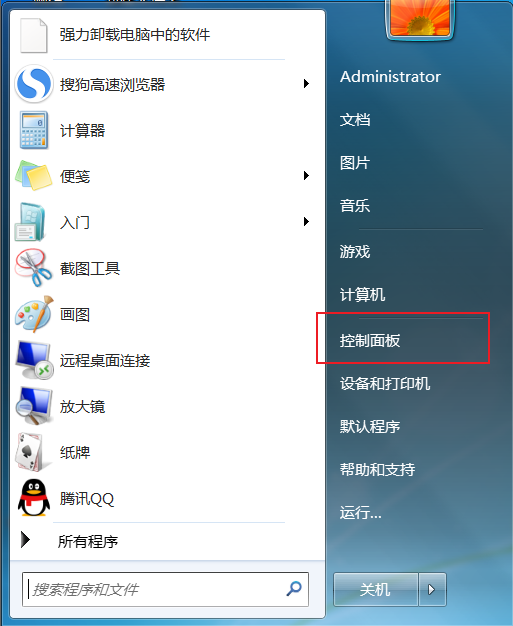
也可以在开始菜单当中 “搜索” 控制面板
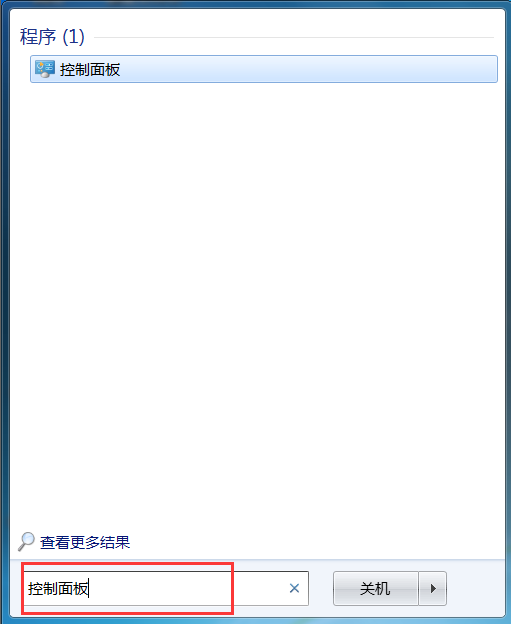
1、程序和功能
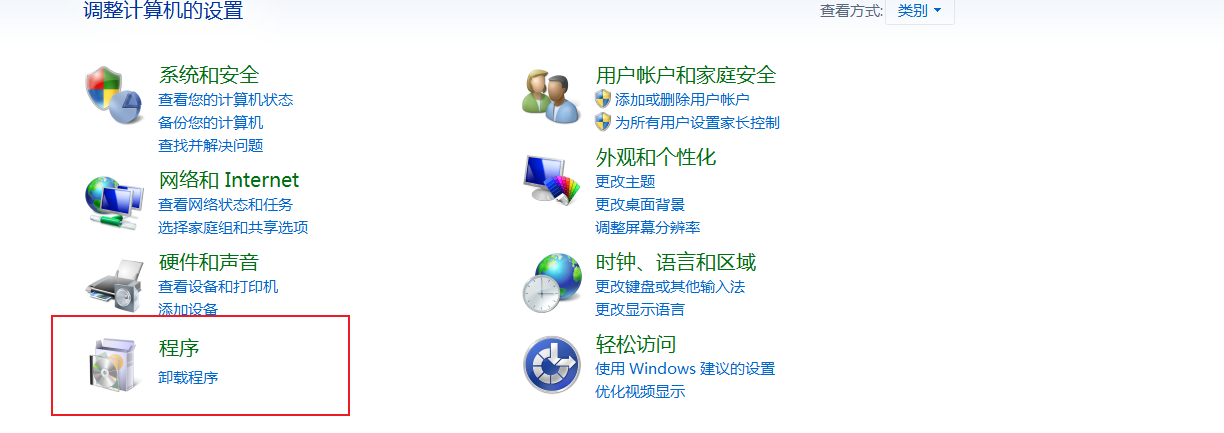
卸载或者查看应用程序
2、区域和语言
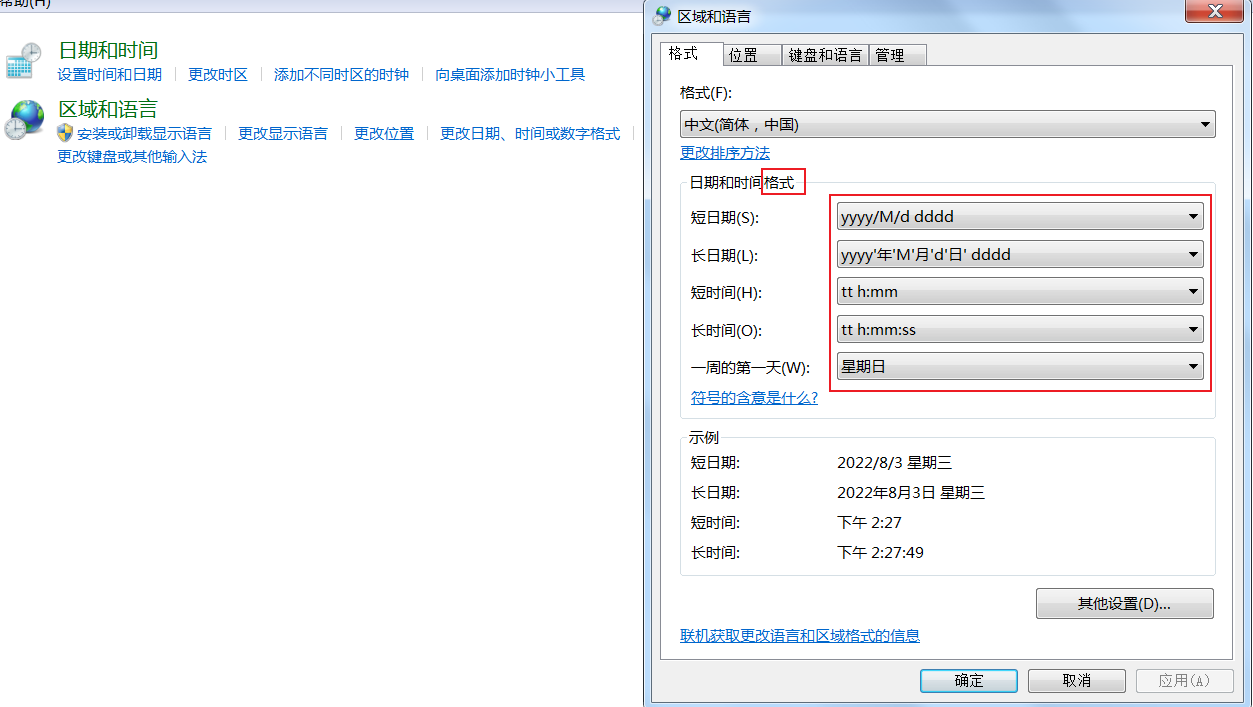
- 不能修改日期和时间,他是修改的时间的模式
- 你可以设置短日期显示长日期显示
- 可以对输入法进行添加和删除(知道有这个功能就可以了)
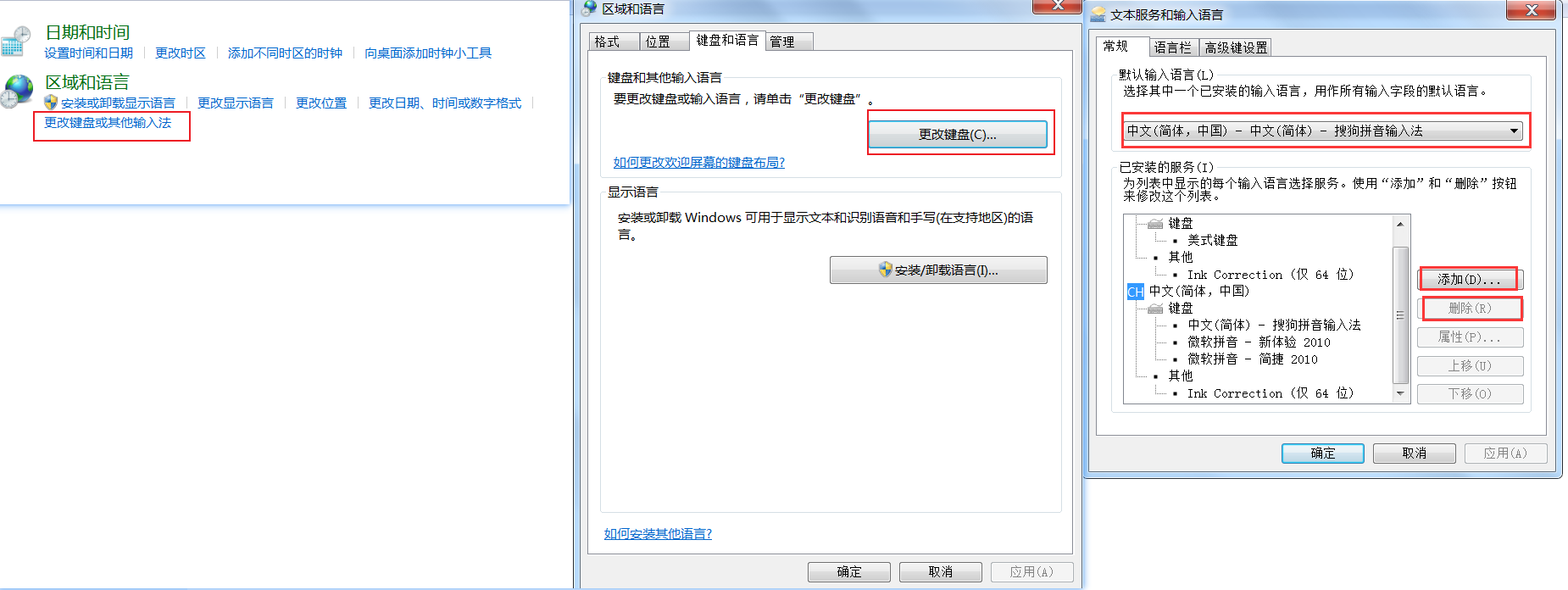
输入法的操作

半角状态和全角状态区别
- 半角状态: 中文两个字节,英文一个字节
- 全角状态: 中英文都是两个字节
中英文标点切换(这个有用啊)

ctrl + 。
3、鼠标

主要次要按钮,对于大部分人来说,是右撇子,这个切换主次要按钮就是让左撇子也能用鼠标
单击锁定,例如我们拖动一个文件,如果拖动的话,我们需要持续按住鼠标左键才可以拖动,设置了这个属性我们就不需要一直按着鼠标左键就可以直接拖动了(这个功能些许有点鸡肋)
4、键盘(考区和键比较多)
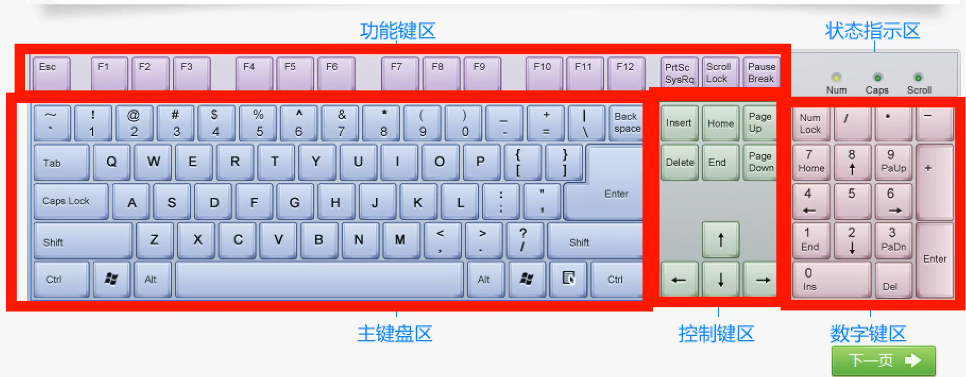
一般是四个区,灯一般忽略
8个基准键
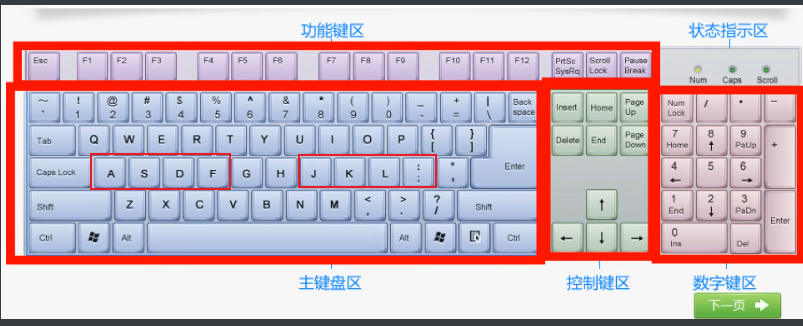
左手:ASDF 右手:JKL;
5、设备管理器
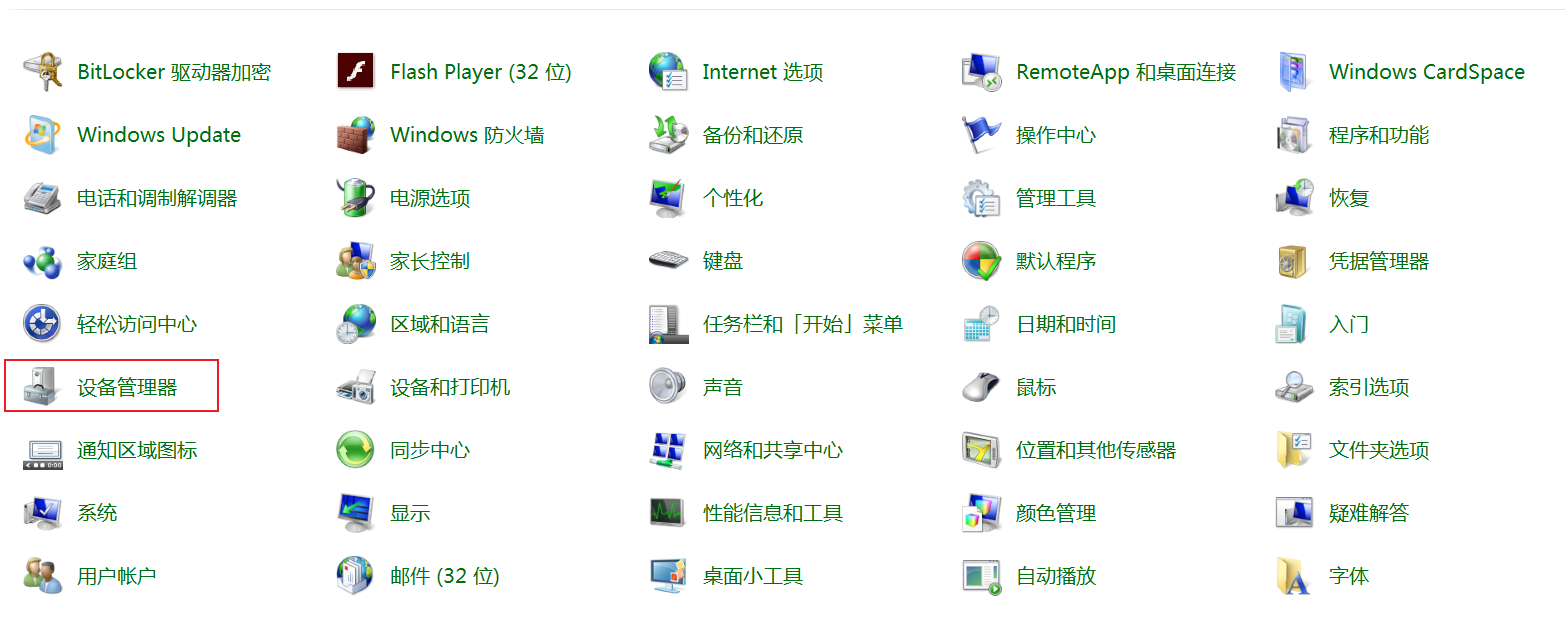
在这里可以看到自己插入的一些硬件,而这些硬件分为两个部分
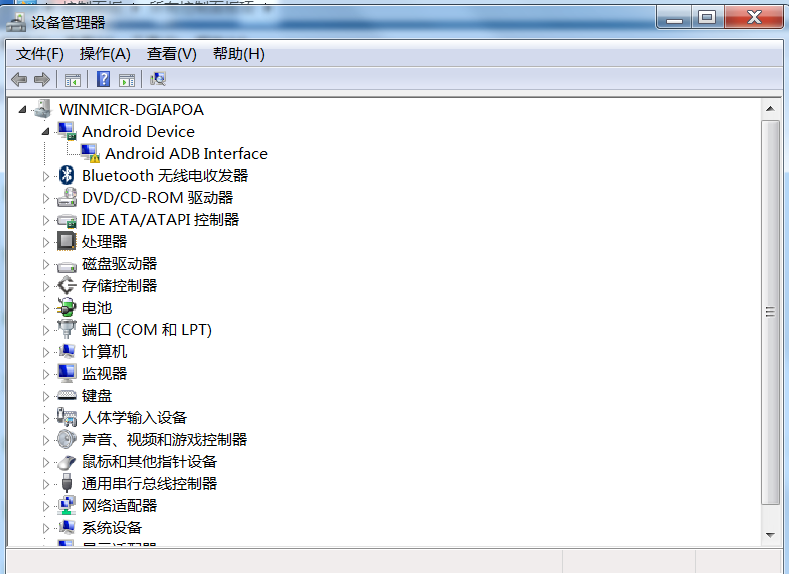
- 即插即用设备:(鼠标、键盘、U盘),是插上以后,电脑为我们自动安装驱动
- 非即插即用设备: 需要我们手动安装驱动 (例如连接上一天打印机,需要手动安装)
- 计算机硬件在使用之前都需要安装驱动,只是一个自动一个手动
6、用户账户(把单词记住)
管理员(Administrator)、标准用户(User)、来宾(Guest)
- 管理员: 拥有操作系统的所有权限(明面上的,默认清晰禁用)
- 来宾: 权限最低,只能看不能改
- 标准用户: 介于二者之间,可以改,但是权限不是很高
3、总结
快捷键总结