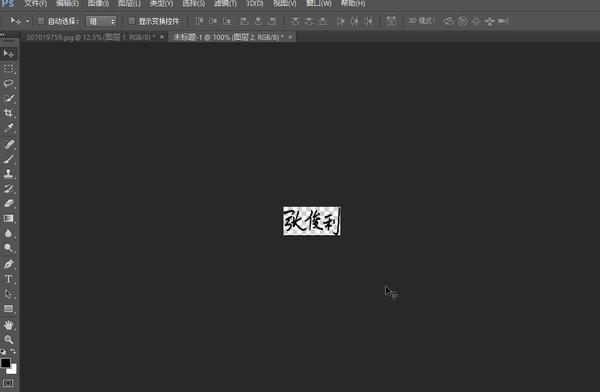https://zhuanlan.zhihu.com/p/157419337
年初在家办公,多次遇到需要在电子版文档上手写签名,以前的我习惯了打印出来再签字,但家里又没有打印机,可难倒了我…
直到一个程序员朋友告诉了我几个傻瓜式操作方法,才发现手写电子签名也没那么难嘛。
记得当时也去网上寻找解决方式,发现大家都有提相关的问题,问身边的朋友也都遇到类似问题,比如:
- 电子签名怎么制作?
- 个人电子签名应该怎么弄?
- Word、PDF 文档如何添加手写电子签名?
- 怎样在电子版文档上手写签名?
- 手写电子签名制作有哪些方法?
我觉得有必要整理出来,分享给大家。
说到电子签名,其实有个理解误区需要纠正,
1)对于企业来说,是电子合同、数字签名。
这种比较正式,具有法律效力,它需要验证双方的真实身份,保证交易的安全性和不可抵赖性,最终起到与手写签名或者盖章同等作用的电子技术手段。目前国内已经有很多平台在做这个方向了,产品也很成熟,这种不在本文的讨论范围内。
2)对于个人来说,是电子版文档上添加手写签名。
这种就比较简单了,虽然是一个很简单的需求,但会困扰大部分个人用户,网上问的最多的也就是这个问题,以下内容主要是为了解决这个问题的。
即,个人如何在电子版文档上添加自己的手写签名。
整理了四种主流的实现方式,从容易到难,手把手教学,一定有你能学会的一种:
- Mac 电脑自带的「预览」应用生成手写电子签名
- PDF 文档中插入手写签名生成电子签名
- Word 文档中插入手写签名生成电子签名
- Photoshop 制作电子签名
1,Mac 电脑自带的「预览」应用生成手写电子签名
1)仅针对苹果电脑用户,Mac 电脑有个自带的「预览」默认应用。
2)打开一份 pdf 文档(也支持图片文件),默认会直接通过「预览」应用打开。
3)点击工具栏上的小工具箱「标记」按钮。
4)再点击「签字」图标,会弹出使用「触控板」或「摄像头」方式生成签名的提示,这里实际测试用「摄像头」扫描手写签名图片更好用。
如果你选择「触控板」,就点击方框内的「点按此处以开始」,开始在触控板上写下你的签名,会生成电子签名,
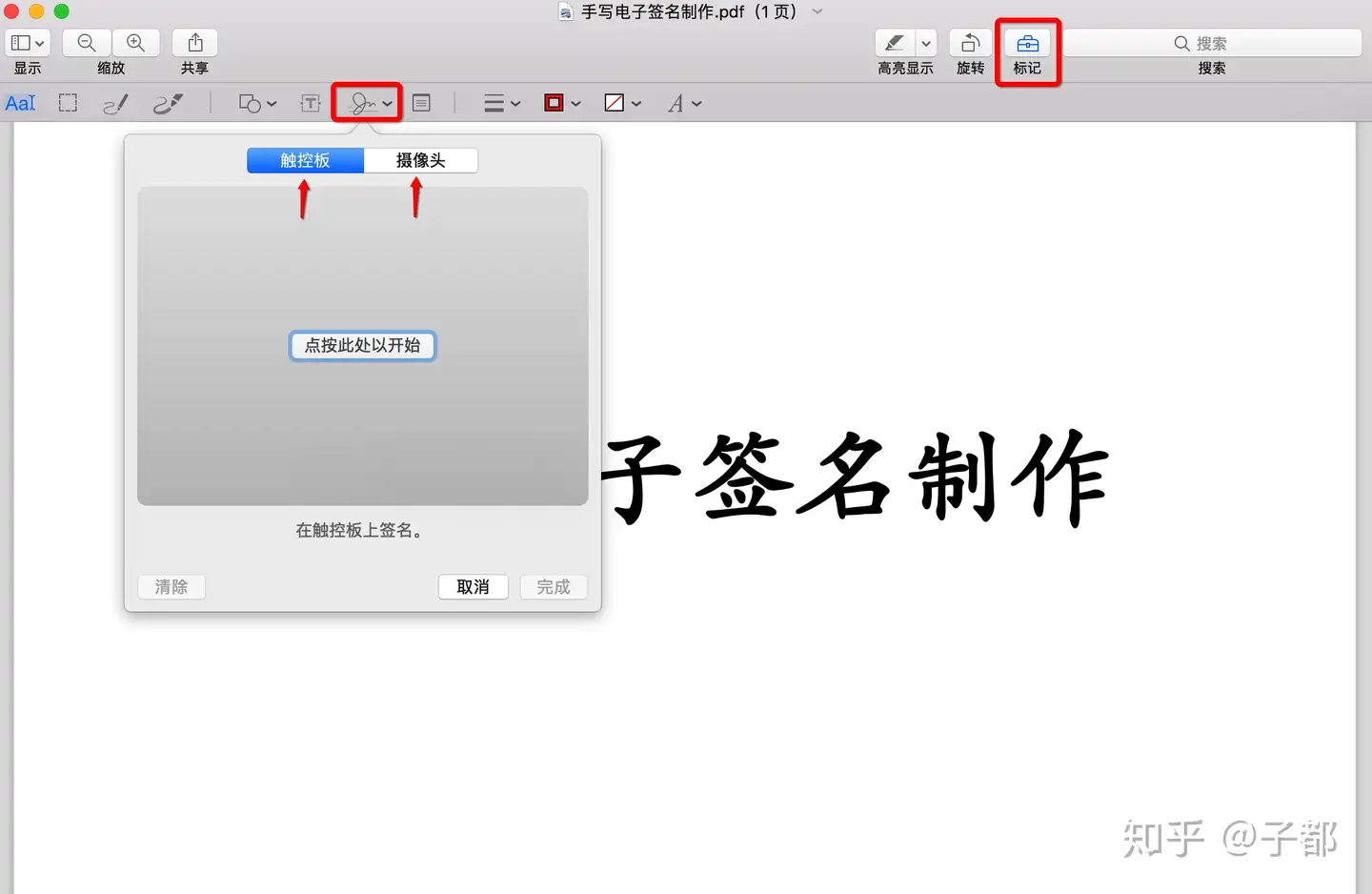
如果触控板不好用,可以选择「摄像头」选项,事先在白纸上面用笔签上名字,把签名位置对准摄像头,摄像头会扫描到白纸上的签名,自动生成签名,
这个真的好用,操作特别傻瓜!
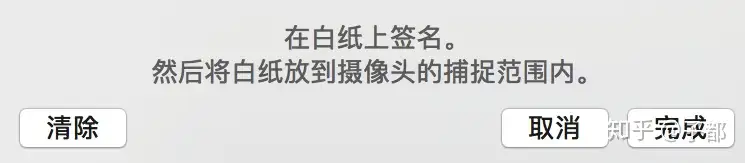
4)点击「完成」按钮。
5)将生成的电子签名拖动到文档任意地方,并可以调整大小直到你满意为止,而且你刚刚创建好的电子签名也会被保存到「预览」应用里面,下次可以直接选择它来签署文档。
2,PDF 文档中插入手写签名生成电子签名
1)Windows 电脑,福昕 PDF 编辑器或其他第三方 PDF 编辑器都会自带电子签名创建功能。
2)在 PDF 工具栏上,点击 “签名” → “从图像创建签名”,根据版本不同位置也可能不同。
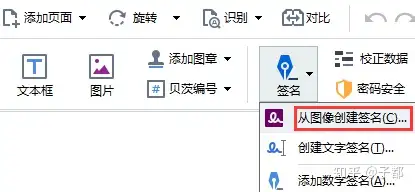
3)在“从图像创建签名”对话框中,点击“打开图像”选择一个图像文件,
或者,点击“从剪贴板粘贴图像”来粘贴当前保存在剪贴板上的签名图片。
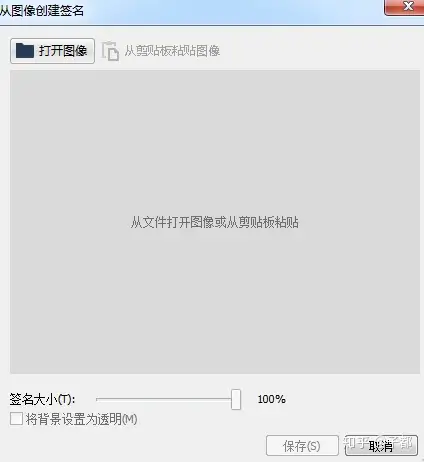
4)可以修改签名的大小,点击”将背景设置为透明“,再点击保存。
5)同样可以调整签名大小,将签名放在你想放的任意位置。
3,Word 文档中插入手写签名生成电子签名
1)同样,准备好签名图片。
2)用Word打开需要签名的图片,点菜单中的“插入” → “图片”选择已经写好的签名图片,插入后你可以调整图片大小。
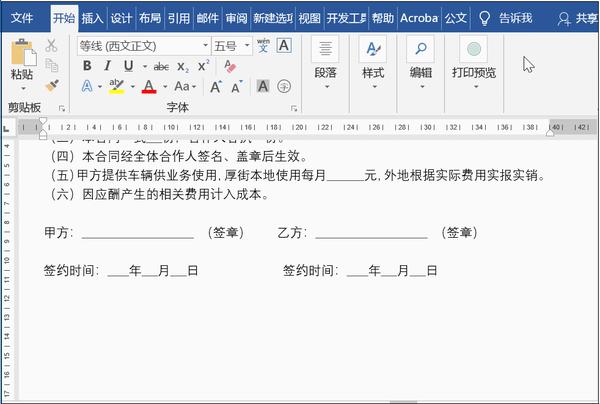
3)点击菜单 “格式” → “颜色” → “黑白”。
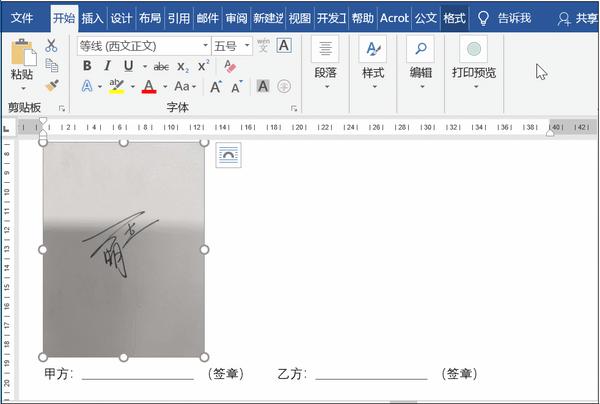
4)点击菜单 “格式” → “颜色” → “重新着色” → “设置透明色”,可以看到鼠标变成一支笔了,之后用鼠标点击图片中白色部分,这样就自动把白底给抠除了,
再设置图片格式为“浮于文字上方”,最后拖动图片到签字处,调整大小即可,看图:
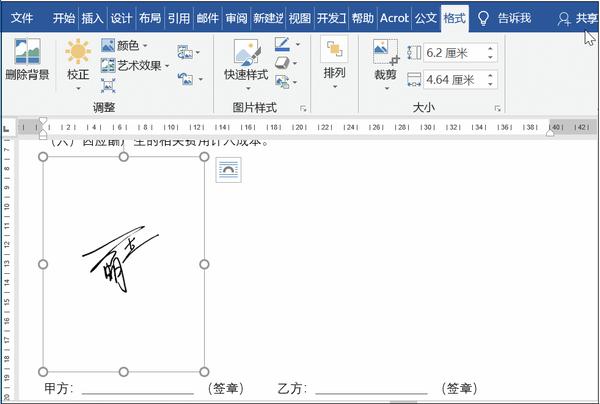
4,Photoshop 制作电子签名
算进阶方法了,学起来!
PS 对于普通人来说可能操作有点复杂,不过如果你有时间一定要手动操作下,其实所有关于图片的问题,一个 PS 软件就能搞定。
有句话叫做:拥有了 PS 技术就等于拥有了全世界。
1)同样,事先在白纸上写好签名,拍照保存签名图片。
2)打开“PS” → “文件” → “打开”,选择你的签名图片。
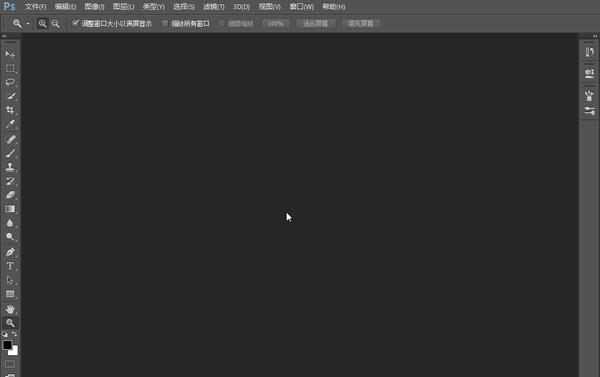
3)点击工作区“裁剪”,将签名裁剪到合适的大小,去除多余不需要的部分,
点击上方菜单栏的“图像” → “自动调色”。
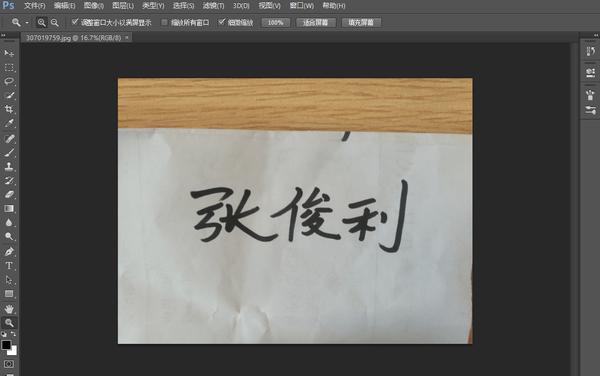
4)点击上方菜单栏“选择” → “色彩范围”,在弹出的“色彩范围”对话框中点击签名下面的“选择范围” → 右侧“吸管工具”,自行调整范围后点击“确定”。

5)如果正常的话,现在你的签名会被全部选取;如果效果不是很理想的话,可以通过点击菜单栏的“选择” → “扩大选取”按钮,
多次尝试,直到效果满意:

6)按下键盘的“Ctrl+J”快捷键,这时会在右侧复制一个图层出来,点击背景图层的“指定图层可见性”也就是像人眼一样的按钮,就会得到一个去除背景的只留下签名的图层。
具体看这个图:

7)有时候签名笔画太细的话,做出来的签名看上去不美观,可以将签名的笔画加粗,方法:
1)按下键盘“Ctrl+鼠标左键”点击图层,签名会被全部选取(选取好以后松开键盘和鼠标);
2)点击上方菜单栏“选择” → “修改” → “扩展”,在弹出的对话框里面输入数值,数值越大签名笔画越粗,然后点确定;
3)按快捷键“Shift+F5”填充选取,颜色一定要和字体颜色相同,点击确定;
4)最后按快捷键“Ctrl+D”,想要加粗的字体就做好了。

8)胜利在望了,继续!
点击上方菜单栏中的“文件” → “新建”按钮,设置新建图片的大小,如100*50像素,切记要把背景内容选择成透明,点击确定:

9)把之前做好的签名复制到刚刚新建文档里面,然后按快捷键“Ctrl+t”设置签名的大小,如果过大,可以用“Alt +缩放按钮”进行缩放,同时按“Ctrl+鼠标左键”,对区域右下角进行等比拉伸,直到合适的大小。
看图:

10)最后,在菜单栏中 点击“文件” → “存储为”,把图片保存为 png 格式,注意必须是 png 格式,手写电子签名已经生成保存好了!
以后你可以把制作的电子签名放到任意文档里了。