引言
今天在做一个设置文件夹路径的功能,就是一个文本框,加个按钮,点击按钮,弹出 FolderBrowserDialog 再选择文件夹路径,简单做法,可以直接 StackPanel 横向放置一个 TextBox 和一个 Image Button,然后点击按钮在 后台代码中给 ViewModel 的 FilePath赋值。但是这样属实不够优雅,UI 不够优雅,代码实现也可谓是强耦合,那接下来我分享一下我的实现方案。
目标
做这个设置文件夹路径的功能,我的目标是点击任何地方都可以打开 FolderBrowserDialog,那就需要把文本框,按钮作为一个整体控件,且选择完文件夹路径后就给绑定的 ViewModel 的 FilePath 赋值。
准备工作
首先,既然要设计一个整体控件,那么 UI 如下:
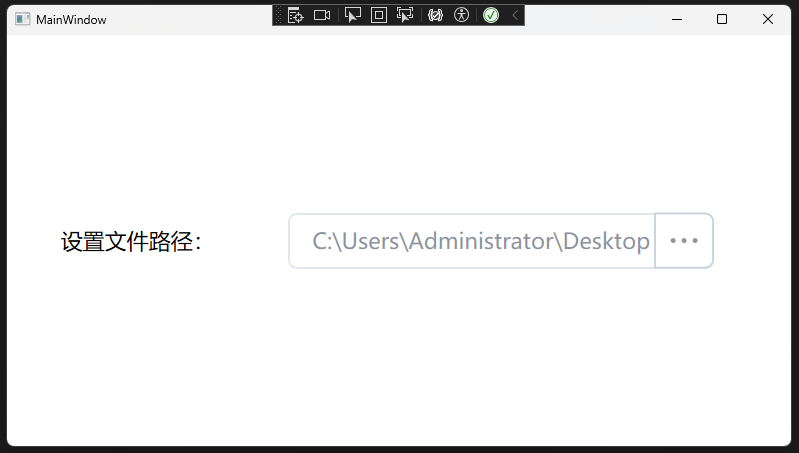
接下来创建这个整体的控件,不使用 Button ,直接使用 Control,来创建自定义控件 OpenFolderBrowserControl :
Code Behind 代码如下:
public class OpenFolderBrowserControl : Control,
{
static OpenFolderBrowserControl()
{
DefaultStyleKeyProperty.OverrideMetadata(typeof(OpenFolderBrowserControl), new FrameworkPropertyMetadata(typeof(OpenFolderBrowserControl)));
}
public static readonly DependencyProperty FilePathProperty = DependencyProperty.Register("FilePath", typeof(string), typeof(OpenFolderBrowserControl));
[Description("文件路径")]
public string FilePath
{
get => (string)GetValue(FilePathProperty);
set => SetValue(FilePathProperty, value);
}
}
Themes/Generic.xaml 中的设计代码如下:
<Style TargetType="{x:Type local:OpenFolderBrowserControl}">
<Setter Property="Template">
<Setter.Value>
<ControlTemplate TargetType="{x:Type local:OpenFolderBrowserControl}">
<Border
Background="{TemplateBinding Background}"
BorderBrush="{TemplateBinding BorderBrush}"
BorderThickness="{TemplateBinding BorderThickness}">
<StackPanel Orientation="Horizontal">
<TextBox
Width="{TemplateBinding Width}"
Height="56"
Padding="0,0,60,0"
IsEnabled="False"
IsReadOnly="True"
Text="{Binding FilePath, RelativeSource={RelativeSource Mode=TemplatedParent}}">
<TextBox.Style>
<Style TargetType="{x:Type TextBox}">
<Setter Property="Background" Value="White" />
<Setter Property="BorderBrush" Value="#CAD2DD" />
<Setter Property="Foreground" Value="#313F56" />
<Setter Property="BorderThickness" Value="2" />
<Setter Property="KeyboardNavigation.TabNavigation" Value="None" />
<Setter Property="HorizontalContentAlignment" Value="Left" />
<Setter Property="FocusVisualStyle" Value="{x:Null}" />
<Setter Property="AllowDrop" Value="False" />
<Setter Property="FontSize" Value="22" />
<Setter Property="ScrollViewer.PanningMode" Value="VerticalFirst" />
<Setter Property="Stylus.IsFlicksEnabled" Value="False" />
<Setter Property="HorizontalAlignment" Value="Left" />
<Setter Property="VerticalAlignment" Value="Center" />
<Setter Property="Margin" Value="20,0,0,0" />
<Setter Property="Template">
<Setter.Value>
<ControlTemplate TargetType="{x:Type TextBox}">
<Border
x:Name="border"
Background="{TemplateBinding Background}"
BorderBrush="{TemplateBinding BorderBrush}"
BorderThickness="{TemplateBinding BorderThickness}"
CornerRadius="8"
SnapsToDevicePixels="True">
<Grid>
<ScrollViewer
x:Name="PART_ContentHost"
Margin="20,0,0,0"
VerticalAlignment="{TemplateBinding VerticalAlignment}"
VerticalContentAlignment="Center"
Focusable="False"
FontFamily="{TemplateBinding FontFamily}"
FontSize="{TemplateBinding FontSize}"
HorizontalScrollBarVisibility="Hidden"
VerticalScrollBarVisibility="Hidden" />
<TextBlock
x:Name="WARKTEXT"
Margin="20,0,0,0"
HorizontalAlignment="Left"
VerticalAlignment="Center"
FontFamily="{TemplateBinding FontFamily}"
FontSize="{TemplateBinding FontSize}"
Foreground="#A0ADBE"
Text="{TemplateBinding Tag}"
Visibility="Collapsed" />
</Grid>
</Border>
<ControlTemplate.Triggers>
<Trigger Property="IsEnabled" Value="False">
<Setter TargetName="border" Property="Opacity" Value="0.56" />
</Trigger>
<Trigger Property="IsMouseOver" Value="True">
<Setter TargetName="border" Property="BorderBrush" Value="#CAD2DD" />
</Trigger>
<Trigger Property="IsKeyboardFocused" Value="True">
<Setter TargetName="border" Property="BorderBrush" Value="#CAD2DD" />
</Trigger>
<MultiTrigger>
<MultiTrigger.Conditions>
<Condition Property="Text" Value="" />
<!--<Condition Property="IsFocused" Value="False"/>-->
</MultiTrigger.Conditions>
<Setter TargetName="WARKTEXT" Property="Visibility" Value="Visible" />
</MultiTrigger>
</ControlTemplate.Triggers>
</ControlTemplate>
</Setter.Value>
</Setter>
</Style>
</TextBox.Style>
</TextBox>
<Border
Height="56"
Margin="-60,0,0,0"
Background="White"
BorderBrush="#CAD2DD"
BorderThickness="2"
CornerRadius="0,8,8,0">
<StackPanel
HorizontalAlignment="Center"
VerticalAlignment="Center"
Orientation="Horizontal">
<Ellipse
Width="5"
Height="5"
Margin="3"
Fill="#949494" />
<Ellipse
Width="5"
Height="5"
Margin="3"
Fill="#949494" />
<Ellipse
Width="5"
Height="5"
Margin="3"
Fill="#949494" />
</StackPanel>
</Border>
</StackPanel>
</Border>
</ControlTemplate>
</Setter.Value>
</Setter>
</Style>
这样创建的控件实际上是没有点击功能的。
那么接下来看一下点击功能方案实现。
点击功能方案实现
因为有 MVVM 的存在,所以在 WPF 中 Button 点击功能有两种方案,
- 第一种是直接注册点击事件,比如
Click="OpenFolderBrowserControl_Click" - 第二种是绑定Command、CommandParameter、CommandTarget,比如
Command="{Binding ClickCommand}" CommandParameter="" CommandTarget=""。
但是上文中我们定义的是一个 Control ,它既没有 Click 也没有 Command,所以,我们需要给 OpenFolderBrowserControl 定义Click 和 Command。
定义点击事件
定义点击事件比较简单,直接声明一个 RoutedEventHandler ,命名为 Click 就可以了。
public event RoutedEventHandler? Click;
定义Command
定义 Command 就需要 ICommandSource 接口,重点介绍一下 ICommandSource 接口。
ICommandSource 接口用于指示控件可以生成和执行命令。该接口定义了三个成员
- 定义了一个
ICommand类型的属性Command, - 定义了一个表示与控件关联的,
IInputElement类型的CommandTarget - 定义了一个表示命令参数,
object类型的属性CommandParameter
上述两段的定义如下:
public class OpenFolderBrowserControl : Control, ICommandSource
{
//上文中已有代码此处省略...
#region 定义点击事件
public event RoutedEventHandler? Click;
#endregion
#region 定义command
public static readonly DependencyProperty CommandProperty =
DependencyProperty.Register("Command", typeof(ICommand), typeof(OpenFolderBrowserControl), new UIPropertyMetadata(null))
public ICommand Command
{
get { return (ICommand)GetValue(CommandProperty); }
set { SetValue(CommandProperty, value); }
}
public object CommandParameter
{
get { return (object)GetValue(CommandParameterProperty); }
set { SetValue(CommandParameterProperty, value); }
}
public static readonly DependencyProperty CommandParameterProperty =
DependencyProperty.Register("CommandParameter", typeof(object), typeof(OpenFolderBrowserControl));
public IInputElement CommandTarget
{
get { return (IInputElement)GetValue(CommandTargetProperty); }
set { SetValue(CommandTargetProperty, value); }
}
public static readonly DependencyProperty CommandTargetProperty =
DependencyProperty.Register("CommandTarget", typeof(IInputElement), typeof(OpenFolderBrowserControl));
实现点击功能
好了,到此为止我仅定义好了点击事件和 Command,但是并没有能够触发这两个功能的地方。
既然是要实现点击功能,那最直观的方法就是 OnMouseLeftButtonUp,该方法是 WPF 核心基类 UIElement的虚方法,我们可以直接重写。如下代码:
public class OpenFolderBrowserControl : Control, ICommandSource
{
//上文中已有代码此处省略...
protected override void onm ouseLeftButtonUp(MouseButtonEventArgs e)
{
base.OnMouseLeftButtonUp(e);
//调用点击事件
Click?.Invoke(e.Source, e);
//调用Command
ICommand command = Command;
object parameter = CommandParameter;
IInputElement target = CommandTarget;
RoutedCommand routedCmd = command as RoutedCommand;
if (routedCmd != null && routedCmd.CanExecute(parameter, target))
{
routedCmd.Execute(parameter, target);
}
else if (command != null && command.CanExecute(parameter))
{
command.Execute(parameter);
}
}
}
到此位置,我们的非Button自定义控件实现点击的需求就完成了,接下来测试一下。
测试
准备测试窗体和 ViewModel,这里为了不引入依赖包,也算是复习一下 MVVM 的实现,就手动实现 ICommand 和 INotifyPropertyChanged。
ICommand 实现:
public class RelayCommand : ICommand
{
private readonly Action? _execute;
public RelayCommand(Action? execute)
{
_execute = execute;
}
public bool CanExecute(object? parameter)
{
return true;
}
public void Execute(object? parameter)
{
_execute?.Invoke();
}
public event EventHandler? CanExecuteChanged;
}
TestViewModel 实现:
这里的 ClickCommand 触发之后,我输出了当前 FilePath的值。
public class TestViewModel : INotifyPropertyChanged
{
public TestViewModel()
{
FilePath = Environment.GetFolderPath(Environment.SpecialFolder.Desktop);
}
public event PropertyChangedEventHandler? PropertyChanged;
protected virtual void OnPropertyChanged(string propertyName)
{
PropertyChanged?.Invoke(this, new PropertyChangedEventArgs(propertyName));
}
private string filePath = string.Empty;
/// <summary>
/// 文件路径
/// </summary>
public string FilePath
{
get { return filePath; }
set { filePath = value; OnPropertyChanged(nameof(FilePath)); }
}
private ICommand clickCommand = null;
/// <summary>
/// 点击事件
/// </summary>
public ICommand ClickCommand
{
get { return clickCommand ??= new RelayCommand(Click); }
set { clickCommand = value; }
}
private void Click()
{
MessageBox.Show($"ViewModel Clicked!The value of FilePath is {FilePath}");
}
}
窗体UI代码:
<Grid>
<Grid.ColumnDefinitions>
<ColumnDefinition Width="1*" />
<ColumnDefinition Width="2*" />
</Grid.ColumnDefinitions>
<TextBlock
HorizontalAlignment="Center"
VerticalAlignment="Center"
FontSize="22"
Text="设置文件路径:" />
<local:OpenFolderBrowserControl
Grid.Column="1"
HorizontalAlignment="Left"
Click="OpenFolderBrowserControl_Click"
Command="{Binding ClickCommand}"
FilePath="{Binding FilePath, Mode=TwoWay}" />
</Grid>
窗体 Code Behind 代码
public partial class MainWindow : Window
{
public MainWindow()
{
InitializeComponent();
DataContext = new TestViewModel();
}
private void OpenFolderBrowserControl_Click(object sender, RoutedEventArgs e)
{
FolderBrowserDialog folderBrowserDialog = new FolderBrowserDialog();
DialogResult result = folderBrowserDialog.ShowDialog();
if (result == System.Windows.Forms.DialogResult.OK)
{
string selectedFolderPath = folderBrowserDialog.SelectedPath;
var Target = sender as OpenFolderBrowserControl;
if (Target != null)
{
Target.FilePath = selectedFolderPath;
}
}
}
}
测试结果
我点击整个控件的任意地方,都能打开文件夹浏览器。
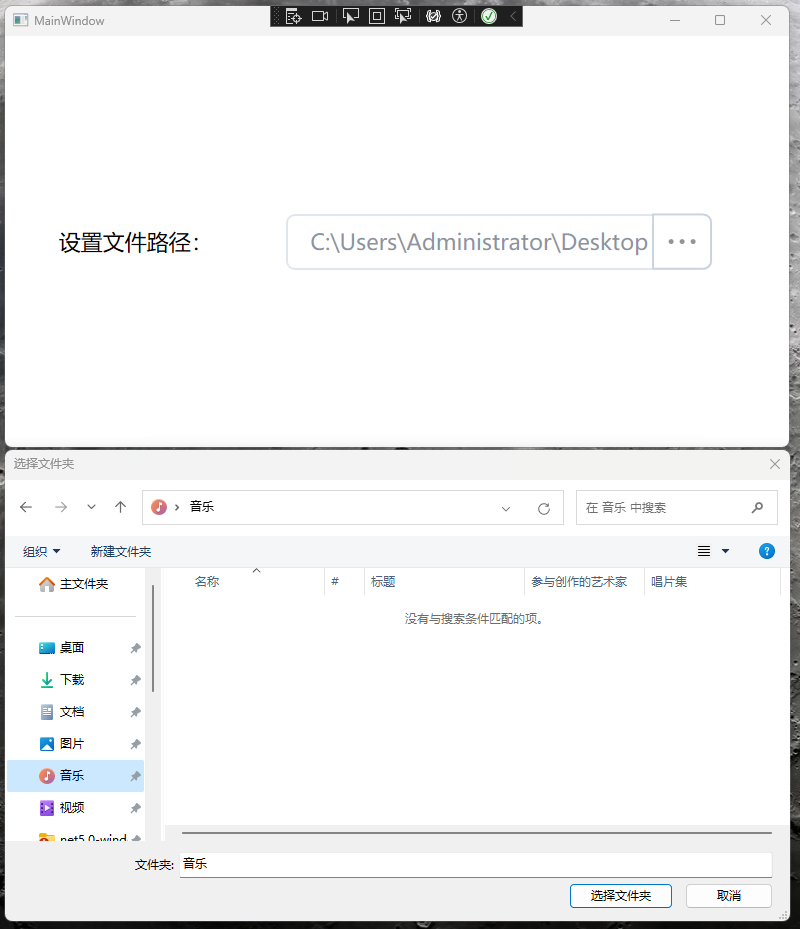
选择音乐文件夹后,弹窗提示 ViewModel Clicked!The value of FilePath is C:\Users\Administrator\Music
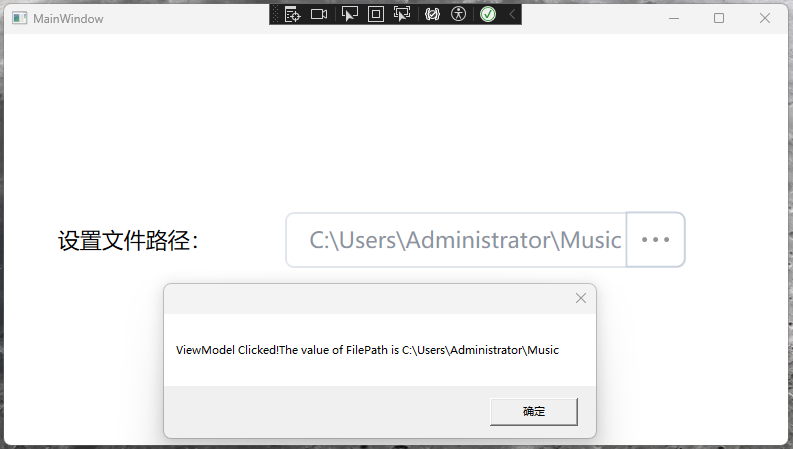
结论
从测试结果中可以看出,在 UI 注册的 Click 和 Command 均触发。这个方案仅仅是抛砖引玉,只要任意控件(非button)需要实现点击功能,都可以这样去实现。
实现核心就是两个方案:
- 直接定义点击事件。
- 实现ICommandSource。
然后再重写各种鼠标事件,鼠标按下,鼠标抬起,双击等都可以实现。
上述方案既保证了 UI 的优雅也保证了 MVVM 架构的前后分离特性。
如果大家有更好更优雅的方案,欢迎留言讨论。
标签:控件,自定义,FilePath,Button,点击,Command,OpenFolderBrowserControl,public From: https://www.cnblogs.com/pandefu/p/17638683.html