相信很多程序员都有记录笔记或写博客的习惯,而要说到好用的写作软件,非 Typora 莫属,虽然他现在已开始收费了,但大家还可以下载它的旧版,而且也不会强制你更新,但是使用它在编辑的时候,它的图片默认都是保存在本地相对路径。那么就有个问题,当我要把笔记复制到博客或者其他平台的时候,图片他是没办法复制过去的。
所以这里我们就需要用到图床,说到图床,有很多,免费的图床我们怕他跑路,收费的图床很多要域名又是要备案的,两个字,麻烦!!!所以今天我们讲的是怎么白剽 gitHub 搭建自己的图床。
首先,需要下载两个软件,Typora 和 PicGo。
Typora免费版本0.11.18
链接:https://pan.baidu.com/s/1bJ0H91x1qn4nB2sKxS7u0Q?pwd=h71i
提取码:h71i
PicGo
直接去gitHub下载就行了,https://github.com/Molunerfinn/PicGo
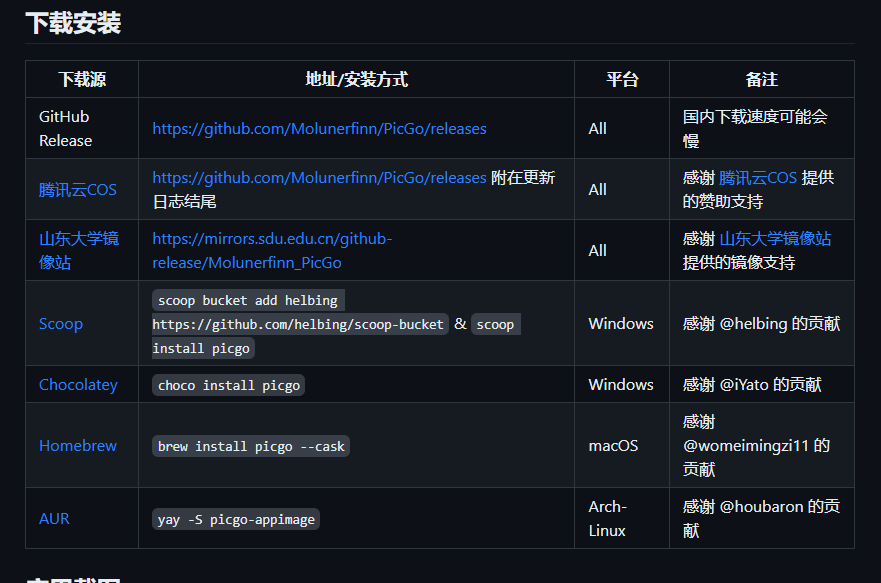
这个软件是用来帮我们自动上传图片到gitHub的,就是当我们把图片粘贴到Typora中的时候,就会帮我们自动上传,当然这个得配置一下,下面会讲。
软件下载安装很简单,这里就不细讲,下面我们讲如何配置。
1.创建gitHub仓库
首先要有自己的gitHub账号,没有的自己建一个,有了自己的账号后,如图点击新建仓库
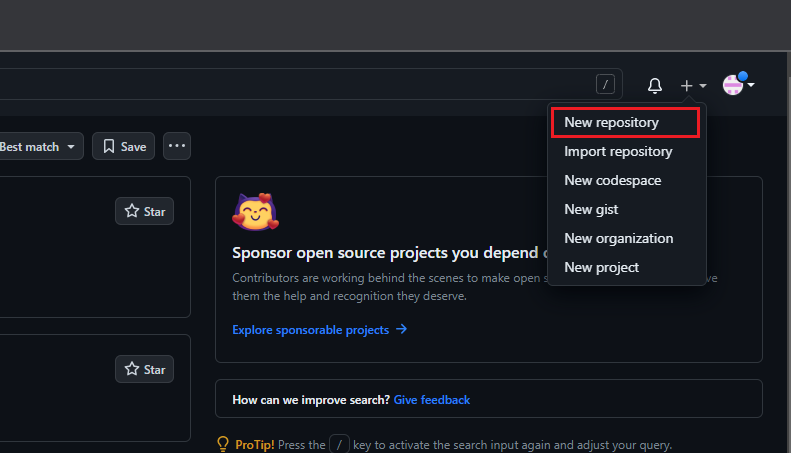
填写仓库名称并且设置为公共的,点击创建仓库,至此我们仓库就建好了。
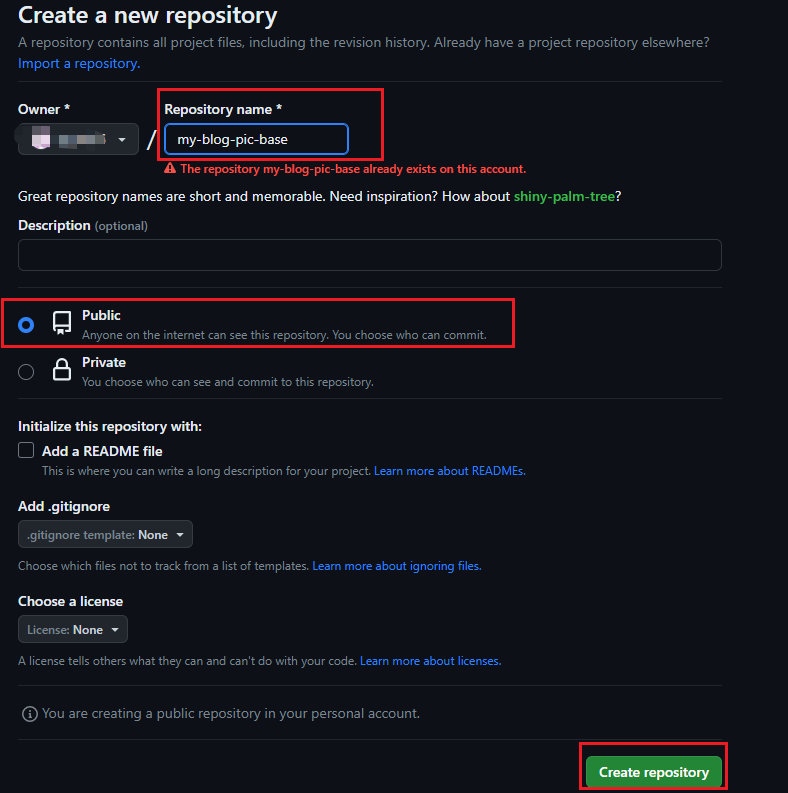
在个人下拉这里再点击设置

开发者设置
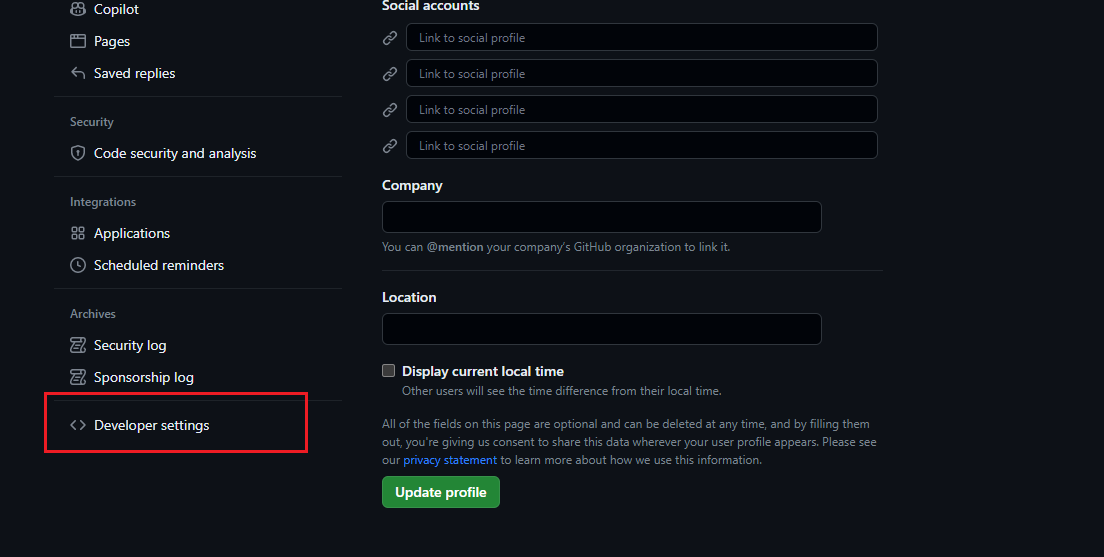
在这里创建一个token
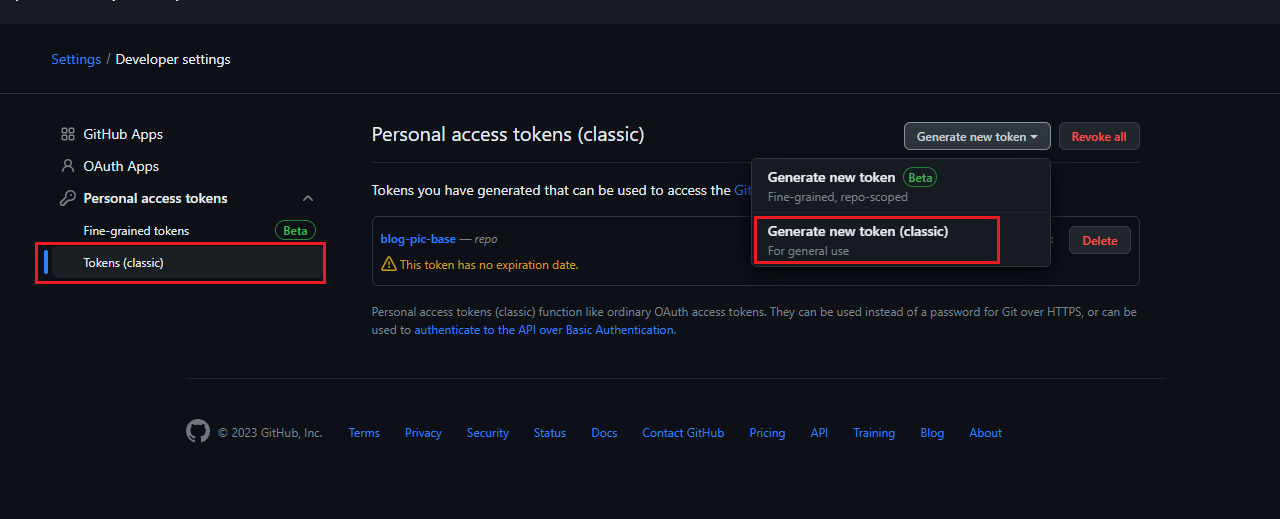
选择永不过期,勾选repo,拉到最下面生成token,记住这个token和仓库名称,后面配置PicGo要用到。
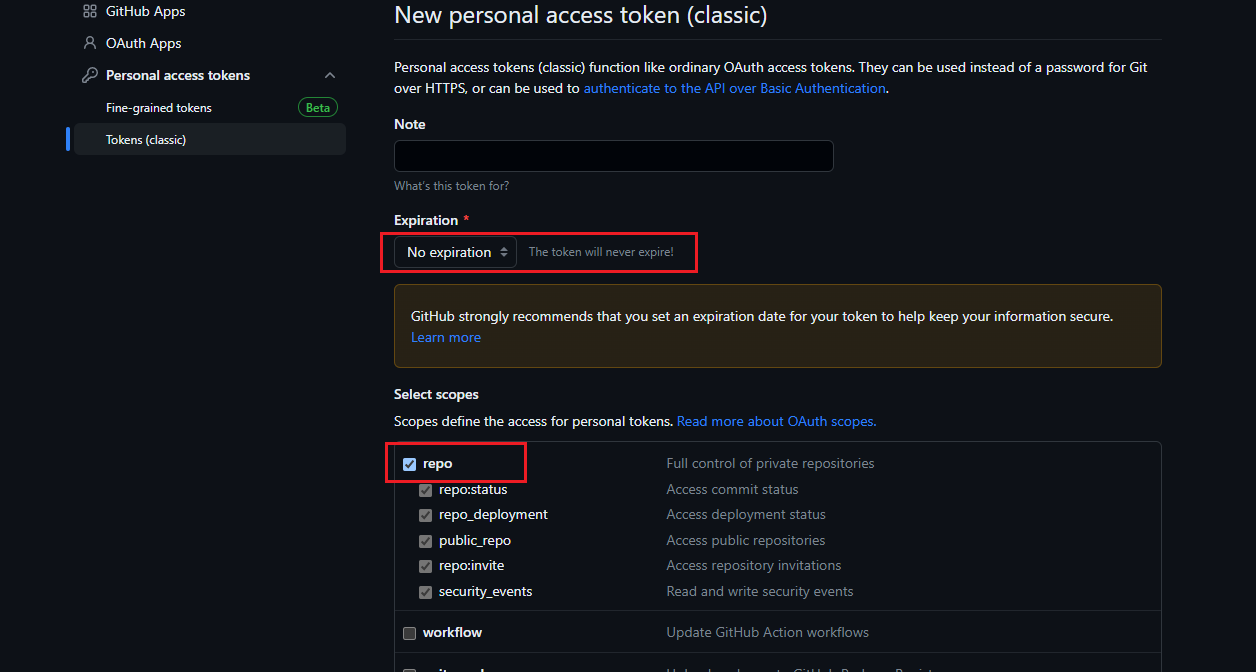
我这里已经有一个创建好了的。
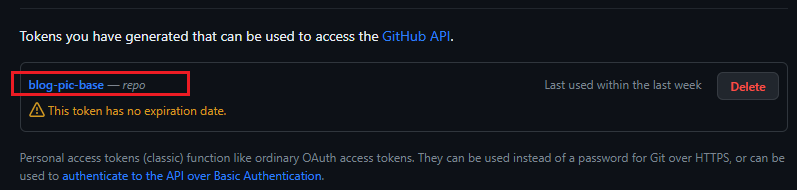
2.配置PicGo
打开我们安装好了的PicGo,设置刚才创建的gitHub仓库名、分支、token。
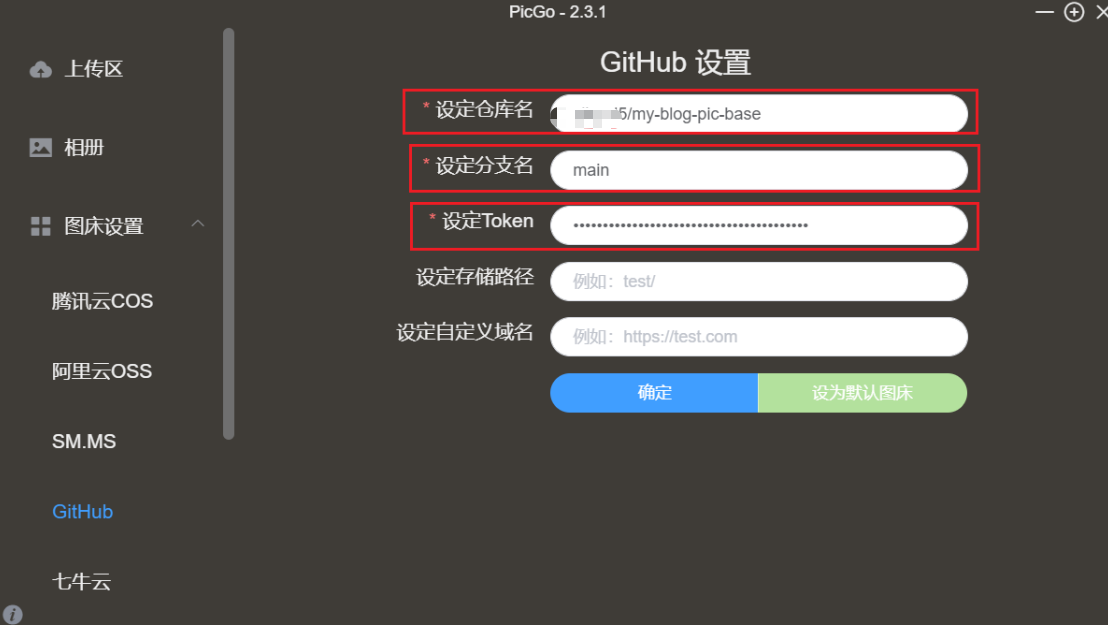
3.配置Typora
打开Typora,点击文件选择偏好设置
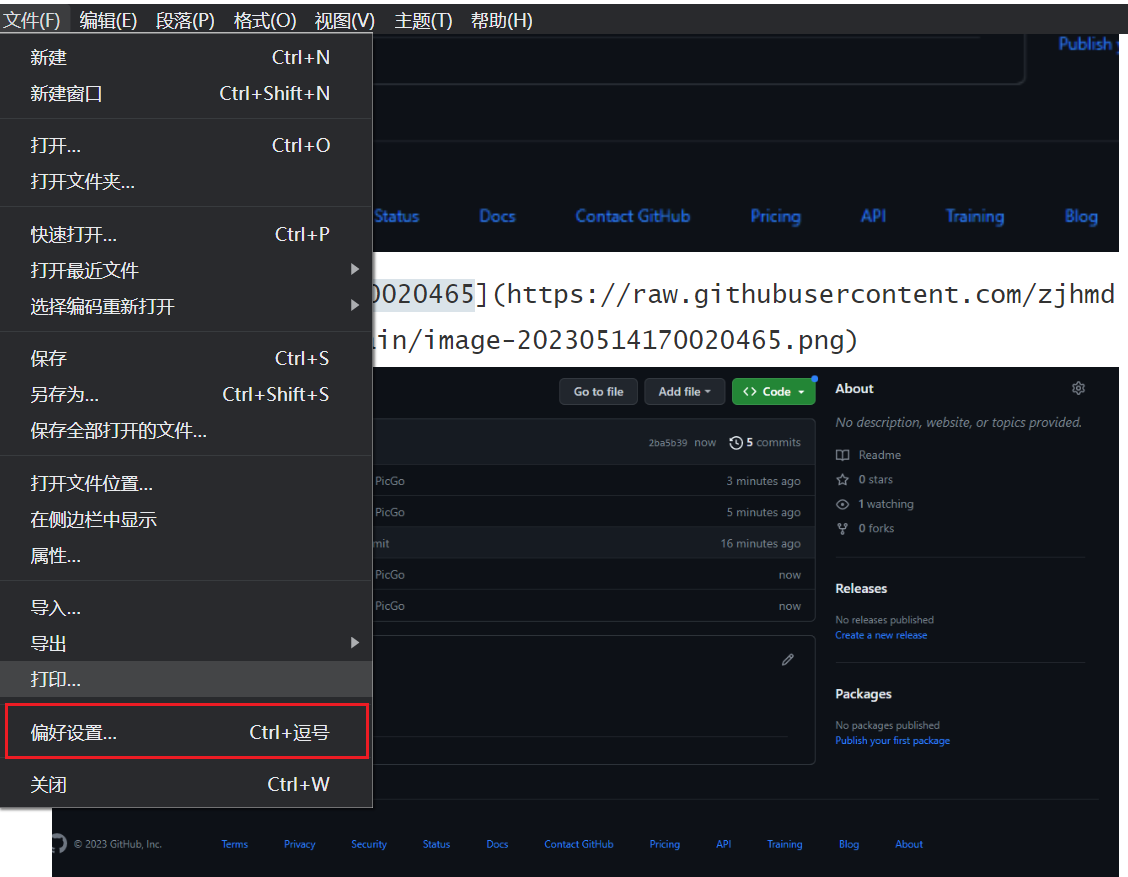
进入偏好设置,选择图像,做如下配置,先选择上传服务为PicGo,再配置PicGo的安装路径,注意这里使用你自己的安装路径,我是装在D盘下的

配置好了后,点击验证图片上传选项,弹出如下窗,证明大功告成了~
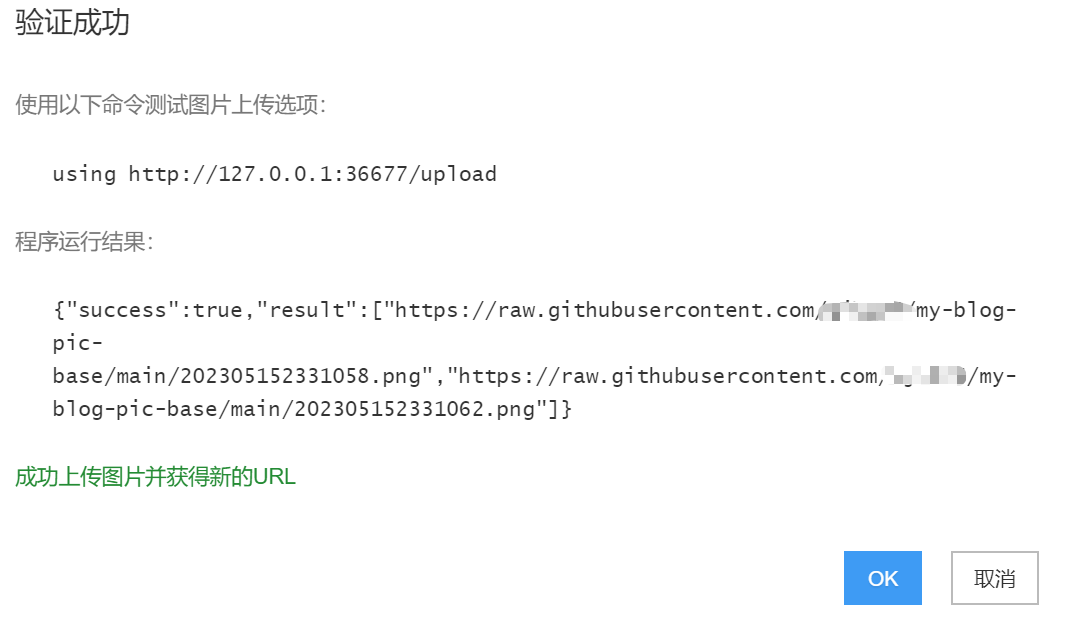
再在Typora中编辑测试一下上传
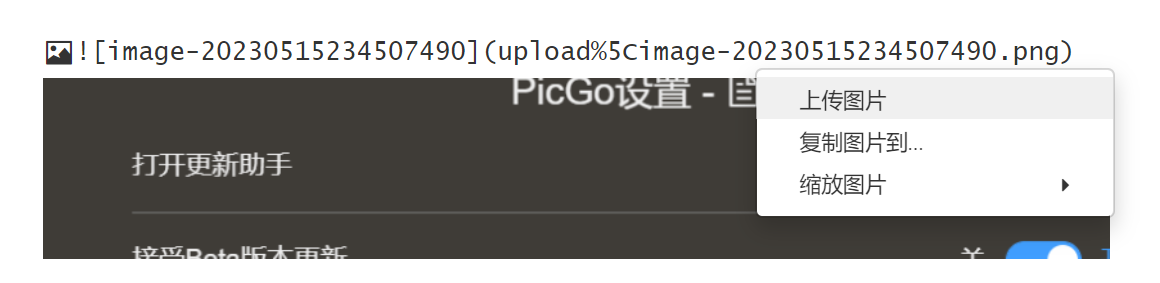
电脑会弹出如下窗口通知,就上传成功了,当然如果你禁用了通知的,这里是不会弹窗的,这时在编辑页也可以看的到图片是否上传成功。
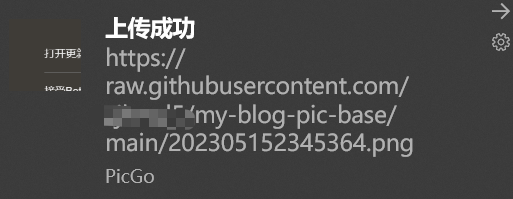
如果在验证图片上传时,弹出了验证失败的窗口,可以修改一下PicGo的时间戳配置为打开
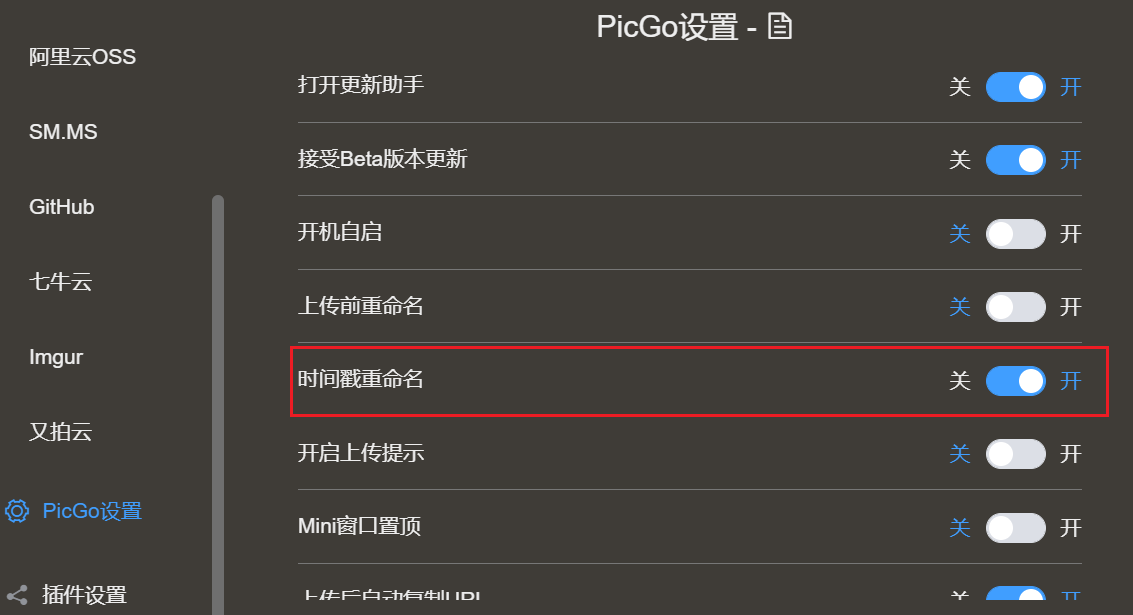
如果还是不行,配置一下自定义域名为:https:cdn.jsdelivr.net/gh/Github/用户名/仓库名
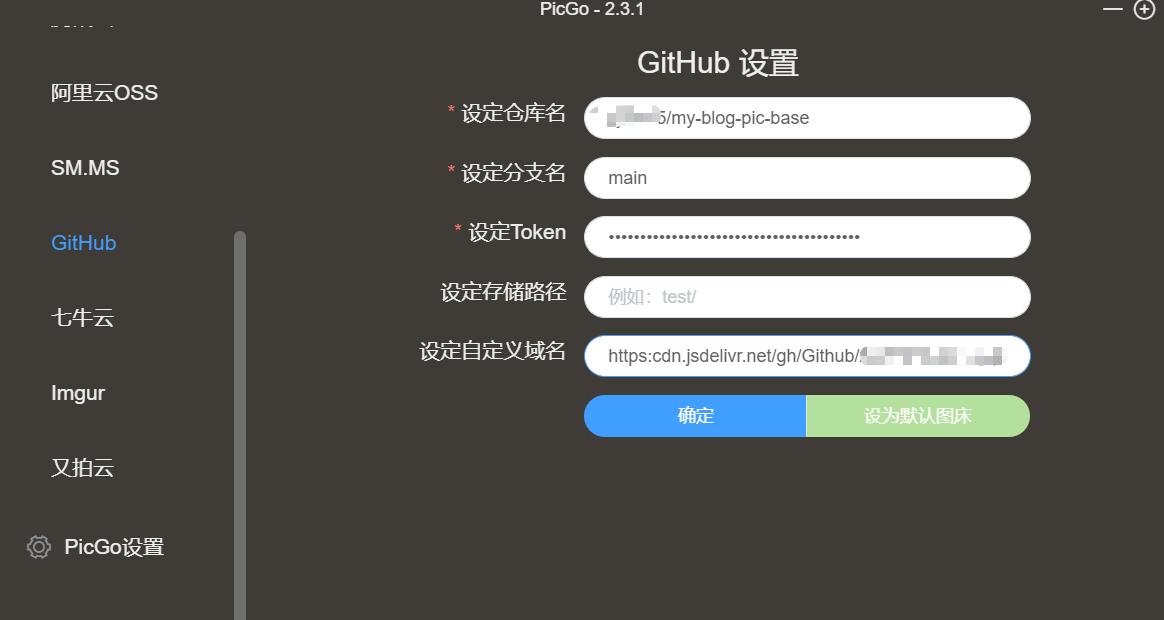
以上就是今天分享的图床搭建教程,如果有小伙伴搭建失败的,欢迎留言~
最后三连来一波~~~
标签:gitHub,仓库,Typora,图床,PicGo,上传 From: https://www.cnblogs.com/zjhmd5/p/17407075.html