VsCode设置插件安装目录
如果是还没有安装插件,希望把新的插件安装到新目录,可以使用【命令行/快捷方式/资源管理器右键】的方式来打开vscode
如果之前已经安装过插件,可以把
C:\Users\xxxx\.vscode下的extensions目录拷贝到插件需要安装的路径下,再进行下面的操作
命令行方式
可以使用命令方式打开vscode,命令如下:
code --extensions-dir "D:\xxx\VsCode\VsCodeExtensions"
# "D:\xxx\VsCode\VsCodeExtensions" 是希望从哪个路径加载或安装插件
快捷方式
可以使用快捷方式打开vscode,这也是我们用的最多的一种软件打开方式,包括:桌面快捷方式、任务栏快捷方式、开始菜单快捷方式
以桌面快捷方式为例:
右键快捷方式,选择"属性"->"快捷方式",修改"目标(T)"的值为:
D:\Install\VScode\Code.exe --extensions-dir "D:\xxx\VsCode\VsCodeExtensions"
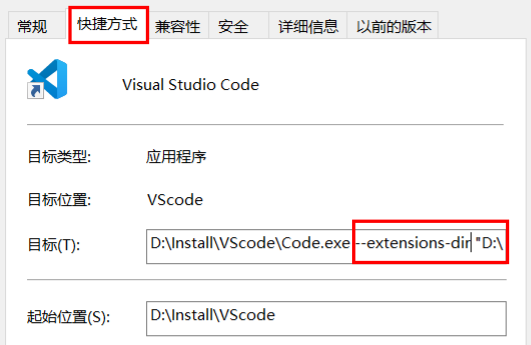
其它2种快捷方式也是同样进行修改
在资源管理器右键【目录/空白】处打开
参考文章解决“右键菜单不显示‘用VSCode打开文件和文件夹’选项”的问题
有时我们希望在资源管理器通过右键打开,如下,这种方式需要修改注册表
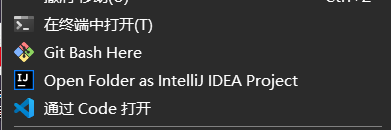
通过右键目录打开
-
在任务栏搜索中输入"regedit",选择并打开注册表编辑器
-
进入目录:
"计算机\HKEY_CLASSES_ROOT\Directory" -
点击
"shell"->"VsCode"->"Command"(如果没找到VsCode是因为没在安装时选择通过目录打开,可以参考上面说的那篇文章) -
双击名称"默认",修改"数值数据"如下:注意别漏了
"1%""D:\Install\VScode\Code.exe" "%1" --extensions-dir "D:\xxx\VsCode\VsCodeExtensions"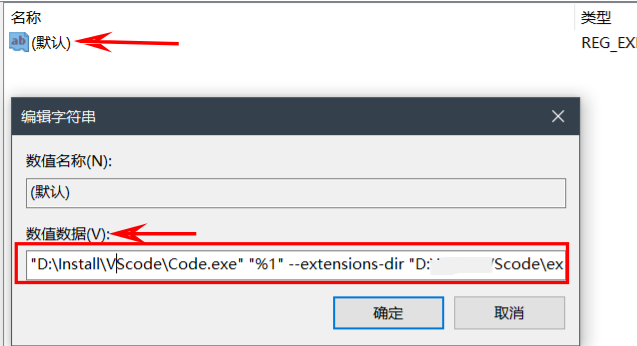
通过在文件夹空白处右键打开
基本步骤同上
-
在任务栏搜索中输入"regedit",选择并打开注册表编辑器
-
进入目录:
"计算机\HKEY_CLASSES_ROOT\Directory" -
点击
"Background"->"shell"->"VsCode"->"Command"(如果没找到VsCode是因为没在安装时选择通过目录打开,可以参考上面说的那篇文章) -
双击名称"默认",修改"数值数据"如下:注意是
"V%"而不是"1%""D:\Install\VScode\Code.exe" "%V" --extensions-dir "D:\xxx\VsCode\VsCodeExtensions"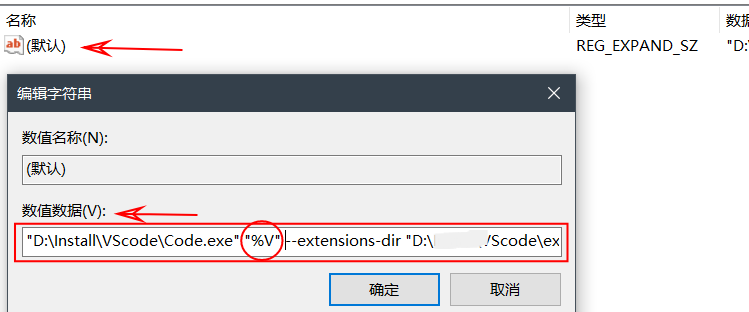
这样就配置完成了
参考文章:
标签:插件,VsCode,右键,快捷方式,打开,目录 From: https://www.cnblogs.com/ajream/p/17381356.html