MyEclipse技术交流群:742336981 欢迎一起进群讨论
工作台(Workbench)指的是加载IDE时看到的内容,它通常包含一个透视图,透视图是相关视图和编辑器的布局,用户可以根据正在进行的开发类型选择一个或多个透视图来在工作台(Workbench)中打开。
MyEclipse提供了自定义工作台的功能。
透视图(Perspectives)
用户选择的透视图决定了开发者在工作台中看到的内容,可以选择一个预定义的透视图,或者根据特定的需求定制一个透视图。
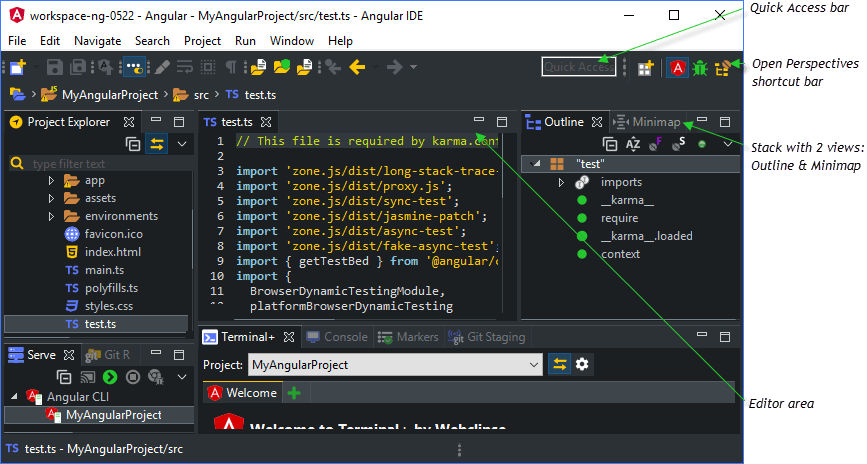
打开透视图
使用以下任何方法打开一个透视图:
- 单击“打开透视图”快捷栏上的Open Perspective按钮。
- 从Window>Perspective>Open Perspective菜单中选择一个透视图。
- 在Quick Access栏中输入透视图的名称。
激活透视图的名称显示在窗口的标题中,相应的图标在Open Perspectives快捷栏中高亮显示。
注意:要在打开多个透视图之间切换,请单击Open Perspectives(“打开透视图”)快捷栏上的图标。
透视图的布局
透视图由一个或多个视图和具有一个或多个打开编辑器的编辑器区域组成。
视图
视图是工作台的一个区域,通常显示开发者可以导航的信息层次结构,显示与激活编辑器关联的属性,或者允许用户打开编辑器,位于同一区域的多个视图堆叠在一个选项卡笔记本中。若要激活属于堆栈或选项卡笔记本的视图,请单击其选项卡,在视图中执行的操作立即反映在工作台中,不需要保存。
- 显示视图
要显示视图,请从Window>Show View菜单中选择该视图,菜单列出了与当前透视图关联的视图,或者选择Other来查看按类别排序的其他视图。激活视图出现,标题栏突出显示。
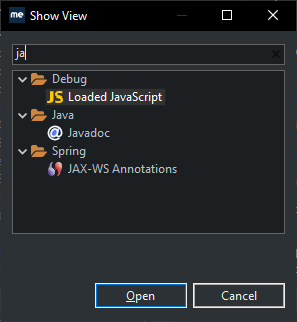
注意:在工作台页面中,任何给定视图只有一个实例是打开的。
- 关闭视图
要关闭视图,单击选项卡上的关闭图标或右键单击选项卡来访问上下文菜单,其中包含关闭堆栈中选项卡的选项。
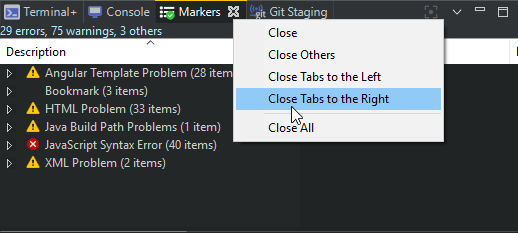
- 视图选项
单击标题栏中的向下箭头可以显示一个菜单,其中的选项适用于视图中的所有项,而不是特定的项。
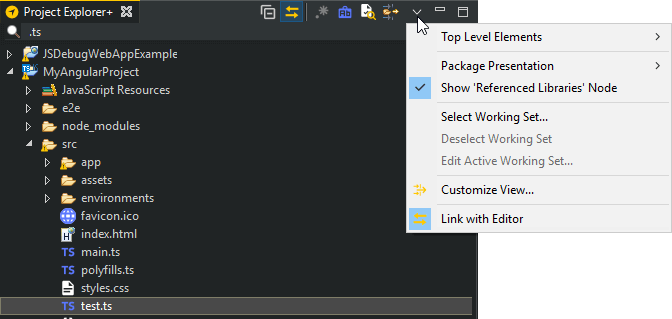
编辑器
工作台的编辑器区域显示了一个或多个用于查看和编辑资源的编辑器,编辑器区域中的每个选项卡页都是一个单独的编辑器。编辑器通常通过单击视图中的资源来启动,按Ctrl+S保存编辑器中的更改,未保存的文件在选项卡上的文件名前用星号表示。
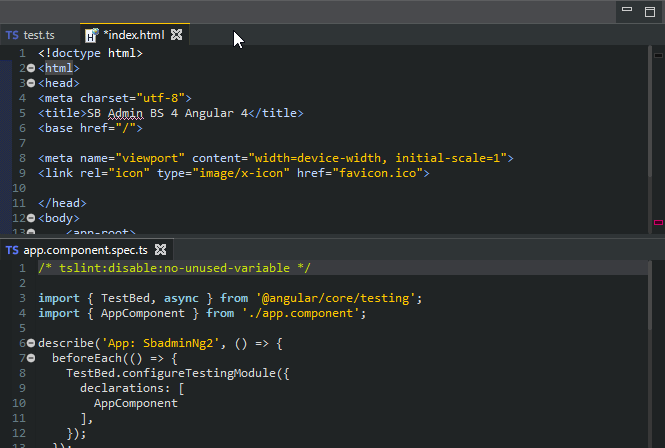
个性化的透视图
用户可以保存自己的个性化视图,包括视图布局的参数和透视图中的编辑器,以及透视图细节的自定义。
保存一个透视图
如果要将修改保存为透视图以备将来使用,请选择Window>Perspective>Save Perspective As。
重新排列视图
开发者可以使用多种方法排列视图和编辑器。
注意:要将透视图重置为默认值,请选择Window>Perspective>Reset Perspective。
- 移动视图:单击视图的标题栏,并将其拖动到新位置,出现一个轮廓,指示视图将出现的区域(也称为堆栈),松开鼠标按钮完成移动。开发者还可以将窗口拖到工作台之外,以独立于工作台查看它。
- 重新排序选项卡:在选项卡的标题栏中单击,并将选项卡拖动到新位置。
- 最小化和最大化:单击堆栈边框上提供的按钮,用户也可以双击堆栈的标题栏或按Ctrl+M切换状态。当最大化视图堆栈或编辑器区域时,所有其他堆栈将被最小化。
注意:当堆栈最小化时,堆栈图标将移动到修剪堆栈(窗口外边缘的狭窄区域)。单击Restore按钮将堆栈返回到原始状态,或单击修剪堆栈中的图标来打开堆栈中的视图。当一个栈被最大化时,其他栈被最小化。在恢复最大化视图时,只有在初始最大化期间创建的修剪堆栈会被恢复,单独最小化的堆栈仍然保留在修剪堆栈中。
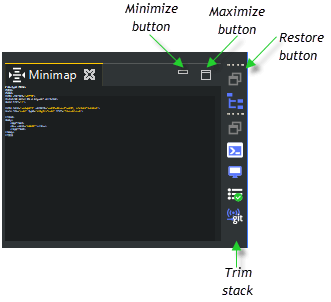
自定义透视图
若要更改所选透视图的显示内容,请从菜单中选择Window>Perspective >Customize Perspective,然后选择要出现在当前透视图中的每个项目,单击每个选项卡可自定义以下项目:
- 工具栏可见性—包括图标和下拉菜单项。
- 菜单可见性——包括菜单和可用的菜单选项。
- 操作设置可用性——包括菜单栏和工具栏的详细信息。
- 快捷键
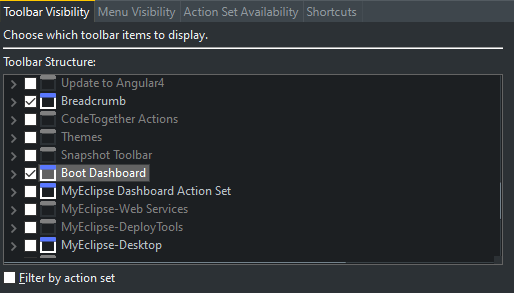
标签:选项卡,单击,MyEclipse,视图,编辑器,用前,堆栈,透视图 From: https://www.cnblogs.com/AABBbaby/p/17260736.html