简介
Source Insight是一个功能非常强大的,面向项目的程序编辑器,具有针对C/C ++,C#,Java,Objective-C等的内置动态分析。Source Insight可实现多文件代码中变量和函数的快速搜索,有利于代码的搜索与阅读,能够轻松地浏览和编辑代码,同时自动显相关信息,轻松跳转到函数的调用者或对变量的引用。
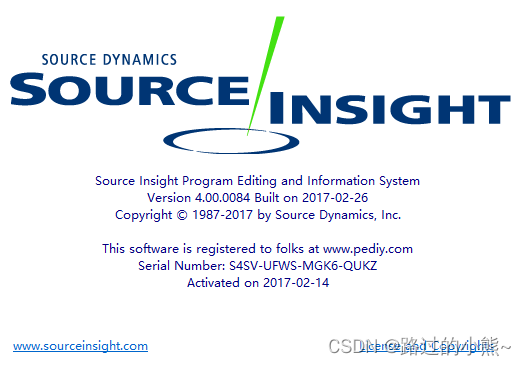
一,Source Insight的安装
Source Insight安装包可以在Source Insight的官方网站获取,可以下载试用版免费使用30天。
也可以从我的网盘获取永久版
链接:https://pan.baidu.com/s/1RXIK2By9kwFrqJXkx4eAig
提取码:drec
运行Source Insight界面如下:
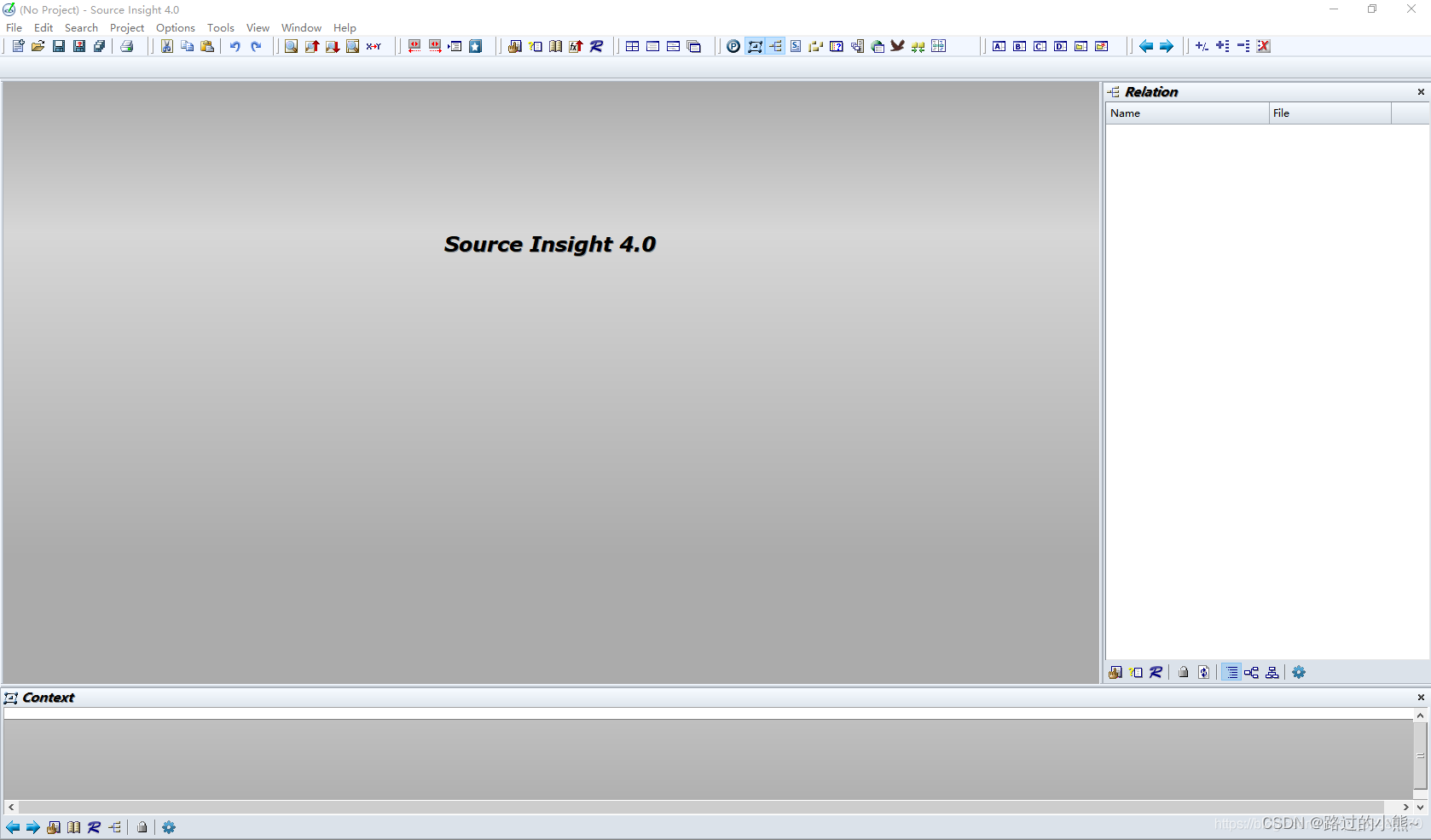
二,Source Insight的使用
1,新建工程
选择 Project → New Project 新建一个工程,输入工程名字和保存工程的路径,然后点击OK,如下图所示:
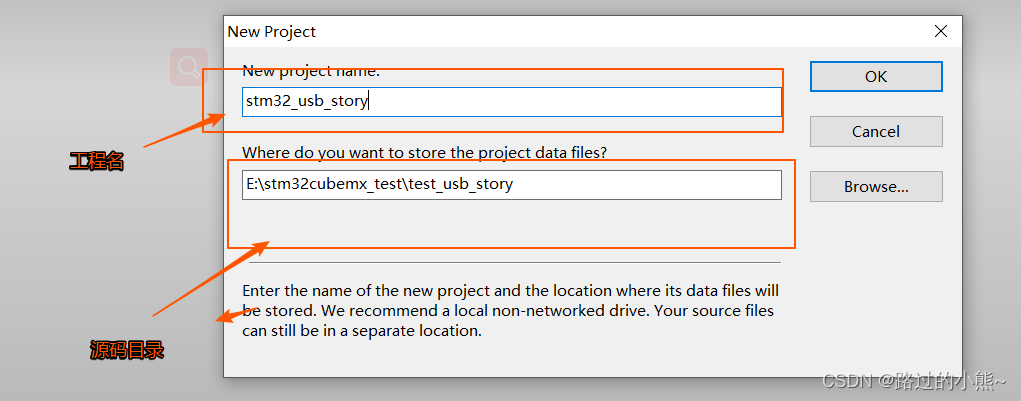
剩下的选项可以默认设置,然后点击OK,如下图所示:
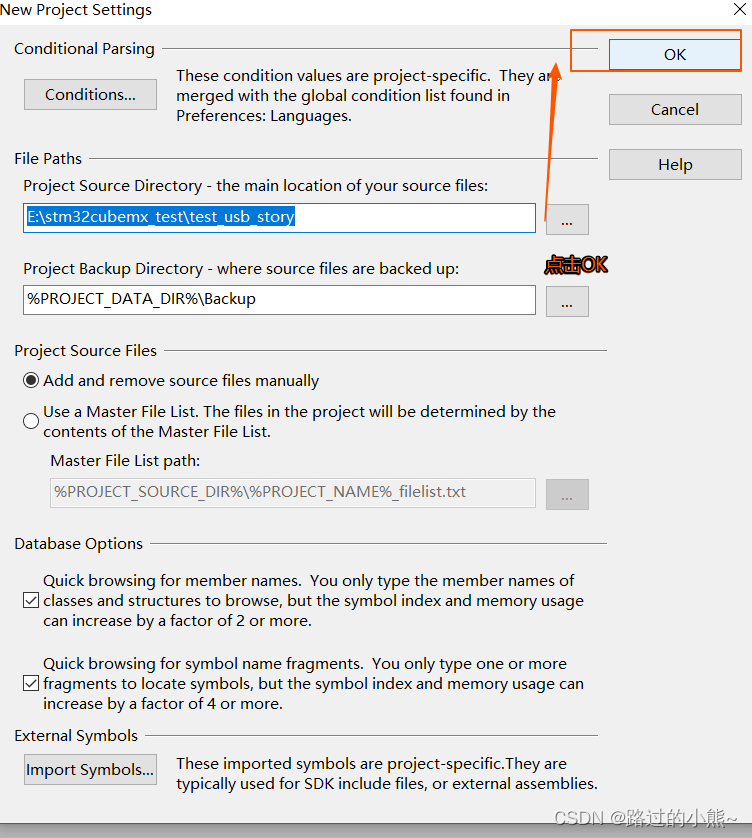
接下来,在我们新建工程以后,Source Insight 要求我们为所建的工程添加文件,我们可以通过接下来的这个窗口来为工程增加文件。选择需要添加的源代码,上一步中我们已经定位到源代码工程中,所以我们选择Add All,把所有文件添加到工程中,当然也可以自己选择添加,然后勾选上包含下级文件,点击OK,确定,然后关闭即可,如下图所示:
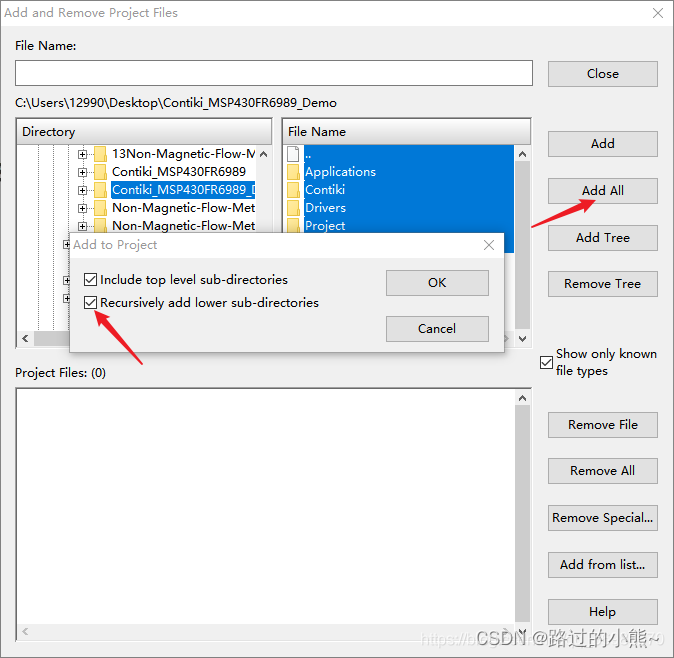
或者
add tree ,不选中Recursively add lower sub-directorries 也可以
- 1
为所建的工程添加文件。
需要注意,File Name框中显示的只是Source Insight所能支持的文件(.c .cpp .h等),对于ASM程序和其它文件将不会显示(可以手动添加)。我们可以通过勾选Show only known file types这一选项来选择显示其它类型的文件。
这样我们的新建工程完成就完成了,默认的会显示下图这三个小窗口,可以通过 1.这三个按钮来选择打开或者关闭,界面如下所示:
1.这三个按钮来选择打开或者关闭,界面如下所示:
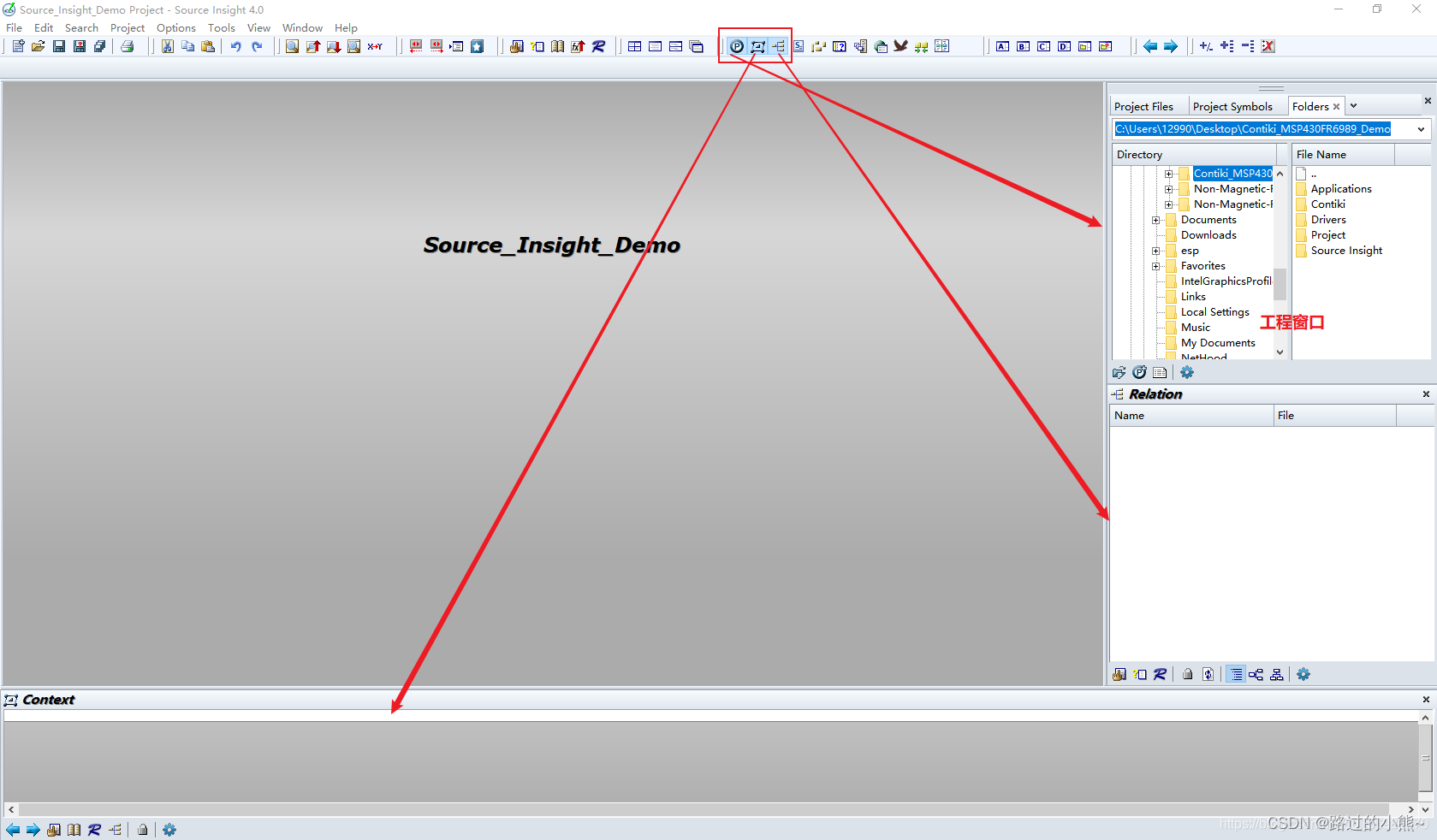
2. 使用ctrl+o 打开右侧文件列表
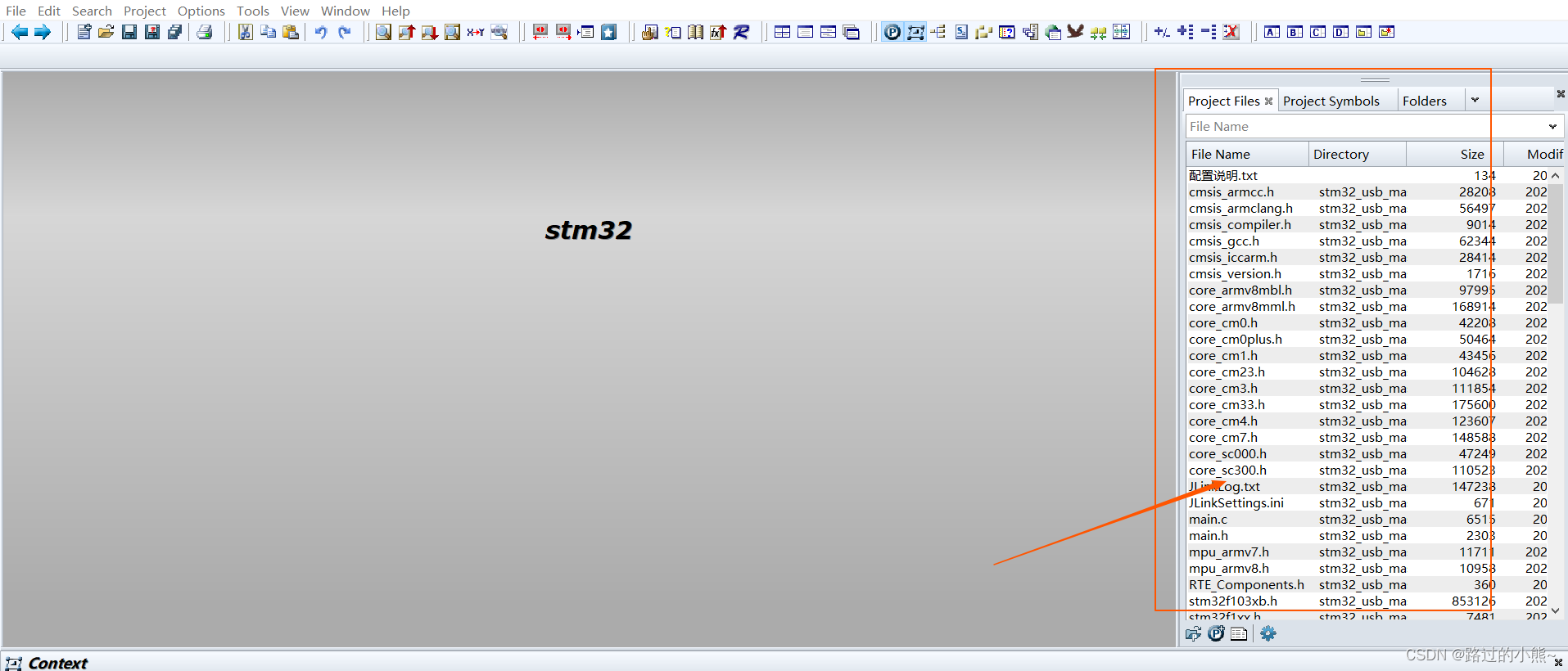
3.代码同步
在编辑区域中,键盘按下Ctrl,用鼠标单击变量或方法时,会跳到变量或方法的定义。
如果某个变量或者方法是黑色字体表示的,说明它还没有被定义。
当然有时候也不是因为没定义,需要同步一下,Project->Synchronizing Files。
2,认识工程以及源码阅读
当我们新建好工程之后,可以通过工程窗口来查看或者打开所添加的文件,打开工程中的process.c,左边弹出相应的源程序文本,同时,源程序的文本用不同的颜色表示代码的不同意义。
最左边部分为打开的源程序的结构和变量函数等信息,这个窗口方便我们观察源程序结构并且可以快速定位到变量和函数,并且用不同的图标来表示,如:
 表示头文件包含、条件编译等
表示头文件包含、条件编译等
 表示宏定义
表示宏定义
 表示变量
表示变量
 表示函数
表示函数
我们定位到process_start函数且选中process结构体变量时,下方Context窗口会显示结构体定义是在哪个文件的哪个位置定义的,双击久可以跳转到对应位置,右下边Relation窗口,也会显示结构体的结构,如下图所示:
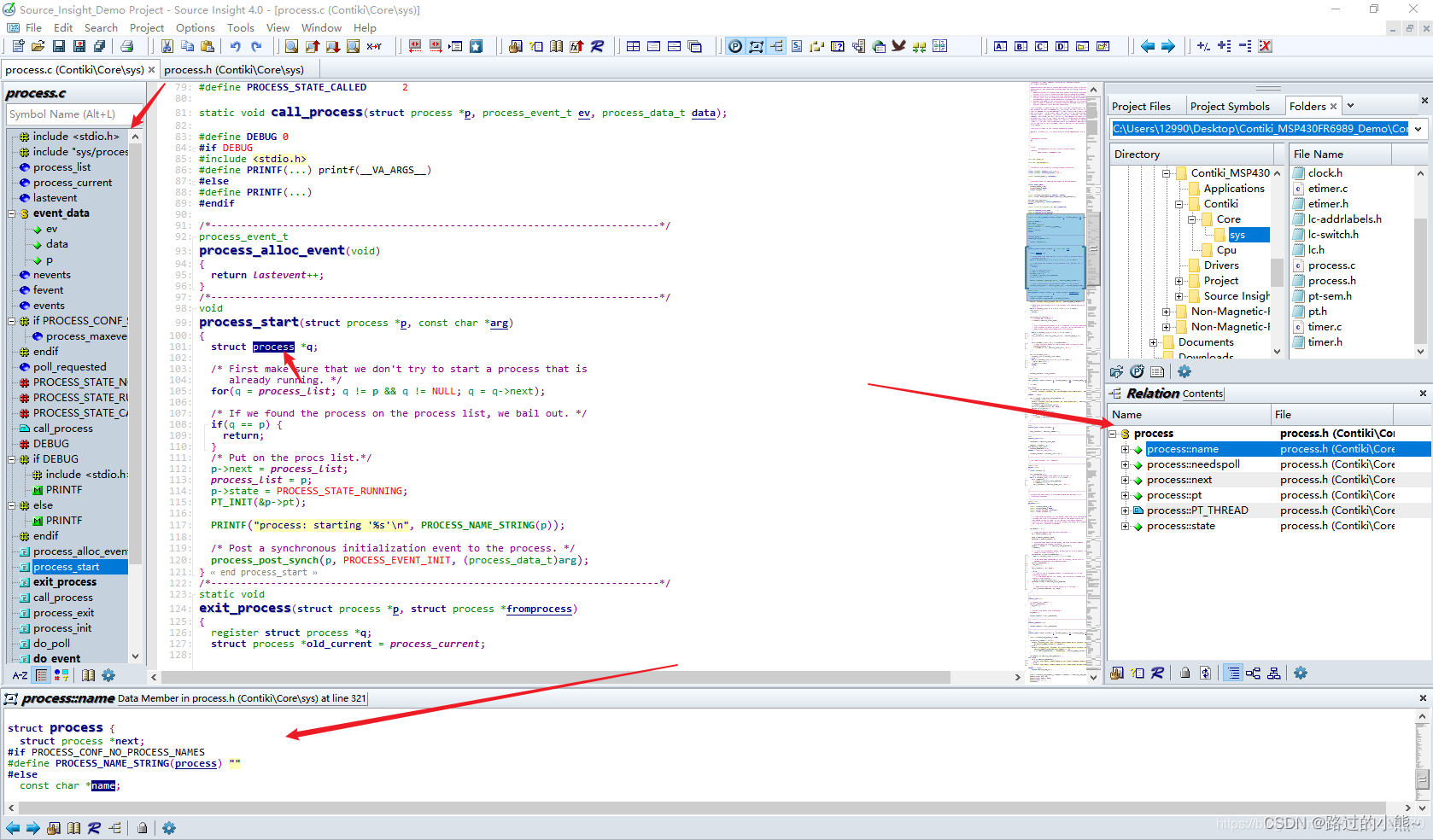
3,查找定位及Reference等功能
在进行源程序的阅读中,我们要查看函数变量的定义原型,可以右击选择Jump To Definition来定位,或者点击工具栏中的,当然也可以通过上面提到的Context窗口定位。
然后就是Source Insight中的Reference功能,可以快速找出整个工程中所有的标记,并且在该行程序前加上红色双向箭头快速定位,如下图所示:
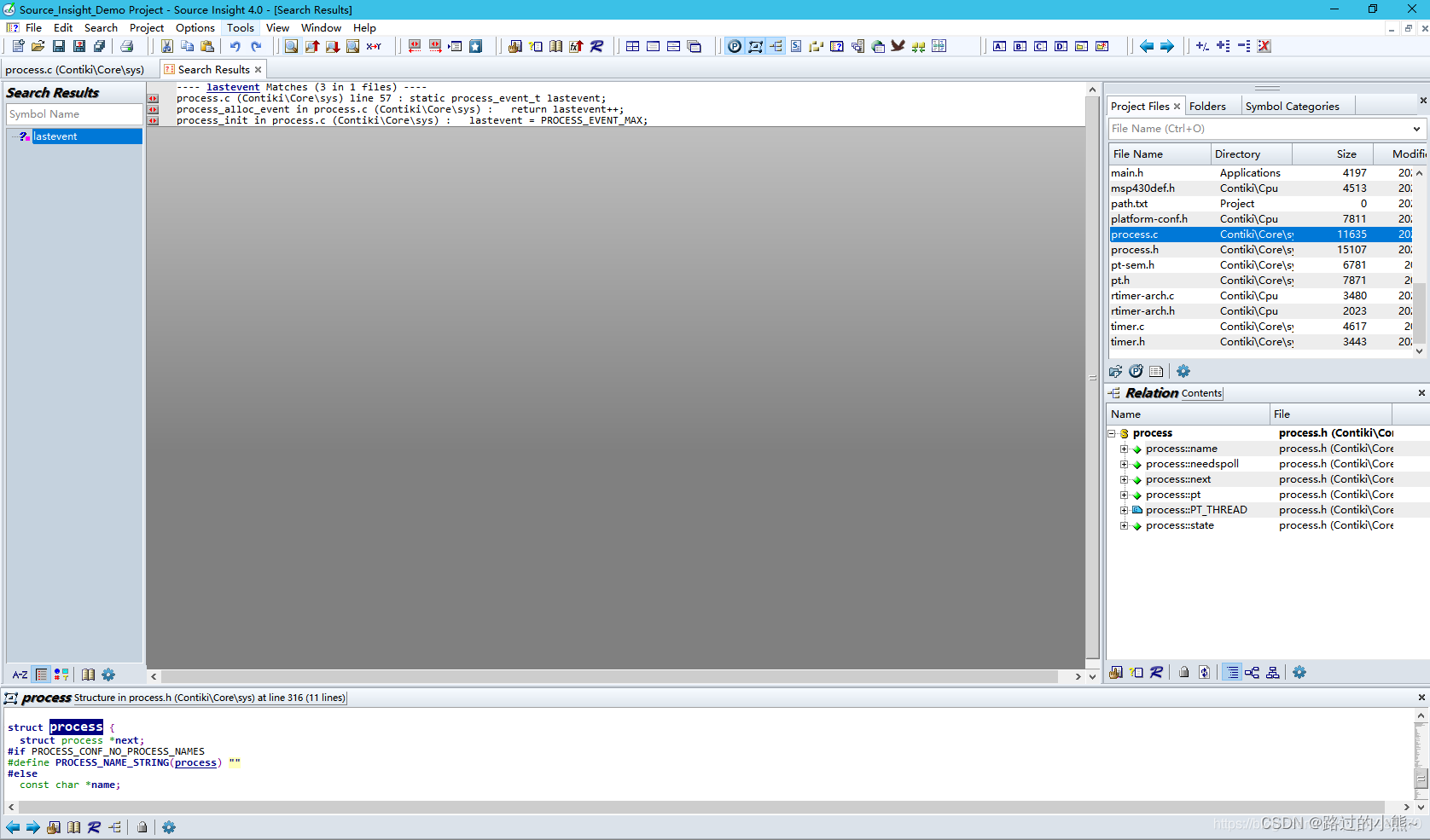
我们可以通过点击 展开或者收起Reference,也可以通过
展开或者收起Reference,也可以通过 这两个图标查看上一个标记或者下一个标记。通过Reference我们可以更好的阅读源程序。
这两个图标查看上一个标记或者下一个标记。通过Reference我们可以更好的阅读源程序。
其它功能
1.设置背景色
Options->preference->color->windows background设置背景色(护眼色:85,90,205)
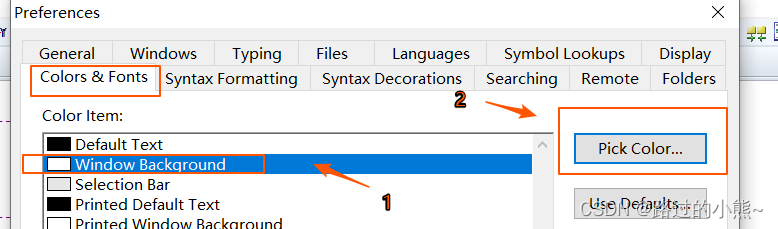
银河白 #FFFFFF RGB(255, 255, 255)
杏仁黄 #FAF9DE RGB(250, 249, 222)
秋叶褐 #FFF2E2 RGB(255, 242, 226)
胭脂红 #FDE6E0 RGB(253, 230, 224)
青草绿 #E3EDCD RGB(227, 237, 205)
海天蓝 #DCE2F1 RGB(220, 226, 241)
葛巾紫 #E9EBFE RGB(233, 235, 254)
极光灰 #EAEAEF RGB(234, 234, 239)
- 1
- 2
- 3
- 4
- 5
- 6
- 7
- 8
2.TAB键缩进
1.选择"Options"–>“Preferences”
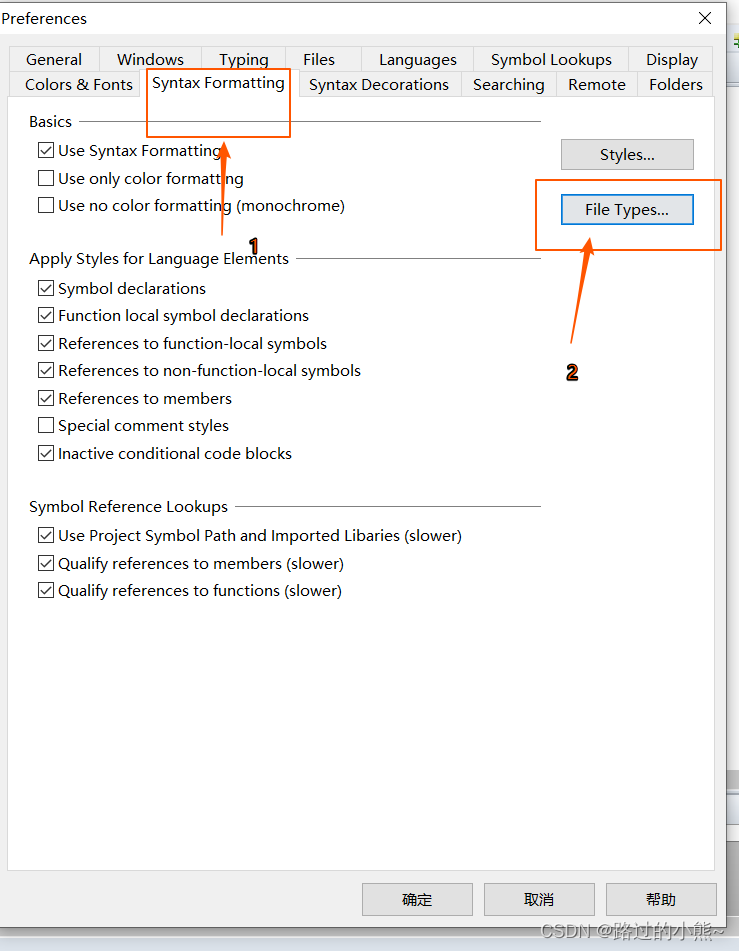
2.接着选择对应的文件类型,把Tab、空格、以及Tab强制转换为空格都勾选上
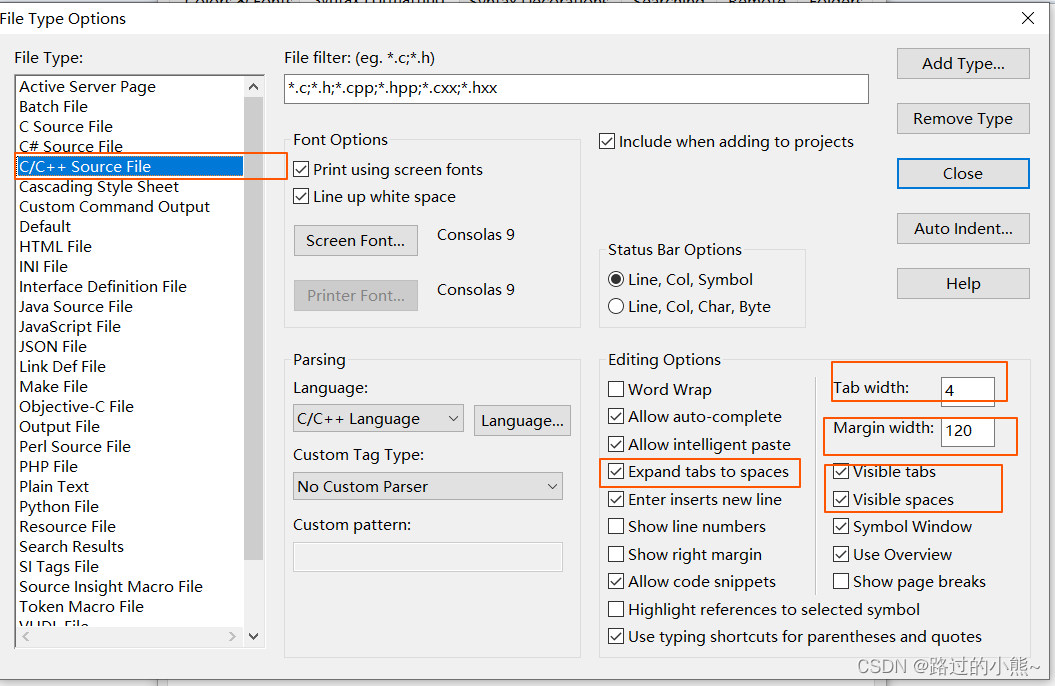
3.常用快捷键
1.Ctrl + 鼠标单击 进入定义.
2.Alt + F12可以切换,让字符宽度变得一致,或者是大小不同地显示。
3.Shift + F8 标亮文本中光标所在的单词。
4.Ctrl + G (或者F5) 跳转到某一行。
5.Ctrl + O 搜索文件,找到回车打开,找不到ESC退出
6.Alt + G (或者F7) 打开Symbol Window.
7.Alt +, 后退;Alt+.前进.
8.Ctrl + F 查找关键字。
- 1
- 2
- 3
- 4
- 5
- 6
- 7
- 8
4.所有文件出现中文乱码解决办法
在做下面操作的时候,先设置,然后关闭所有打开的文件,然后再打开文件即可。
菜单栏中 【Options】 > 【Preferences】 >File标签中,最下面的“Default encoding” :改成System Default(Windows ANSI)
或者Chinese Simplified(GB2312) CP:936,点击确定,问题解决。。。
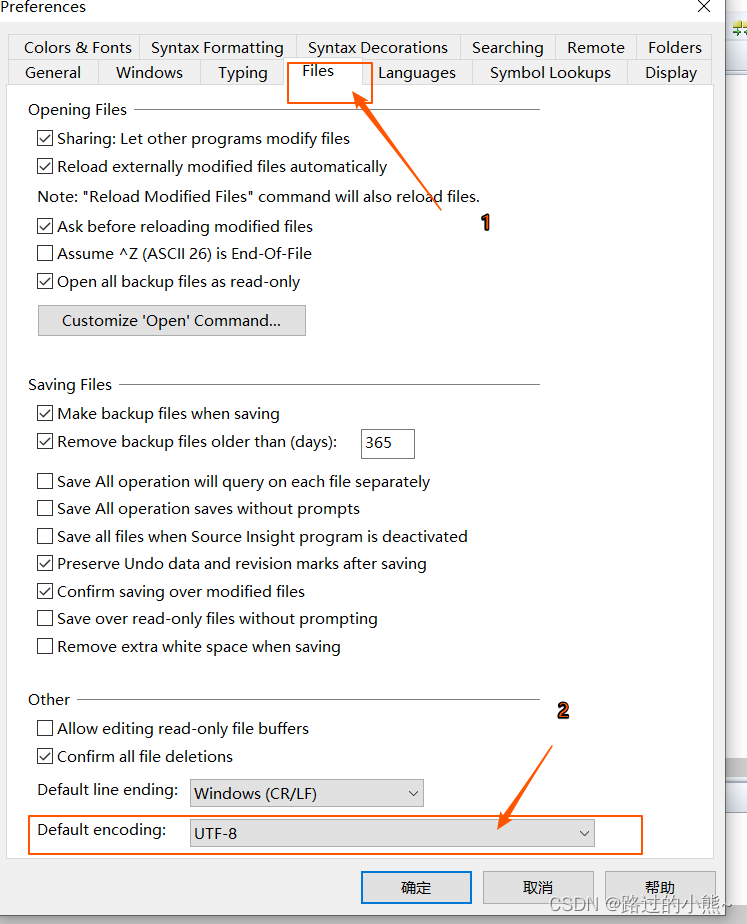
5.单个文件出现乱码编码设置
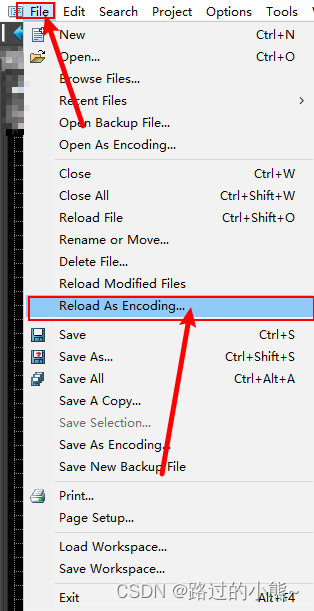
6.source insight背景主题设置
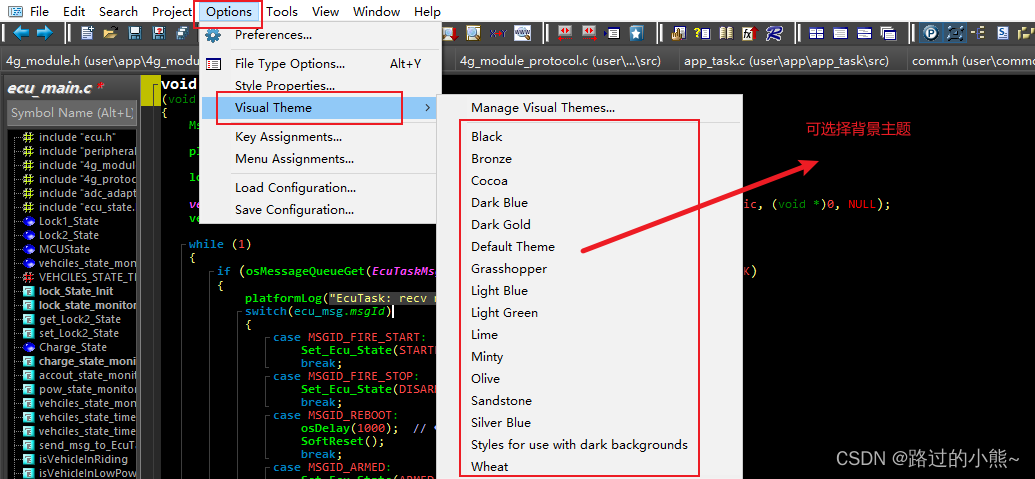
7.高亮显示行
开启选中高亮
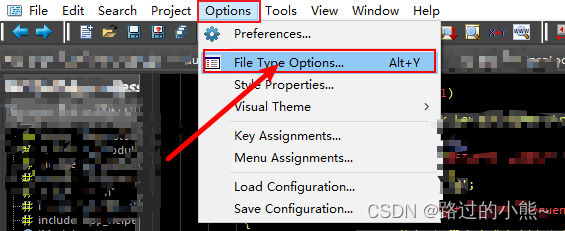
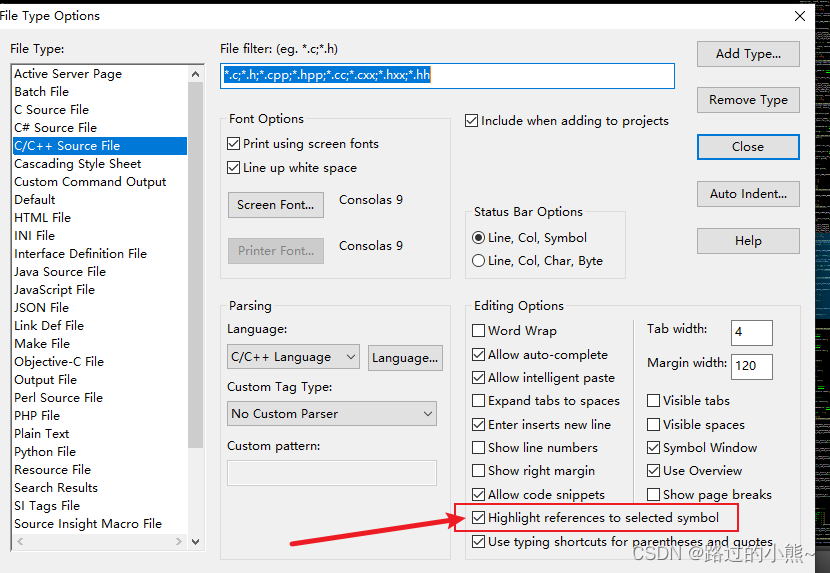
8.代码折叠功能设置

原文链接:https://blog.csdn.net/qq_32348883/article/details/125958369
标签:文件,4.0,工程,Insight,Source,RGB,变量 From: https://www.cnblogs.com/xiaohai123/p/17235762.html