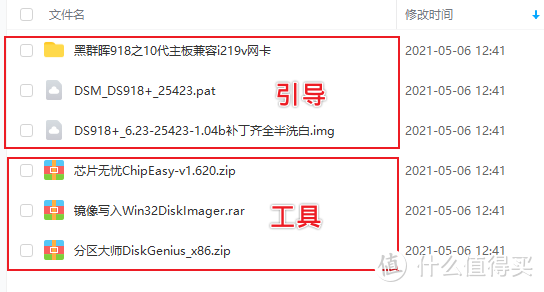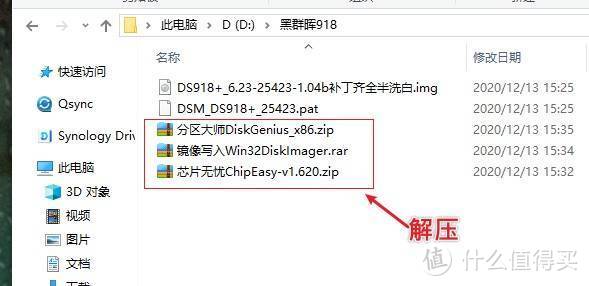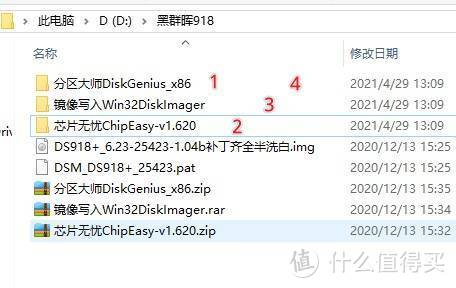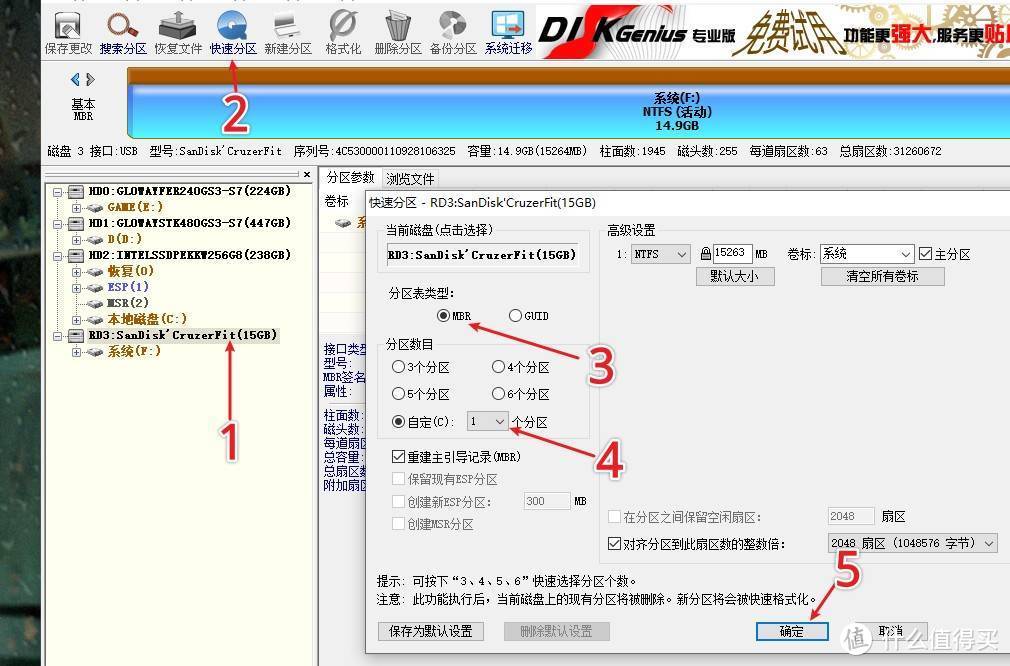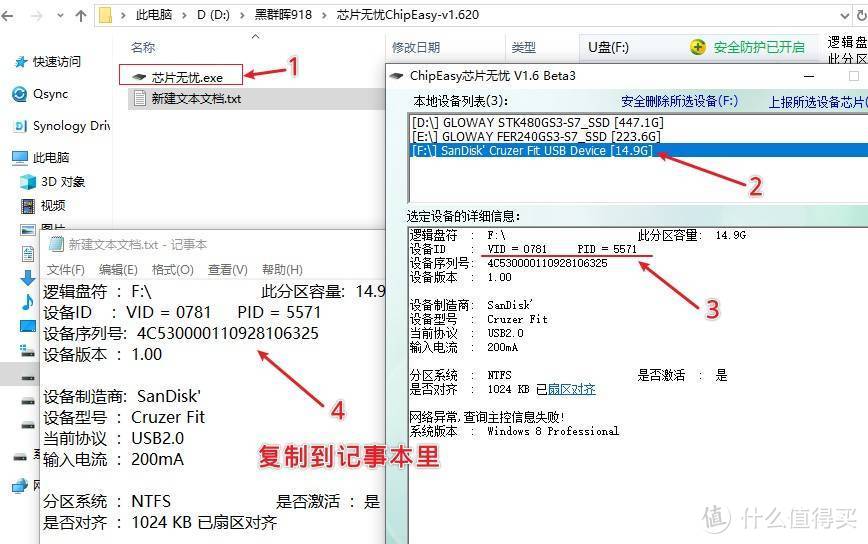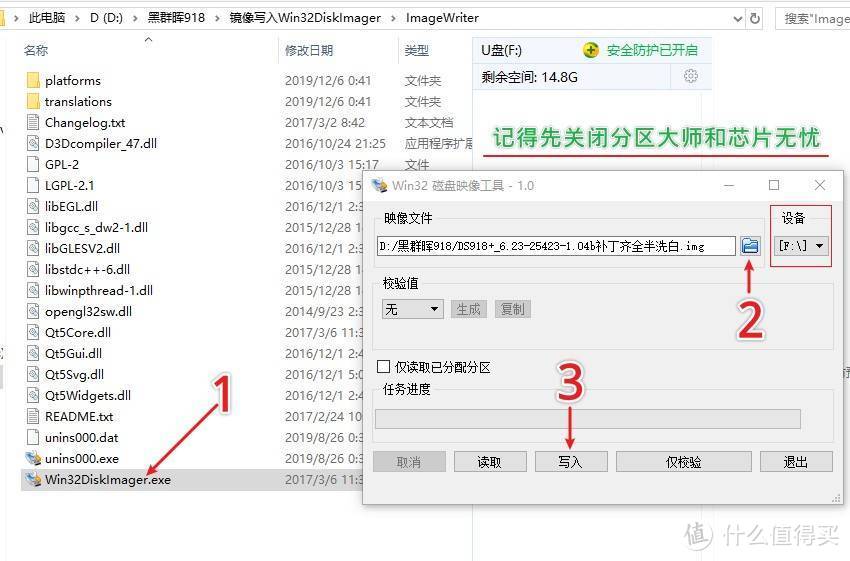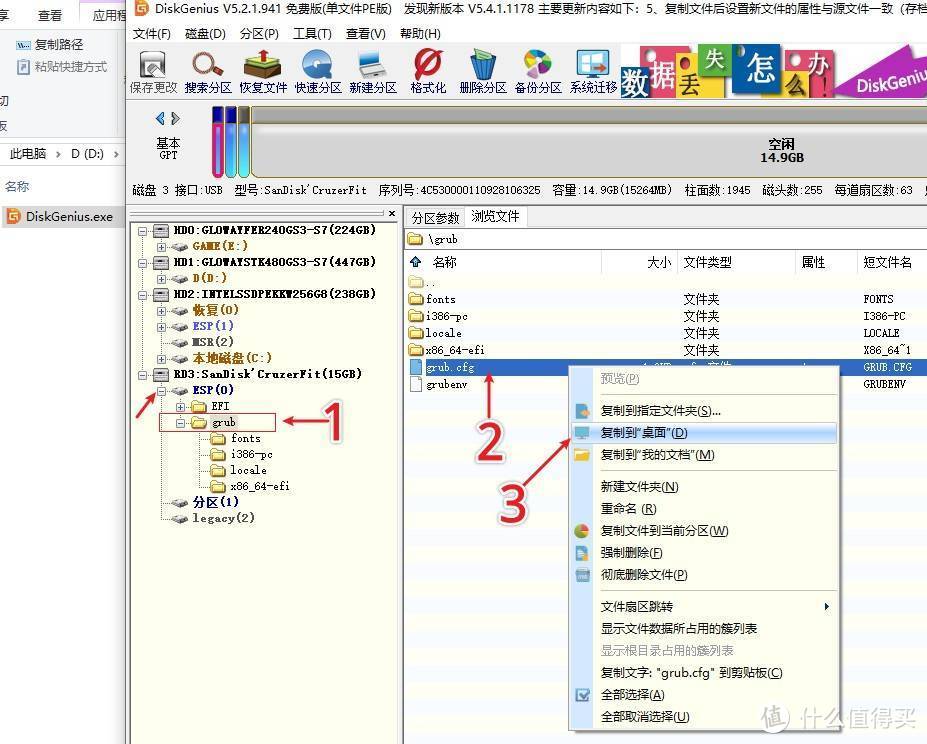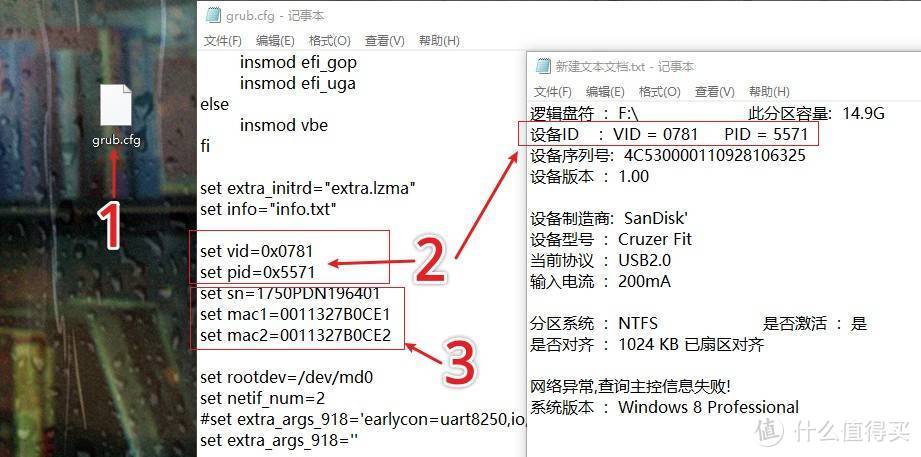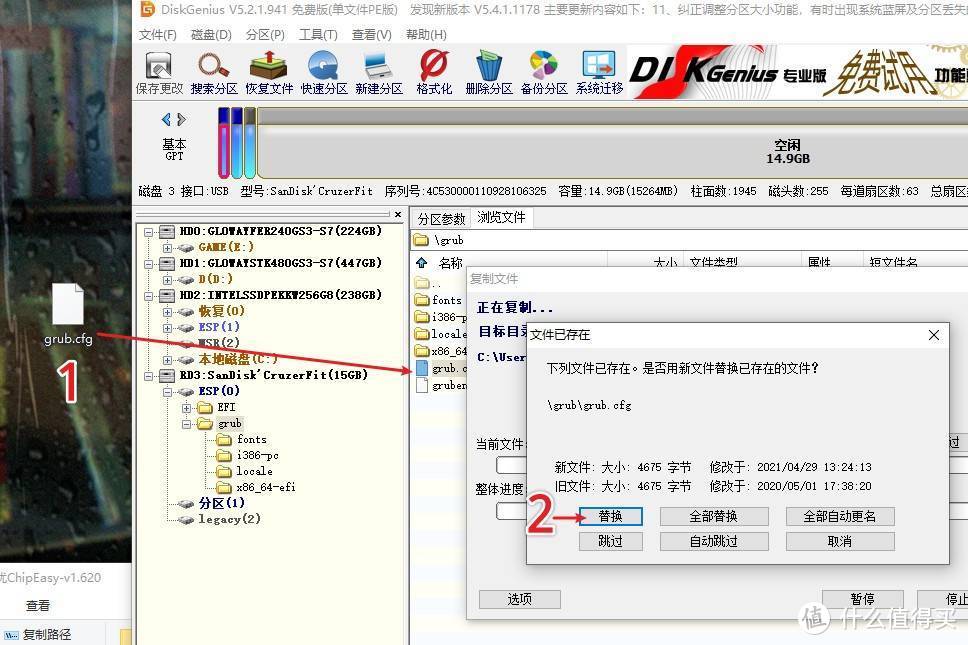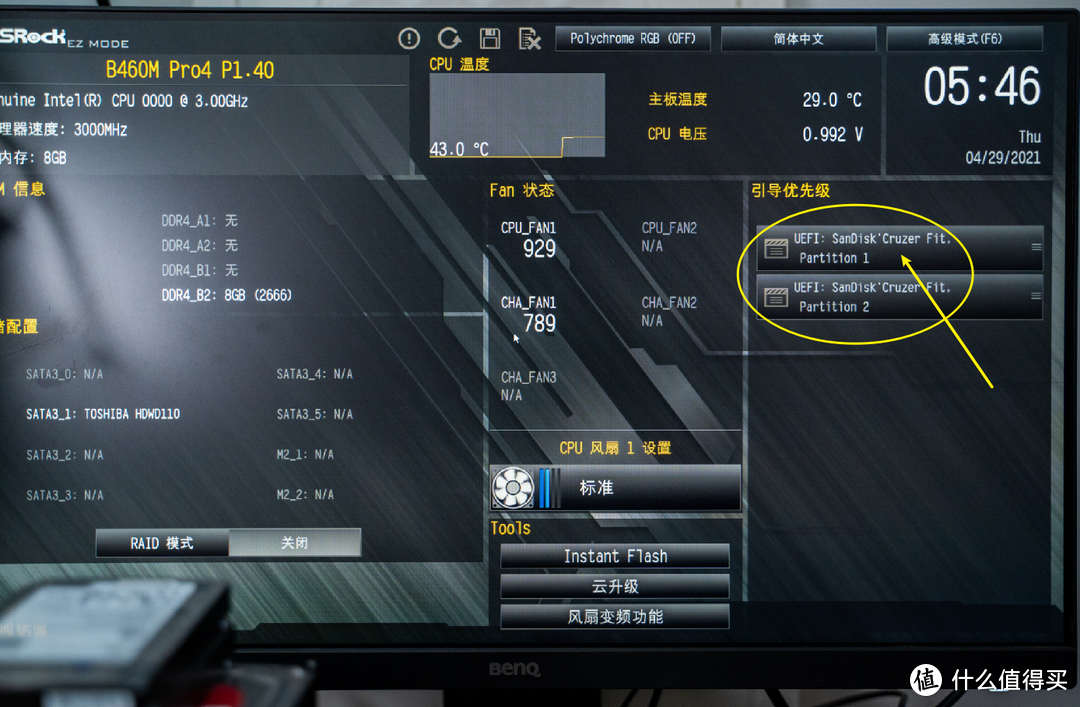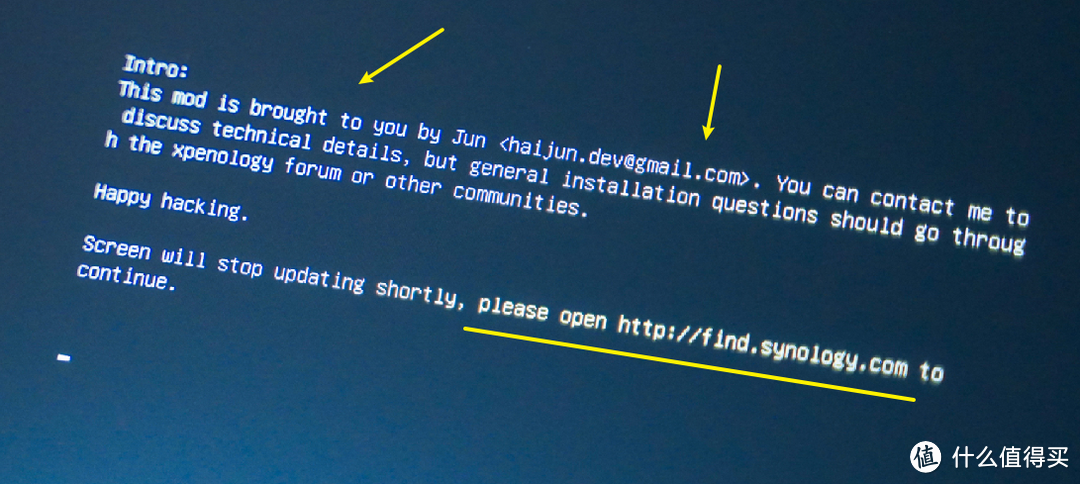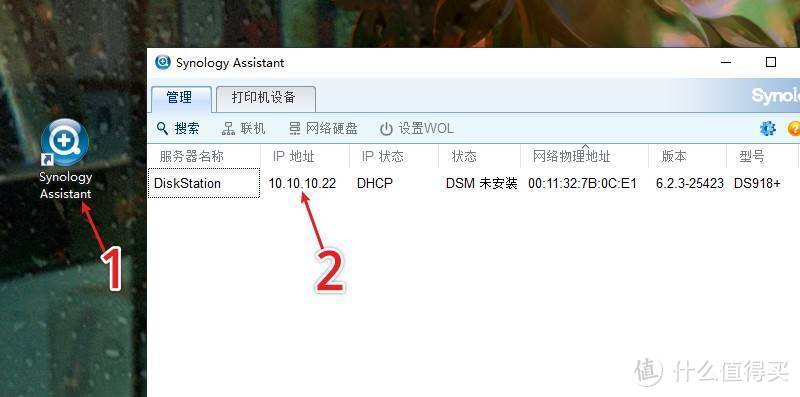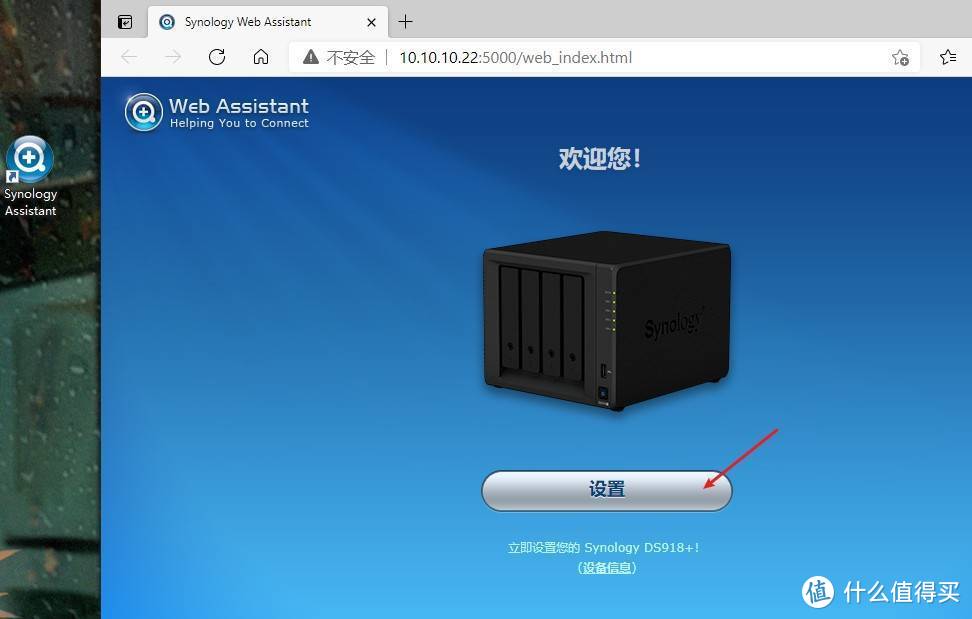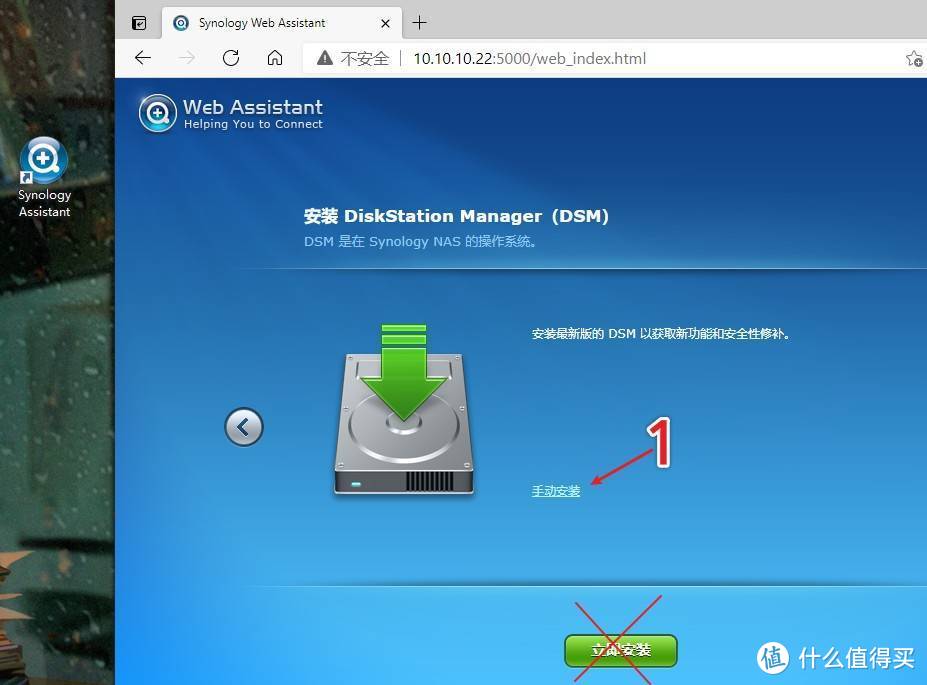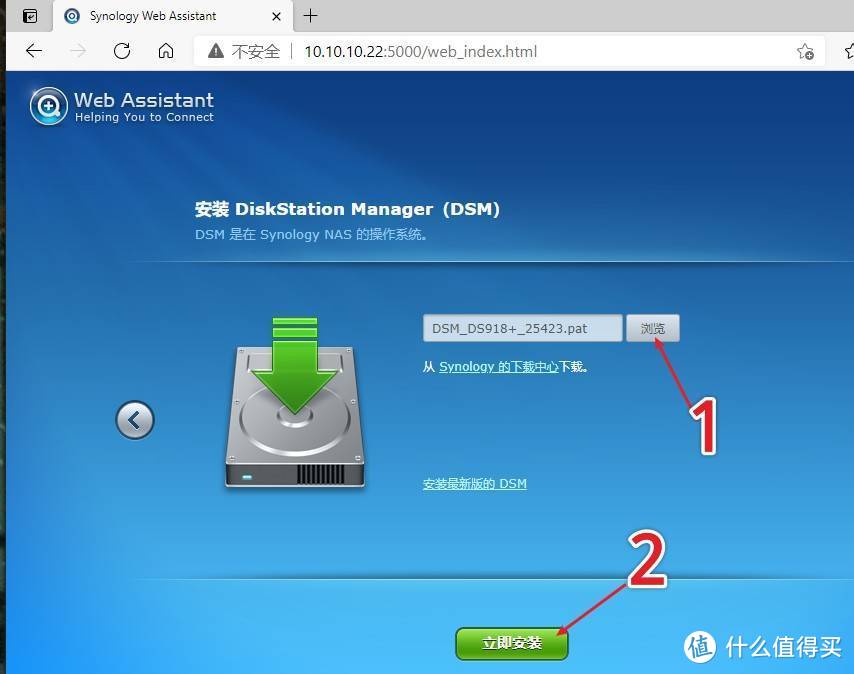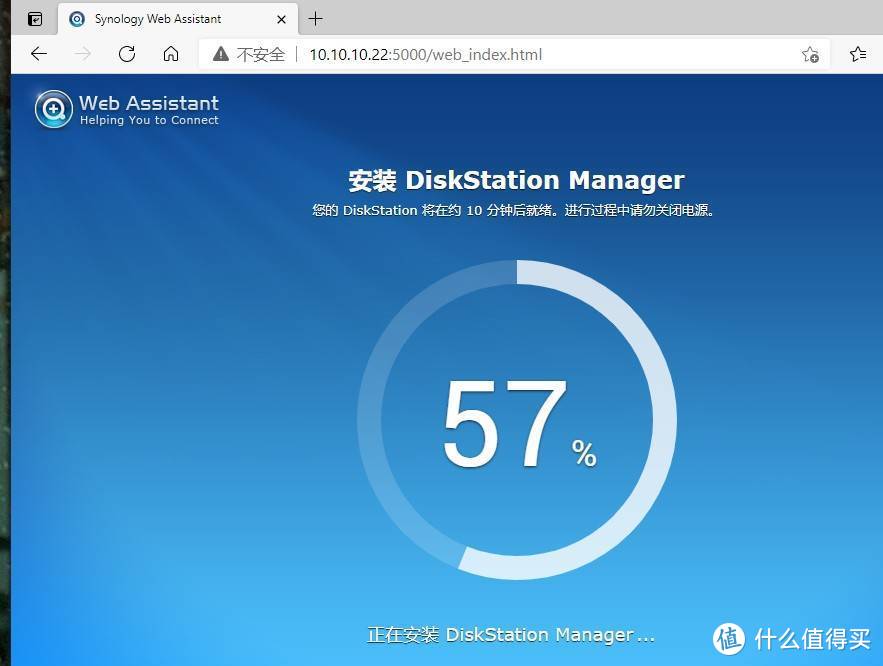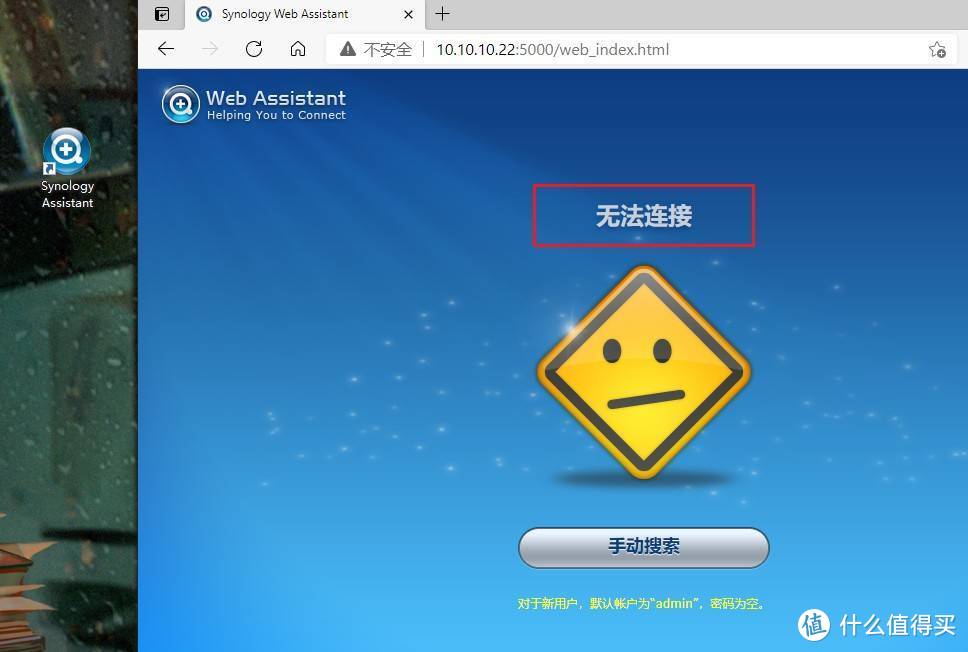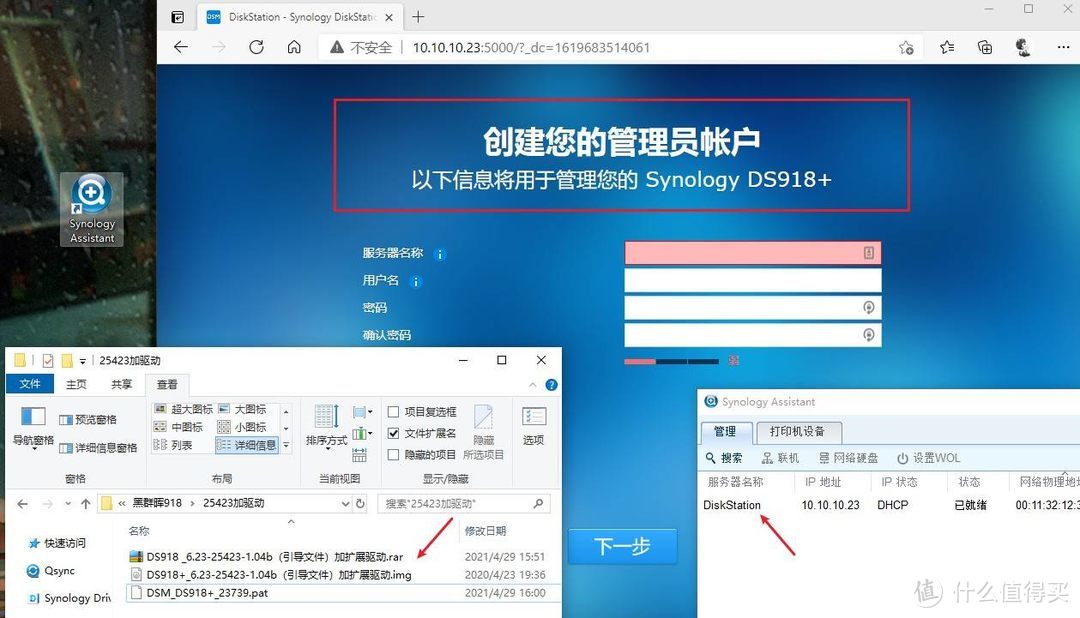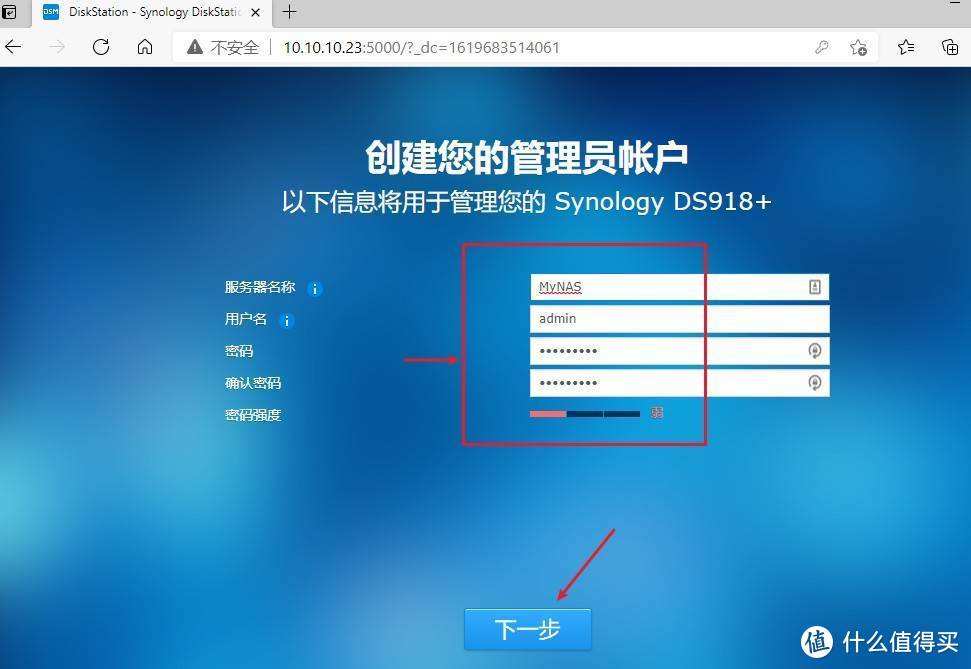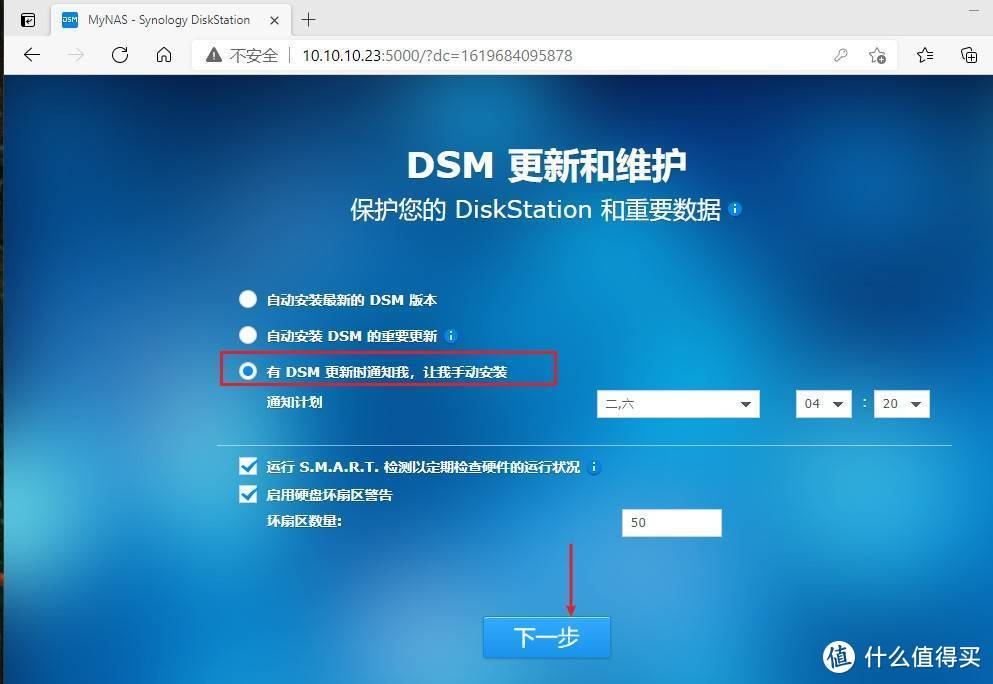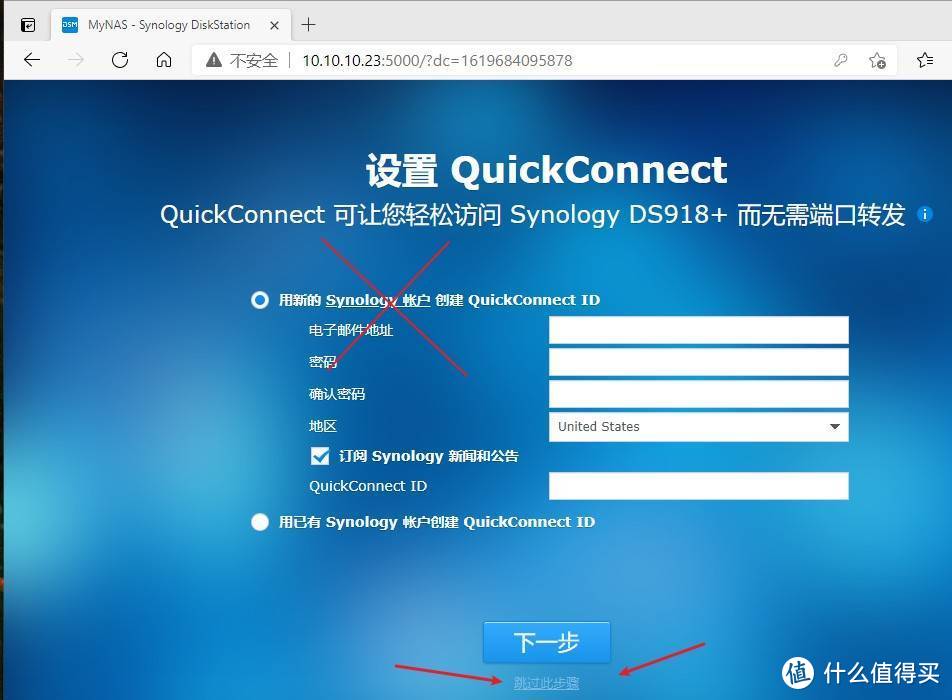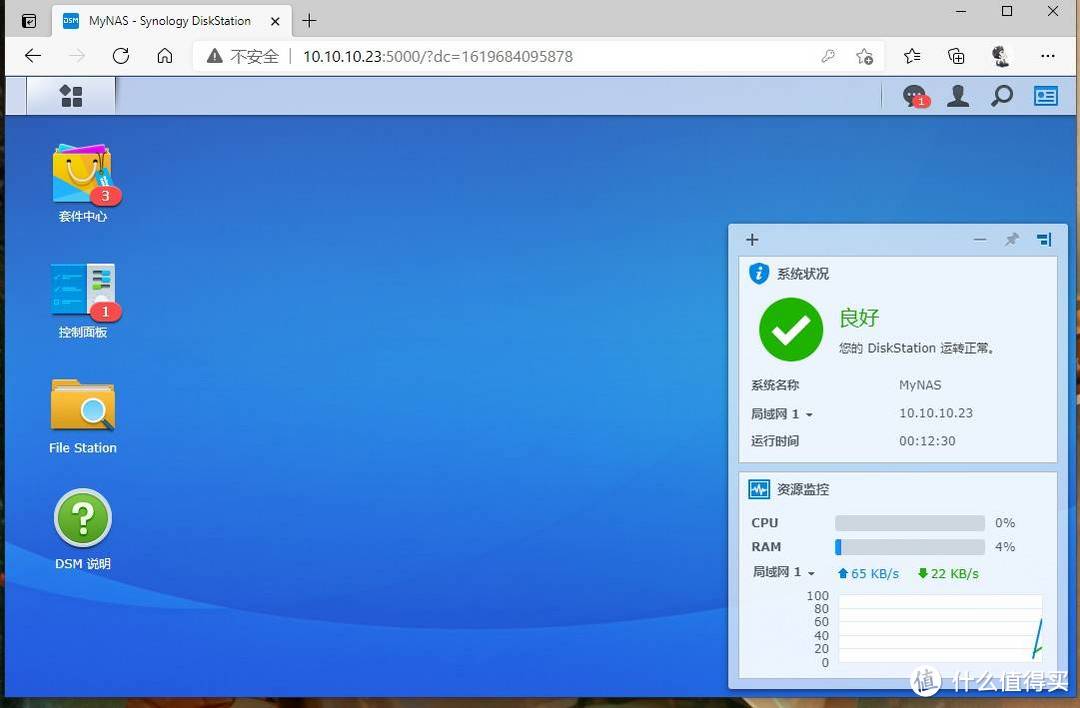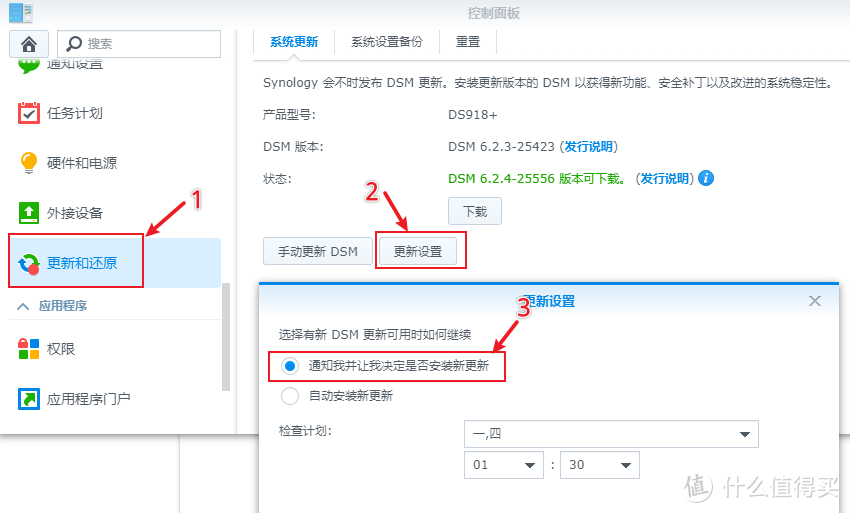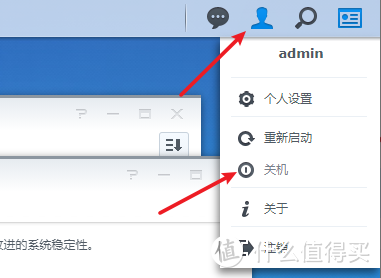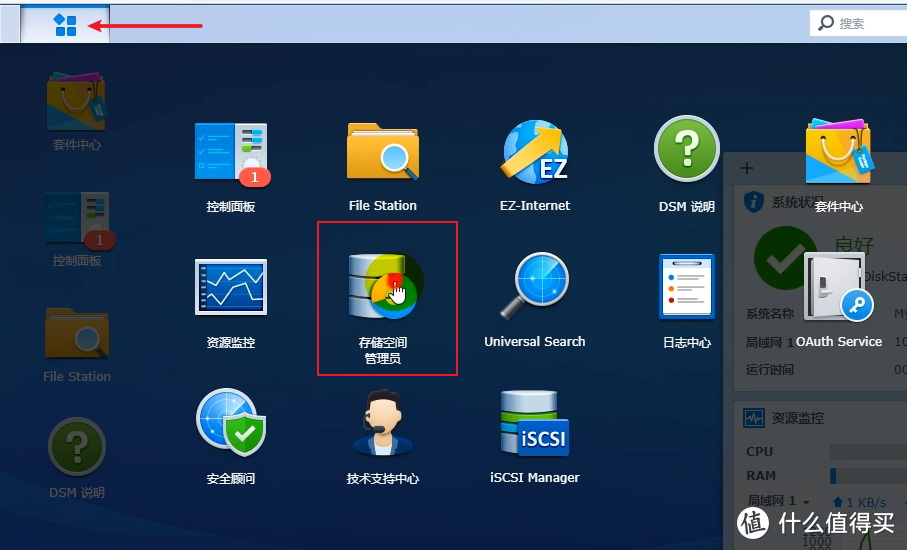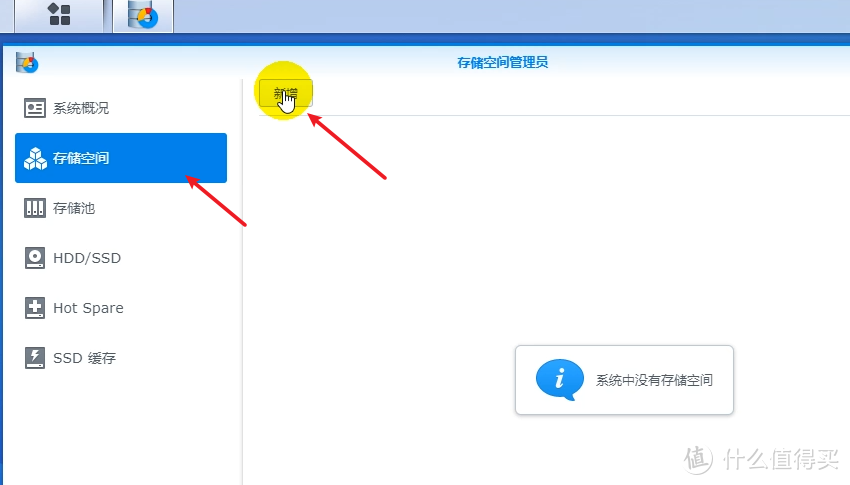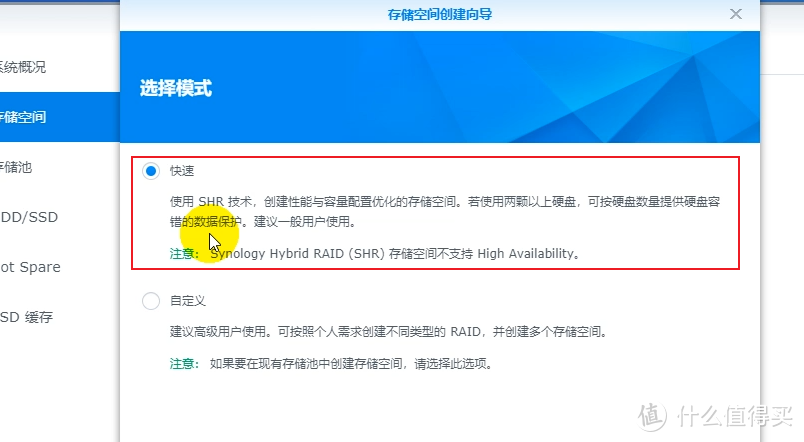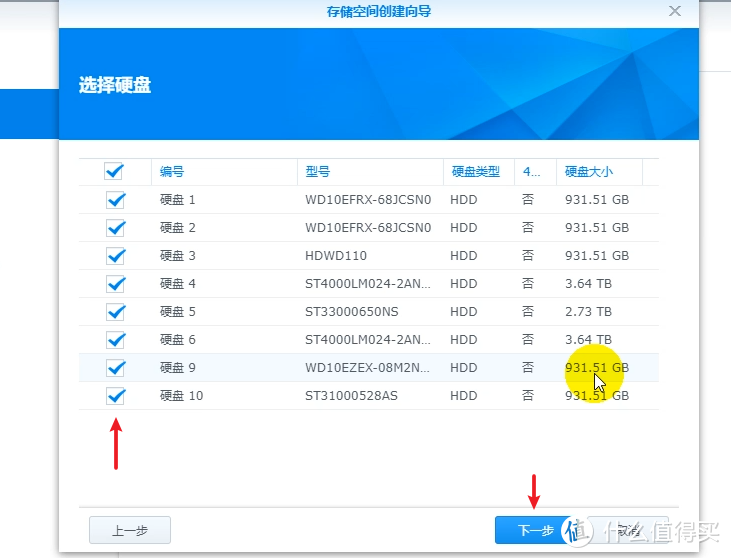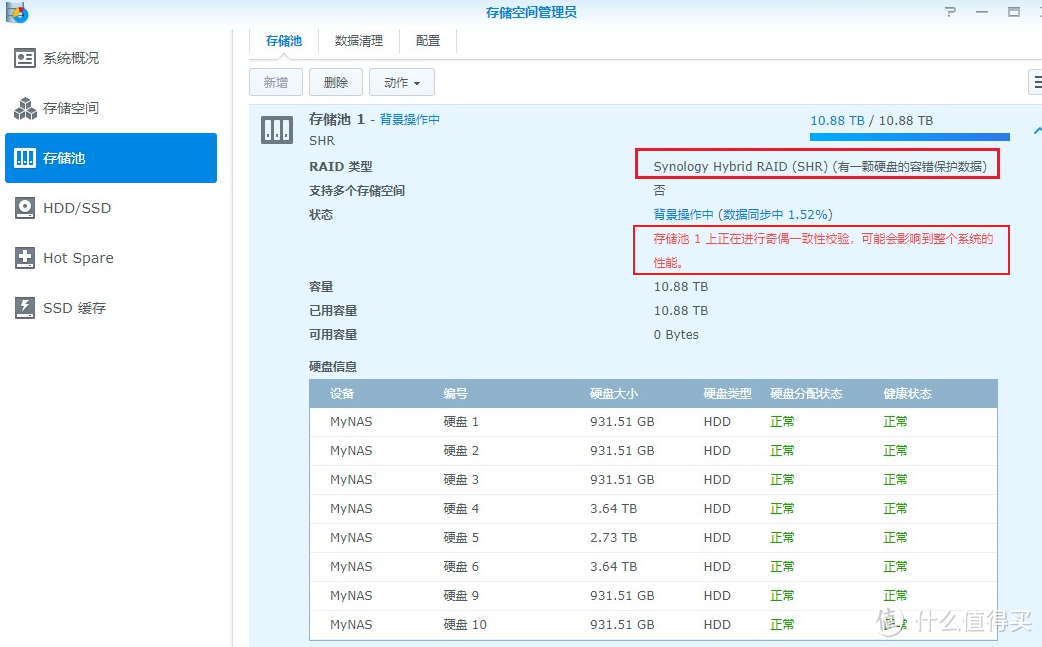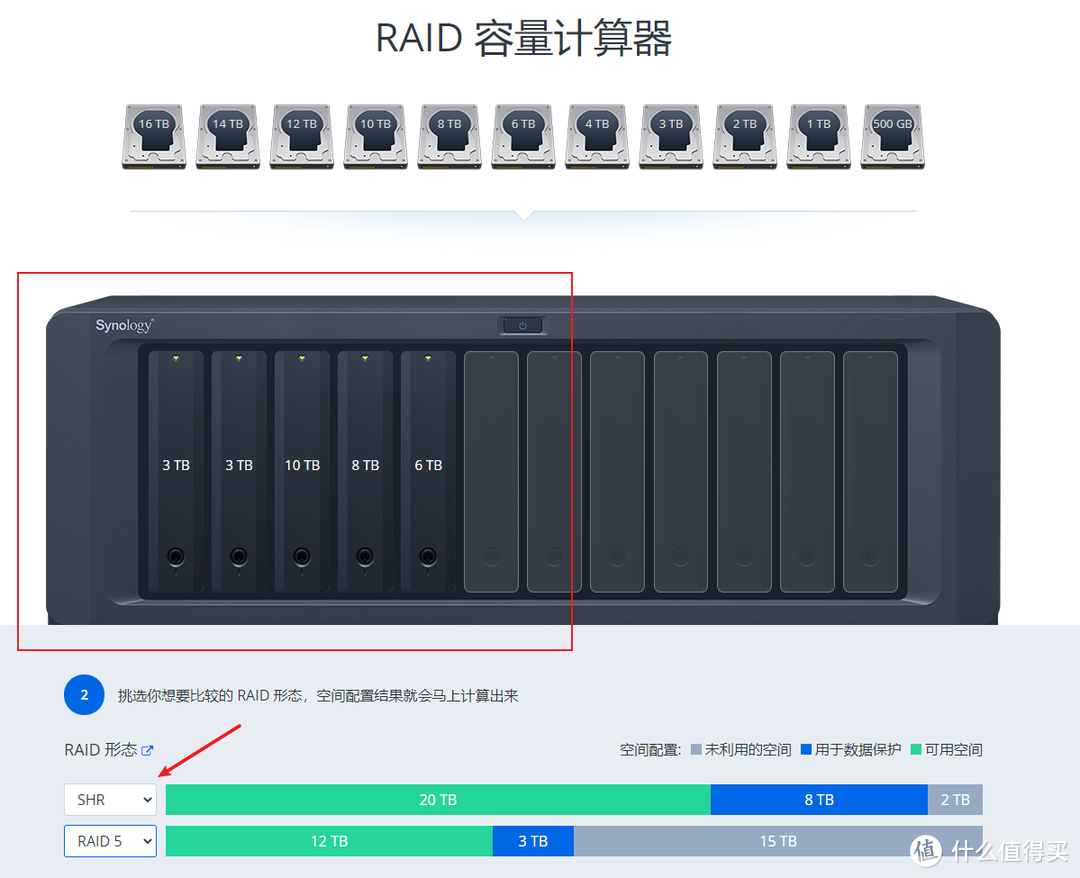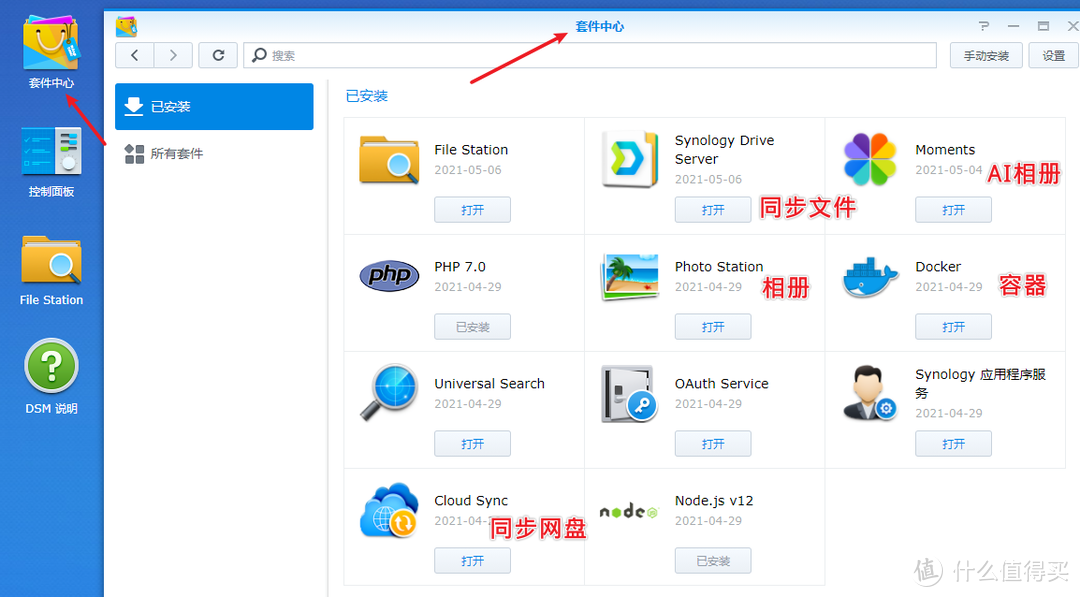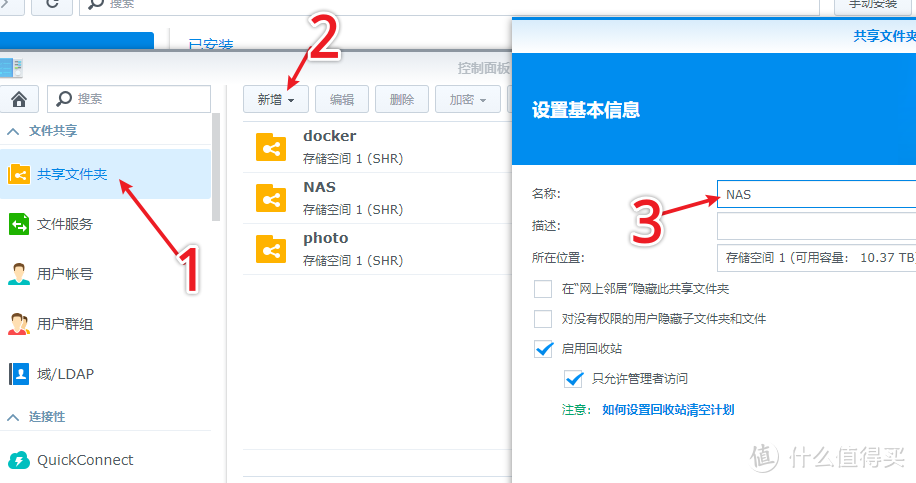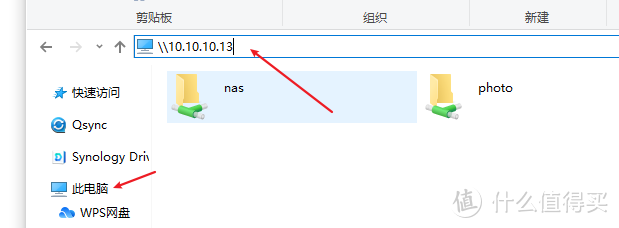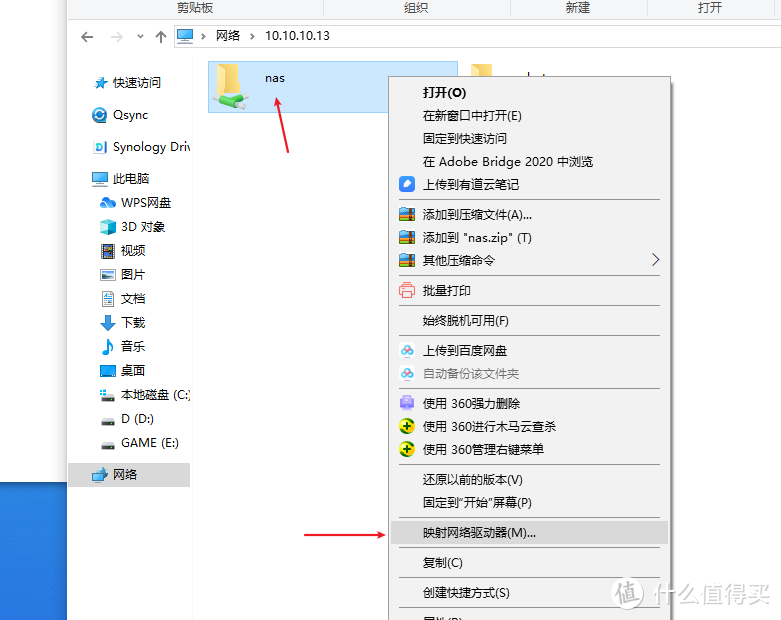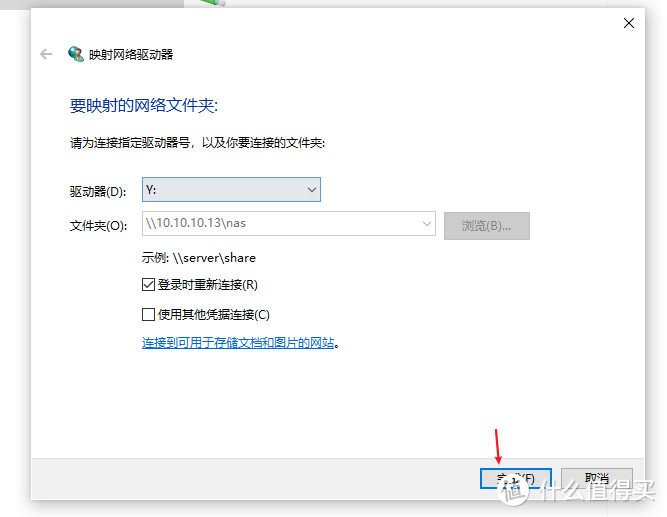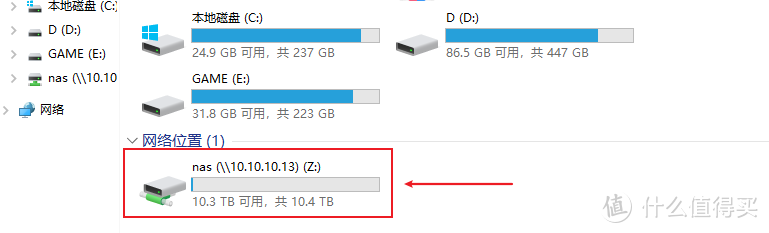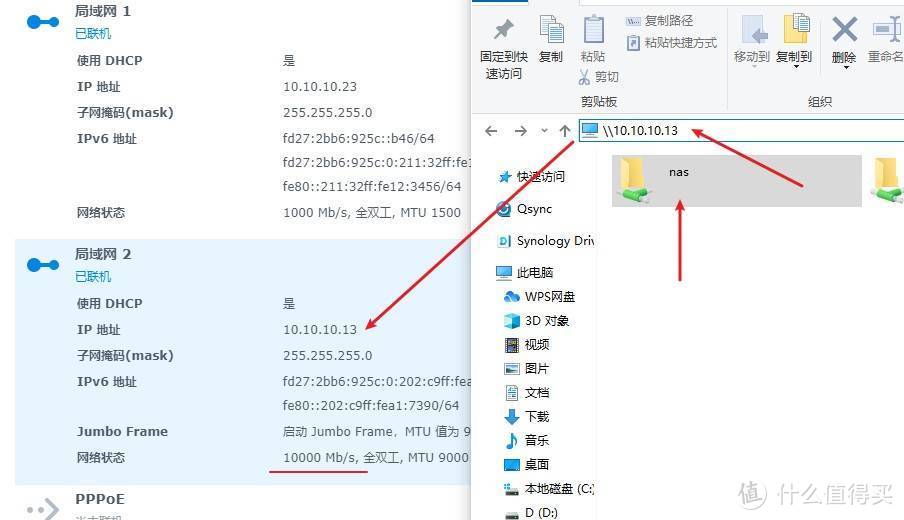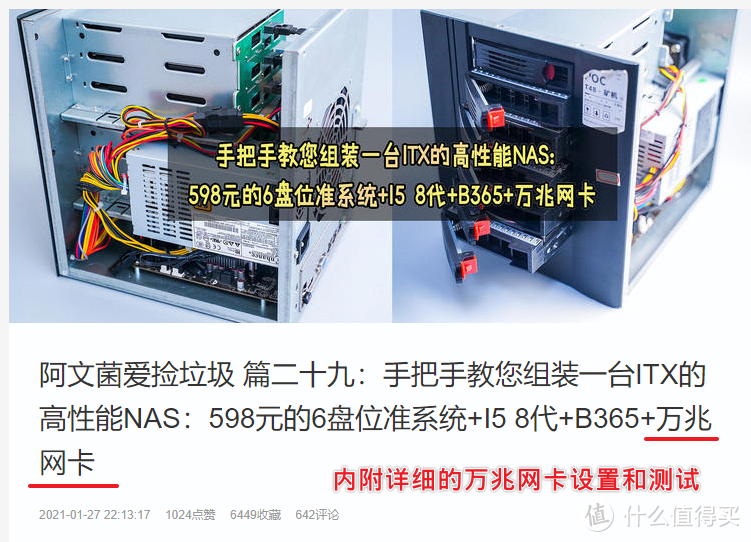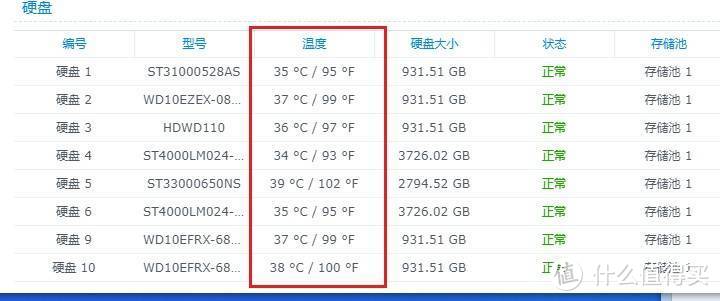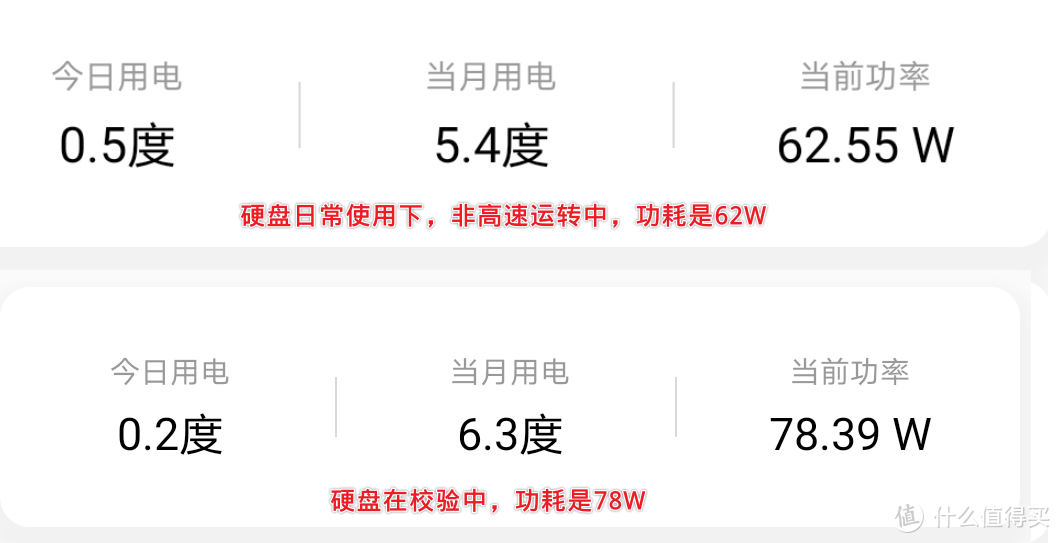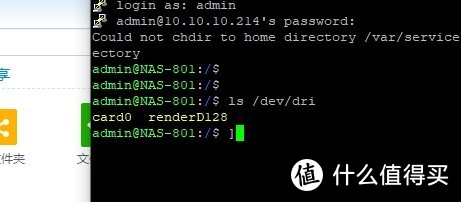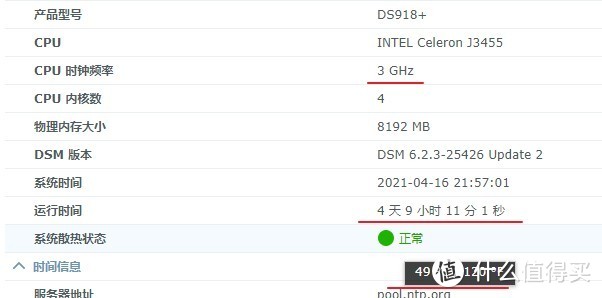安装黑群晖的准备工作(转自啊文菌)
1、安装群晖,我们需要准备哪些东西呢?
首先,是一台DIY的NAS,和一个小小的U盘:
我的黑群晖引导文件,就是安装在这个小U盘里的:
这台DIY NAS 的配置清单,可以看我前面两期文章:
2、U盘我用的是闪迪酷豆的16G USB2.0 的U盘,目前价格是25元左右,体积小巧,发热也很小。
U盘在安装引导文件后,就放在机器上,不用拿来下,每次开机的时候,会读取一下,然后调用硬盘上的群晖DSM系统使用。
而且这个U盘,我们后续也可以安装其它的NAS系统使用。
我每次都是买3个U盘,大家也可以多买几个备用:
3、然后,我们还需要准备 显示器、键盘、鼠标、硬盘,和一台安装系统用的PC台式机!
这个显示器 和键盘鼠标,在安装好系统以后,就可以拿走了,只是临时用一下。
而硬盘,我们使用一块即可,哪怕500GB,1T的,都行:
推荐几块硬盘,其中希捷酷狼和西部数据红盘Plus,都是属于最适合NAS使用的磁盘,而后续的紫盘相对来说是便宜好用的一种:
4、最后,就是软件方面了:
分别是分区大师、芯片无忧、镜像写入,这三款工具,大家也可以在网上自行下载。
而引导文件,我分了2个,建议一开始先尝试补丁齐全这个版本,如果是找不到IP,再换10代主板兼容i219v网卡的版本:
以上,就是黑群晖安装的准备工具了。
如果您是较老的旧电脑,则直接安装3617的版本即可,工具是一样的,就引导换一下即可。
安装步骤参考下面操作,是一样的操作!
制作黑群晖U盘引导
1、接下来,我们正式安装黑群晖!
黑群晖的系统,是需要一个U盘来进行引导的,所以我们先将U盘,插入到PC台式机上:
2、然后将我们下载的工具包,进行右键解压:
3、其中安装的顺序是:
-
一、先用分区大师,给U盘格式化。
-
二、再用芯片无忧工具,查询U盘 PID 和 VID 序列号。
-
三、再用镜像写入工具,将引导安装到U盘上。
-
四、最后在分区大师中,修改U盘引导文件中的PID VID,就安装完成了。
整个安装步骤,只需要2分钟足够了!!!
4、一步一步来,第1步:我们打开分区大师工具,选择到这个闪迪U盘:
直接点击上面的快速分区,修改分区表为MBR,然后点击确定,这样,我们的U盘就格式化了:
完成后,请关掉分区大师工具。
5、第2步,我们打开芯片无忧工具,选择到闪迪U盘,可以看到设备ID的地方:
我们新建一个本文文档,将这个设备ID,复制到记事本中:
特别注意,一定要记住U盘的 VID = 0781 , PID = 5571,不同品牌的U盘,这个地方是不一样的:
6、第3步,确保我们后台没有打开分区大师工具,然后再打开镜像写入工具:
选择映象文件,找到 img 结尾的引导镜像,然后设备选择我们U盘的盘符,点击写入!
如果您安装3617 的引导,就在这一步写入 3617 的引导文件即可,后续的都一样操作了:
7、第4步,U盘写入完成后,我们再次打开分区大师工具:
可以看到U盘内已经多了一些文件了,我们点击ESP,再点击grub文件夹。
在右边,点击 gurb.cfg文件,然后点击右键,复制文件到桌面:
8、我们右键这个文件,用记事本打开,然后将其中的 vid 和 pid 修改成我们用芯片无忧工具获取的数值:
特别提醒!!!特别提醒:修改的时候,不要删掉 0x ,不要删掉 0x, 不要删掉 0x。
如果您删掉了这个0x,后续安装的时候,会报(13)的错误:
然后,下面的 sn 和 mac,一般情况下不建议修改,如果您有多台黑群晖,那么可以修改后面的尾数,避免进行冲突。
修改好 vid 和 pid 以后,我们保存一下文件。
9、然后将这个改了vid 和 pid 的文件,拖入到分区大师,相同的目录下:
点击替换,将文件进行替换:
10、确定替换后,检查修改时间是没有问题的,我们就可以右键U盘,点击退出U盘了。
这个时候,我们的引导U盘就制作好了。
网上卖的一些黑群晖的引导U盘,价格贵了几十元,其实就是这几个操作步骤完成的。
我们完全可以自己安装这个引导文件!
安装黑群晖系统
1、我们将制作好的U盘插入到DIY的NAS上。
并且接上 电源线、显示器、键盘鼠标,以及网线。
网线的另外一端,接在交换机,或者路由器的LAN口上即可:
2、然后,我们插入一块硬盘,这个硬盘最好是格式化过的干净硬盘。
一开始安装,我建议先安装一个硬盘,后续系统一切正常后,再安装剩下的硬盘使用。
然后,我们开机即可:
3、开机的时候,我们不停的按键盘的Delete键,可以进入到主板的Bios页面:
4、确认我们的U盘引导的优先级是最高级。
然后按F10保存退出,机器进行重启:
5、当显示器,显示下面这个信息的时候,就代表我们的黑群晖已经安装好了!
这个时候,我们就可以拔掉显示器和键盘鼠标了,以后我们这台DIY的NAS,只需要一个U盘,一根网线接在上面即可:
6、然后,我们在自己局域网的PC台式机上,下载群晖的 Synology Assistant 工具,打开后,可以看到局域网中的NAS信息:
Synology Assistant 是群晖的官方查找工具,百度搜索一下,群晖的官网即可下载!
我们也可以通过路由器的后台IP地址,查看最新的IP地址,找到这台NAS:
7、我们在浏览器输入 刚刚查找到的黑群晖IP地址:10.10.10.22
就可以进入了群晖的安装界面了,我们点击设置按钮:
8、这里,不要点击立即安装,一定要点击手动安装:
如果您不需要点击了立即安装,请重新做U盘引导文件,重新格式化机械硬盘,再安装一次即可:
9、点击手动安装系统后,我们点击浏览,选择到我们下载的 .pat 结尾的这个系统文件。
如果是3617 版本,对应的pat 文件版本也是不一样的,注意选择,然后我们点击立即安装即可:
10、安装大概在10分钟以内即可完成,我们耐心等待一下:
这个引导文件,特别适合于 7 、 8 、 9 代 处理器使用,比如i3-8100、 i5-9500、 G5400等处理器:
十代处理器也是可以安装的!!但是,也许也有会特殊情况~
11、如果您的10代处理器,出现和下图一样的情况,无法连接,那么就有可能是掉ip的表现了。
大多是U盘引导文件中的网卡驱动不正确:
12、解决方式是,U盘拔掉,重新做引导,引导选择下面这个加扩展驱动的引导,然后安装后,就成功进入了系统:
这个情况,也只有10代处理器,或者部分i219v的主板网卡会出现这个情况。大部分主板都没这个问题:
13、当出现下面这个页面的时候,就要恭喜您了。
我们的黑群晖NAS系统,已经安装完成了!我们简单设置一下这台服务器的名称、用户、密码:
14、然后,设置一下更新通知,点下一步:
一定不要选择到自动安装DSM的更新:
15、然后在QC外网访问页面的时候,我们点击最下面的跳过:
我们是黑群,不需要用官方的QC,后续也有其它的方式进行外网访问。
16、当出现这个页面的时候,就是我们熟悉的DSM系统了。
我们的黑群晖系统,正式安装完成!!!恭喜,您可以愉快的玩耍了!
根据我的这套操作,一步一步来,百分百可以安装好黑群晖的NAS系统!
而且,只要不更新系统,这台系统可以一直用到天荒地老。
设置黑群晖系统
1、安装了黑群晖以后,我们需要对黑群晖进行一些基础设置。
首先,我们在控制面板,更新和还原 页面,找到更新设置,改成通知更新,不要点击自动更新。
以后只要我们不升级系统,这台NAS就可以完美使用:
2、然后,我们可以点击右上角的小人,对NAS进行关机重启操作。
由于我是只安装了一块硬盘,所以先关机一下,把其它硬盘安装进去:
3、我一共安装了8块闲置硬盘,分别是5个1TB,1个3TB,2个4TB硬盘。
大家如果硬盘不多的话,也可以只安装2-3个,后续空间不足了,再慢慢进行添加:
4、然后,我们打开存储空间管理员:
5、点击存储空间,新增:
我们需要将硬盘建立存储池,也简称 组RAID 阵列:
6、由于我的硬盘比较多,而且容量比较杂,所以我直接图方便,建立了SHR阵列。
SHR 是群晖独创的阵列,和RAID5类似。
这个阵列,是有一个容错硬盘,当我们硬盘损坏一块的时候,数据也不会丢失,相对来说还是比较安全的:
7、我们选择所有的硬盘后,一直点击下一步即可:
SHR 阵列,在扩容方面也比较方便,如果您的硬盘只有2-3块,组SHR阵列后,可以随时添加新硬盘来增加容量:
8、存储池组建完成,一共8块硬盘,合并成一个10.88TB的大容量空间。
其中有1个硬盘容错功能。
选择SHR,还有一个好处,是可以增加存储空间的大文件读写速度,和RAID 5 一样,属于又安全,又有速度提升的一种阵列模式:
而组了阵列以后,是会进行校验的,这个校验过程很久,而且会占用CPU性能,建议等校验完成后,我们再进行其它操作:
9、关于RAID阵列方面,我之前也写过不少文章介绍了,有兴趣的朋友可以翻一下。
大家也可以到群晖的官网找到容量计算器,选择自己手里的磁盘容量,然后查看对应的阵列。
RAID 容量计算器 | Synology Incorporated
这里,我非常不建议用RAID 0 阵列,而其它的阵列都可以尝试一下!
其中,RAID1 最安全,但是需要2块容量一致的硬盘。RAID 5 和SHR阵列其实是类似的,但是RAID 5 需要硬盘容量一致,SHR则不需要。
图方便,又图安全,我更推荐SHR阵列。
如果只是为了硬盘容量,那么也可以选择 Basic ,这个磁盘将单独使用,没有阵列功能,缺点就是硬盘坏了就数据全丢。
10、当我们设置完存储空间以后,则可以点击桌面的套件中心,下载一下常用的应用:
我个人下载了下面这些:
分别是 Drive,用来同步文件。
Moments 和 Photo,用来自动备份手机里面的照片。
Docker,这个是必须下载的,也叫容器,用它可以安装各种应用,比如我的导航页、QB下载工具、Jellyfin电影网站、博客,都是用它来实现的,后续都会出更详细的安装和使用教程。
最后就是Cloud Sync,它可以同步我们NAS文件到百度网盘,算是异地备份的一种解决方案。
其它的关于虚拟机、笔记本、Office等工具,大家可以自行安装:
11、接下来,我们点击控制面板的共享文件夹,新增加一个共享文件夹:
我一般会创建一个名字叫NAS的共享文件夹,用来存放各种常用的数据,大家也可以自己设置不同的名称。
比如 电影、相册、音乐等,这里建议取名用英文,当然,您用中文也可以滴:
12、创建了共享文件夹后,我们打开我的电脑的地址栏,输入斜杠 + NAS的 ip地址。
输入用户名密码后,可访问NAS的存储空间:
13、我们右键这个文件夹,点击映射网络驱动器:
14、映射后,点击完成即可:
15、这个时候,在我们的电脑中,就多了一个映射了NAS的磁盘,我们可以直接将自己的文件放入到这个里面。
而这个磁盘的空间也很大,最主要是NAS组了阵列以后,放入进去的数据,会比较安全。
而且,如果我们有多台设备,都可以同时访问这个存储空间进行操作,比如有剪辑需要的朋友,看电影的朋友:
完事后,我们可以拿出手机,到手机的应用市场,下载DS FILE 软件,用手机访问NAS的数据了。
测试NAS
1、在千兆网络环境下,我们这台NAS的拷贝速度能到113MB/s,这个速度非常的快了:
2、而如果您和我一样,折腾了局域网的万兆网络,我们可以访问万兆网络的IP地址:
3、在万兆网络下,拷贝速度达到了667MB/s,这个时候,拷贝速度的瓶颈就不再是网线,而是硬盘了。
由于我使用的都是小容量机械硬盘,在组了SHR阵列以后,会有一定的速度加成。
而如果您组的是Basic 或者 raid1 阵列,在没有固态缓存的情况下,就算用的万兆网卡,拷贝速度也只有100-200MB/s,所以这就是我为什么选择很多硬盘组阵列的原因,主要就是为了增加NAS的拷贝速度。
但是,我这个速度,还没有使用 大容量机械硬盘,比如10TB 12TB的,如果使用大容量硬盘或者用固态硬盘,那么我们的万兆拷贝速度是可以达到1GB/s的:
4、关于万兆的设置,我在之前的几篇高性能NAS的文章里都有详细说明,大家直接搜标题就可以找到文章内容。
这里就不重复说明了:
5、然后聊一下硬盘的温度,目前硬盘温度在35~39°左右,散热还是可以的。
其中,西部数据的红盘,相对来说温度最低,而老服务器用的希捷硬盘,温度就最高。
建议大家买新硬盘,还是买低转速的硬盘,不仅静音,而且发热也小一些:
6、最后,我测试了一下功耗。
我的硬盘数量是8块,其中6块3.5寸硬盘,2块2.5寸硬盘。
日常使用下,功耗是62W,在硬盘高速检验的满载功耗是78W:
整体表现还是可以接受的,毕竟硬盘数量这么多,而且还是i5-10代处理器:
总结
由于文章篇幅问题,我这篇文章就要先结束了。
后续我会在各大视频平台网站里,分享一下安装黑群晖的视频教程。
大家如果文字版的还看不明白,可以去看看视频,百分百学会如何安装黑群晖NAS。
关于10代处理器,如何详细安装补丁实现集成显卡驱动的调用,我会留在下一篇文章写。
目前我这个版本,已经稳定测试超过4天,各个功能都很正常,大家可以安心抄作业了。
如果您 是 7、8 、9代处理器的NAS,那么就直接有集成显卡驱动了。
现在黑群晖已经安装好了,已经可以愉快的玩耍晖了。
我这里提供的固件,都非常稳定,好用的固件,强烈推荐给大家。
后续,我也会分享、折腾这台黑群晖NAS,让它实现 导航页、博客的搭建,还会实现下载电影,做一个电影网站等操作。
等黑群晖的全套功能折腾结束后,我会格式化所有的硬盘,再安装UNRAID系统,来打造虚拟机、软路由等神奇的玩法。
做成一个实实在在的高性能 ALL IN ONE NAS使用!
好了,到此这就是本文的全部内容了,如果您觉得文章内容还不错的话,欢迎点赞、收藏、评论一下下,您的支持,是我继续写文的全部动力。
由于文章写得比较细致,而还跟着在做视频内容,所以也间接导致内容的产出变缓,再加上节假日各种工作以及琐事缠绕,速度就更慢了。
这么一篇教程,只码字环节,就花了我大半夜的时间,希望大家多多支持,多多点赞,谢谢啦!!!
我们下篇文章,马上登场,敬请期待!
标签:U盘,黑群晖,NAS,点击,安装,我们,硬盘 From: https://www.cnblogs.com/ynas/p/17201211.html