注:请按照文章的顺序操作配置,大部分流程来自华为文档,但会有些坑,本文档在实操过后指出了这些坑,确保不会有问题!(应该)
镜像下载
在昇腾论坛下载合设环境镜像:Atlas200dk合设环境搭建--用镜像恢复的方式
下载所需实验镜像,推荐下载固件与驱动1.0.10版本, CANN5.0.2alpha003版本的镜像,如下图所示:
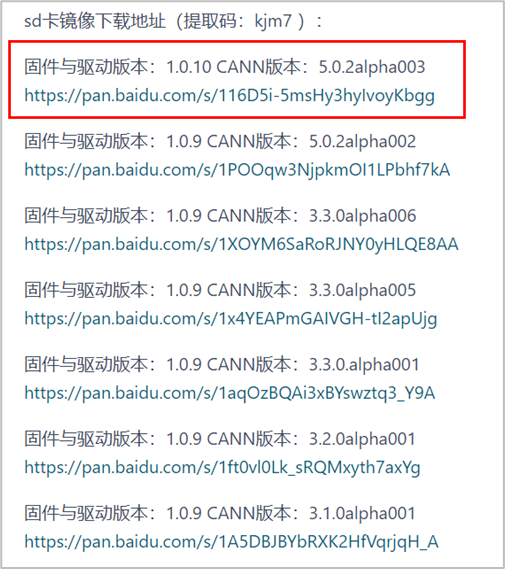
镜像烧录(win环境)
步骤 1 下载Etcher工具
Etcher工具下载地址:https://www.balena.io/etcher/
步骤 2 解压镜像,得到img文件
步骤 3 准备64G的SD卡,以及读卡器
将64G SD卡插入读卡器,接入Windows电脑。
步骤 4 烧录SD卡
打开Etcher工具,选择img文件和SD卡,点击Flash,注意:Flash期间会弹出是否格式化的窗口,点击取消关闭窗口,直到Flash完成。
步骤 1 SD卡烧录完成后即可关闭Etcher工具
步骤 2 将SD卡插入开发板即可使用合设环境。
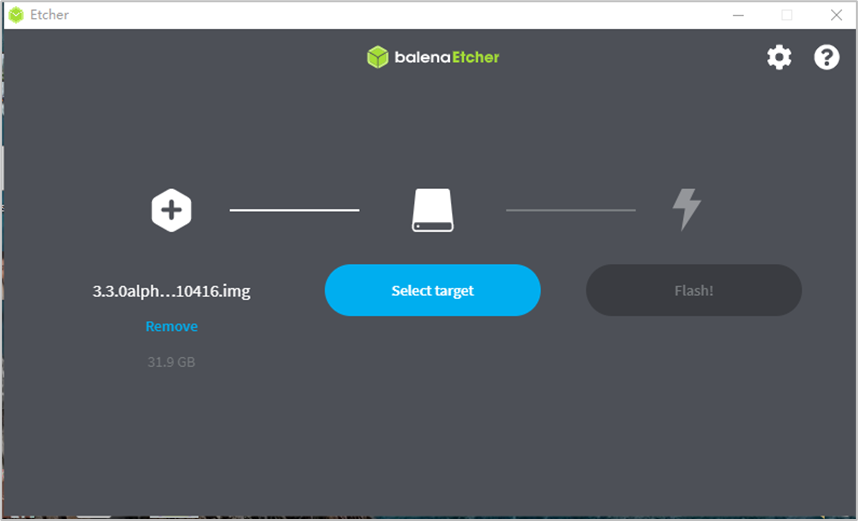
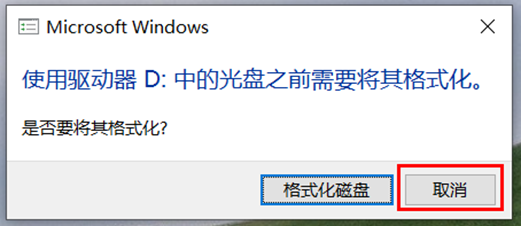
SD卡扩区(可选,在Ubuntu服务器内执行)
搞一下最好,不搞也行
步骤 1 打开Ubuntu服务器
步骤 2 将烧好的SD卡插入读卡器,接入Ubuntu系统
可以在Ubuntu系统的设备->USB中选择自己的SD卡,如“Generic USB Storage”,勾选之后,Ubuntu系统即可识别SD卡。

步骤 3 下载扩区工具gparted
在Ubuntu系统内新建终端,使用如下命令,下载并运行gparted 工具
sudo apt-get update
sudo apt-get install gparted
#安装完成后输入以下命令启动
gparted
步骤 4 打开gpated工具,选择SD卡设备,/dev/sdb
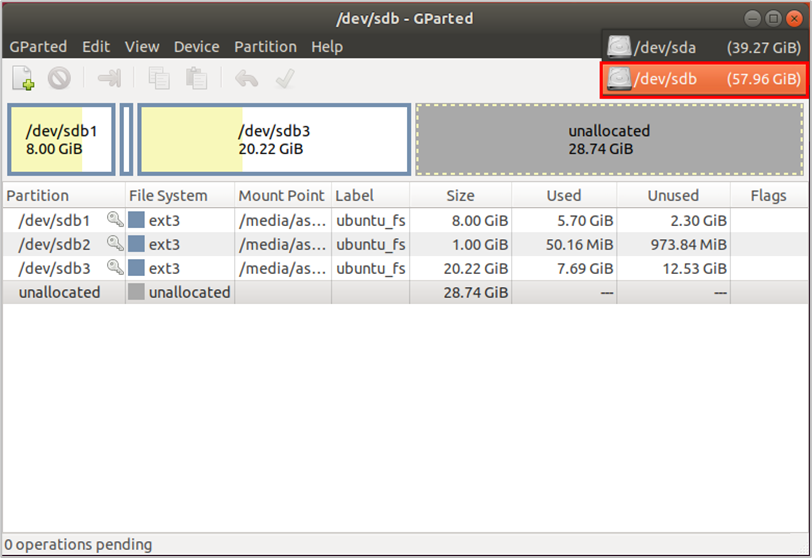
步骤 5 将SD卡扩区
右侧灰色部分为未分配的磁盘空间,右键点击/dev/sdb3磁盘,选择Resize/Move。
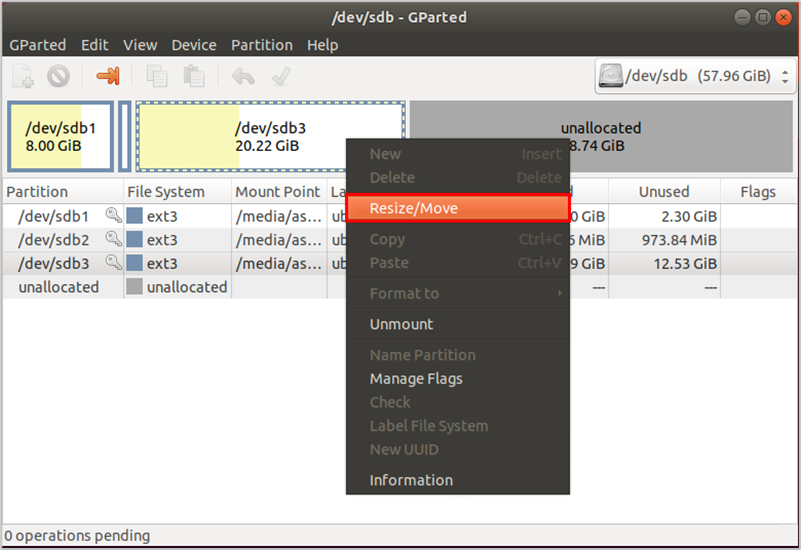
步骤 6 拖动磁盘区域向右扩区
拖动磁盘区域向右扩区,扩区到最大值,之后选择Resize。
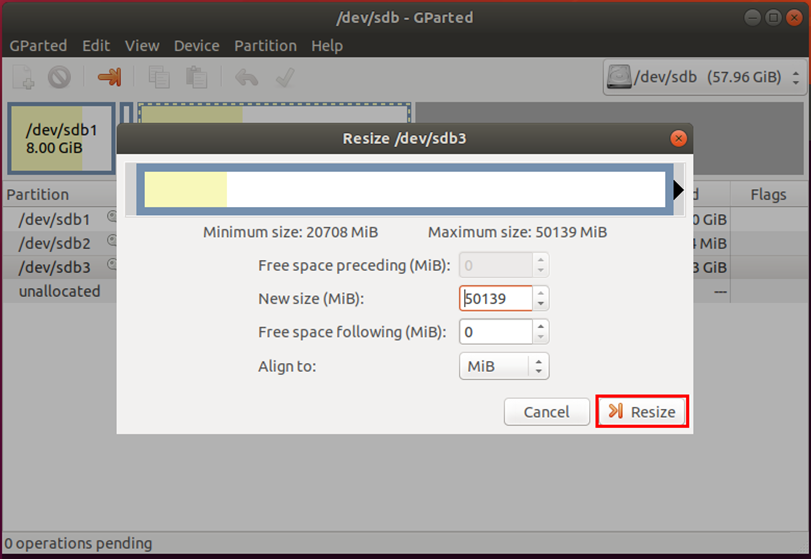
步骤 7 勾选对号,在弹出的窗口分别选择“Apply”->“Close”,完成扩区操作。
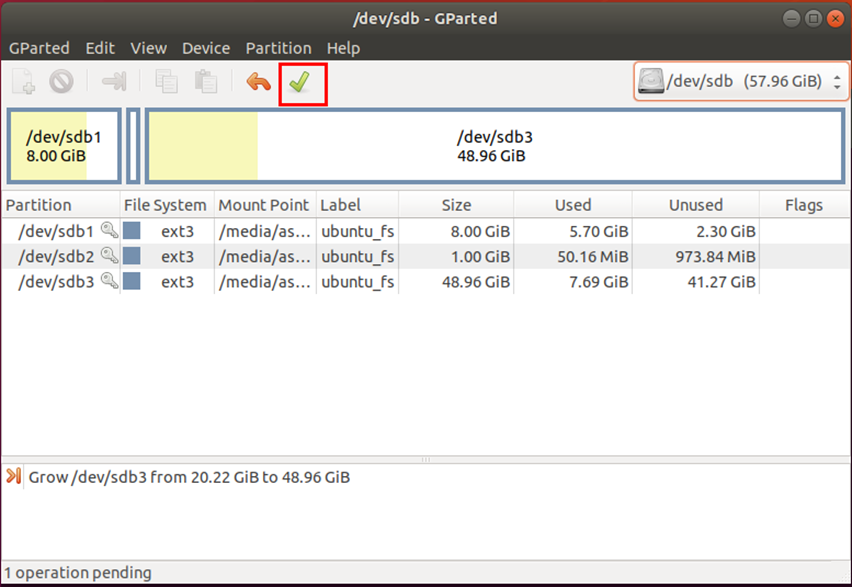

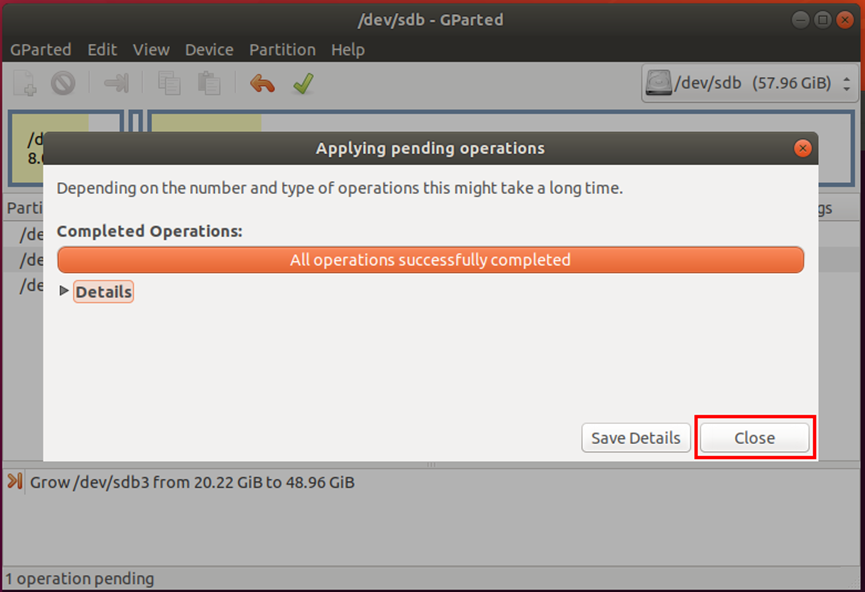
步骤 8 扩区完成后,拔出SD卡
至此,合设环境已配置完成,将SD卡插入开发板即可使用合设环境。
安装window USB网卡驱动(用win连接,10 11都可)
步骤 1 运行开发板
将SD卡插入开发板,开发板上电,插上USB-TypeC连接线,将开发板连接至电脑。
步骤 2 打开安装USB网卡驱动界面
- 选择“计算机管理”操作界面中选择“设备管理器 >其他设备”
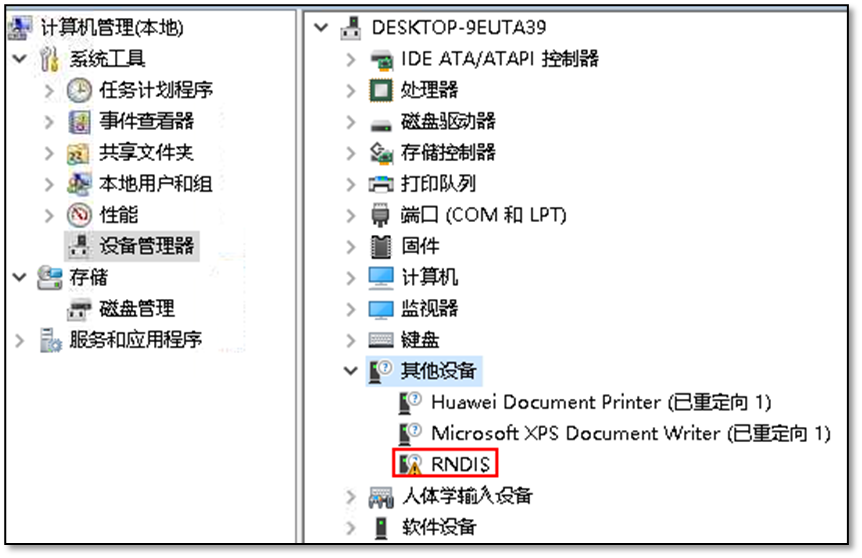
步骤 3 更新驱动程序
- 右键单击“RNDIS”,选择“更新驱动程序(P)”。
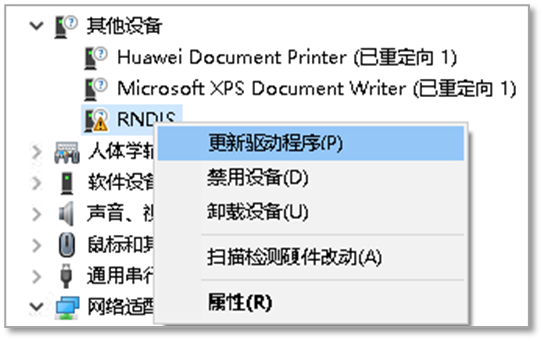
- 在弹出的“更新驱动程序 - RNDIS窗口”中选择“浏览我的计算机以查找驱动程序软件(R)”
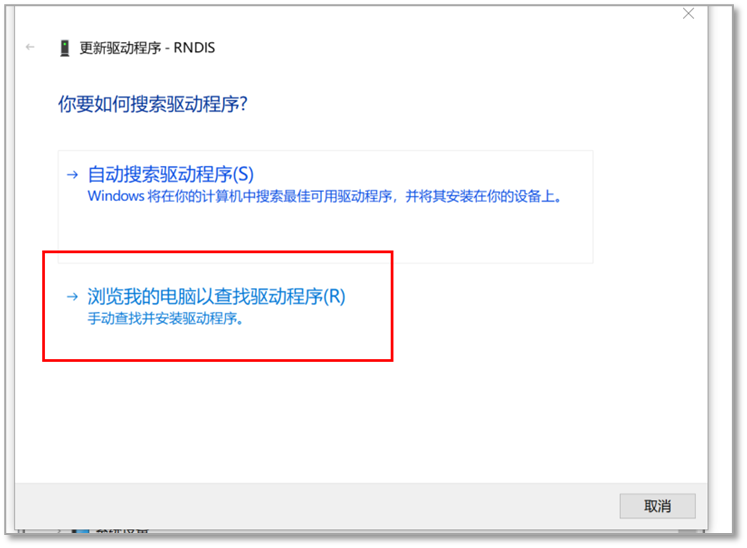
- 选择“让我从计算机上的可用驱动程序列表中选取(L)”,单击“下一页(N)”。
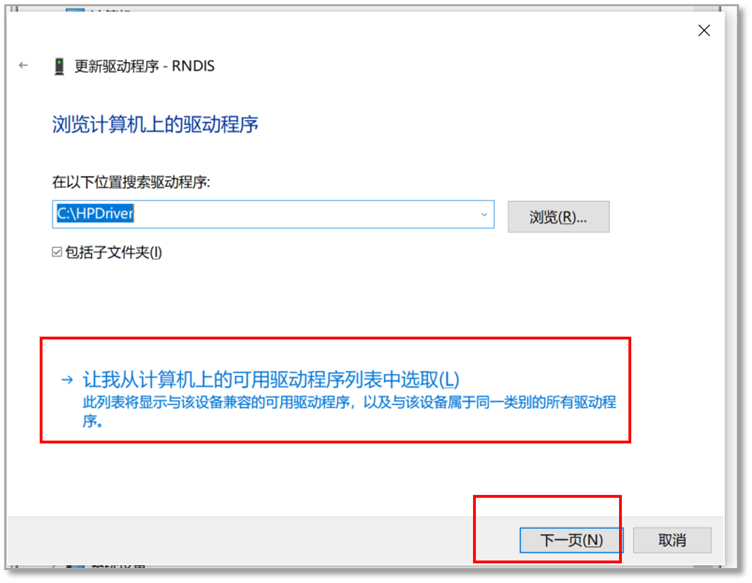
- 在“常见硬件类型”列表中选择“网络适配器”,单击“下一步(N)”。
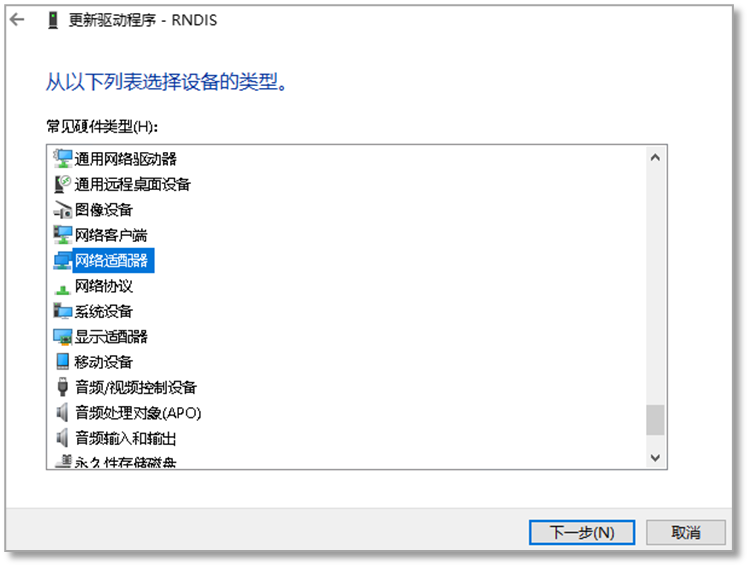
- 在“选择要为此硬件安装的设备驱动程序”界面中选择“Microsoft”厂商的“USB RNDIS6适配器”。
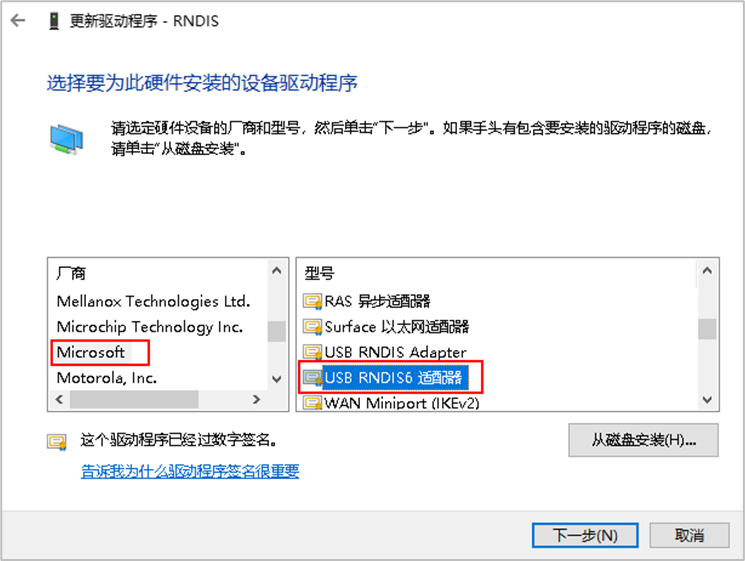
- 单击“下一步”,在弹出的“更新驱动程序警告”窗口选择“是”。
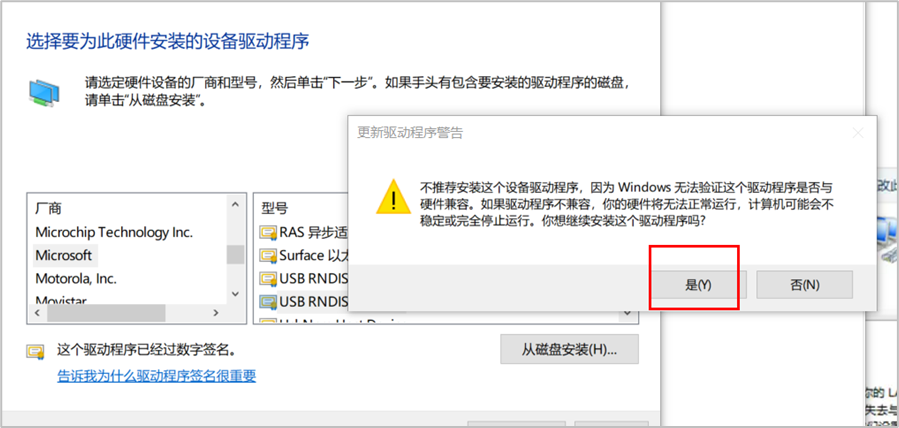
- 安装成功后,选择“关闭”。
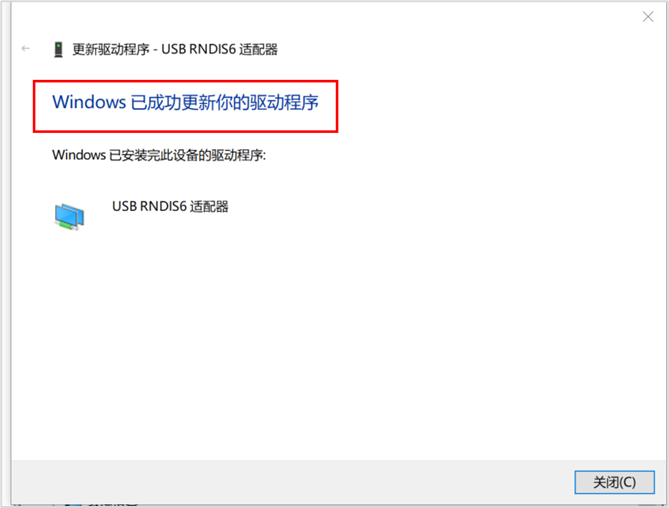
- 返回“设备管理器 > 网络适配器”,可看到已经正常显示了USB RNDIS6适配器的驱动
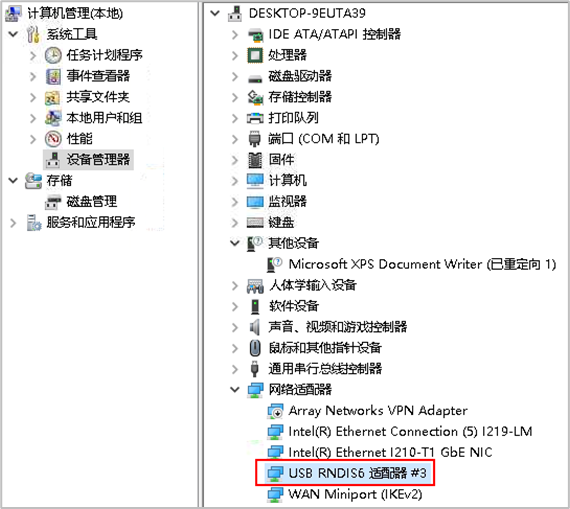
步骤 4 查看网络连接
安装好驱动后,查看“网络连接”面板会多一个“本地连接”设备。
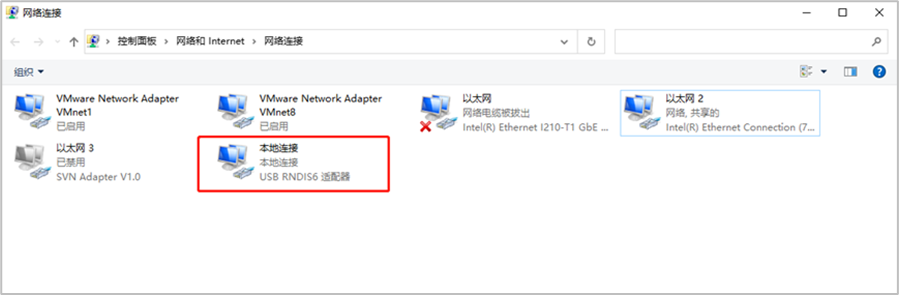
修改USB虚拟网卡IP
由于Atlas 200 DK的USB网卡的默认IP地址为192.168.1.2,所以需要修改PC机的USB虚拟网卡的IP地址为192.168.1.x(x取值范围为01,3254),使Atlas 200 DK与PC机可以通信。
步骤 1 配置USB网卡IP
在配置好的“本地连接 USB RNDIS6适配器”设置ip,取值范围在192.168.1.x(x取值范围为01,3254),即和开发板一个网段即可。
- 在“本地连接 USB RNDIS6适配器”,右键“属性”
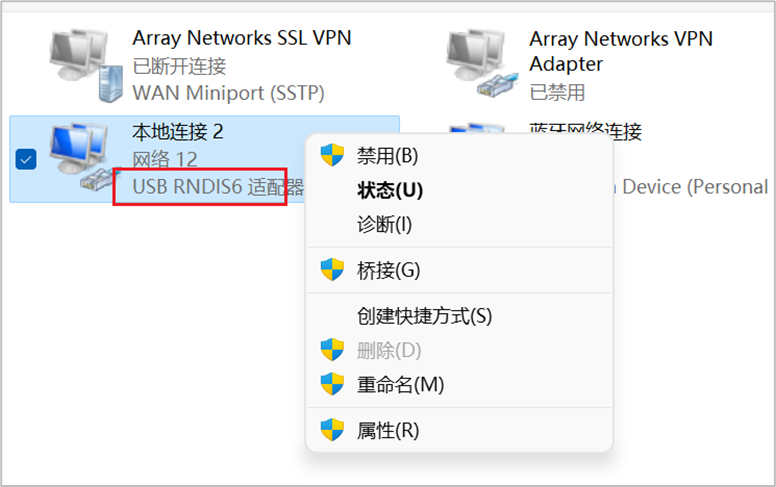
- 单击“Internet协议版本4(TCP/IPv4)”,选择“使用下面的IP 地址”,输入“192.168.1.123” ,点击“确定”,然后再点击“确定”。
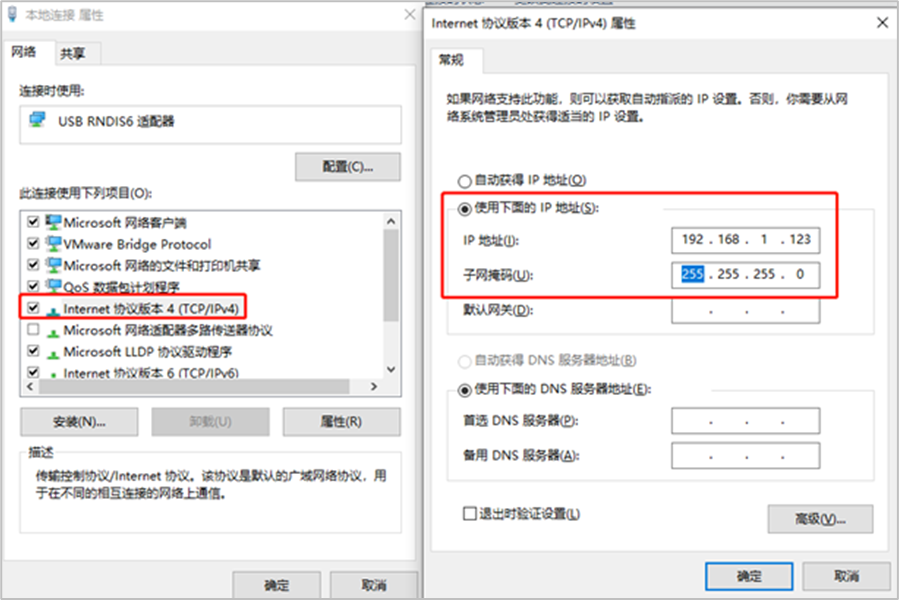
访问Atlas00DK
以HwHiAiUser用户ssh登录到Atlas 200 DK开发者板。以默认IP地址192.168.1.2为例,执行如下命令登录,密码为Mind@123。
win+r ,输入powershell
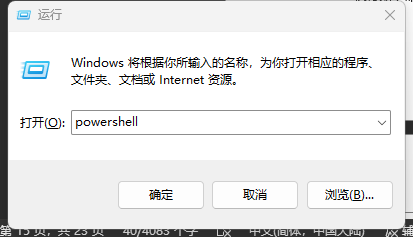
ssh [email protected]
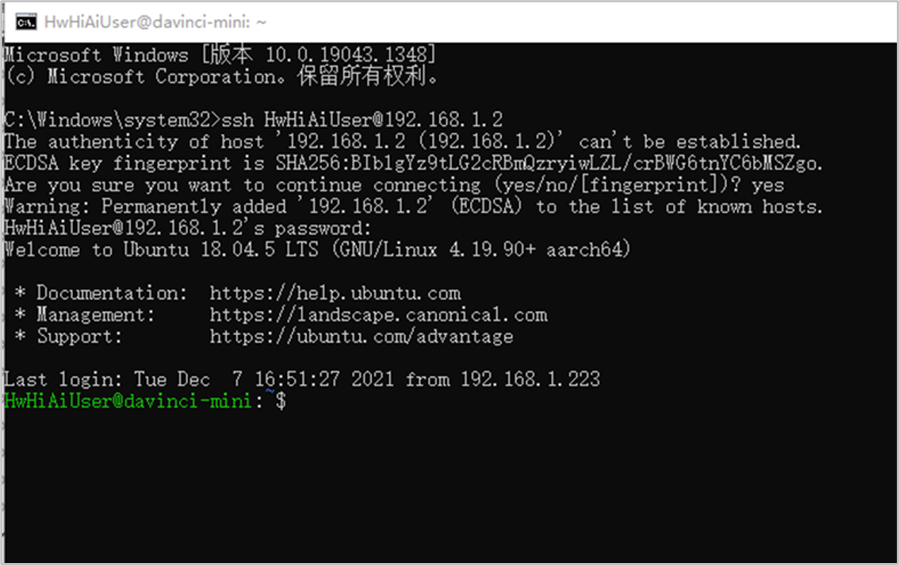
开发板联网(不插网线)
这个方法是我自己用的,有效
这种联网方式不需要网线和可以上网的网口,但需要PC机电脑可以上网,在电脑或开发板重启之后可能需要重新配置,属于临时解决方案。
步骤 1 查看共享以太网网段
- 电脑搜索“网络连接”选择已连接的以太网或者WLAN, 然后右键“属性”
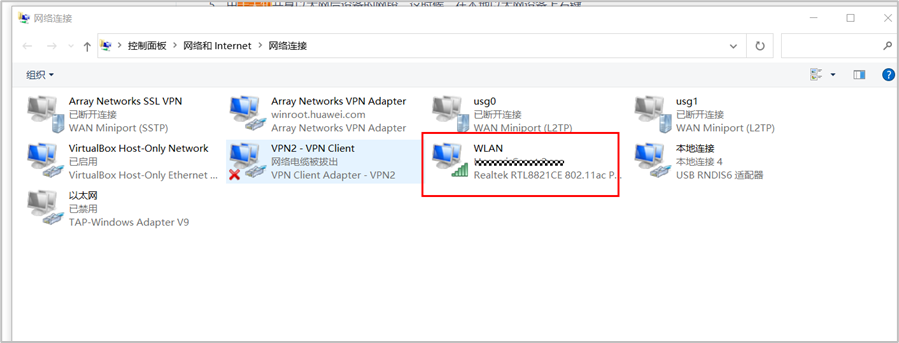
- 选择“共享”,勾选“允许其他网络用户通过此计算机的Internet连接来连接(N)”,勾选“允许其他网络用户控制或禁用共享的Internet连接(D)”,然后点击“确定”,然后选择“否”,然后选择“取消”。
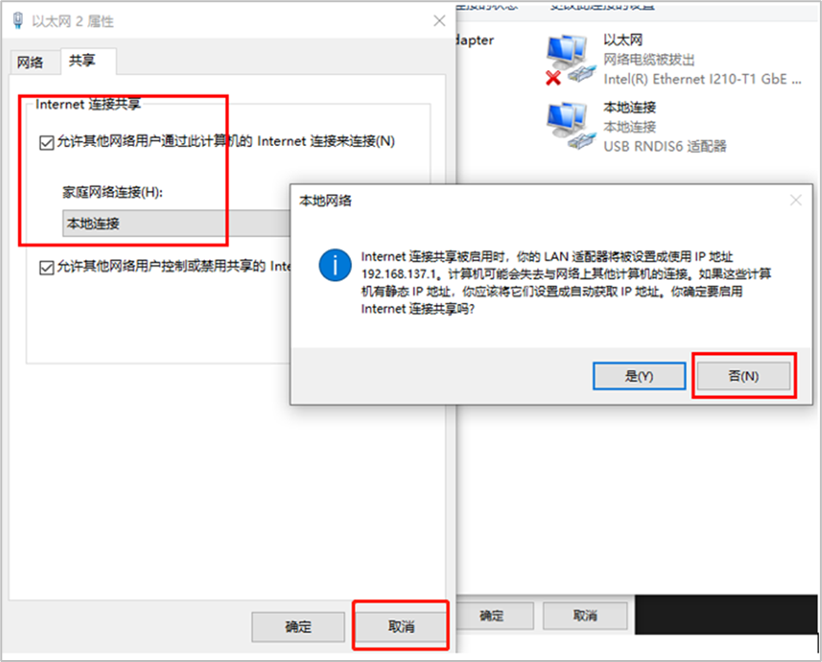
可以看到,共享后的网段为192.168.137.1
步骤 2 修改网络配置文件
登陆开发板后,在开发板root用户下修改/etc/netplan/01-netcfg.yaml网络配置文件,配置开发板在192.168.137.x网段,这样才能和共享以太网之后的网络在一个网段。
- 切换到root用户下,输入密码“Mind@123”.
su – root
- 输入以下命令配置netplan
vi /etc/netplan/01-netcfg.yaml
- 按i键,进入插入模式,随后把以下内容复制到文件当中,红色部分根据实际情况进行替换,然后按Esc,输入 :
wq!退出并保存文件。
network:
version: 2
# renderer: NetworkManager
renderer: networkd
ethernets:
eth0:
dhcp4: yes
usb0:
dhcp4: no
addresses: [192.168.137.2/24]
gateway4: 192.168.137.1
nameservers:
addresses: [114.114.114.114]
步骤 3 网络生效
netplan apply
执行网络生效命令后,开发板会断开连接,后续需要用新生效的ip(192.168.137) 重新连接开发板。
备注:更改红色ip地址后,原来192.168.1.2 将不能进行访问开发板,如果还需要访问192.168.1.2需把ip更改回来,再执行网络生效即可。
步骤 4 共享网络
- 电脑搜索“网络连接”选择已连接的以太网或者WLAN, 然后右键“属性”

- 选择“共享”,勾选“允许其他网络用户通过此计算机的Internet连接来连接(N)”,勾选“允许其他网络用户控制或禁用共享的Internet连接(D)”,然后点击“确定”,然后选择“是”,然后选择“确定”。
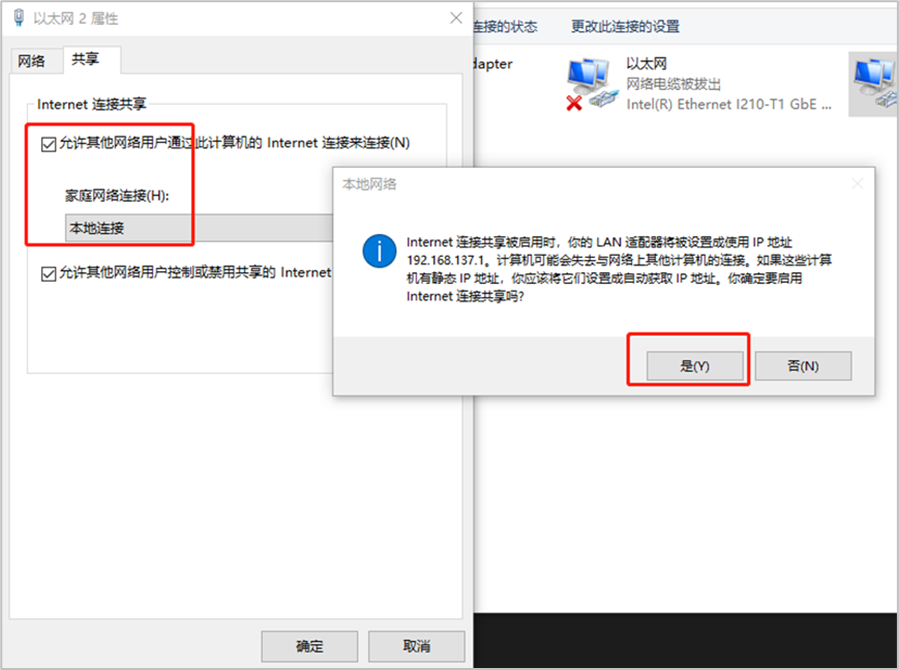
步骤 5 登陆开发板
设置网络连接后,执行开发板密码Mind@123
ssh [email protected]
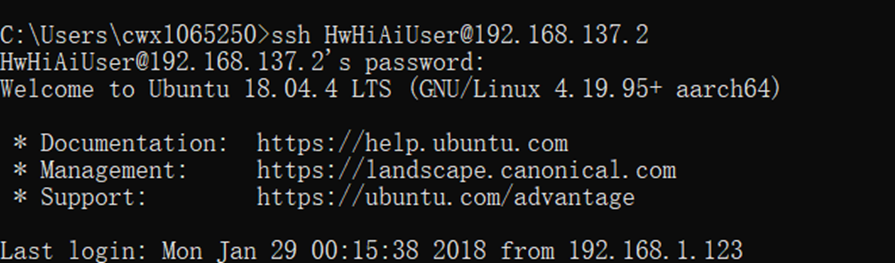
步骤 6 在开发者板网络验证
输入如下命令验证是否联网
ping e.huawei.com
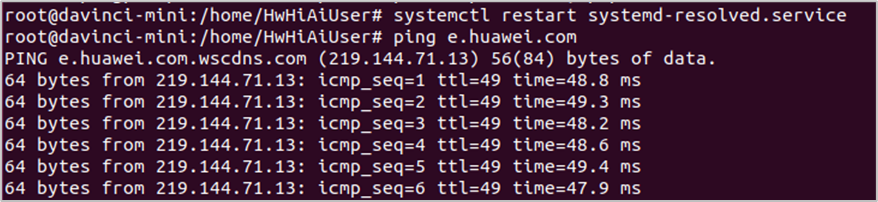
开发板联网(插网线)
没有试过,但是把华为文档里面的方法copy过来给有需要的人用
这种联网方式需要有网线和一个可以上网的网口,比如路由器lan口,这种方式只需要配置一次便可以一直使用。
步骤 1 登陆开发板
输入以下命令连接到开发板,默认密码Mind@123:
ssh [email protected]
步骤 2 在开发板切换至root用户
输入以下命令切换到root用户,默认密码Mind@123:
su root
步骤 3 在开发板编辑网络配置文件
在开发板的root用户输入如下命令修改配置文件。
vi /etc/netplan/01-netcfg.yaml
配置文件代码如下,注意缩进:
etwork:
version: 2
# renderer: NetworkManager
renderer: networkd
ethernets:
eth0:
dhcp4: yes
usb0:
dhcp4: no
addresses: [192.168.1.2/24]
gateway4: 192.168.0.1
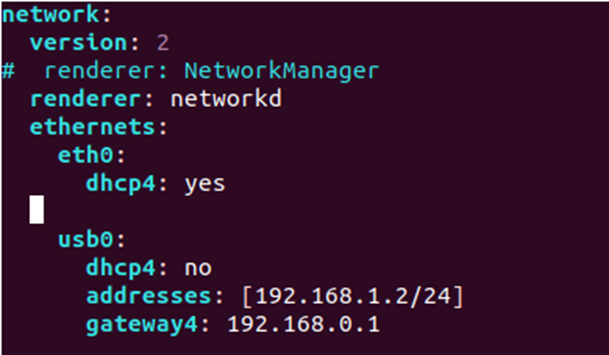
步骤 4 在开发板网络配置完成后保存并退出
修改完成后退出编辑模式并保存:按“esc”键退出,输入“:wq!”保存。
步骤 5 用网线连接开发板和路由器
用网线连接开发板到一个可以上网的路由器当中,路由器需要开启DHCP。
步骤 6 在开发板应用网络设置
在开发板内输入如下命令使网络配置生效。
netplan apply
步骤 7 在开发板网络验证
输入如下命令验证是否联网:
ping e.huawei.com
实验总结
至此,Atlas 200DK合设环境搭建完成,可以结合《基于CANN的深度学习实践》实验手册进行有关Atlas200DK的实验。
更多关于Atlas 200DK的详细内容请参考官方文档Atlas 200 DK开发者套件(1.0.10.alpha),文档链接:
标签:初始化,USB,步骤,192.168,开发板,选择,开机,SD,搭建 From: https://www.cnblogs.com/hnu-hua/p/17191685.html