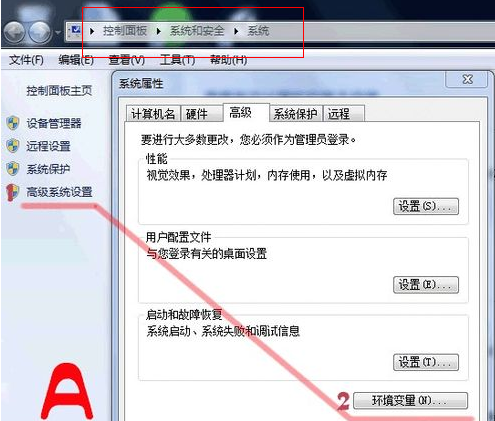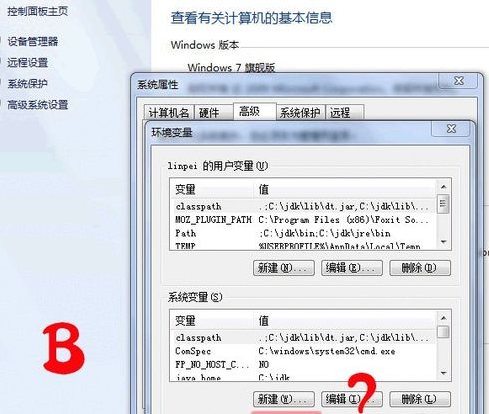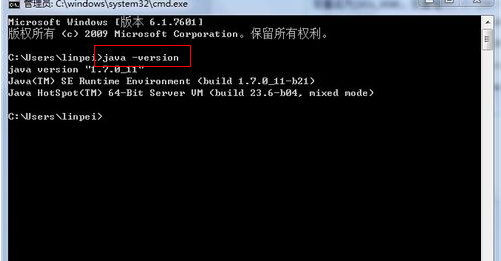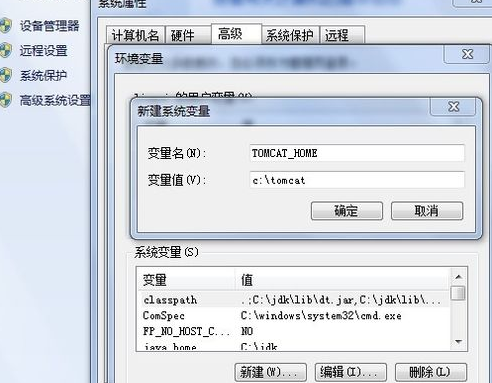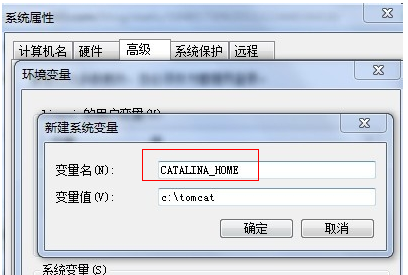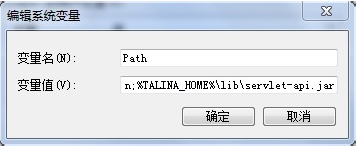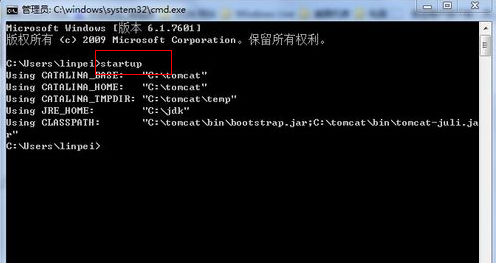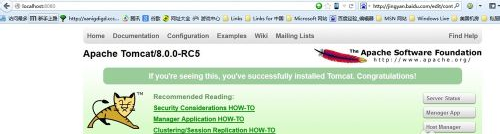1、先安装JDK,跟你平时安装软件一样,非常傻瓜地进行着,在此就不讲述了。
在这里说明一下,一般网上 复制的经验都是直接默认安装路径,本人在这里非常看不过带有版本号的文件夹,在安装选择路径的时候直接安装在c盘文件夹JDK下如下图所示。
2、配置JDK环境变量
这一步很多人都不明白,一般都是对着配置。简单地说,就是相当给你安装的JDK路径取个别名,方便以后在CMD命令行操作编译。
1)右击计算机(我的电脑)->属性或者直接点击控制面板,将会弹出控制面板主页。
2)请选择环境变量,将弹出图B所示的窗口
3)在系统变量中需要新建3个变量
大小写不区分,如果存在相同变量名,请使用编辑修改变量值。
变量名为JAVA_HOME,变量值为:C:\JDK(具体请根据你安装的JDK路径而定,如果是默认应该是这个形式C:\Program Files\Java\jdk1.7)
变量名为CLASSPATH,变量值为.;%JAVA_HOME%\lib;
变量名为PATH,变量值为%JAVA_HOME%\bin
至此完成了JDK的环境配置,请在cmd命令行界面下输入java -version测试是否安装成功。下面进行Tomcat服务器的安装与配置。
Tomcat的安装与配置
1、解压下载文件包,不习惯版本号文件夹,在这里我修改默认文件夹名apache-tomcat-8.0.0-RC5-windows-x64为tomcat。请同学们根据自己的意愿选择。
配置Tomcat环境变量
2、打开系统环境变量请参考第三步图示操作。
在系统变量中添加以下变量
1)新建TOMCAT_HOME变量
变量名TOMCAT_HOME
变量值c:\tomcat
变量值即为我们下载的tomcat解压路径,在这里我的是c:\tomcat,如果有疑惑,可以参考第五步。
2)新建CATALINA_HOME变量
变量名CATALINA_HOME
变量值c:\tomcat
没错,CATALINA_HOME的变量值与TOMCAT_HOME的变量值是一样的。
3)修改变量Path
在系统变量中找到Path变量名,双击或点击编辑,在末尾添加如下内容
;%CATALINA_HOME%\bin;%CATALINA_HOME%\lib
这里要注意,各个变量值之间一定要用;分隔。
4)启动Tomcat服务器
在cmd命令窗口下输入startup回车,运行如下图所示
测试Tomcat服务器是否安装成功
在浏览器中输入http://http://localhost:8080或http://127.0.0.1:8080
安装成功将如下图所示
注意事项
环境变量值之间要以半角英文;分隔,结尾不能有“\”。各个环境变量值中间,之间是否有多余的字母或空格等。
有许多网上复制的经验经常会建议用service启动tomcat,却显示'servic' 不是内部或外部命令,我用也不行,在这里我用的是startup
标签:JDK,tomcat,变量值,配置,Tomcat,HOME,安装 From: https://www.cnblogs.com/xingyzz/p/17190778.html