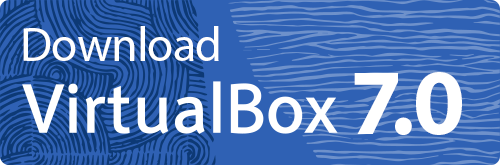目标
本文将采用 NAT + Host-Only 双网卡的方式实现上述目标,因为采用这种组合来实现是很简单的,需要做的配置也非常少。
前置条件
本文仅在以下环境下验证通过,如果您的情况与此有差异,则全文内容仅供参考
- windows11
- virtual box7.0
- ubuntu18.04
另外,需要宿主电脑至少预留40~60G空闲磁盘,用来安装VirtualBox和虚拟机。
搭建流程
主要有以下几步:
- 安装VirtualBox
- 创建虚拟机并安装Ubuntu系统
- 配置Ubuntu网络
安装VirtualBox
下载VirtualBox
VirtualBox的安装比较简单,本文使用的是当前(2023年2月)最新的7.0版本,点击这里直接下载。
安装VirtualBox
下载后,双击安装文件(如果下载的是归档或压缩文件,请先解压),如果不需要特别指定安装目录的话,一直点击〔下一步〕,直到安装结束即可。
如果需要将VirtualBox安装到指定目录,可以在安装向导界面上进行设置。
创建虚拟机并安装系统
下载Ubuntu
可直接点击这里下载ubuntu18.04的种子文件,下面列出ubuntu相关的资源清单
您也可以选择其它旧的发行版或最新的稳定版本。本文选择了18.04(版本代号为Bionic Beaver)这个版本,一来这是一个LTS版本, 官方宣称会支持10年,
同时它体积小,安装时默认的〔使用整个磁盘〕功能比较符合我们个人学习研究的感观,简而之,这个版本的安装过程和安装后使用都比较省事。
另外,建议下载live版本的ISO文件,相对于非Live版本而言,它的安装向导提供了更多的可配置项,特别是初始的用户名和密码。更多live-server与非live版本的差异,见ubuntu18.04 版本发布说明文档
创建虚拟机
将先创建一个原型虚拟机,再基于它复制其它的虚拟机。原型机的基本信息如下:
| 属性 | 内容 | 备注 |
|---|---|---|
| 名称 | ubuntu-a | |
| CPU核心数 | 2 | 可根据自己宿主机的cpu核心数来调整,笔者的个人笔记本为6核,因此设置为2 |
| 内存大小 | 1280M | 同理,请根据自己宿主机的物理内存调整,笔者的个人笔记本内存为16G |
| SATA磁盘 | 20G | 同理,请根据自己宿主机的空闲磁盘调整,但建议至少10G |
step1. 运行VirtualBox程序,打开程序主窗体界面。
step2. 指定虚拟机名称和操作系统
在主界面上点击【新建(N)】图标,调出虚拟机创建对话框,在对话框中,根据个人宿主机电脑实际情况,依次设置虚拟机名称、虚拟机文件存放目录和操作系统ISO安装文件的路径。如下图所示:

关于图中的第①步,即:Skip Unattended Installation 这一选项,请勾选该选项。VirtualBox识别出了ubuntu-18.04-live-server-amd64.iso文件,表示它内建了对该系统的支持,能够以全自动的、无人值守的方式安装该操作系统。因此,在一下步中,会多出一个主机名称、系统初始用户名称、昵称、密码设置的对话框,这些信息用于VirtualBox之后对ubuntu系统的自动安装任务。
但经过验证,VirtualBox的自动安装(即 Unattached Installation)是不行的。至少针对ubuntu-18.04这个版本,在我的电脑上没有成功。因此要勾选Skip Unattached Installation这个选项,以跳过自动安装。
依次单击菜单栏的
〔控制(M)〕→新建(N),或按下Ctr+N快捷键也可以调出虚拟机创建对话框。
step3. 分配物理内存和CPU
单击〔下一步〕进入物理内存和CPU的分配设置对话框。根据自己电脑的物理CPU核数和内存进行适当减配即可。如下图所示:

step4. 分配磁盘空间
单击〔下一步〕进入对话框。这个比较简单,为虚拟机指定好磁盘大小即可。

step5. 虚拟机参数确认
单击〔下一步〕,对话框将显示前4步设置的所有内容,确认无误后,单击〔完成〕即可。完成后VirtualBox主界面左侧面板中,会多出一个图标来,其名称为ubuntu-a,它就是我们刚刚新的虚拟机。另外,在磁盘上也会多出一个文件夹来(本文中这个文件夹位置为:E:\Data\VirutalMachine\ubuntu-a)

step6. 为虚拟机安装ubuntu系统
在VirtualBox的主界面,双击刚刚创建的虚拟机机图标,启动虚拟机,进入ubuntu操作系统的安装进程。根据安装向导,一步步输入自己的参数即可。除了初始的主机名称和登录账户信息外,其它的直接使用默认设置就可以了。
Ubuntu系统基本设置(可选)
一般来说,刚安装的系统,里边的软件包大多都过时了,因此需要更新系统的软件包
step1. 更改软件包源
先执行如下命令,备份之前的APT源配置文件。
cd /etc/apt/ # 进入apt源配置目录
sudo cp sources.list sources.list.origion # 备份apt源配置
然后使用阿里的ubuntu软件包源,替换掉官方默认的源,即使用以下内容,覆盖source.list文件内容
deb https://mirrors.aliyun.com/ubuntu/ bionic main restricted universe multiverse
deb-src https://mirrors.aliyun.com/ubuntu/ bionic main restricted universe multiverse
deb https://mirrors.aliyun.com/ubuntu/ bionic-security main restricted universe multiverse
deb-src https://mirrors.aliyun.com/ubuntu/ bionic-security main restricted universe multiverse
deb https://mirrors.aliyun.com/ubuntu/ bionic-updates main restricted universe multiverse
deb-src https://mirrors.aliyun.com/ubuntu/ bionic-updates main restricted universe multiverse
# deb https://mirrors.aliyun.com/ubuntu/ bionic-proposed main restricted universe multiverse
# deb-src https://mirrors.aliyun.com/ubuntu/ bionic-proposed main restricted universe multiverse
deb https://mirrors.aliyun.com/ubuntu/ bionic-backports main restricted universe multiverse
deb-src https://mirrors.aliyun.com/ubuntu/ bionic-backports main restricted universe multiverse
step2. 更新系统软件包
直接执行以下命令即可。该命令的执行时长较长,请耐心等待
标签:mini,VirutalBox,虚拟机,宿主机,192.168,网卡,ubuntu,VirtualBox From: https://www.cnblogs.com/sandgull/p/misc_env_build-network-aware-multi-vms-in-vbox7.html