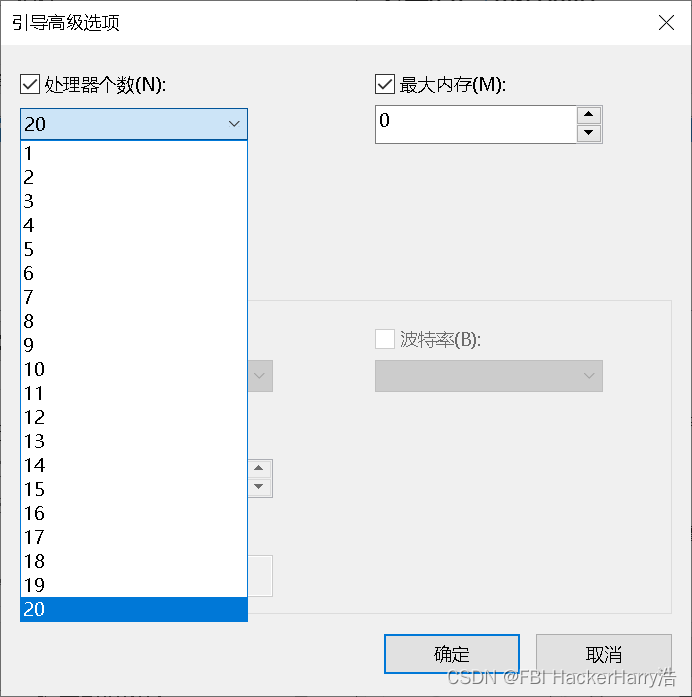win10电脑性能优化设置
@
目录- win10电脑性能优化设置
- 1.桌面图标显示
- 2.win+i
- 3.鼠标右击此电脑,点击管理,点击服务和应用程序,点击服务
- 4.双击此电脑
- 5.右击此电脑属性点击高级系统设置
- 6.控制面板双击打开
- 7.回收站
- 8.开启卓越性能模式
- 9.关闭注册表自动更新
- 10 win10组策略关闭自动更新
- 11.关闭任务计划程序更新
- 12.解除网速限制
- 13.激发CPU最强性能
1.桌面图标显示
在桌面鼠标右键,选择"个性化",进入到设置界面,选择"主题",选择"桌面图标设置


2.win+i
2.1 “系统”

2.1.1专注助手 关

2.1.2 电源和睡眠 设置为从不

2.1.3 存储 开
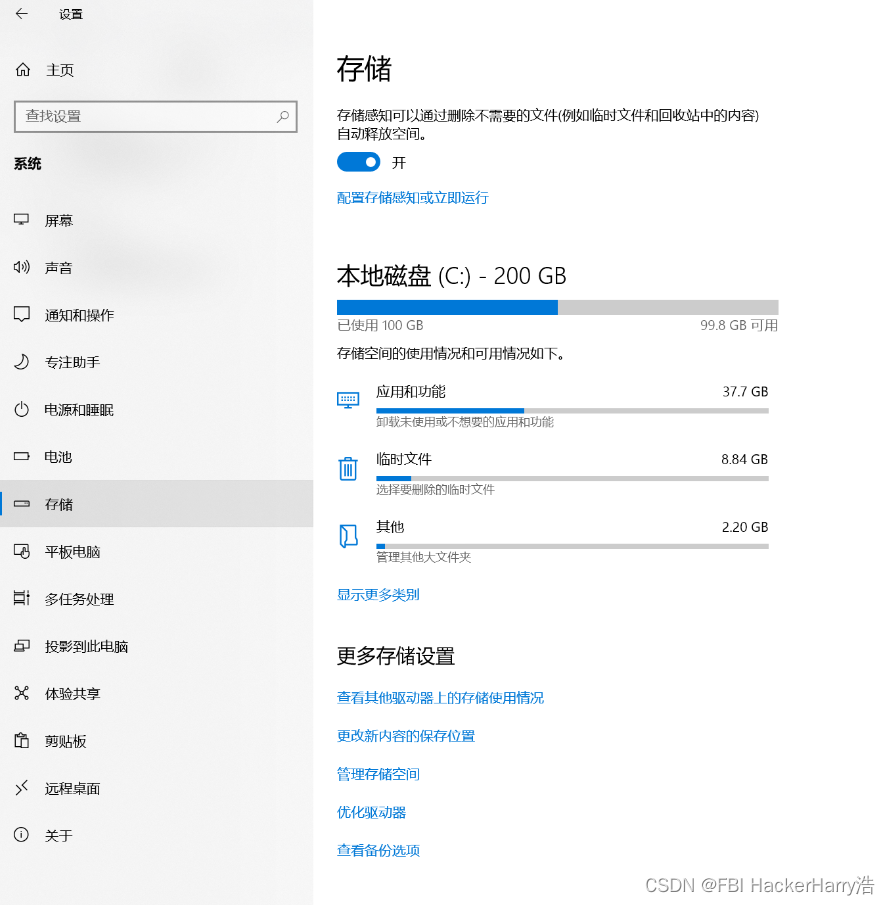
点击"配置存储感知或立即运行"

点击“更改新内容的保存位置”

全部保存在D盘

2.2 网络和Internet

点击Windows防火墙

关闭防火墙

2.3 个性化

开始

2.4 应用

启动
全部关闭

2.5 账户

登录选项,设置密码和PIN

2.6 游戏

点击”图形设置“

硬件加速GPU计划:开
可变刷新频率:开
图形性能首选项,选择要设置首选的应用:Microsoft Store 应用;下面 选择Windows安全中心;再点击选项,选择高性能,点击保存

点击选项

选择高性能,点击保存
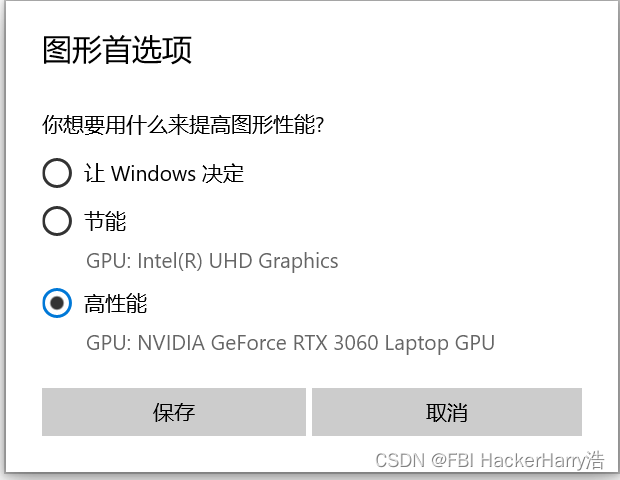
2.7 隐私
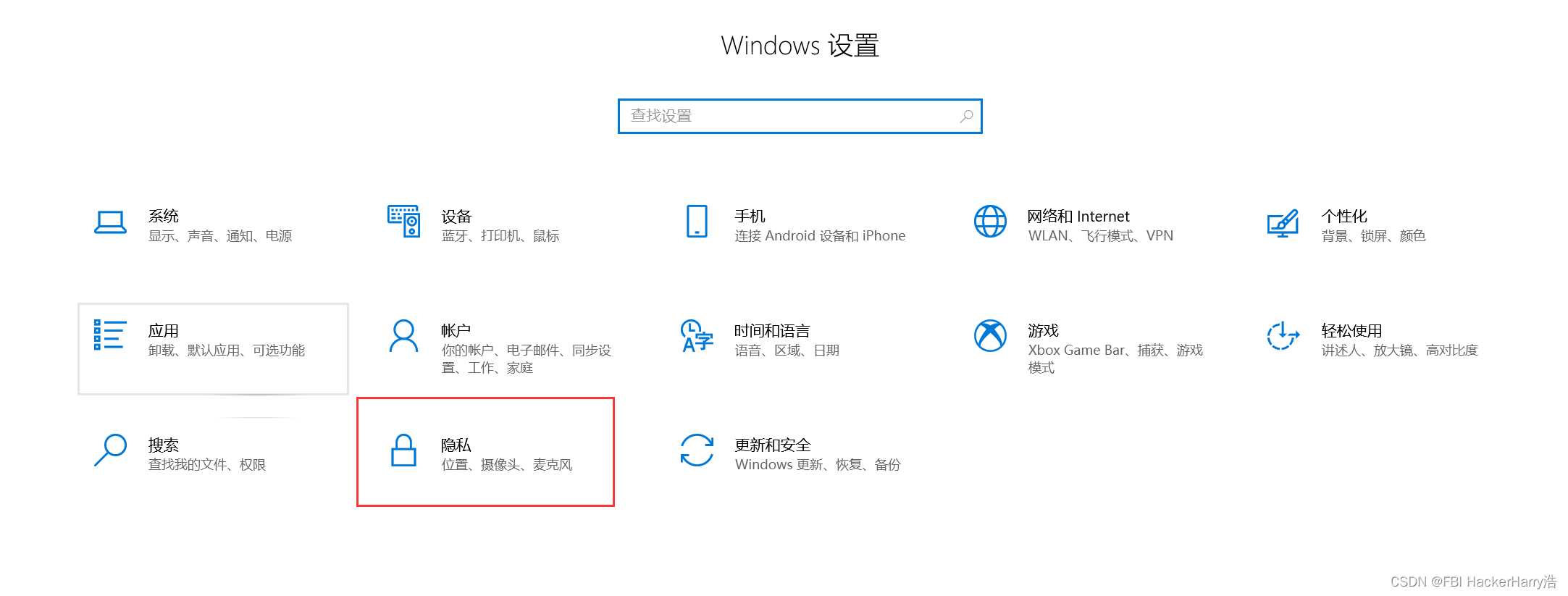
全部关闭
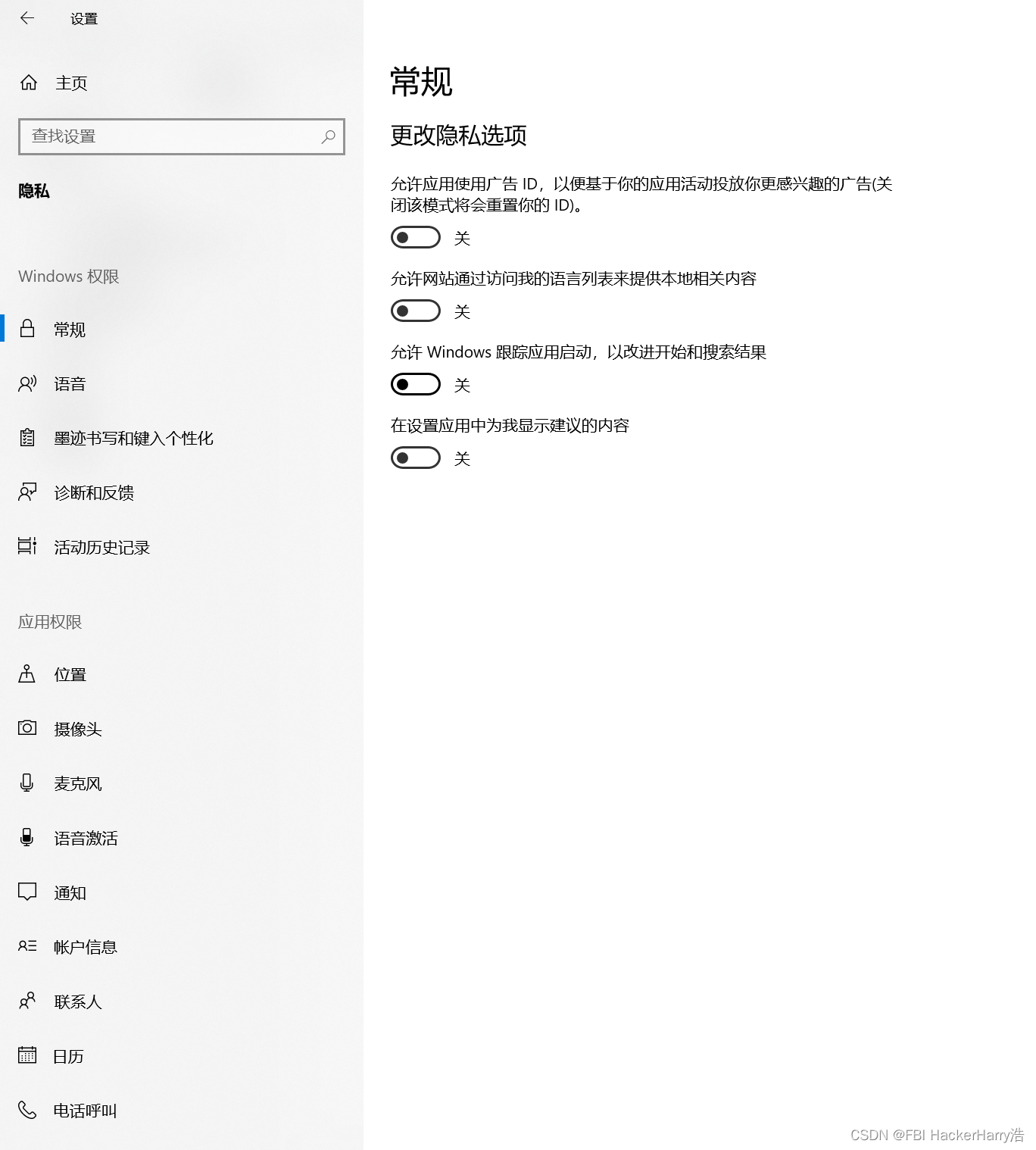
墨迹书写和键入个性化:关
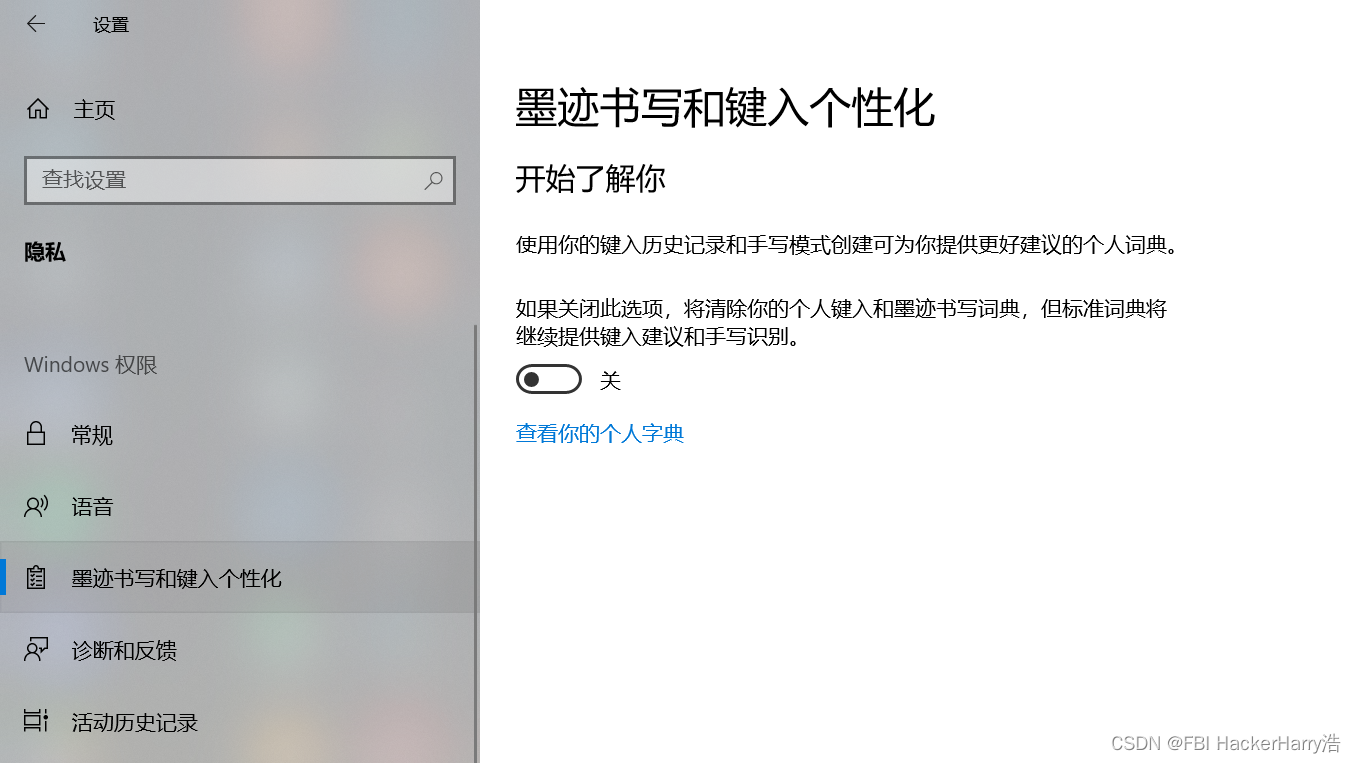
活动历史记录:全部取消勾选
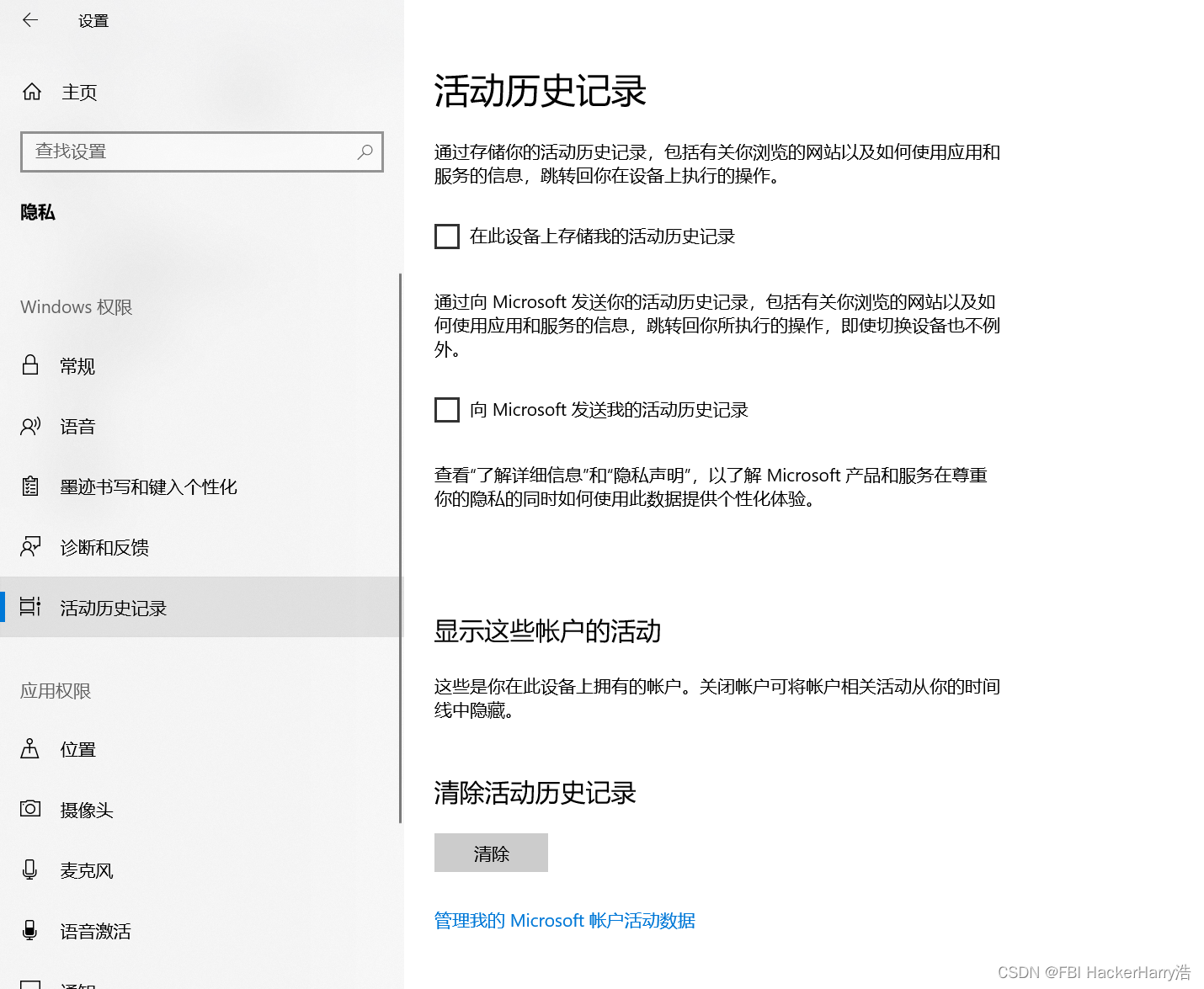
后台应用:关
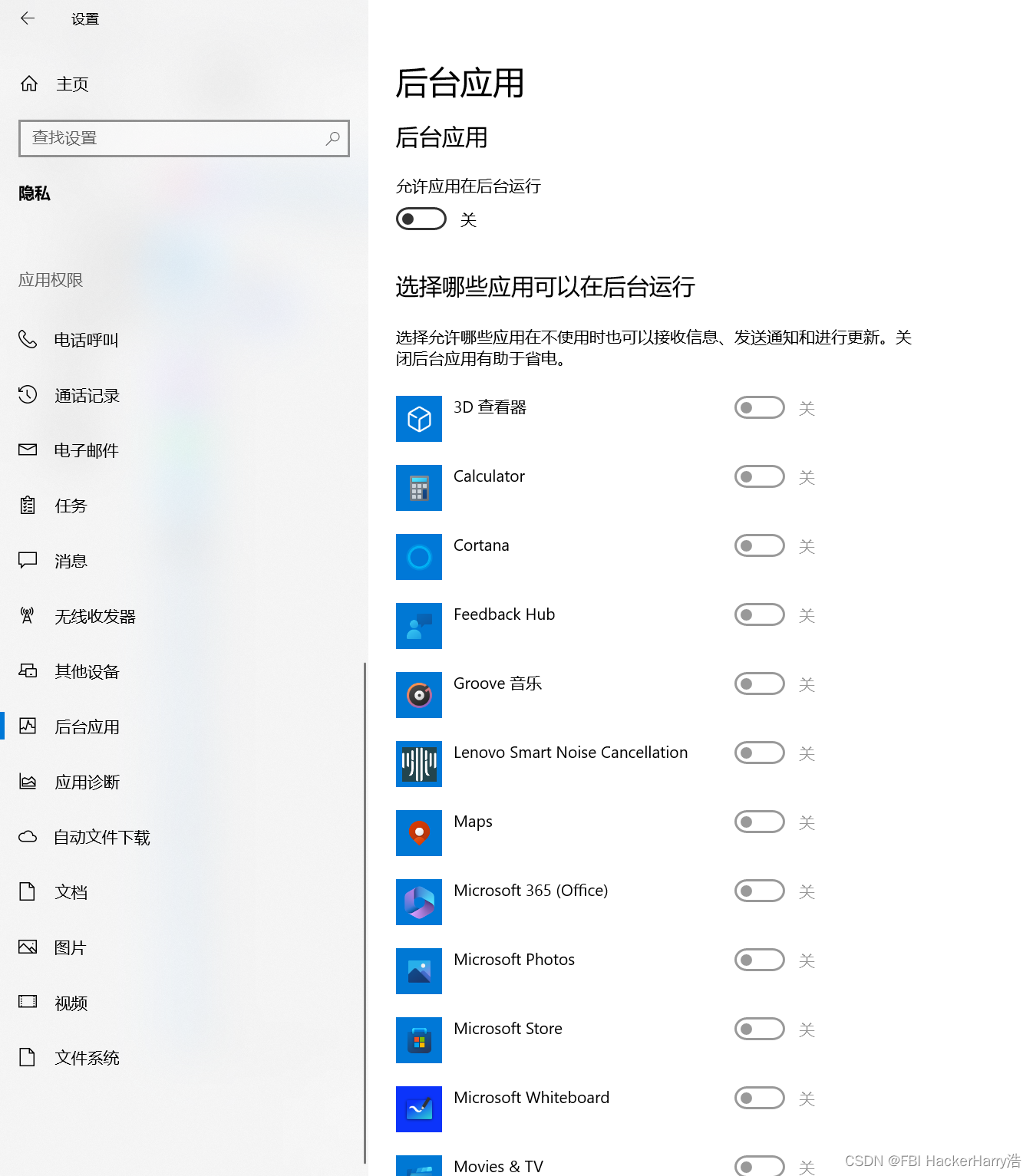
2.8 更新和安全
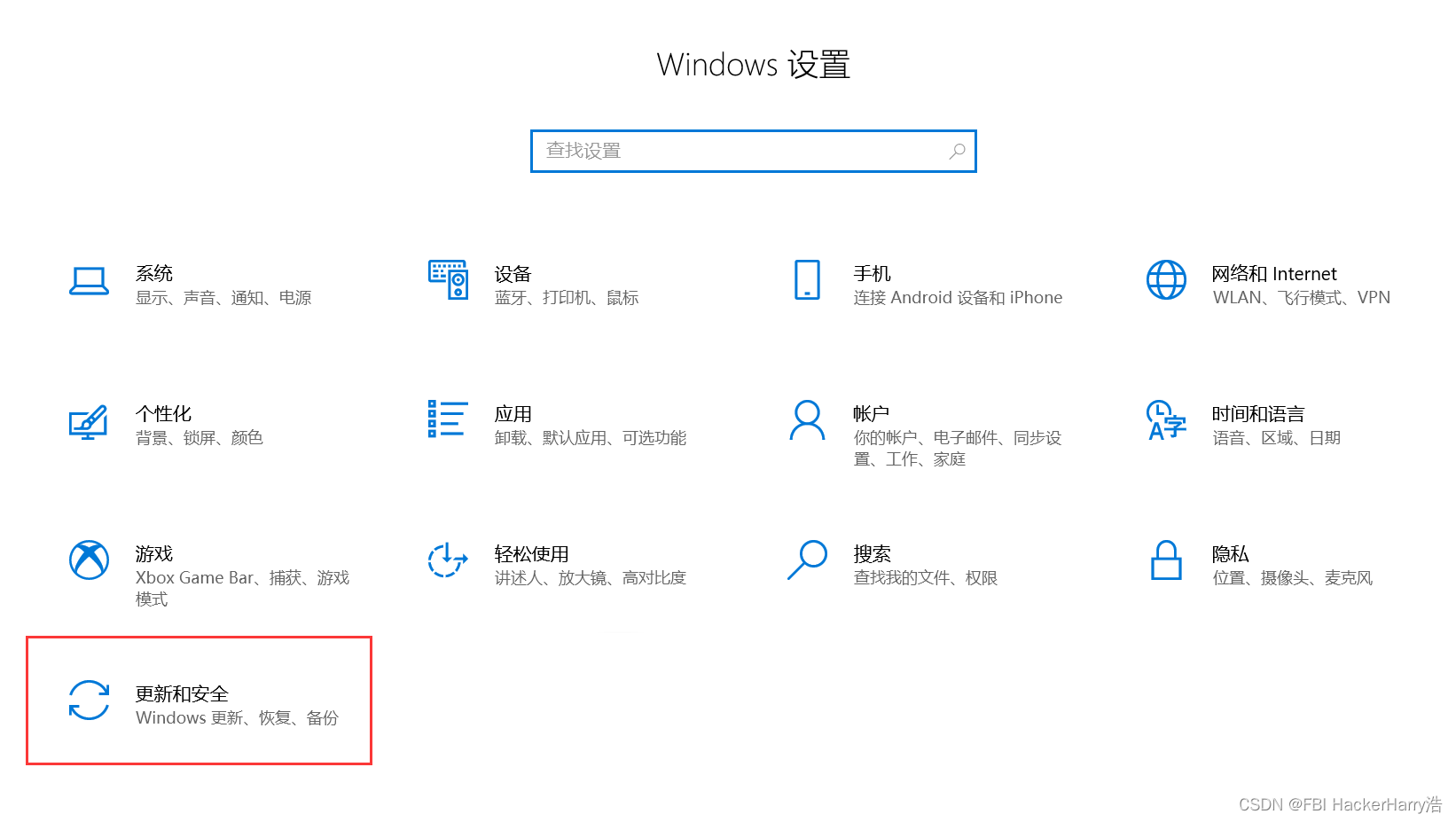
传递优化:关
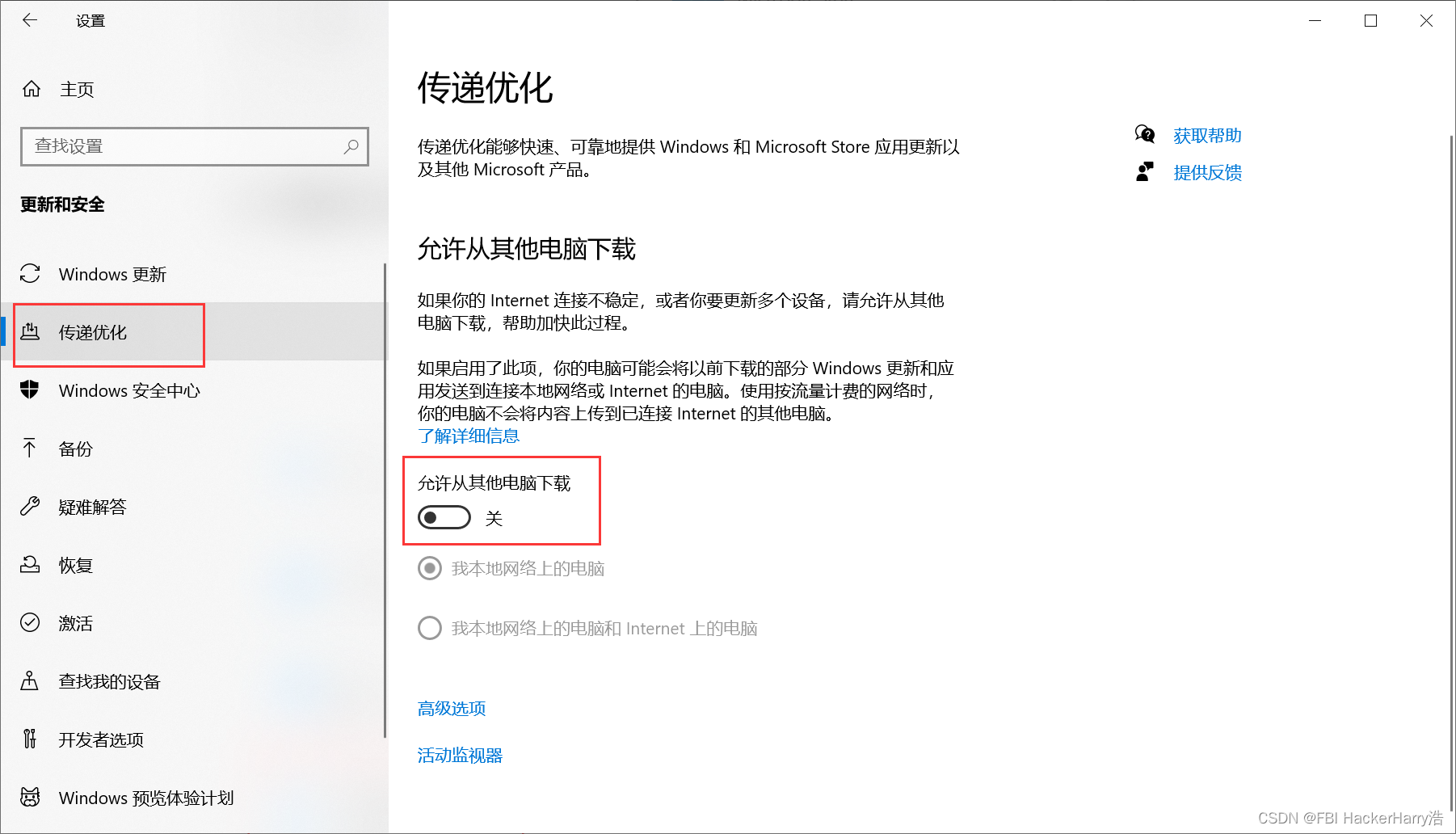
3.鼠标右击此电脑,点击管理,点击服务和应用程序,点击服务
3.1 关闭SysMain
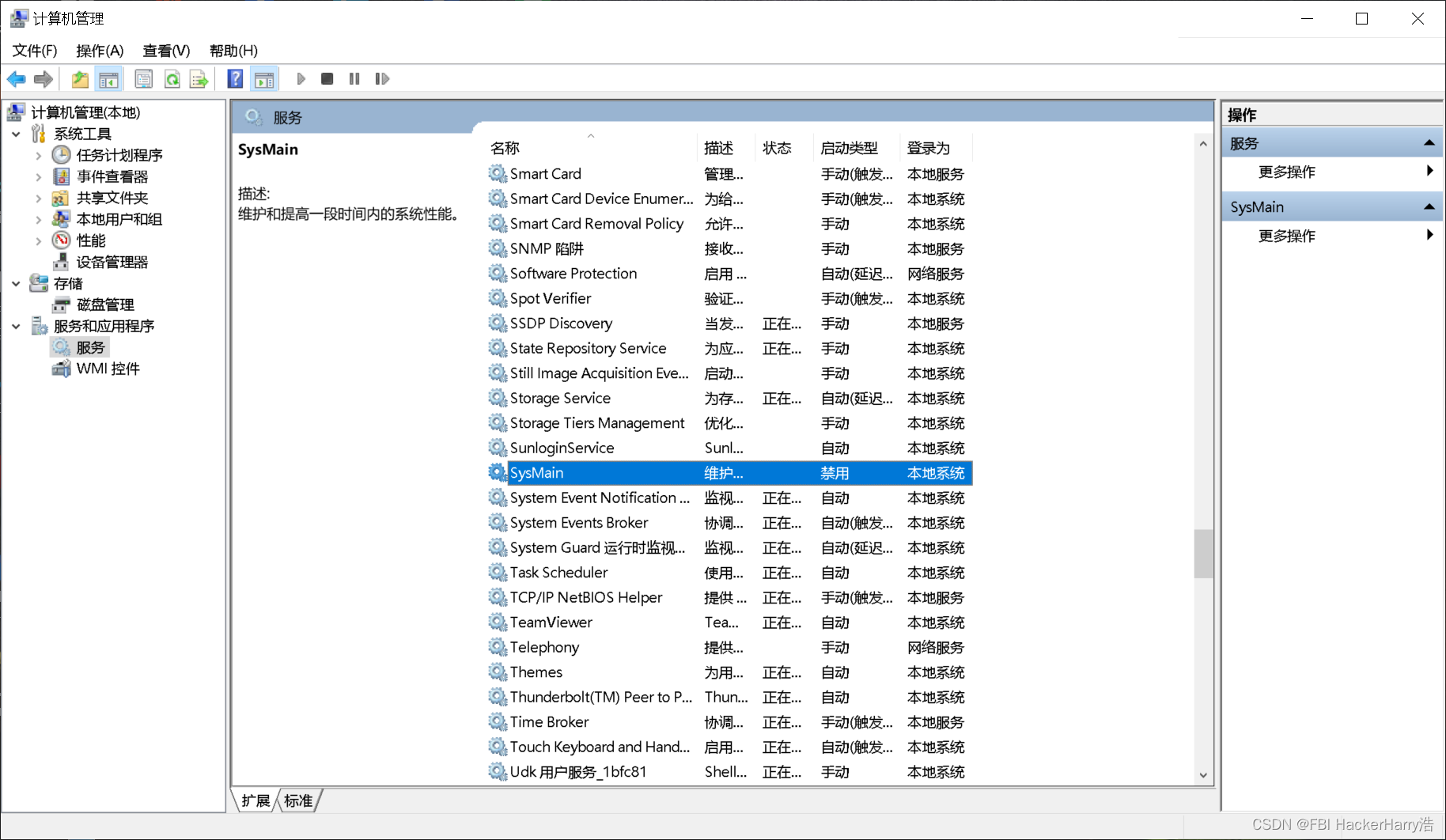
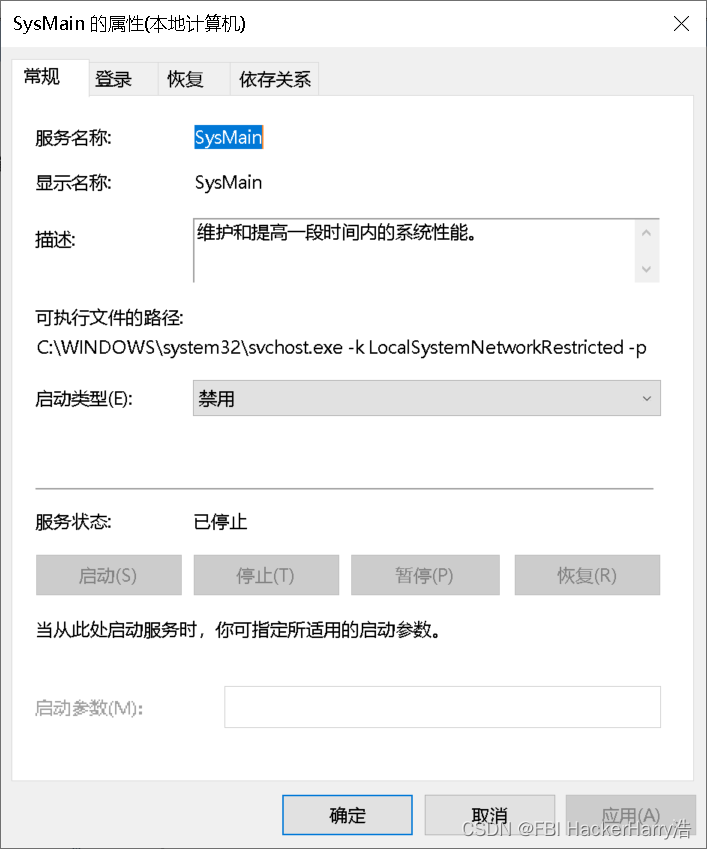
3.2 关闭 Windows Update

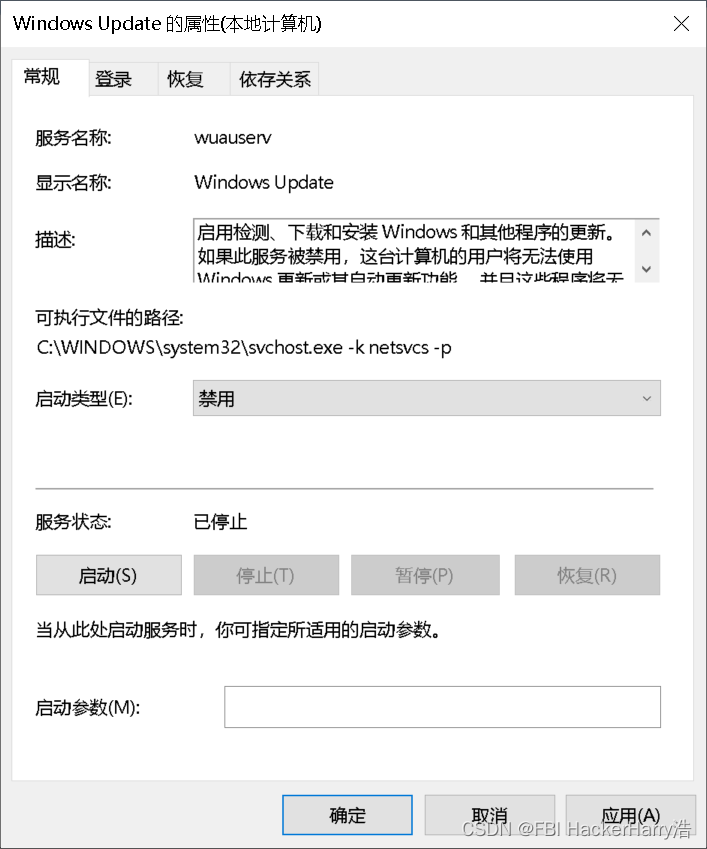
选择"恢复",全部设为"无操作",重置事件设为9999,点击确定

双击"Update Orchestrator Service"或"更新Orchestrator",以及"windows更新医生服务"

设置为禁用及停止

恢复设置为无操作

4.双击此电脑
4.1 点击查看,勾选 项目复选框、文件扩展名、隐藏的项目
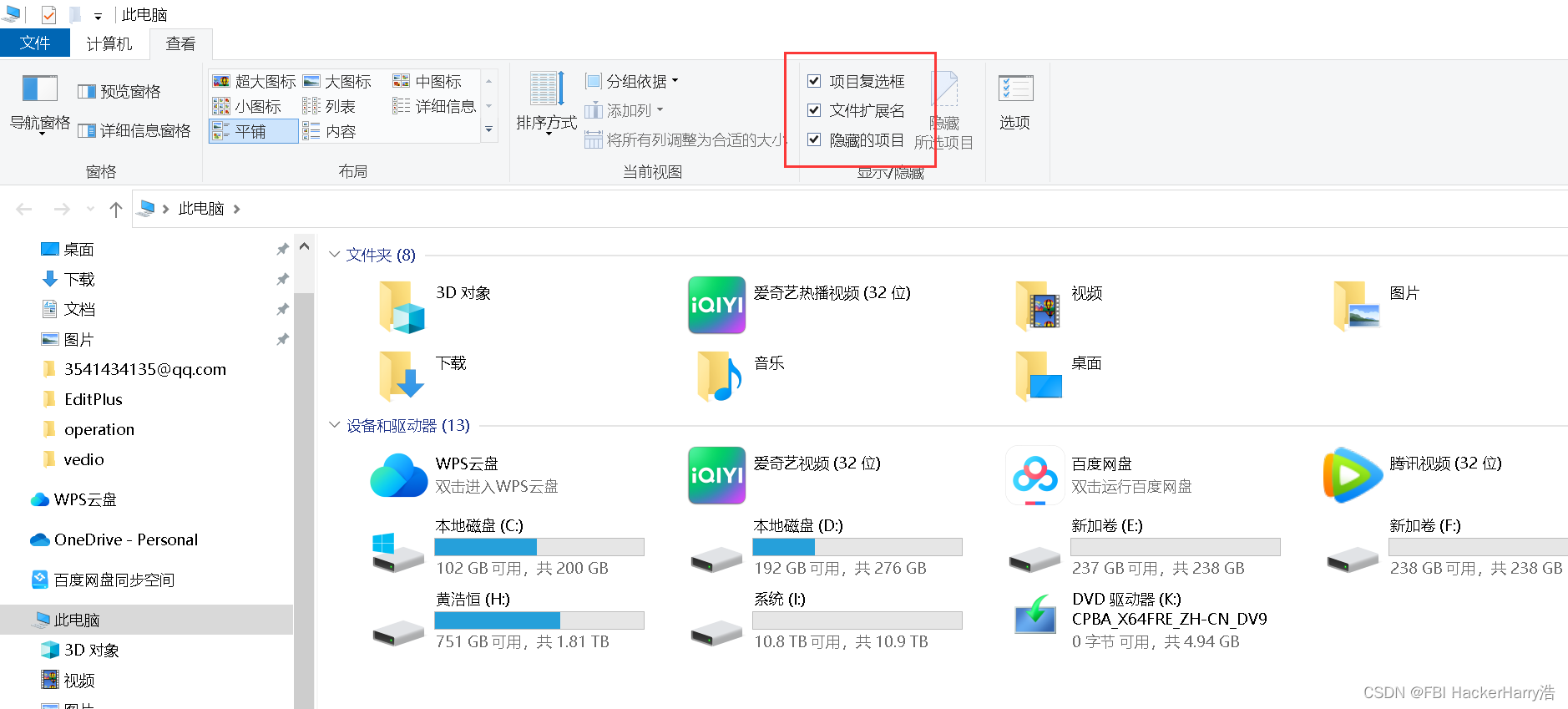
4.2 将所有的文件夹,移入D盘下,用户名目录下对应的文件夹下
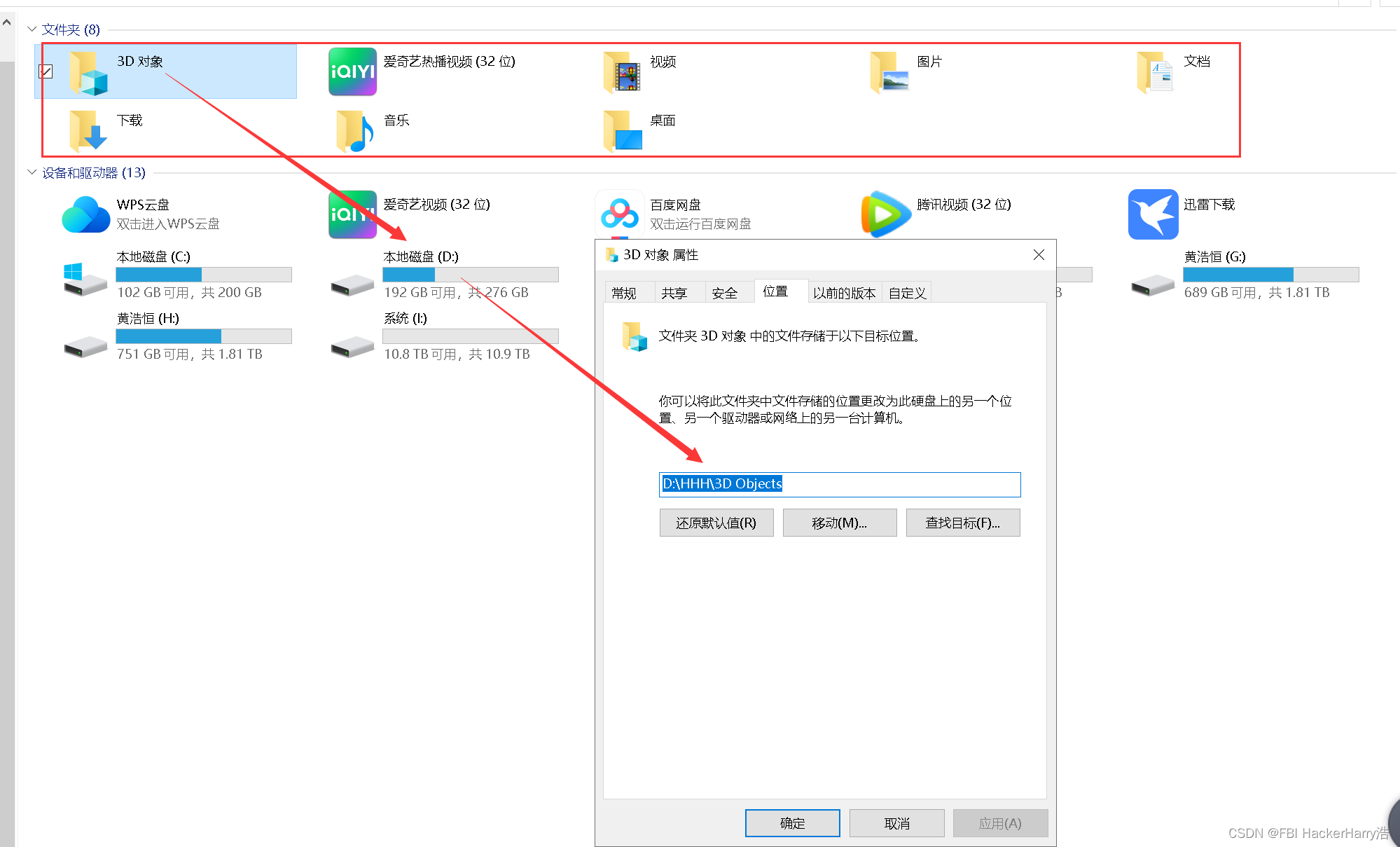
5.右击此电脑属性点击高级系统设置
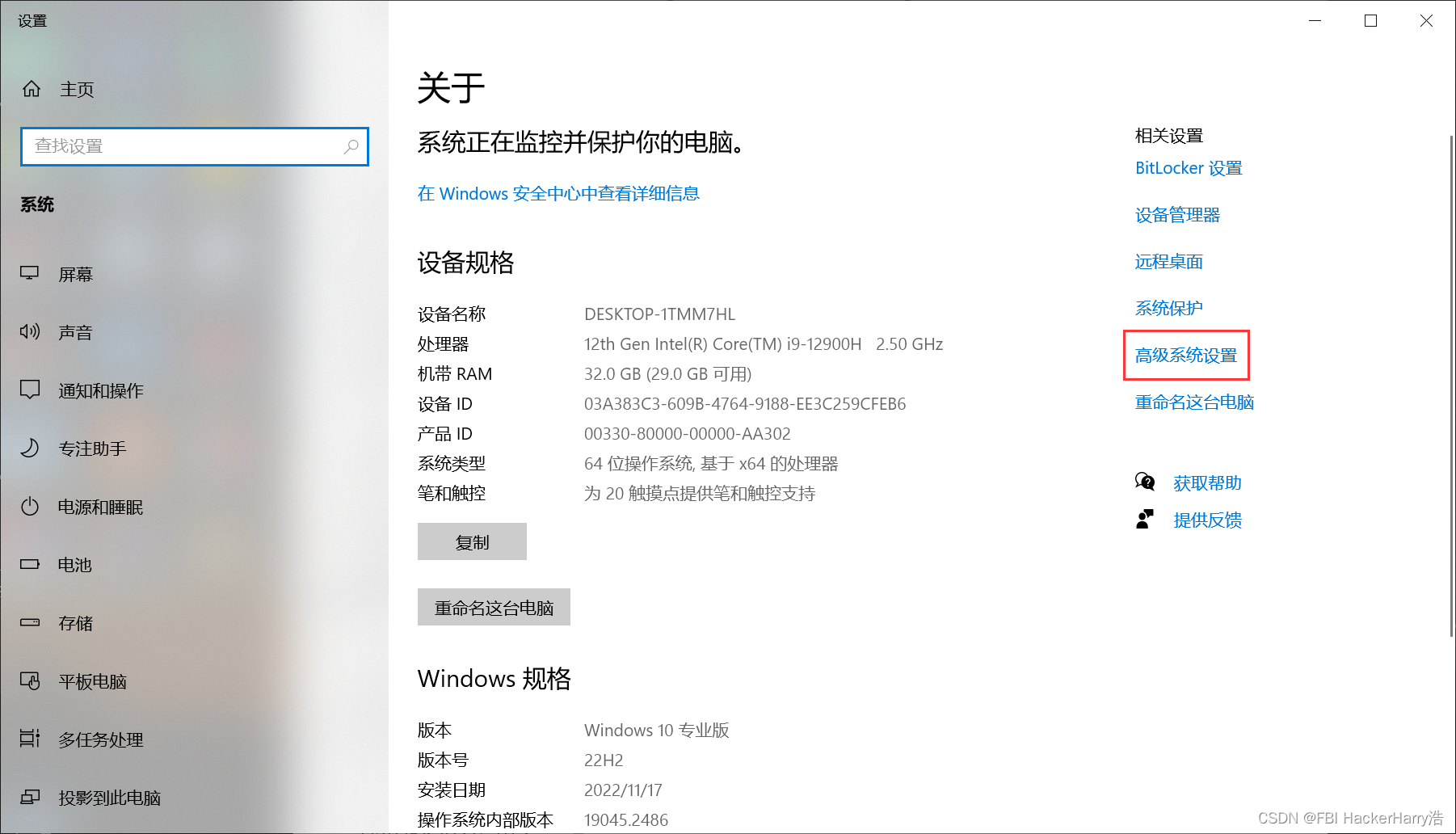
5.1 性能
点击设置
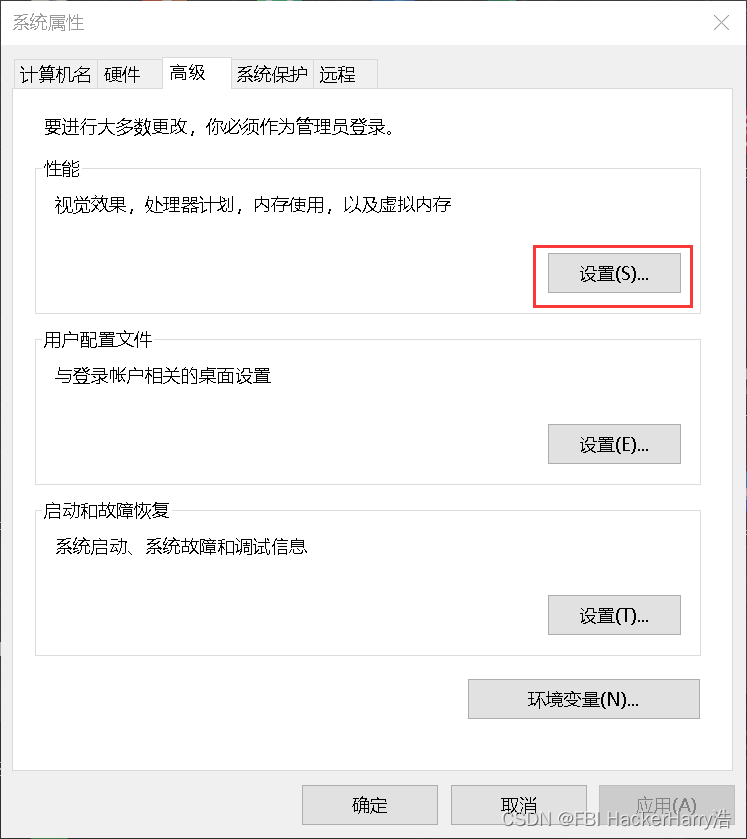
5.1.1 视觉效果
点击调整为最佳性能
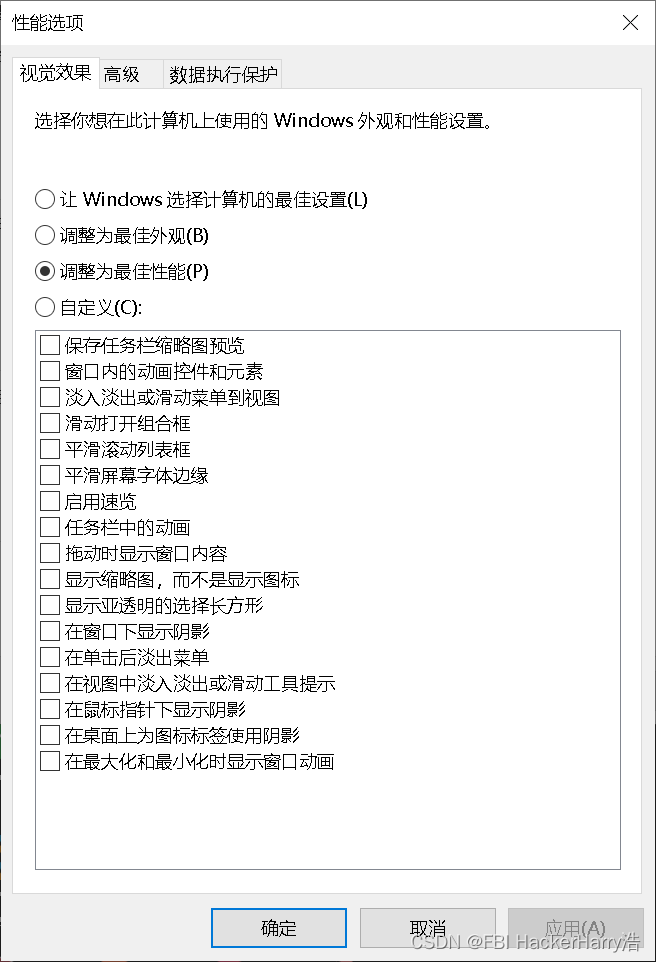
点击确定
5.1.2 高级
再点击高级,点击更改
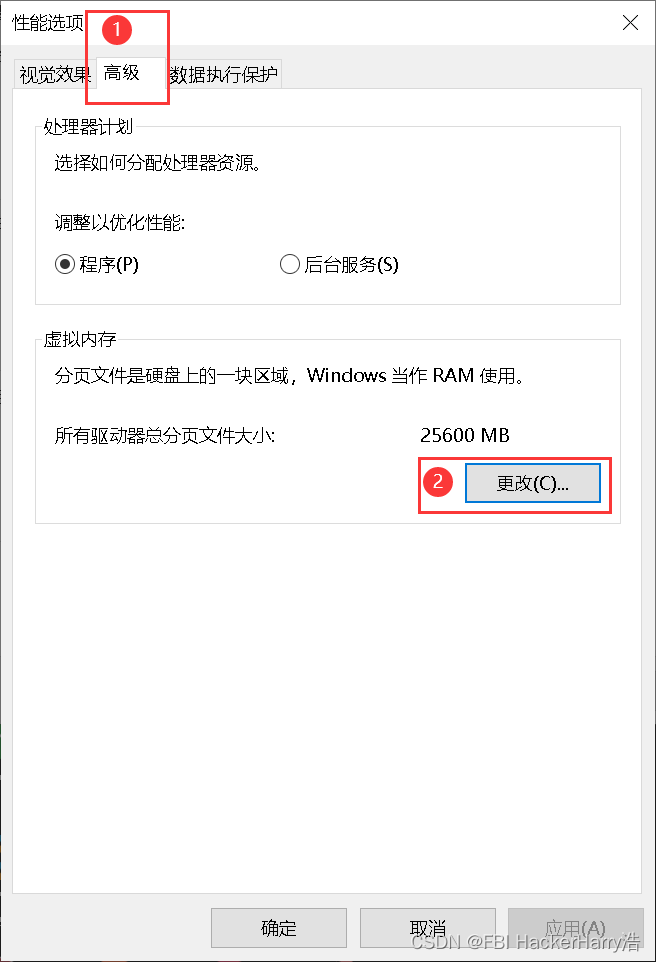
设置虚拟内存
C盘设置无分页大小 点击确定
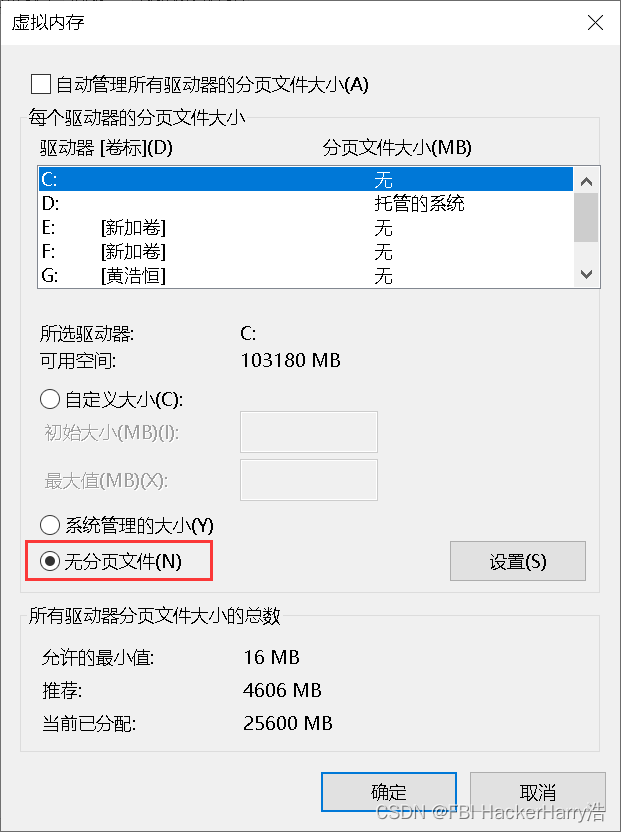
D盘设置成”系统管理的大小“
或
设置成 “自定义大小”,初始值一般为1到1.5倍,最大值为2到2.5倍
点击确定
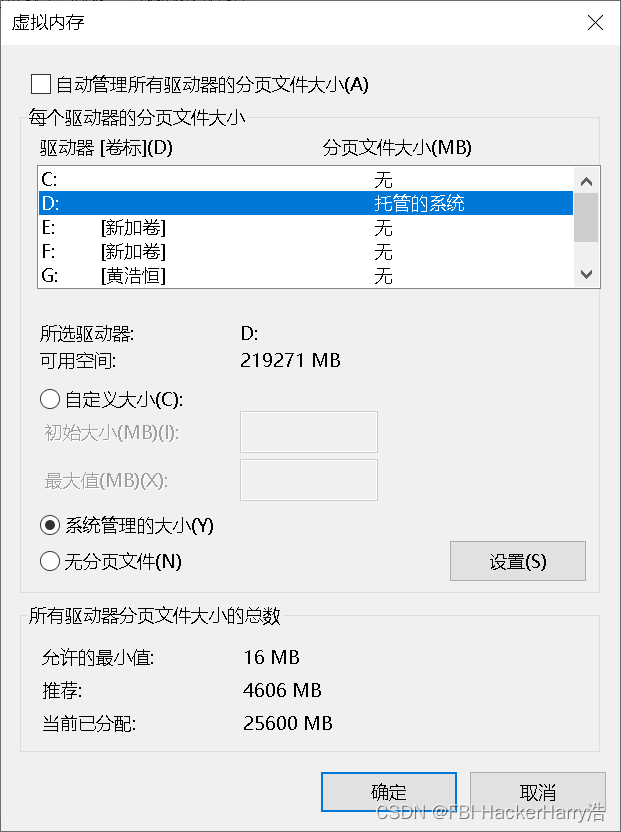
5.2 启动和故障恢复
点击设置
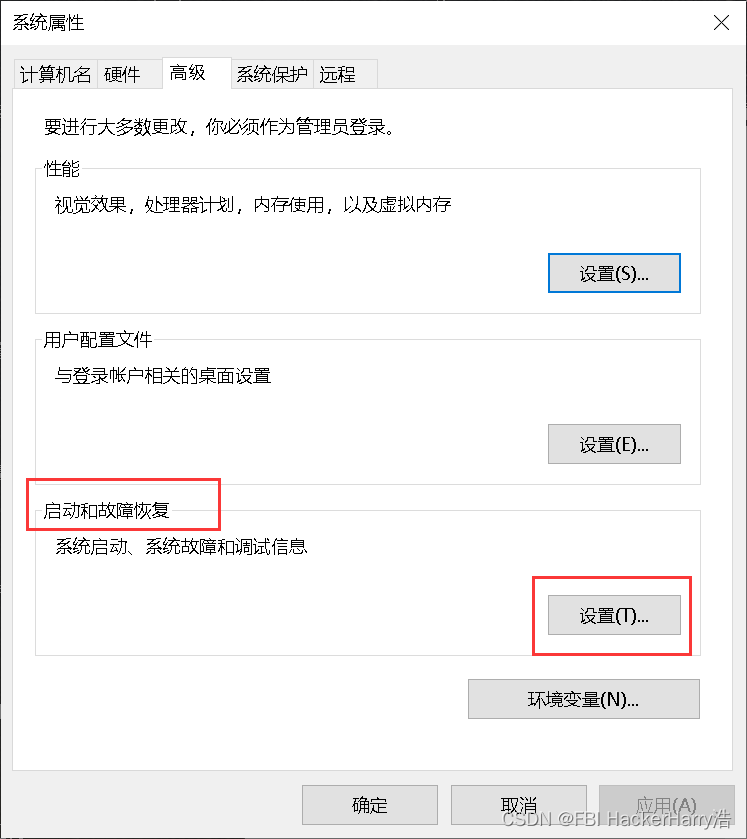
这里都改为0
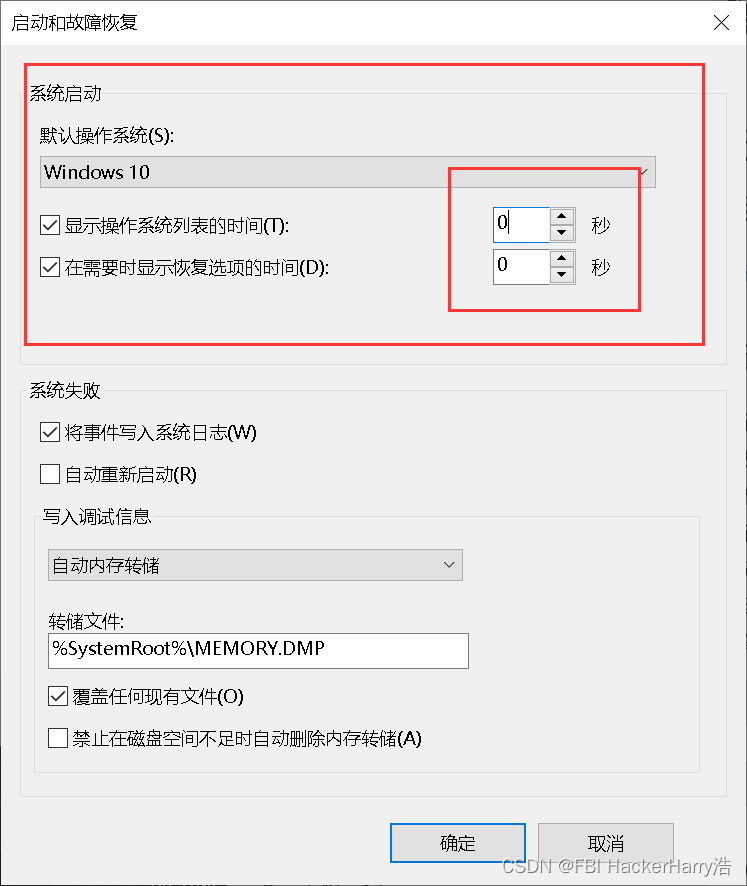
6.控制面板双击打开
6.1 系统和安全
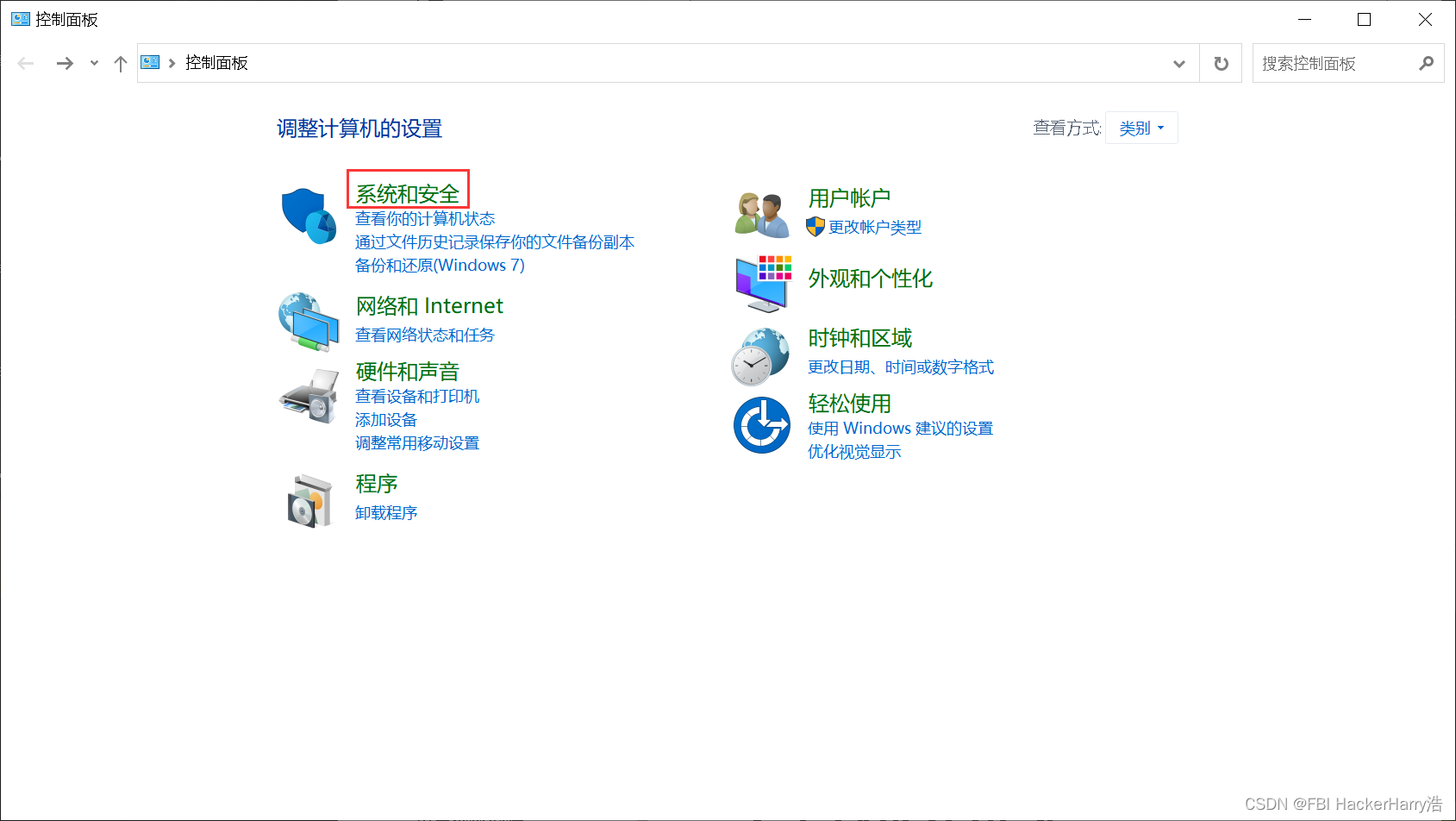
点击Windows Defender 防火墙
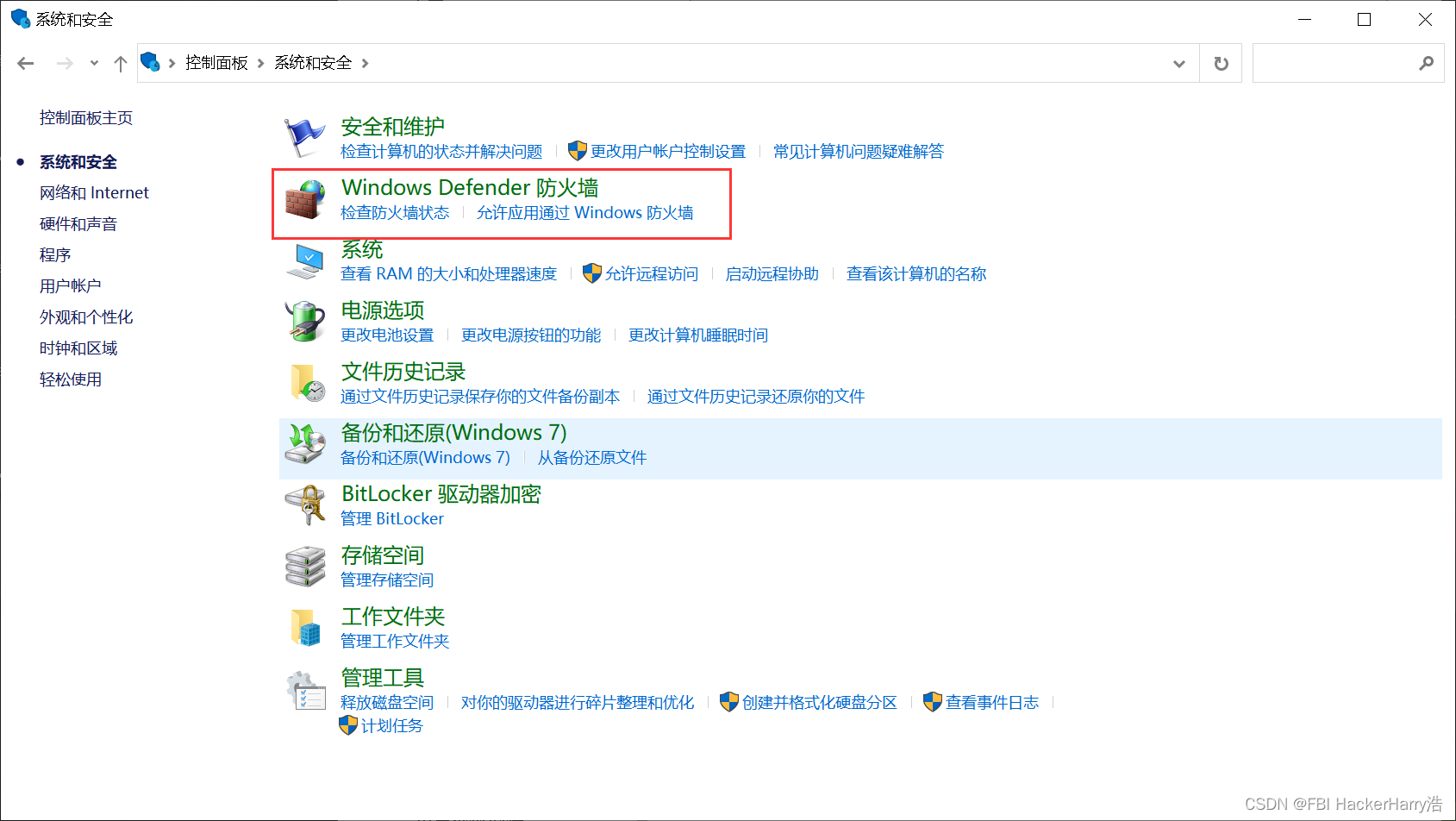
点击启用或关闭Windows Defender防火墙
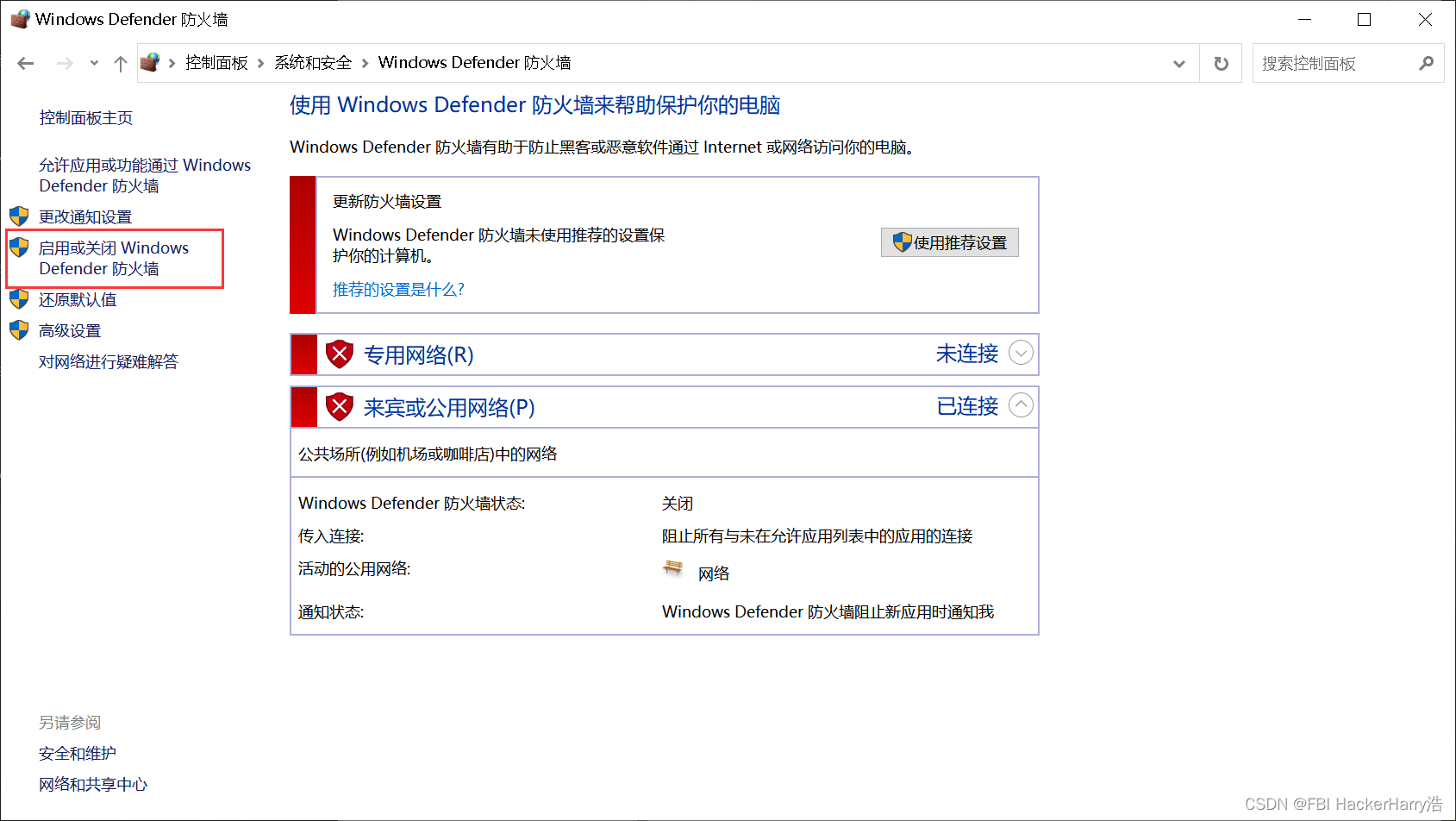
关闭防火墙
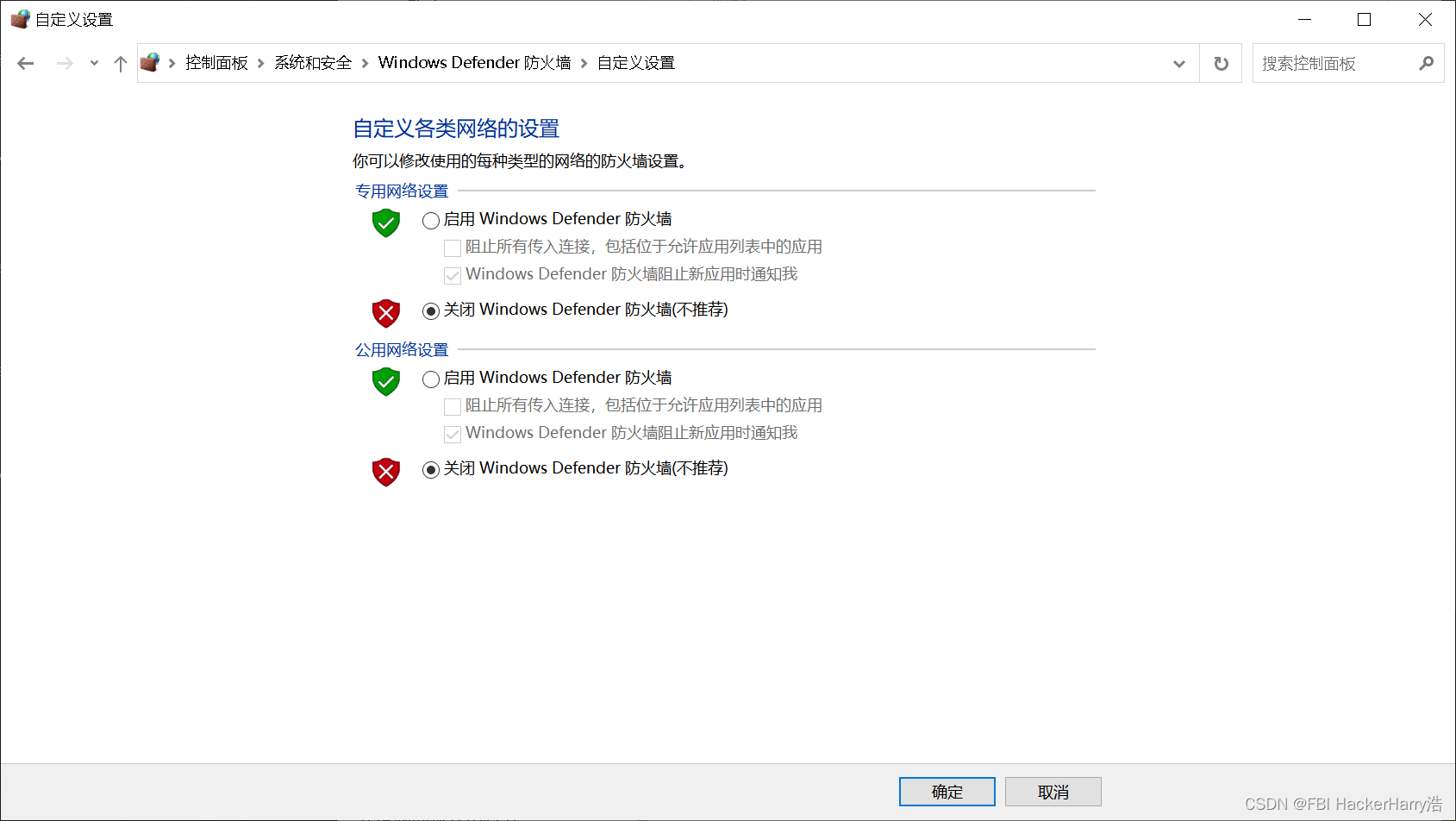
6.2 点击 硬件和声音
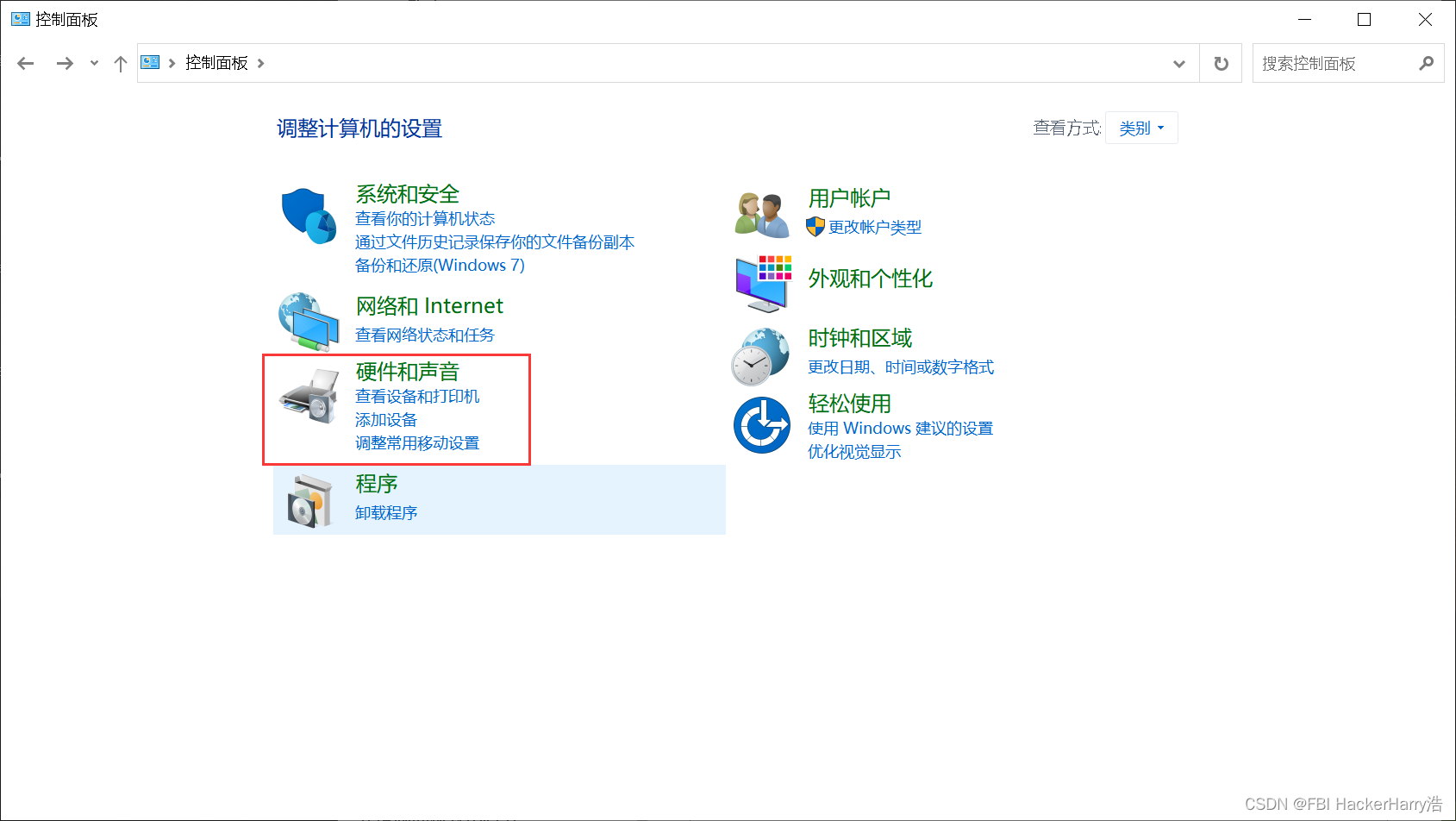
电源选项
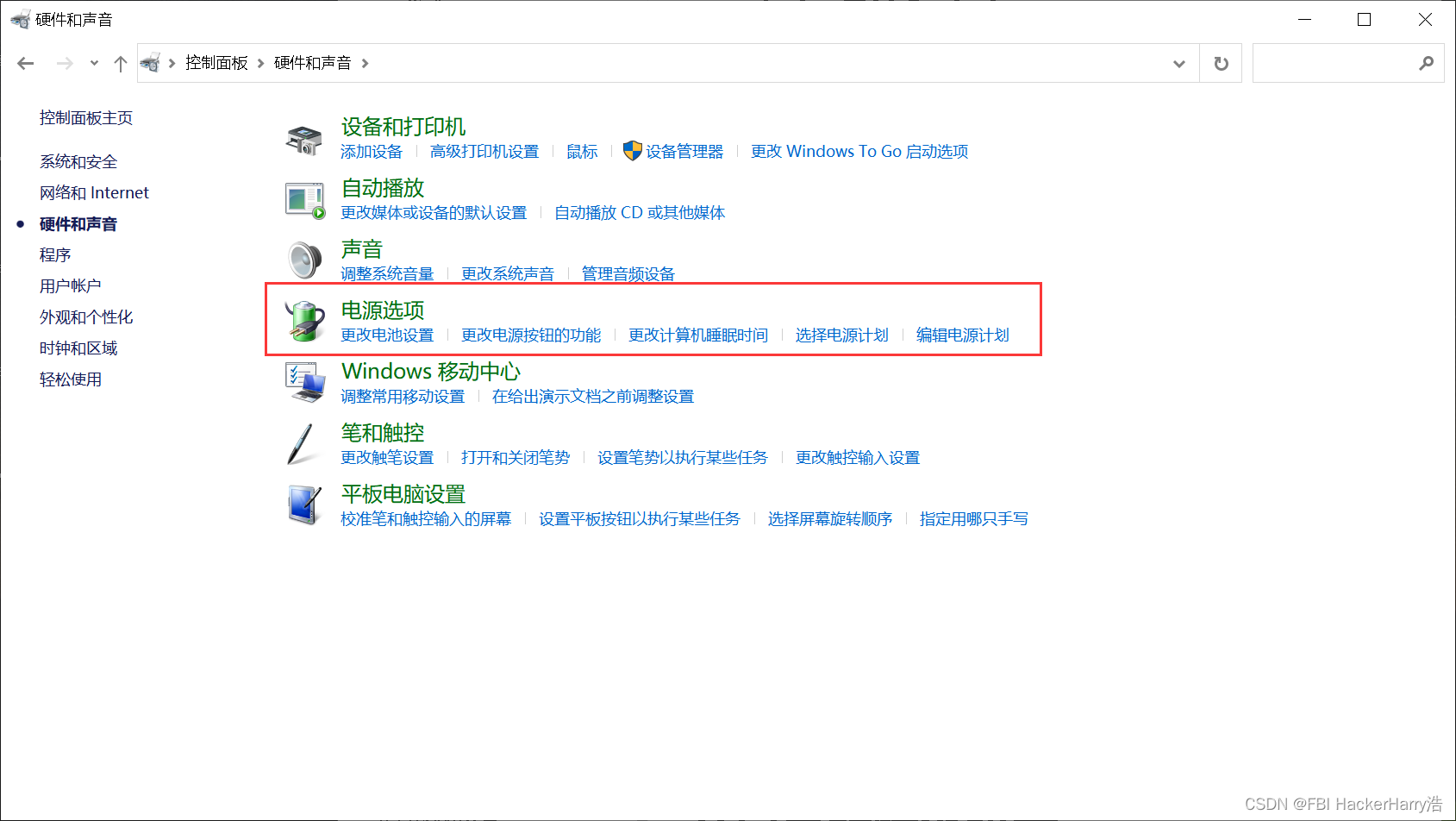
点击“选择关闭笔记本计算机盖的功能”
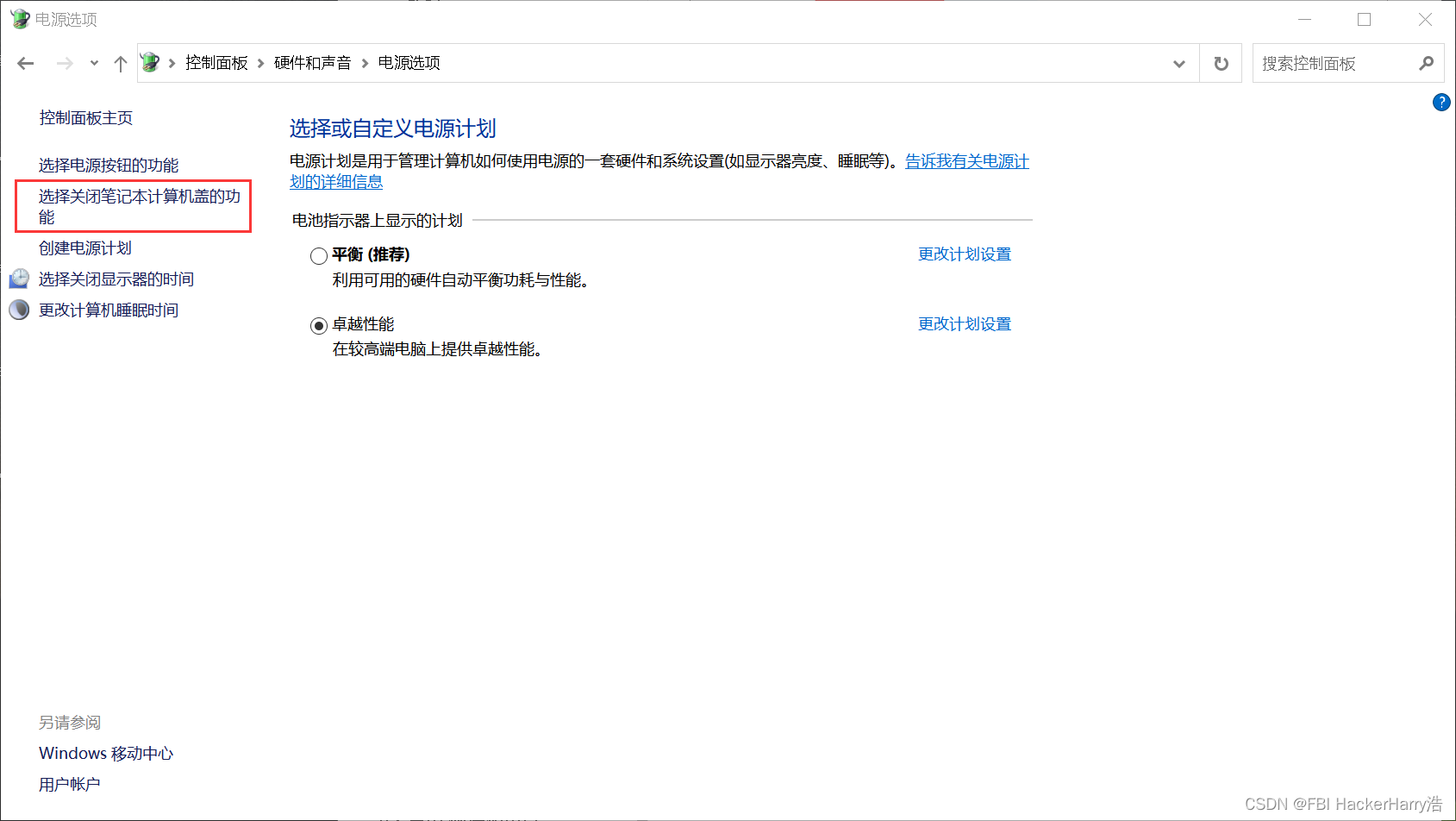
设置成如下
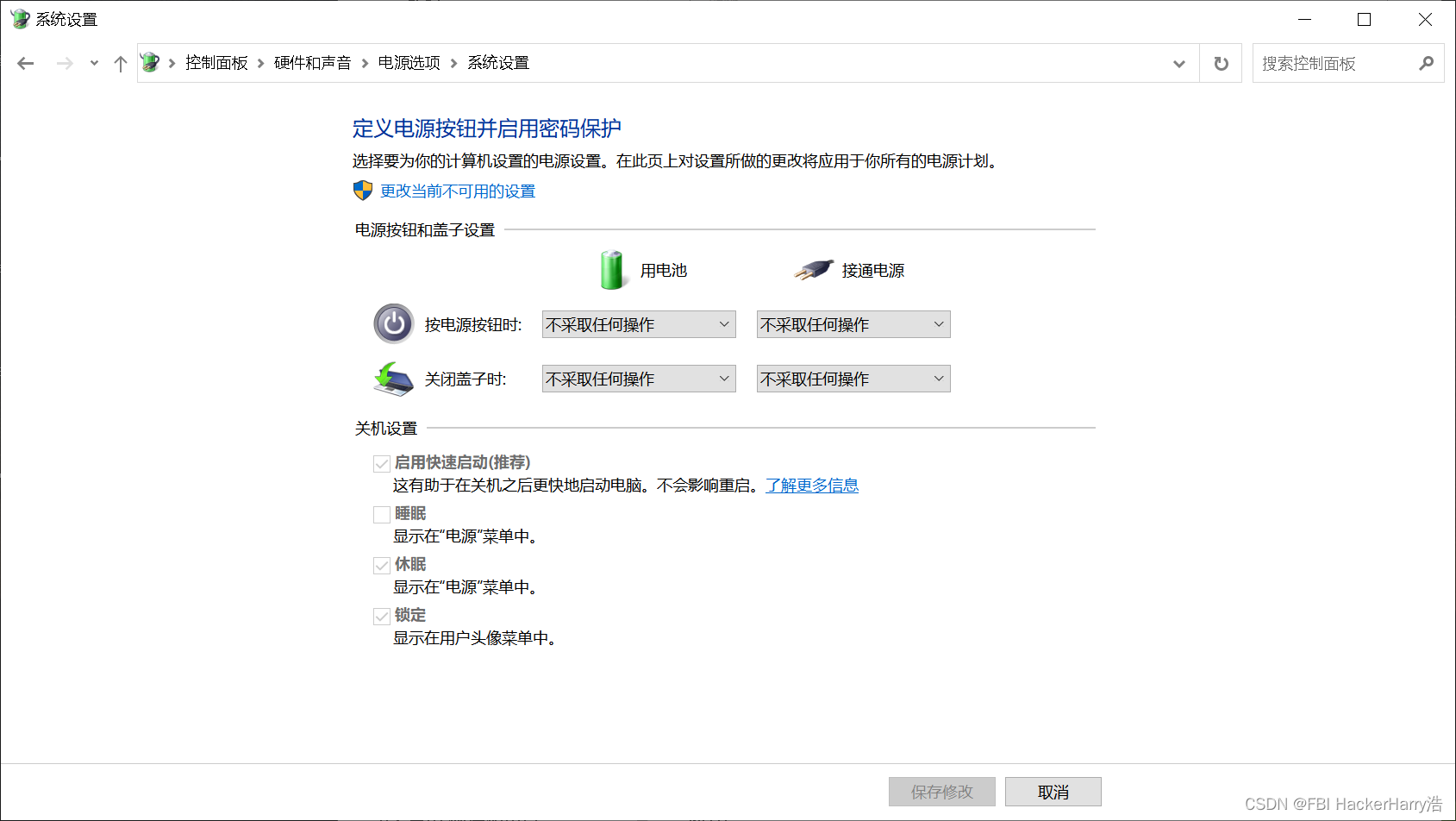
7.回收站
右击回收站,点击属性
勾选“显示删除确认对话框”
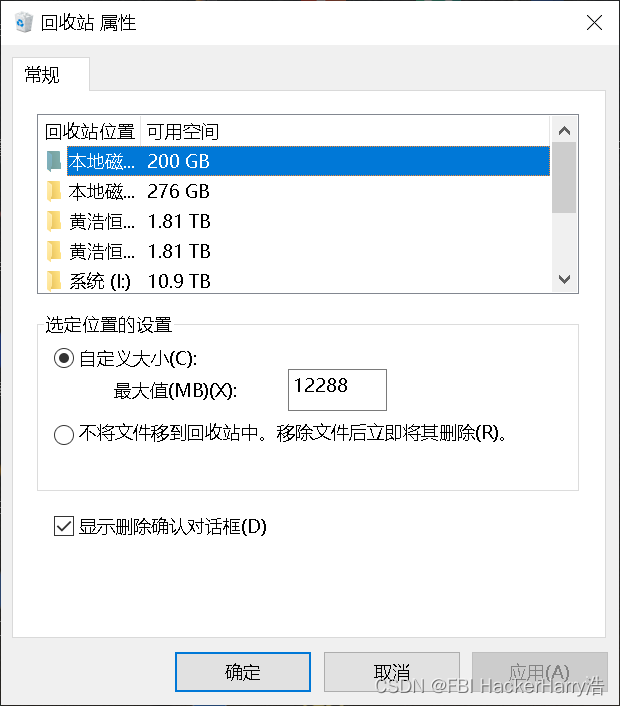
8.开启卓越性能模式
1.打开任务栏上的搜索框,输入“powershell”搜索,打开windowspowershell应用。
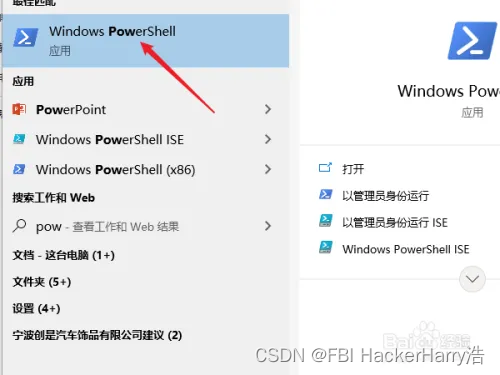
2.打开命令窗口,输入命令:
powercfg -duplicatescheme e9a42b02-d5df-448d-aa00-03f14749eb61
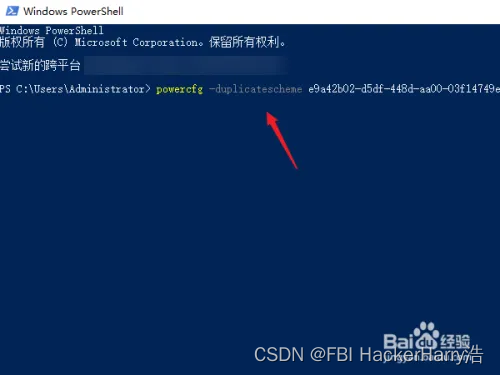
3.此时就会有提示“电源方案(卓越性能)”已经创建成功。
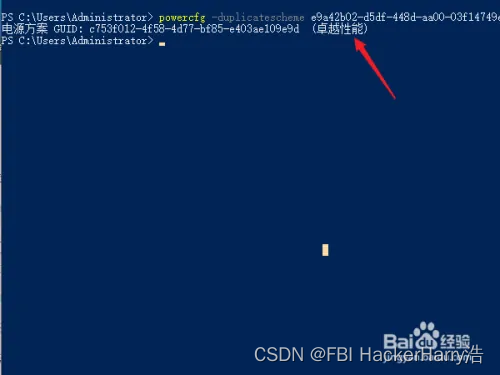
4.打开进入“控制面板 ”,把查看方式修改成“大图标”,在功能列表中点击进入“电脑选项”
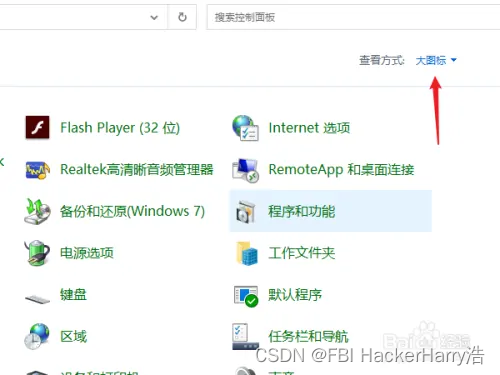
5.进入自定义电源计划界面,点击展开“显示附加计划”
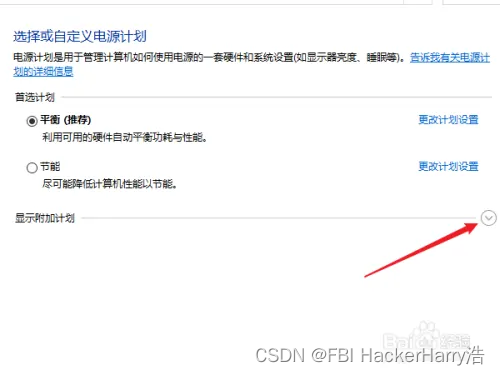
6.在展开的电源计划列表中就可以看到新添加的“卓越性能”,点击选择中使用此计划。
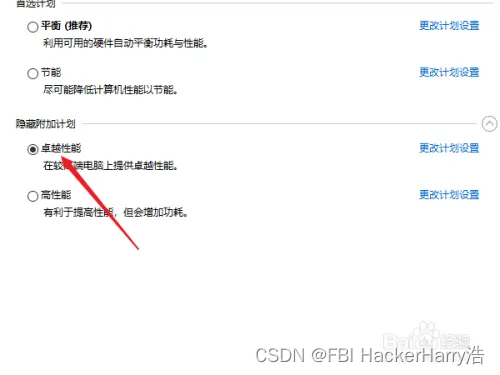
9.关闭注册表自动更新
win+R"打开运行,输入"regedit",点击确定

接下来找到下方两个文件,两个文件的设置均为一样


设置如下
将两个文件的"start"的数值数据设为"4"

右键点击"Failure Action" 选择"修改二进制数据",下方的数据原来是"01",通过键盘上下左右以及Delete,删除,并按0,即可变成"00"

10 win10组策略关闭自动更新
1、按下键盘上的“win+R”打开运行,输入“gpedit.msc”点击确定。

分别选择"计算机配置->管理模板->Windows组件->Windows更新->配置自动更新 and 删除使用所有Windows更新功能的访问权限"

设置"配置自动更新" 为已禁止

设置"删除使用所有Windows更新功能的访问权限"为已启用

11.关闭任务计划程序更新
win+R 输入"taskschd.msc"

找到"任务计划程序库->Microsoft->Windows-Windows update>"

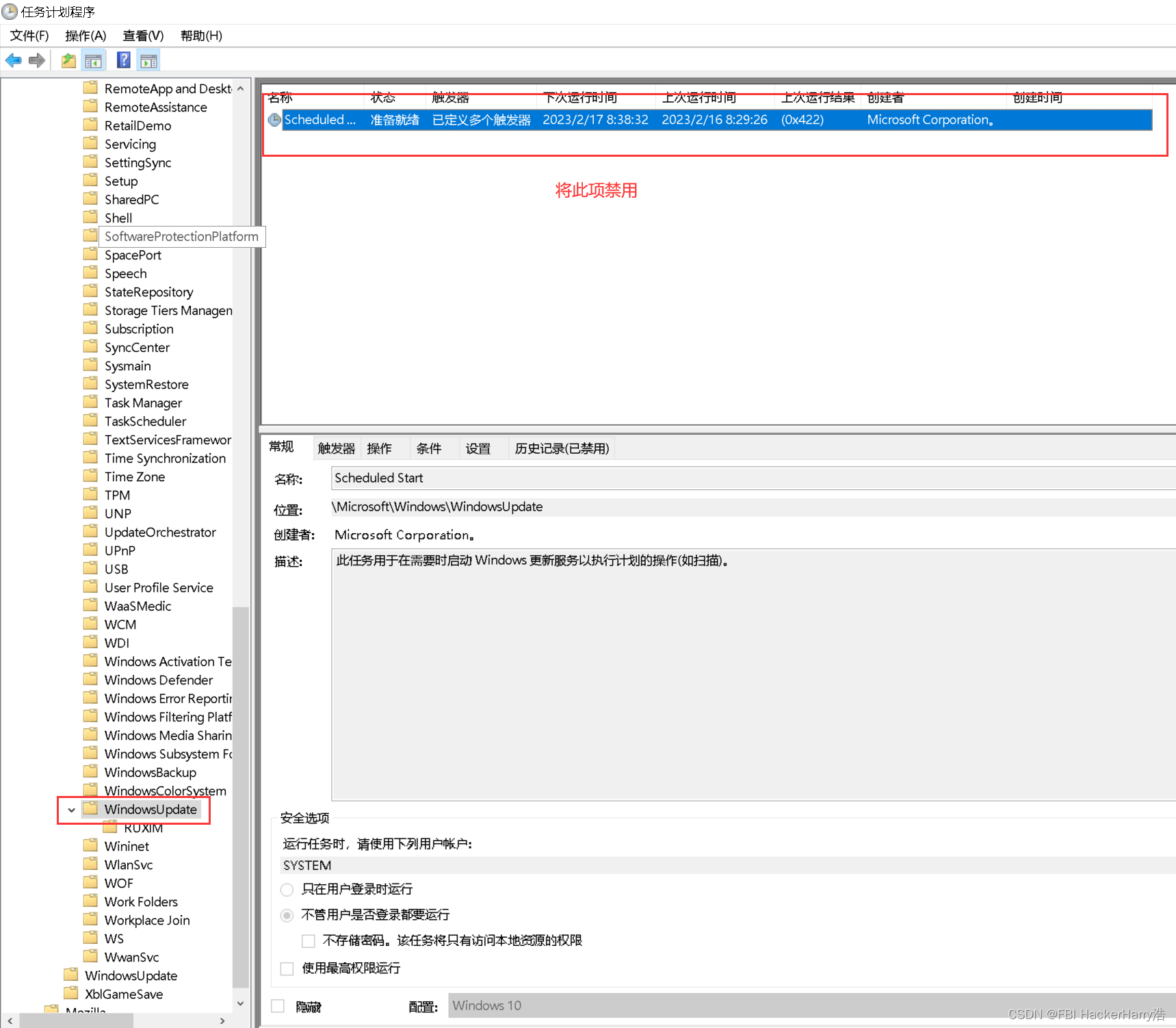
12.解除网速限制
win+r打开运行框,输入gpedit.msc,然后点击回车
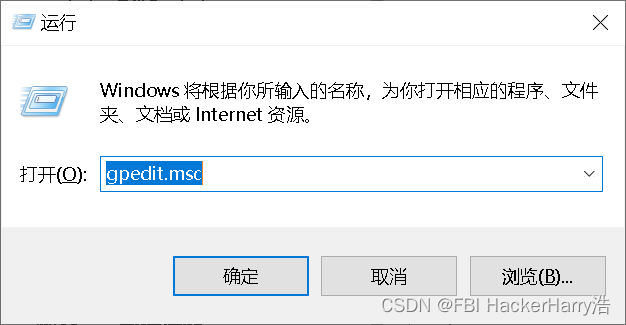
依次点击,计算机配置-->管理模板-->网络-->Qos数据包计划程序-->点击限制可保留带宽
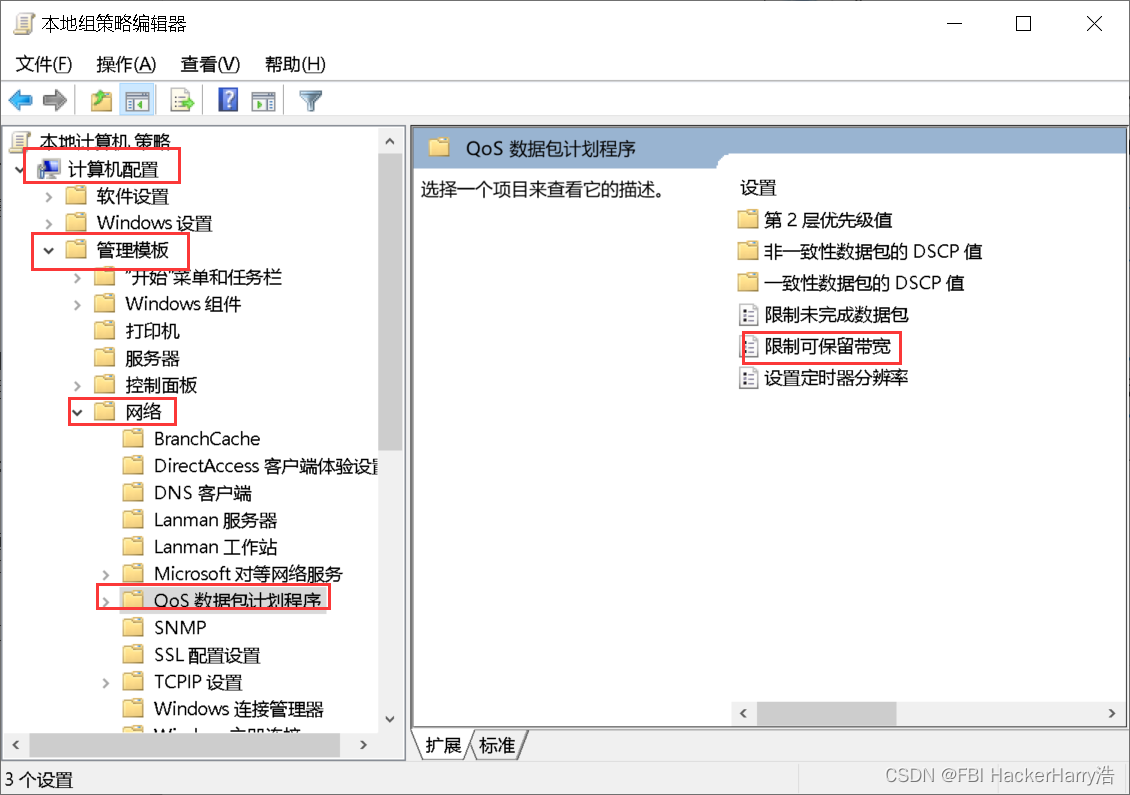
选择”已启用“-->将”带宽限制改为0“
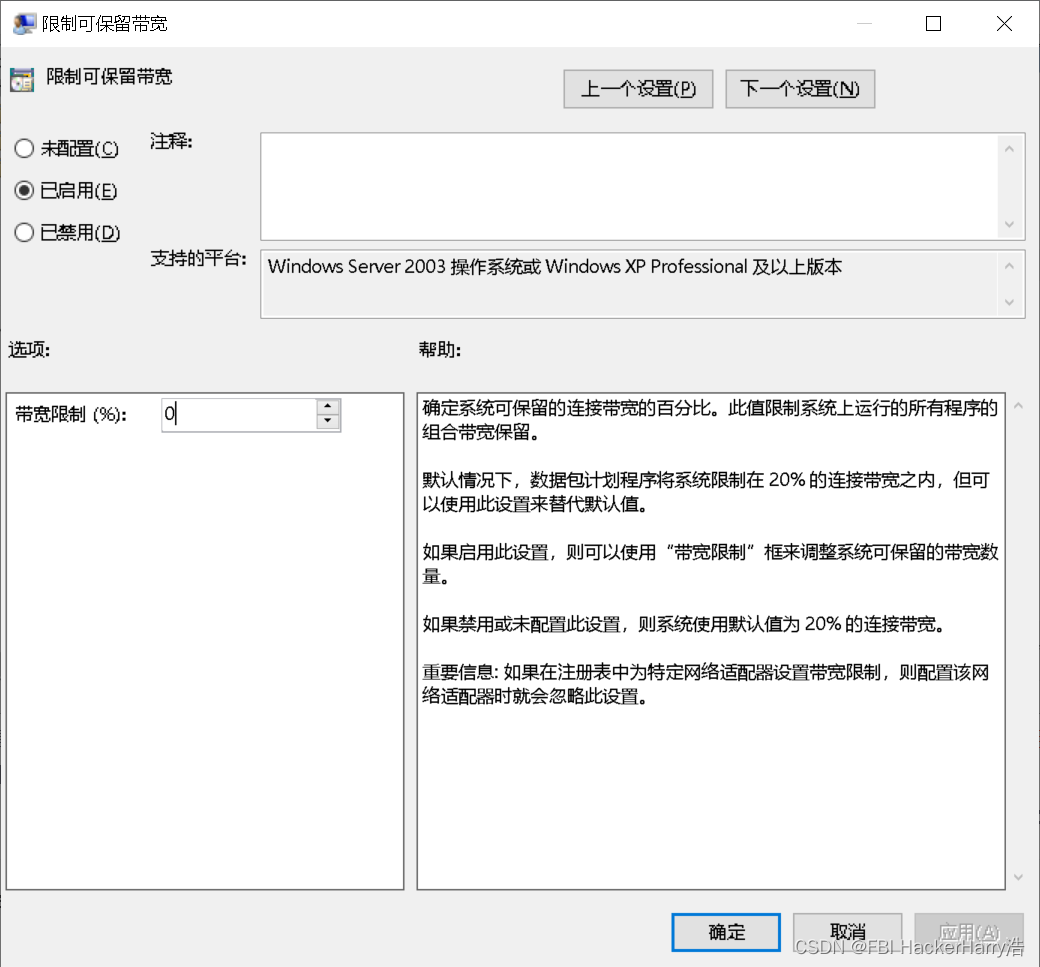
13.激发CPU最强性能
win+r打开运行框,输入msconfig,然后回车
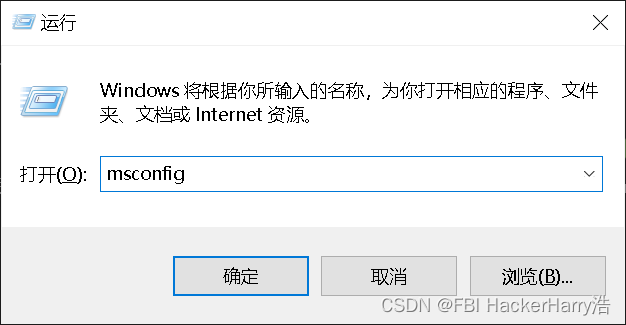
点击引导-->点击高级选项
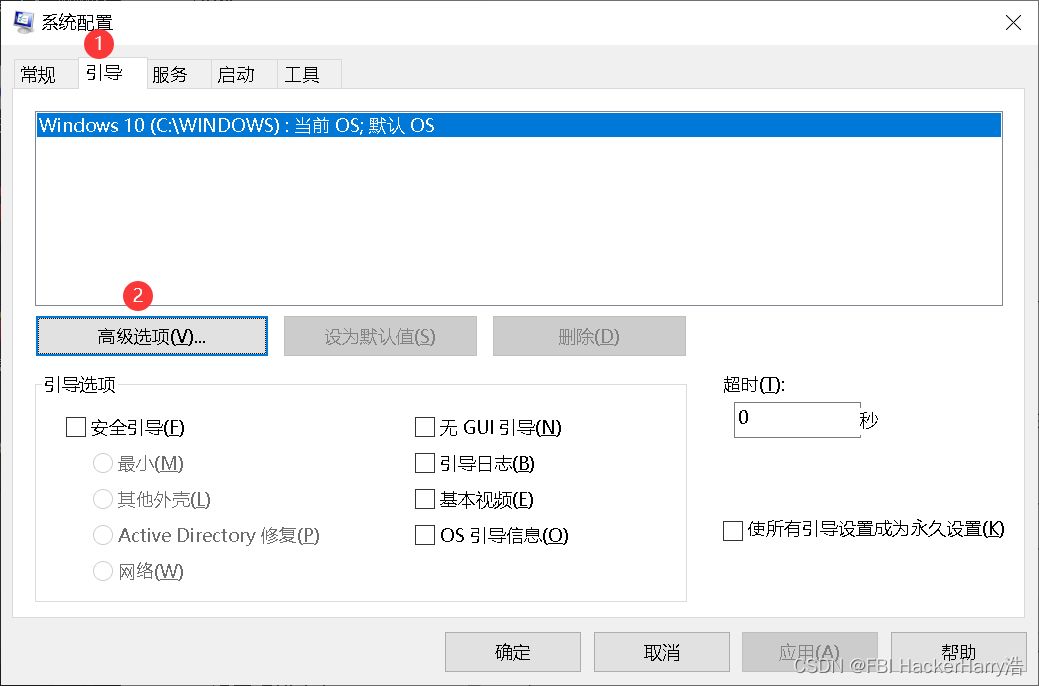
将处理器个数选到最大,勾选最大内存选到最大,点击确定,重启即可