工作表是AIRIOT物联网低代码平台的主要功能之一,主要用来自定义业务表单,实现数据同步及业务联动,可同步本地及网络数据库,实现平台数据及第三方系统数据同步。AIRIOT工作表管理方便,可根据实际情况自由创建工作表、修改工作表、制作工作表画面、进行数据同步等,工作表的基本功能包括基本信息设置、数据同步、画面设置和表定义。
工作表
1 添加工作表
单击主菜单“工作表”,打开工作表管理页面,如图 5-1 所示,页面是已添加完成的工作表列表,点击相应的工作表查看按钮,可以查看工作表记录。单击右上角“+添加工作表”按钮,切换到添加工作表页面,如图 52 所示,添加工作表只需填写工作表基本信息,包括表名称和表标题,两者均为必填项。
表名称指工作表的名称,表名称输入格式可包含汉字、数值、特殊字符、字母。表名称最大长度为 256 个字符,超过 256 个字符后,输入框高亮,对用户进行提示,提示文字“不应多于 256 个字符”,用户删除部分字符后,高亮及文字提示消失。
表标题指查看工作表时显示的标题,表标题输入格式可包含汉字、数值、特殊字符、字母。表标题最大长度为 256 个字符,超过 256 个字符后,输入框高亮,对用户进行提示,提示文字“不应多于 256 个字符”,用户删除部分字符后,高亮及文字提示消失。
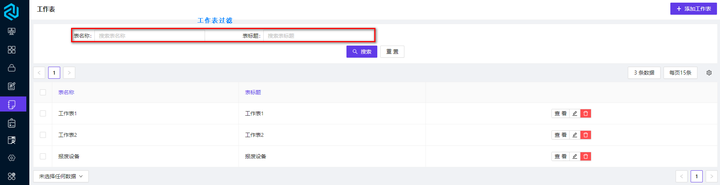 图 5-1
图 5-1
 图 5-2
表名称和表标题一般根据业务功能填写,可一致,如“巡更记录表”,记录了巡更信息。表名称和表标题填写完成后,单击下方“保存”按钮,进入工作表编辑页面。
图 5-2
表名称和表标题一般根据业务功能填写,可一致,如“巡更记录表”,记录了巡更信息。表名称和表标题填写完成后,单击下方“保存”按钮,进入工作表编辑页面。
 编辑完毕,点击保存,生成巡更记录表。
编辑完毕,点击保存,生成巡更记录表。
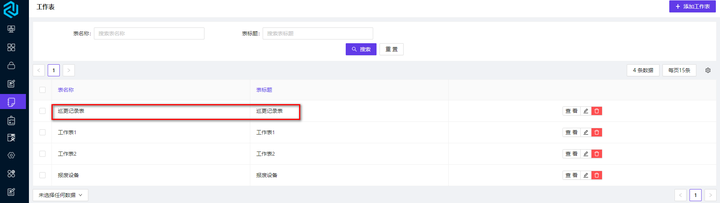 图 5-3
6.2 编辑工作表
单击工作表右侧“修改”图标,切换到修改工作表页面,如图 5-4 所示,该页面可对工作表所有信息进行设置,包括基本信息、同步数据、画面设置、表定义和字段规则。单击“基本信息”、“同步数据”、“画面设置”、“表定义”或“字段规则”可对相应功能进行修改和设置。
图 5-3
6.2 编辑工作表
单击工作表右侧“修改”图标,切换到修改工作表页面,如图 5-4 所示,该页面可对工作表所有信息进行设置,包括基本信息、同步数据、画面设置、表定义和字段规则。单击“基本信息”、“同步数据”、“画面设置”、“表定义”或“字段规则”可对相应功能进行修改和设置。
 图 5-4
6.3 添加工作表记录
在工作表列表中,单击“查看”图标,可以查看该工作表,查看巡更记录表方法如图 5-5 所示.
单击“查看”图标后页面切换至巡更记录表页面,如图 5-6 所示,该页面以列表形式显示了巡更记录表的数据。默认每页显示 15 条数据,单击“每页 15 条”图标可选择和自定义每页显示数据条数。
图 5-4
6.3 添加工作表记录
在工作表列表中,单击“查看”图标,可以查看该工作表,查看巡更记录表方法如图 5-5 所示.
单击“查看”图标后页面切换至巡更记录表页面,如图 5-6 所示,该页面以列表形式显示了巡更记录表的数据。默认每页显示 15 条数据,单击“每页 15 条”图标可选择和自定义每页显示数据条数。
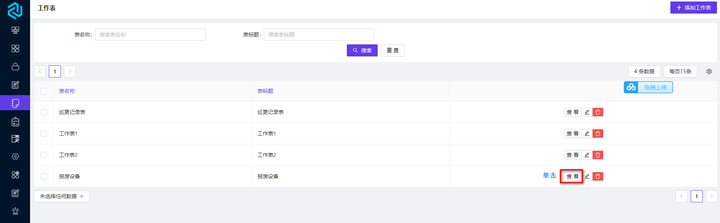 图 5-5
单击“导出”图标可导出数据,保存格式为“.xlsx”。单击“打印”图标可打印该表。单击“显示列”图标可勾选要显示的字段。
图 5-5
单击“导出”图标可导出数据,保存格式为“.xlsx”。单击“打印”图标可打印该表。单击“显示列”图标可勾选要显示的字段。
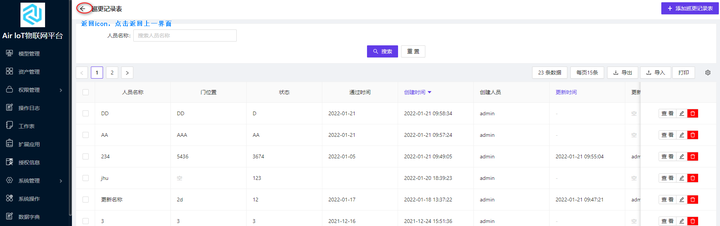 图 5-6
单击“+添加巡更记录表”按钮,切换至“添加巡更记录表”页面,可添加 1 条数据,添加巡更记录表页面如图 5-7 所示,填写完成后单击“保存”按钮,此时巡更记录表页面多了 1 条数据,如图 5-8 所示。
图 5-6
单击“+添加巡更记录表”按钮,切换至“添加巡更记录表”页面,可添加 1 条数据,添加巡更记录表页面如图 5-7 所示,填写完成后单击“保存”按钮,此时巡更记录表页面多了 1 条数据,如图 5-8 所示。
 图 5-7
图 5-7
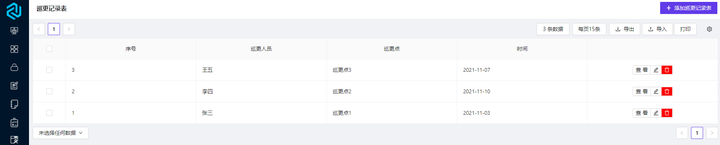 图 5-8
6.4 数据同步
AIRIOT 工作表除在平台工作表之间进行字段关联数据同步引用外,还可同步本地及第三方数据库数据,支持常用数据库,包括 MySQL、PostgreSQL、SQLite3、Oracle 和 SQLServer 等。下面以 MySQL 为例介绍工作表数据同步的实现。
6.4.1 MySQL 数据库基础
数据库是按照某种数据结构对数据进行组织、存储和管理的容器。MySQL 是最流行的关系型数据库管理系统之一,通过 MySQL,数据库用户可以轻松地实现数据库容器中各种数据库对象的访问,如增、删、改、查等操作,并可以轻松地完成数据库的维护工作,如备份、恢复、修复等。
下面以 Windows 10 系统的 MySQL 数据库为例介绍数据同步功能。
本书对数据库的安装不再介绍,默认用户已安装完成 MySQL 数据库,创建用户并授权操作如图 59 所示,共 4 个步骤。
(1) 创建用户:命令为“CREATE USER '用户名' @ 'IP' IDENTIFIED BY '密码';”,IP 为%表示允许所有 IP 登录。
(2) 授权:授予所有权限命令为“GRANT ALL PRIVILEGES ON *.* TO '用户名' @ '%' WITH GRANT OPTION;”。
(3) 刷新权限:更新权限后须刷新权限,命令为“FLUSH PRIVILEGES;”。
(4) 更改密码方式:远程登录须更改密码方式,命令为“ALTER USER '用户名' @ '%' IDENTIFIED WITH MYSQL_NATIVE_PASSWORD BY '密码';”。
此时,局域网内任何 IP 均可通过新用户和密码登录数据库,并具有所有操作权限。
图 5-8
6.4 数据同步
AIRIOT 工作表除在平台工作表之间进行字段关联数据同步引用外,还可同步本地及第三方数据库数据,支持常用数据库,包括 MySQL、PostgreSQL、SQLite3、Oracle 和 SQLServer 等。下面以 MySQL 为例介绍工作表数据同步的实现。
6.4.1 MySQL 数据库基础
数据库是按照某种数据结构对数据进行组织、存储和管理的容器。MySQL 是最流行的关系型数据库管理系统之一,通过 MySQL,数据库用户可以轻松地实现数据库容器中各种数据库对象的访问,如增、删、改、查等操作,并可以轻松地完成数据库的维护工作,如备份、恢复、修复等。
下面以 Windows 10 系统的 MySQL 数据库为例介绍数据同步功能。
本书对数据库的安装不再介绍,默认用户已安装完成 MySQL 数据库,创建用户并授权操作如图 59 所示,共 4 个步骤。
(1) 创建用户:命令为“CREATE USER '用户名' @ 'IP' IDENTIFIED BY '密码';”,IP 为%表示允许所有 IP 登录。
(2) 授权:授予所有权限命令为“GRANT ALL PRIVILEGES ON *.* TO '用户名' @ '%' WITH GRANT OPTION;”。
(3) 刷新权限:更新权限后须刷新权限,命令为“FLUSH PRIVILEGES;”。
(4) 更改密码方式:远程登录须更改密码方式,命令为“ALTER USER '用户名' @ '%' IDENTIFIED WITH MYSQL_NATIVE_PASSWORD BY '密码';”。
此时,局域网内任何 IP 均可通过新用户和密码登录数据库,并具有所有操作权限。
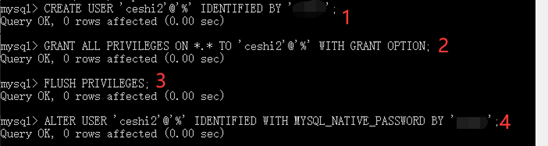 图 5-9
Navicat Premium 是一款数据库管理工具,用户可以以单一程式同时连线到 MySQL、SQLite、Oracle、MariaDB、Mssql、及 PostgreSQL 数据库,让管理不同类型的数据库更加方便。本书利用 Navicat Premium 进行数据库管理。Navicat Premium 安装简单,本书不再对安装进行介绍。
(1) 链接数据库:打开 Navicat Premium 软件,单击“文件”à“新建连接”à“MySQL…”弹出新建连接界面,如图5-10所示。填完信息后单击“测试连接”按钮,弹出“连接成功”提示。单击“连接成功”提示中“确定”按钮,返回新建连接界面,单击界面下方“确定”按钮,退出新建连接界面,此时Navicat Premium主界面左侧显示已连接的数据库,表示成功连接数据库。此时尚未打开数据库(图标为灰色),双击已连接的数据库,可打开数据库(图标为绿色)。
图 5-9
Navicat Premium 是一款数据库管理工具,用户可以以单一程式同时连线到 MySQL、SQLite、Oracle、MariaDB、Mssql、及 PostgreSQL 数据库,让管理不同类型的数据库更加方便。本书利用 Navicat Premium 进行数据库管理。Navicat Premium 安装简单,本书不再对安装进行介绍。
(1) 链接数据库:打开 Navicat Premium 软件,单击“文件”à“新建连接”à“MySQL…”弹出新建连接界面,如图5-10所示。填完信息后单击“测试连接”按钮,弹出“连接成功”提示。单击“连接成功”提示中“确定”按钮,返回新建连接界面,单击界面下方“确定”按钮,退出新建连接界面,此时Navicat Premium主界面左侧显示已连接的数据库,表示成功连接数据库。此时尚未打开数据库(图标为灰色),双击已连接的数据库,可打开数据库(图标为绿色)。
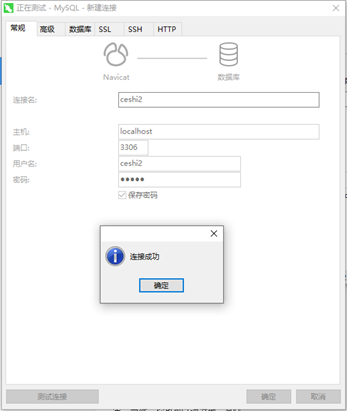 图 5-10
(2) 新建数据库:选中打开的数据库,按步骤“右键”à单击“新建数据库”,打开新建数据库界面,如图 5-11 所示,填写完信息后单击“确定”按钮,退出新建数据库界面,返回 Navicat Premium 主界面,如图 5-12 所示。在 ceshi2 下多出数据库 ceshi,可对其进行新建表、查询、增、删、查、改等操作,本例中新建了一个表,表名为 user,有 id 和 name 两个字段。
图 5-10
(2) 新建数据库:选中打开的数据库,按步骤“右键”à单击“新建数据库”,打开新建数据库界面,如图 5-11 所示,填写完信息后单击“确定”按钮,退出新建数据库界面,返回 Navicat Premium 主界面,如图 5-12 所示。在 ceshi2 下多出数据库 ceshi,可对其进行新建表、查询、增、删、查、改等操作,本例中新建了一个表,表名为 user,有 id 和 name 两个字段。
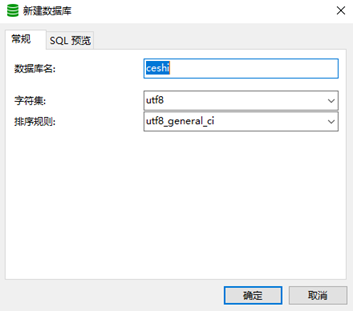 图 5-11
图 5-11
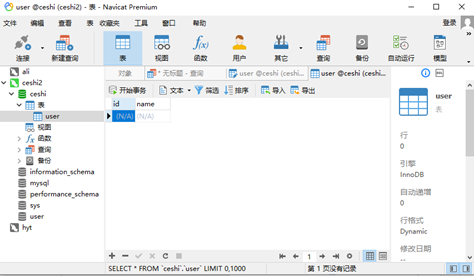 图 5-12
(3) 插入数据:单击界面左下角“+”图标,可插入数据,如图 5-13 所示,各字段信息填完后,单击“√”图标,完成该数据插入。在新建数据库及表时,字符集均为“utf8”,字符规则均为“utf8_general_ci”,方可输入汉字,否则输入汉字时会报错。
图 5-12
(3) 插入数据:单击界面左下角“+”图标,可插入数据,如图 5-13 所示,各字段信息填完后,单击“√”图标,完成该数据插入。在新建数据库及表时,字符集均为“utf8”,字符规则均为“utf8_general_ci”,方可输入汉字,否则输入汉字时会报错。
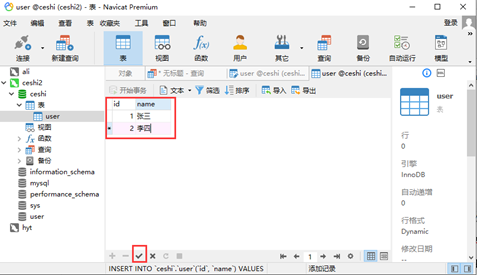 图 5-13
(4) 查询数据:根据步骤单击“查询”à单击“新建查询”à输入“指令”à单击“运行”可查询数据,查询结果显示界面下方,如图 5-14 所示。
图 5-13
(4) 查询数据:根据步骤单击“查询”à单击“新建查询”à输入“指令”à单击“运行”可查询数据,查询结果显示界面下方,如图 5-14 所示。
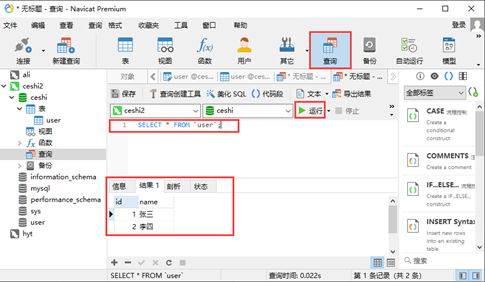 图 5-14
6.4 数据同步
1. 添加工作表
添加一个新的“用户”工作表,用来同步 MySQL 数据库中的用户信息。
(1) 基本信息
“用户”工作表的基本信息如图 5-15 所示,表名称为“用户”,表标题为“用户”。
图 5-14
6.4 数据同步
1. 添加工作表
添加一个新的“用户”工作表,用来同步 MySQL 数据库中的用户信息。
(1) 基本信息
“用户”工作表的基本信息如图 5-15 所示,表名称为“用户”,表标题为“用户”。
 图 5-15
(2) 表定义中的控件与系统模型管理中属性设置页面控件定义相同,详情见系统模型管理中属性设置页面控件解释。
(3) 同步数据
同步数据配置如图 5-18 所示。
1) 关系库名称:关系库名称为下拉列表,选项包括 MYSQL、POSTGRE、SQLITE3、ORACLE 和 SQLSERVER,分别对应 MySQL、PostgreSQL、SQLite3、Oracle 和 SQLServer 五种数据库。这里选择 MYSQL。
2) 用户名和密码:用户名和密码为要同步数据库的用户名和密码。
3) IP 地址:IP 地址为要同步数据库的 IP 地址。
4) 端口:端口为要同步数据库的端口,一般数据库安装时默认端口为 3306。
5) 数据库名:数据库名为要同步数据库的名字。
6) SQL 语句:用于获取数据库中数据,采用 SELECT 语句,遵循相应数据库规范,MySQL 中推荐格式为“SELECT 字段 1,字段 2,……,字段n FROM `表名` WHERE 字段1 > '{{字段1}}' ORDER BY 字段1 ASC LIMIT 3”。其中“`表名`”两端为反单引号,“'{{字段1}}'”两端为单引号,“ORDER BY 字段1 ASC”表示按字段1升序获取,“DESC”为降序,“LIMIT 3”为一次获取的最大数据条数。本例中为“SELECT number,name FROM `usr` WHERE number> '{{number}}' ORDER BY number ASC LIMIT 3”,表示从usr表中获取number和name两个字段,规则为number大于AIRIOT中number时一次最多获取3条数据,数据按number升序排序。
7) 采集周期:采集周期为同步数据的时间间隔,单位为 s,这里为 10s。
8) 列集合:列集合与 SQL 语句对应,用于设置获取规则,列集合配置如图 5-4 所示。列名“number”与 SQL 语句中及表定义(图 5-19) 中序号的“key”一致。
9) 检测链接:用于检测数据库是否成功链接,单击“检测数据库链接”按钮,弹出链接结果提示,成功为,否则为链接失败,用户名、密码、IP 地址等设置错误均会导致链接失败。
图 5-15
(2) 表定义中的控件与系统模型管理中属性设置页面控件定义相同,详情见系统模型管理中属性设置页面控件解释。
(3) 同步数据
同步数据配置如图 5-18 所示。
1) 关系库名称:关系库名称为下拉列表,选项包括 MYSQL、POSTGRE、SQLITE3、ORACLE 和 SQLSERVER,分别对应 MySQL、PostgreSQL、SQLite3、Oracle 和 SQLServer 五种数据库。这里选择 MYSQL。
2) 用户名和密码:用户名和密码为要同步数据库的用户名和密码。
3) IP 地址:IP 地址为要同步数据库的 IP 地址。
4) 端口:端口为要同步数据库的端口,一般数据库安装时默认端口为 3306。
5) 数据库名:数据库名为要同步数据库的名字。
6) SQL 语句:用于获取数据库中数据,采用 SELECT 语句,遵循相应数据库规范,MySQL 中推荐格式为“SELECT 字段 1,字段 2,……,字段n FROM `表名` WHERE 字段1 > '{{字段1}}' ORDER BY 字段1 ASC LIMIT 3”。其中“`表名`”两端为反单引号,“'{{字段1}}'”两端为单引号,“ORDER BY 字段1 ASC”表示按字段1升序获取,“DESC”为降序,“LIMIT 3”为一次获取的最大数据条数。本例中为“SELECT number,name FROM `usr` WHERE number> '{{number}}' ORDER BY number ASC LIMIT 3”,表示从usr表中获取number和name两个字段,规则为number大于AIRIOT中number时一次最多获取3条数据,数据按number升序排序。
7) 采集周期:采集周期为同步数据的时间间隔,单位为 s,这里为 10s。
8) 列集合:列集合与 SQL 语句对应,用于设置获取规则,列集合配置如图 5-4 所示。列名“number”与 SQL 语句中及表定义(图 5-19) 中序号的“key”一致。
9) 检测链接:用于检测数据库是否成功链接,单击“检测数据库链接”按钮,弹出链接结果提示,成功为,否则为链接失败,用户名、密码、IP 地址等设置错误均会导致链接失败。
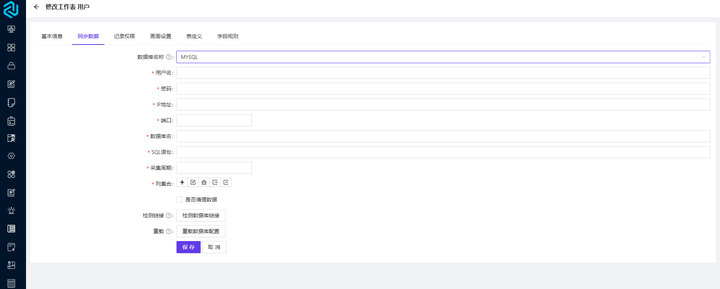 图 5-18
图 5-18
 图 5-19
配置完成后,单击“保存”按钮,返回工作表页面,并提示“保存工作表成功”,若设置无误,则数据库中数据将同步至“用户”工作表,同步数据后“用户”工作表查看页面如图 5-20 所示,存在 2 条数据,正是从数据库中同步上来的数据。
图 5-19
配置完成后,单击“保存”按钮,返回工作表页面,并提示“保存工作表成功”,若设置无误,则数据库中数据将同步至“用户”工作表,同步数据后“用户”工作表查看页面如图 5-20 所示,存在 2 条数据,正是从数据库中同步上来的数据。
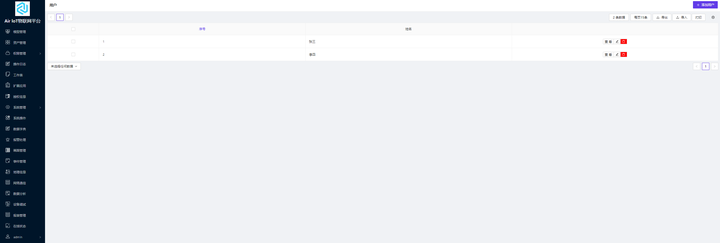 图 5-20
在数据库 user 的 usr 表中添加 2 条数据,如图 5-21 所示。刷新“用户”工作表查看页面,刷新后“用户”工作表查看页面如图 72 所示,usr 表中新添加的数据已经同步至工作表中。
图 5-20
在数据库 user 的 usr 表中添加 2 条数据,如图 5-21 所示。刷新“用户”工作表查看页面,刷新后“用户”工作表查看页面如图 72 所示,usr 表中新添加的数据已经同步至工作表中。
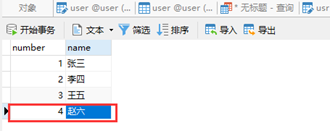 图 5-21
图 5-21
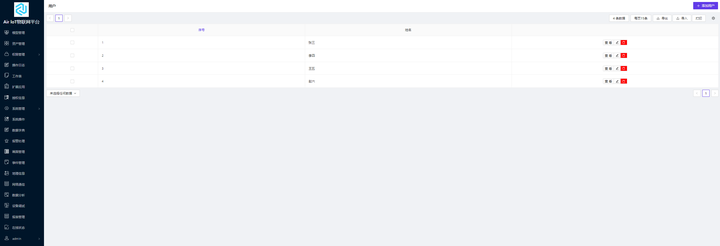 图 5-22
4.3 记录权限
表记录权限可以设定当前工作表记录查看、添加及管理的权限,如图5-23所示:
图 5-22
4.3 记录权限
表记录权限可以设定当前工作表记录查看、添加及管理的权限,如图5-23所示:
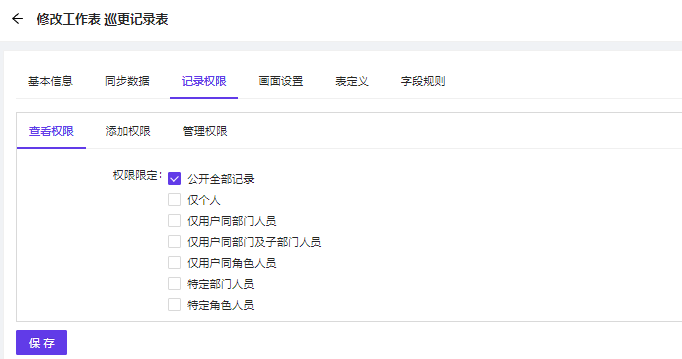 图 5-23
A.查看权限
a.公开全部记录:记录对权限内的人公开,只要有工作表记录查看权限的人可以看到所有的记录;
b.仅个人:权限内的人员只可以查看自己创建的记录;
c.仅用户同部门人员:权限内的人员可以查看自己及同部门人员创建的记录;
d.仅同部门及子部门人员:权限内的人员可以查看自己、同部门人员及其子部门人员创建的记录;
e.仅用户同角色人员:权限内的人员可以查看自己及同角色人员创建的记录;
f.特定部门人员:权限内选定部门的人员可以查看彼此创建的记录;
g.特定角色人员:权限内选定角色的人员可以查看彼此创建的记录;
B.添加权限
图 5-23
A.查看权限
a.公开全部记录:记录对权限内的人公开,只要有工作表记录查看权限的人可以看到所有的记录;
b.仅个人:权限内的人员只可以查看自己创建的记录;
c.仅用户同部门人员:权限内的人员可以查看自己及同部门人员创建的记录;
d.仅同部门及子部门人员:权限内的人员可以查看自己、同部门人员及其子部门人员创建的记录;
e.仅用户同角色人员:权限内的人员可以查看自己及同角色人员创建的记录;
f.特定部门人员:权限内选定部门的人员可以查看彼此创建的记录;
g.特定角色人员:权限内选定角色的人员可以查看彼此创建的记录;
B.添加权限
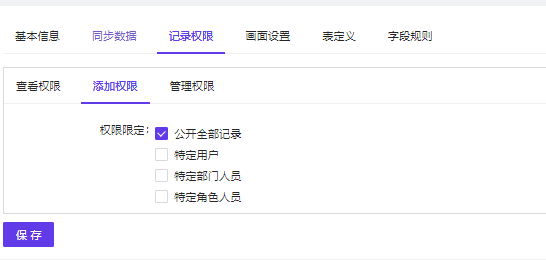 图 5-24
a.公开全部记录:记录对权限内的人公开,只要有工作表记录添加权限的人可以添加记录;
b.特定用户:特定的用户可以添加当前工作表的记录;
c.特定部门人员:特定部门人员可以添加当前工作表的记录;
d.特定角色人员:特定角色的人员可以添加当前工作表的记录;
C.管理权限
图 5-24
a.公开全部记录:记录对权限内的人公开,只要有工作表记录添加权限的人可以添加记录;
b.特定用户:特定的用户可以添加当前工作表的记录;
c.特定部门人员:特定部门人员可以添加当前工作表的记录;
d.特定角色人员:特定角色的人员可以添加当前工作表的记录;
C.管理权限
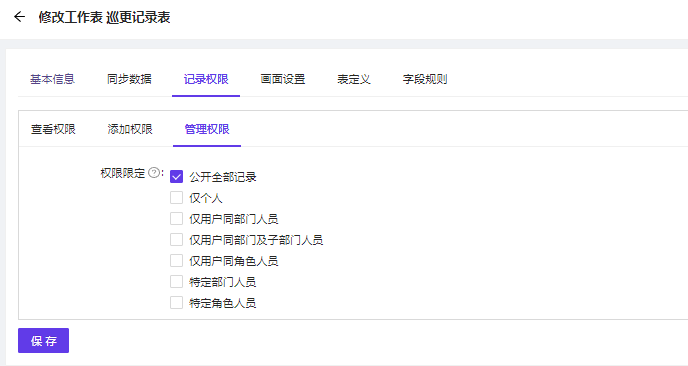 图 5-25
注:管理权限由查看权限限定最大可操作范围;
a.公开全部记录:记录对权限内的人公开,只要有工作表记录编辑、删除权限的人可以对能看到的所有记录进行操作;
b.仅个人:权限内的人员只可以编辑、删除自己创建的记录;
c.仅用户同部门人员:权限内的人员可以编辑、删除自己及同部门人员创建的记录;
d.仅同部门及子部门人员:权限内的人员可以编辑、删除自己、同部门人员及其子部门人员创建的记录;
e.仅用户同角色人员:权限内的人员可以编辑、删除自己及同角色人员创建的记录;
f.特定部门人员:权限内选定部门的人员可以编辑、删除彼此创建的记录;
g.特定角色人员:权限内选定角色的人员可以编辑、删除彼此创建的记录;
4.4 工作表画面
1. 添加工作表画面
工作表画面用于设置工作表的画面,单击“画面设置”打开画面设置页面,如图 5-26 所示,单击“+”图标添加画面,弹出“添加工作表画面”对话框,如图 5-27 所示,其中带“*”的为必填项。
图 5-25
注:管理权限由查看权限限定最大可操作范围;
a.公开全部记录:记录对权限内的人公开,只要有工作表记录编辑、删除权限的人可以对能看到的所有记录进行操作;
b.仅个人:权限内的人员只可以编辑、删除自己创建的记录;
c.仅用户同部门人员:权限内的人员可以编辑、删除自己及同部门人员创建的记录;
d.仅同部门及子部门人员:权限内的人员可以编辑、删除自己、同部门人员及其子部门人员创建的记录;
e.仅用户同角色人员:权限内的人员可以编辑、删除自己及同角色人员创建的记录;
f.特定部门人员:权限内选定部门的人员可以编辑、删除彼此创建的记录;
g.特定角色人员:权限内选定角色的人员可以编辑、删除彼此创建的记录;
4.4 工作表画面
1. 添加工作表画面
工作表画面用于设置工作表的画面,单击“画面设置”打开画面设置页面,如图 5-26 所示,单击“+”图标添加画面,弹出“添加工作表画面”对话框,如图 5-27 所示,其中带“*”的为必填项。
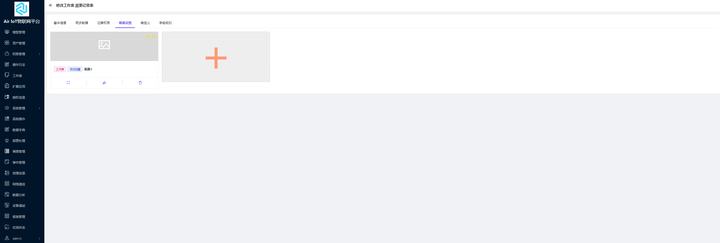 图 5-26
图 5-26
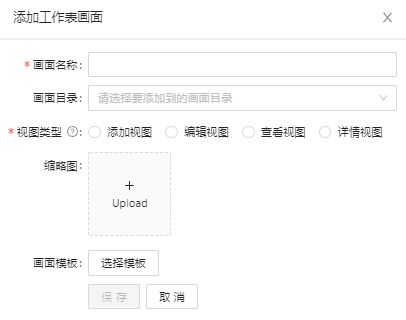 图 5-27
(1) 画面名称
画面名称为必填项,建议与工作表名称一致。
(2) 画面目录
画面目录为下拉列表,非必填项,在画面管理中添加目录后,相应目录出现在该下拉列表。
(3) 视图类型
选定类型后,创建的画面可替换工作记录的当前类型页面,添加视图允许用户添加视图,编辑视图允许用于编辑视图,查看视图仅允许用户查看,详情视图供用户查看详情。
(4) 缩略图
缩略图上传图片后,在画面设置页面将以缩略图形式显示该画面。
(5)画面模板
画面模板中所有已创建画面可供选择。
添加“用户”工作表画面后,画面设置页面如图5-28 所示。
图 5-27
(1) 画面名称
画面名称为必填项,建议与工作表名称一致。
(2) 画面目录
画面目录为下拉列表,非必填项,在画面管理中添加目录后,相应目录出现在该下拉列表。
(3) 视图类型
选定类型后,创建的画面可替换工作记录的当前类型页面,添加视图允许用户添加视图,编辑视图允许用于编辑视图,查看视图仅允许用户查看,详情视图供用户查看详情。
(4) 缩略图
缩略图上传图片后,在画面设置页面将以缩略图形式显示该画面。
(5)画面模板
画面模板中所有已创建画面可供选择。
添加“用户”工作表画面后,画面设置页面如图5-28 所示。
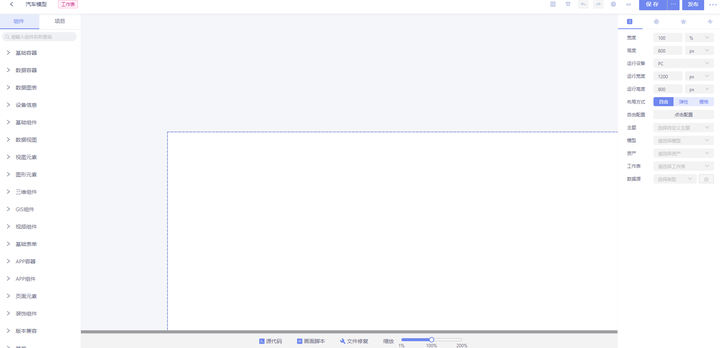 图 5-28
2. 工作表画面编辑、查看和删除等功能详见画面编辑
4.5表定义
表定义操作与模型管理配置属性操作一致,详见模型管理属性配置
4.6字段规则
字段规则包括交互规则和错误提示。交互规则是实现记录录入的校验,当条件满足时显示或隐藏部分字段,具体操作为,点击添加规则并命名,设置触发条件及满足触发条件时的执行动作,例如,当文本中包含“系统”字段时隐藏该文本。详见图 5-29:
图 5-28
2. 工作表画面编辑、查看和删除等功能详见画面编辑
4.5表定义
表定义操作与模型管理配置属性操作一致,详见模型管理属性配置
4.6字段规则
字段规则包括交互规则和错误提示。交互规则是实现记录录入的校验,当条件满足时显示或隐藏部分字段,具体操作为,点击添加规则并命名,设置触发条件及满足触发条件时的执行动作,例如,当文本中包含“系统”字段时隐藏该文本。详见图 5-29:
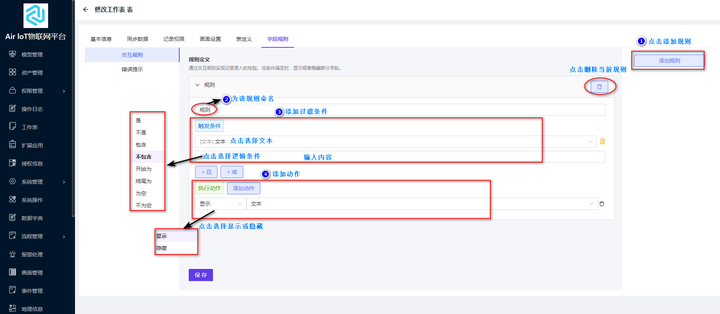 图 5-29
错误提示是指通过错误提示实现记录录入的校验。当满足条件时,进行错误提示。例如,当文本包含数字时,在控件下方文本提示或上方弹窗三秒提示“1234”。详见图 5-30:
图 5-29
错误提示是指通过错误提示实现记录录入的校验。当满足条件时,进行错误提示。例如,当文本包含数字时,在控件下方文本提示或上方弹窗三秒提示“1234”。详见图 5-30:
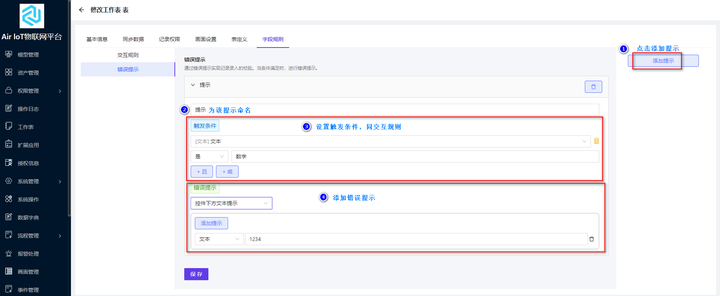 图 5-30
工作表配置视频:
如何进行工作表管理
图 5-30
工作表配置视频:
如何进行工作表管理
试用产品:
申请试用