LightningChart JS是一款高性能的JavaScript图标库,专注于实时数据可视化,以“快如闪电”享誉全球,是Microsoft Visual Studio数据展示速度最快的2D和3D图表制图组件,可实时呈现超过10亿数据点的海量数据。
本文将带来如何使用 LightningChart 创建 JavaScript HTML可视化动图,我们主要通过六部分进行讲解,分别是带有 JavaScript 的 HTML 图表、项目概况、配置模板、条形图、环形图、游标图表、使用 JavaScript 的 HTML 图表,希望为您的开发带来帮助。
带有 JavaScript 的 HTML 图表
制作HTML图表对于各个级别的开发工作者来说可以轻松实现,但基础的HTML 5图表功能和性能有限,特别是在数据点的数量或渲染性能方面。今天我们将用一个HTML模板和LightningCharts制作一个具有高性能可视化的HTML图表。其中一些库可以作为嵌入式JavaScript代码使用。
本次我们将创建三个图表。
- HTML光标图
- 条形图
- 环形图
下方视频演示了在运用"lc js"HTML模板时,带有JavaScript的HTML图表是怎样展示的,本个应用程序有三种不同的图表类型。
您可以看到,对于这个特定的项目,您只需要一个 Web 浏览器就可以对该HTML 图表进行可视化,这次我们将创建一些更高级的东西,通过使用LightningChart JS来确保高性能和快速交互式 HTML 图表与 JavaScript 的安全。
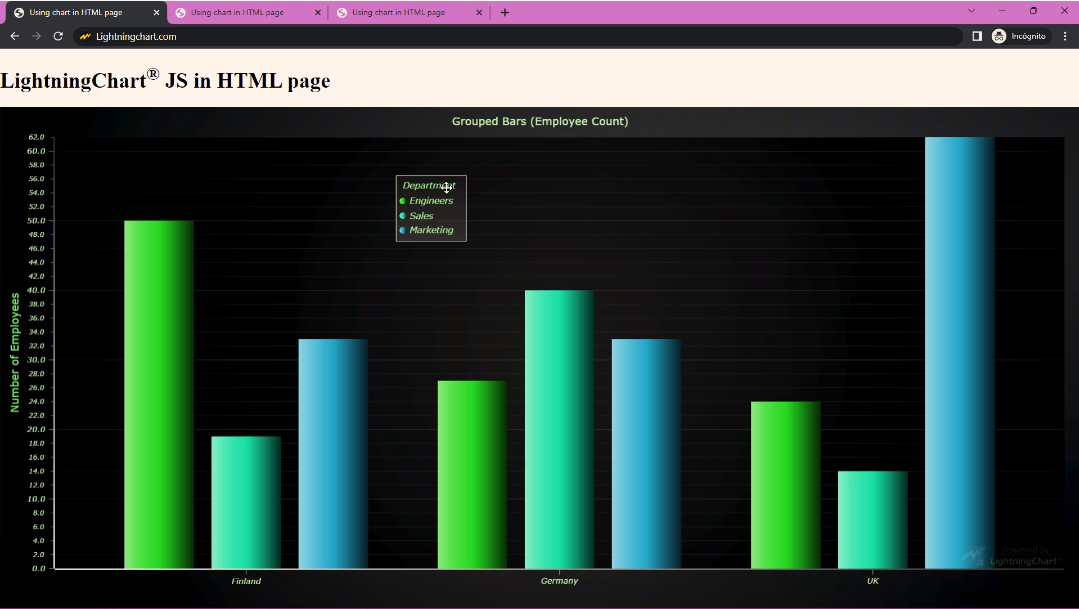
配置模板
- 请下载本文中提供的模板。
- 您将看到一个文件树,其中每个 HTML 文件都具有 Head – Style – Body 结构。
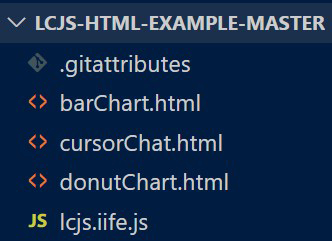
在标题部分,我们将指定页面的属性。在这里,我们将为模板指定样式属性 (CSS)。
在正文中,我们将嵌入我们的 JavaScript 代码。对于 HTML,我们将使用 <script> 标签来处理客户端 JavaScript。HTML 模板非常简单,但您可以根据需要对其进行编辑并使其变得更复杂。
注意:与我们之前的文章和教程相反,这次我们不会运行 NPM INSTALL 代码,因为这不是 NodeJS 项目。
条形图
在这三个文件中,我们将看到以下源脚本部分:
const {
lightningChart,
emptyLine,
AutoCursorModes,
UIOrigins,
LegendBoxBuilders,
AxisScrollStrategies,
AxisTickStrategies,
UIElementBuilders,
Themes
} = lcjs
const lc = lightningChart()
IIFE 文件(立即调用函数表达式)包含创建图表所需的所有 Lightning Chart 函数和属性。导入此文件,我们将能够提取每个图表所需的部分:
const {
lightningChart,
emptyLine,
AutoCursorModes,
UIOrigins,
LegendBoxBuilders,
AxisScrollStrategies,
AxisTickStrategies,
UIElementBuilders,
Themes
} = lcjs
const lc = lightningChart()
现在我们必须为条形图构建一个界面。该界面将包含该图表的所有属性。
let barChart
{
barChart = (options) => {
const figureThickness = 10
const figureGap = figureThickness * .25
const groupGap = figureGap * 3.0
const groups = []
const categories = []
在上图中,我们指定了所有垂直条的大小。对于此图表,坐标轴和图表对象是必需的。在图表对象中,我们将指定全局属性,如标题、页面填充和鼠标行为。
const chart = lc.ChartXY(options)
.setTitle('Grouped Bars (Employee Count)')
.setAutoCursorMode(AutoCursorModes.onHover)
// Disable mouse interactions (e.g. zooming and panning) of plotting area
.setMouseInteractions(false)
// Temporary fix for library-side bug. Remove after fixed.
.setPadding({ bottom: 30 })
// X-axis of the series
const axisX = chart.getDefaultAxisX()
.setMouseInteractions(false)
.setScrollStrategy(undefined)
// Disable default ticks.
.setTickStrategy(AxisTickStrategies.Empty)
// Y-axis of the series
const axisY = chart.getDefaultAxisY()
.setMouseInteractions(false)
.setTitle('Number of Employees')
.setInterval(0, 70)
.setScrollStrategy(AxisScrollStrategies.fitting)
要创建引用特定轴的对象,我们将使用函数[getDefaultAxisX -Y]并添加一些其他属性。[ setAutoCursor]函数可以让我们修改光标在图表上的视觉属性。
chart.setAutoCursor(cursor => cursor
.disposePointMarker()
.disposeTickMarkerX()
.disposeTickMarkerY()
.setGridStrokeXStyle(emptyLine)
.setGridStrokeYStyle(emptyLine)
.setResultTable((table) => {
table
.setOrigin(UIOrigins.CenterBottom)
})
)
emptyLine 属性将隐藏线指示器:
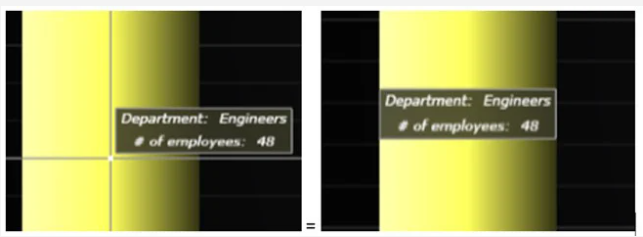
以下函数创建了一个矩形系列(针对每个类别),它向其中添加了游标功能。
const createSeriesForCategory = (category) => {
const series = chart.addRectangleSeries()
// Change how marker displays its information.
series.setCursorResultTableFormatter((builder, series, figure) => {
// Find cached entry for the figure.
let entry = {
name: category.name,
value: category.data[category.figures.indexOf(figure)]
}
// Parse result table content from values of 'entry'.
return builder
.addRow('Department:', entry.name)
.addRow('# of employees:', String(entry.value))
})
return series
}
在前面的函数中,我们添加了部门名称和员工人数。这些值现在将作为垂直线内的行数据添加。在以下属性中,我们可以将这些值的行为指定为“图例框”。
const legendBox = chart.addLegendBox(LegendBoxBuilders.VerticalLegendBox)
.setAutoDispose({
type: 'max-width',
maxWidth: 0.20,
})
.setTitle('Department')
以下函数根据组和类别的值重新绘制条形图:
const redraw = () => {
let x = 0
for (let groupIndex = 0; groupIndex < groups.length; groupIndex++) {
const group = groups[groupIndex]
const xStart = x
for (const category of categories) {
const value = category.data[groupIndex]
if (value !== undefined) {
// Position figure of respective value.
const figure = category.figures[groupIndex]
figure.setDimensions({
x,
y: 0,
width: figureThickness,
height: value
})
// Figure gap
x += figureThickness + figureGap
}
}
// Position CustomTick
group.tick.setValue((xStart + x - figureGap) / 2)
// Group gap
x += groupGap
}
axisX.setInterval(-(groupGap + figureGap), x)
}
我们必须添加组和类别。对于每个类别,我们将使用重绘函数绘制一个条形图。最后,barChart 对象将提供类别和组。
const addGroups = (names) => {
for (const name of names)
groups.push({
name,
tick: axisX.addCustomTick(UIElementBuilders.AxisTick)
.setGridStrokeLength(0)
.setTextFormatter((_) => name)
})
}
const addCategory = (entry) => {
// Each category has its own series.
const series = createSeriesForCategory(entry)
.setName(entry.name)
entry.figures = entry.data.map((value) => series.add({ x: 0, y: 0, width: 0, height: 0 }))
legendBox.add(series)
categories.push(entry)
redraw()
}
// Return public methods of a bar chart interface.
return {
addCategory,
addGroups
}
最后,我们可以为图表指定主题 (UI),并将类别和数据添加到该对象。
const chart = barChart({
theme: Themes.darkGreen,
})
// Add groups
chart.addGroups(['Finland', 'Germany', 'UK'])
// Add categories of bars
const categories = ['Engineers', 'Sales', 'Marketing']
const data = [ [50, 27, 24],
[19, 40, 14],
[33, 33, 62]
]
data.forEach((data, i) => chart.addCategory({
name: categories[i],
data
})
)
环形图
现在,我们需要创建一个包含此类图表所有属性的对象。在这种情况下,我们将创建 [donut] 对象。我们可以添加主题和类型图表属性。对于 HTML 属性,我们可以设置标题、填充、动画和半径属性:
const donut = lightningChart().Pie({
theme: Themes.darkGold,
type: PieChartTypes.LabelsInsideSlices
})
.setTitle('Inter Hotels - hotel visitors in June 2016')
.setPadding({ top: 40 })
.setAnimationsEnabled(true)
.setMultipleSliceExplosion(false)
// Style as "Donut Chart"
.setInnerRadius(60)
// ----- Static data -----
const data = {
country: ['US', 'Canada', 'Greece', 'UK', 'Finland', 'Denmark'],
values: [15000, 20030, 8237, 16790, 9842, 4300]
}
[data] 对象将是一个 JSON 对象,其中包含要在此图表上显示的数据。这个 JSON 可以从另一个文件导入,对于这个例子,我直接在嵌入式代码中创建了 JSON 对象。
在下面的函数中,我们将映射数组对象中的所有 JSON 成员:const processedData = []
let totalVisitor = 0
for (let i = 0; i < data.values.length; i++) {
totalVisitor += data.values[i]
processedData.push({ name: `${data.country[i]}`, value: data.values[i] })
}
现在我们可以映射数组对象中的所有成员。所有值都将作为新的“切片”添加到甜甜圈中(使用 [addSlice] 函数)。
processedData.map((item) => donut.addSlice(item.name, item.value))
donut.setLabelFormatter(SliceLabelFormatters.NamePlusValue)
// ----- Add LegendBox -----
donut.addLegendBox(LegendBoxBuilders.HorizontalLegendBox)
.setAutoDispose({
type: 'max-width',
maxWidth: 0.80,
})
.add(donut)
[addLegendBox] 函数将创建一个框,其中包含甜甜圈中切片的名称。我们可以将其创建为水平框或垂直框:

为了完成此图表,我们可以添加具有某些属性的 HTML 文本。
donut.addUIElement(UIElementBuilders.TextBox)
.setPosition({ x: 50, y: 50 })
.setOrigin(UIOrigins.CenterTop)
.setDraggingMode(UIDraggingModes.notDraggable)
.setMargin(5)
.setTextFont(fontSettings => fontSettings.setSize(25))
.setText(`Total: ${totalVisitor} visitors`)
.setBackground((background) => background
.setFillStyle(emptyFill)
.setStrokeStyle(emptyLine)
)
这有助于显示汇总数据:
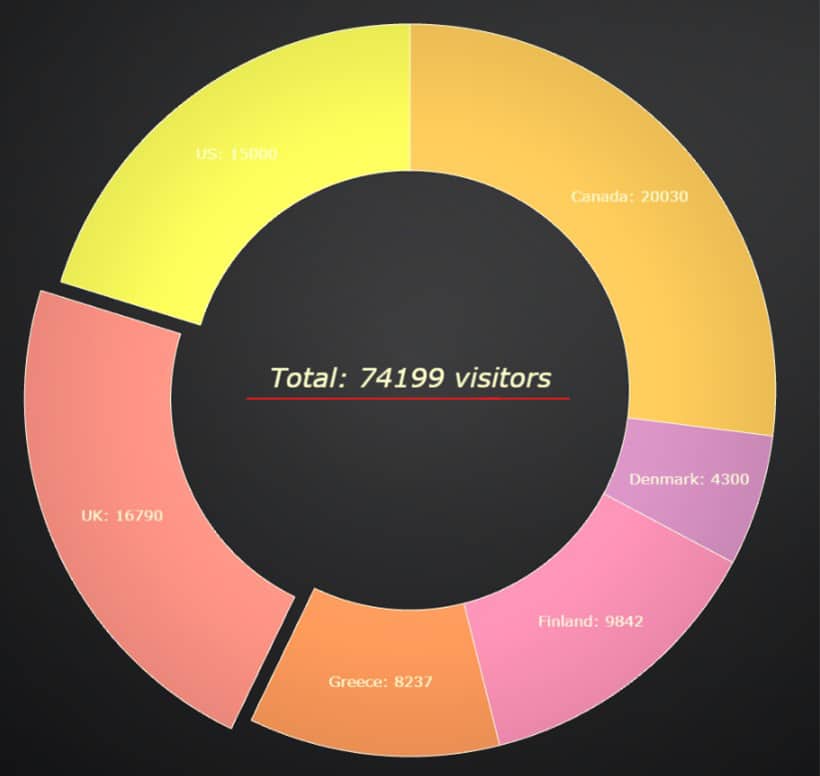
游标图表
对于此图表,我们有以下三个常量:// names of the data the series const names = ["Stock Price A", "Stock Price B", "Stock Price C"]; // define date that matches value of 0 on date time axis. const dateOrigin = new Date(2020, 0, 1); // X step between data points. const dataFrequency = 30 * 24 * 60 * 60 * 1000;
数组 [names] 将包含三个类别;每个类别将对应于图表中的线条。我们现在将创建图表对象。
图表对象的类型为 [ChartXY];我们可以添加一些 UI 属性,例如主题和标题。要配置轴,我们将使用 [getDefaultAxis] 函数。对于 X 轴,我们将指定计算策略,在本例中为 [DateTime]。我们可以使用 dateOrigin 常量的值来设置起始日期。
// Create a XY Chart.
const chart = lightningChart()
.ChartXY({
theme: Themes.darkGold,
})
// Disable native AutoCursor to create custom
.setAutoCursorMode(AutoCursorModes.disabled)
// set title of the chart
.setTitle("Custom Cursor using HTML");
// Configure X axis as date time.
chart
.getDefaultAxisX()
.setTickStrategy(AxisTickStrategies.DateTime, (tickStrategy) =>
tickStrategy.setDateOrigin(dateOrigin)
);
chart.getDefaultAxisY().setTitle("Stock price variation €");
为了填充我们的图表,我们需要创建一个系列数据。对于此图表,我们将提供系列数组。
数组的大小是三个,参考图表中显示的线条。点数限制为 20,而 X 轴的值将使用 [dataFrequency] 常量计算。const series = new Array(3).fill(0).map((_, i) => {
const nSeries = chart
.addPointLineSeries()
.setMouseInteractions(false)
createProgressiveTraceGenerator()
.setNumberOfPoints(20)
.generate()
.toPromise()
.then((data) => {
return nSeries.setName(names[i]).add(
data.map((point) => ({
x: point.x * dataFrequency,
y: point.y,
}))
);
});
return nSeries;
});
现在我们将文本框添加到数据点。基本上,我们创建了一些带有 id 的 HTML div。这些 div 将使用 id 作为标识符动态修改。
const styleElem = document.head.appendChild(document.createElement("style"));
const textBox = document.createElement("div");
textBox.id = "resultTable";
const line = document.createElement("div");
line.id = "line";
const line2 = document.createElement("div");
line2.id = "line2";
const arrow = document.createElement("div");
arrow.id = "arrow";
textBox.appendChild(line);
textBox.appendChild(line2);
textBox.appendChild(arrow);
chart.engine.container.append(textBox);
您会找到 [onSeriesBackgroundMouseMove] 函数。在这里您将能够修改光标行为,例如,添加淡入淡出效果、修改文本框的比例以及向光标添加 HTML 属性。
chart.onSeriesBackgroundMouseMove((_, event) => {
const mouseLocationClient = { x: event.clientX, y: event.clientY };
// Translate mouse location to LCJS coordinate system for solving data points from series, and translating to Axes.
const mouseLocationEngine = chart.engine.clientLocation2Engine(
mouseLocationClient.x,
mouseLocationClient.y
);
// Translate mouse location to Axis.
const mouseLocationAxis = translatePoint(
mouseLocationEngine,
chart.engine.scale,
series[0].scale
);
// Solve nearest data point to the mouse on each series.
const nearestDataPoints = series.map((el) =>
el.solveNearestFromScreen(mouseLocationEngine)
);
最后,我们只需要为我们之前创建的 div 添加 CSS 样式。我们可以将 CSS 字符串类附加到文档标头。
function addStyle(styleString) {
const style = document.createElement("style");
style.textContent = styleString;
document.head.append(style);
}
在 addStyle 对象中,我们将使用我们之前指定的 ID 找到每个 div 的属性:
addStyle(`
#resultTable {
background-color: rgba(24, 24, 24, 0.9);
color: white;
font-size: 12px;
border: solid white 2px;
border-radius: 5px;
width: 142px;
// height: 110px;
height: auto;
top: 0;
left: 0;
position: fixed;
padding: 0;
pointer-events:none;
z-index: 1;
transition: left 0.2s, top 0.2s, opacity 0.2s;
opacity: 0.0;
}
使用 JavaScript 制作 HTML 图表
在之前的文章中,我们使用了 Node JS、Electron JS、Quasar JS 以及即将推出的 Android 和 iOS 等技术……但在所有这些中,都需要预先了解这些框架的使用。
并非所有人都能在复杂的 Web 项目上花费大量时间,大部分人可能只是需要一种更专业的方式来展示他们的数据。
本文展示了 LightningChart 作为简单 HTML 模板中嵌入式代码的灵活性,以及如何使用 JavaScript 轻松创建 HTML 图表。
LightningChart 为我们提供了各种示例或模板,使我们能够将代码复制并粘贴到脚本标签中来创建高级图表。
很明显,自定义这些图表可能会很复杂,但是在之前和即将发布的文章中,我们将尝试涵盖所有需求,这样一个简单的 HTML 实现可能就非常简单了。
另一个优点是 LC 可以为我们提供的出色的图形界面。不用创建复杂的 JavaScript、JQuery 或 CSS 函数,我们只需使用带有 JavaScript 的 HTML 图表,就可以生成与任何 Web 浏览器兼容的漂亮图表。
欢迎加入LightningChart技术交流群,获取最新产品咨询:740060302
想了解Lightning Charts JS 购买/授权/试用下载,欢迎咨询慧都客服。
标签:const,data,chart,JS,图表,HTML,series,LightningChart From: https://www.cnblogs.com/hejiaqiao/p/17029953.html