网盘搭载教程
本文同步发布在洛谷博客
本文是在 bilibili 上看到的一个视频,同时 UP 主也写了图文版教程,只是有点杂乱。现在将教程自己在写一遍分享给大家。
你是否想过将自己的网盘搭载到本地?随时访问,随时修改?现在,他来了。在教程开始前,先放一下成果展示图:(在洛谷中打不开的话可以直接把图拖到链接处看图。)
图片来源:UP 主的图文版教程。之后文章中的图片,除特殊说明外,均来自 UP 主的图文版教程
教程正式开始、
前期准备
先下载搭载需要用到的两个软件:Alist 和 RaiDrive。
下载地址,密码:tbdsh。
下载好后,先以管理员模式运行 Alist。
注意,本教程中用到的两个软件都是无毒的,中途也会需要获取一些权限,请放心允许。Alist 可能会被识别为木马,请放心,这不是病毒,可放心运行。
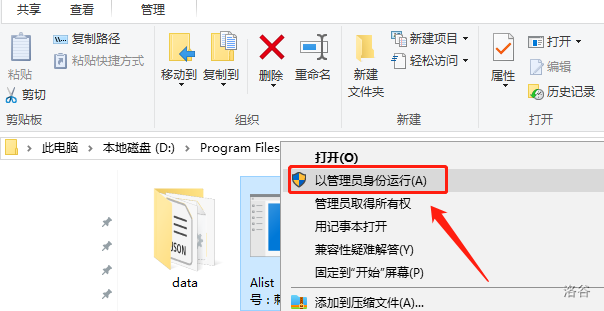
之后会弹出一个批处理界面,找到图示位置的一个密码,复制下来。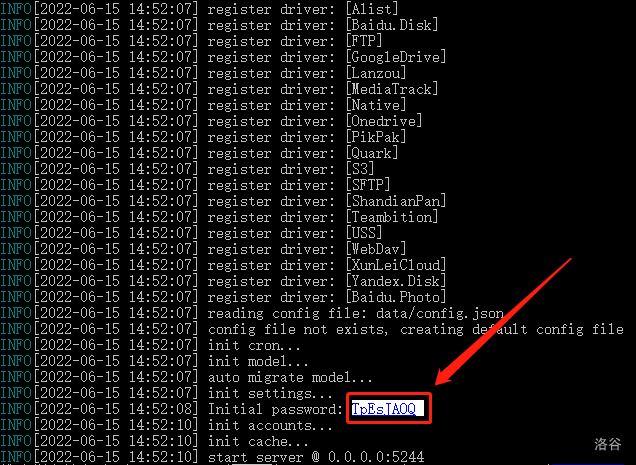
注意在之后的操作中,这个界面需要一直运行,不能退出。
每个人的密码不同,请以自己的为准。同时,这个文件在不同的目录下生成的密码也不同。所以请确认好文件存放目录后再进行后面的操作。
开始配置
在浏览器中,打开这个网站(点我就好),密码输入刚刚的密码。然后就进入到了 Alist 的主界面。
进去后,会显示一堆密密麻麻的玩意,不用理会。
在左侧列表中,找到“账号”,再单击“添加”: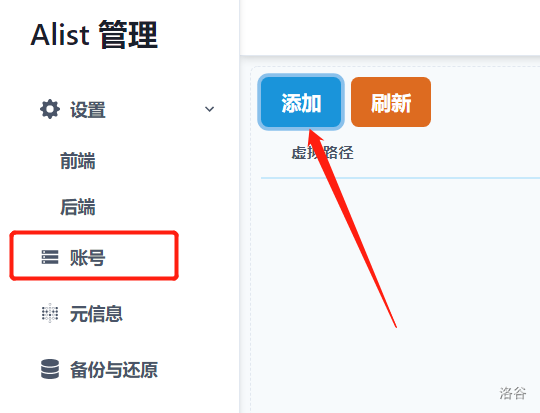
在这里选择自己想要添加的网盘类型。
这里以百度网盘为例,进行操作。
配置百度网盘
之后的三张图片均为我实际操作图片。
类型选择 Baidu.Disk,路径就填一个自己喜欢的盘符,中文也可以。其他都不用管,重点关注“刷新令牌”。
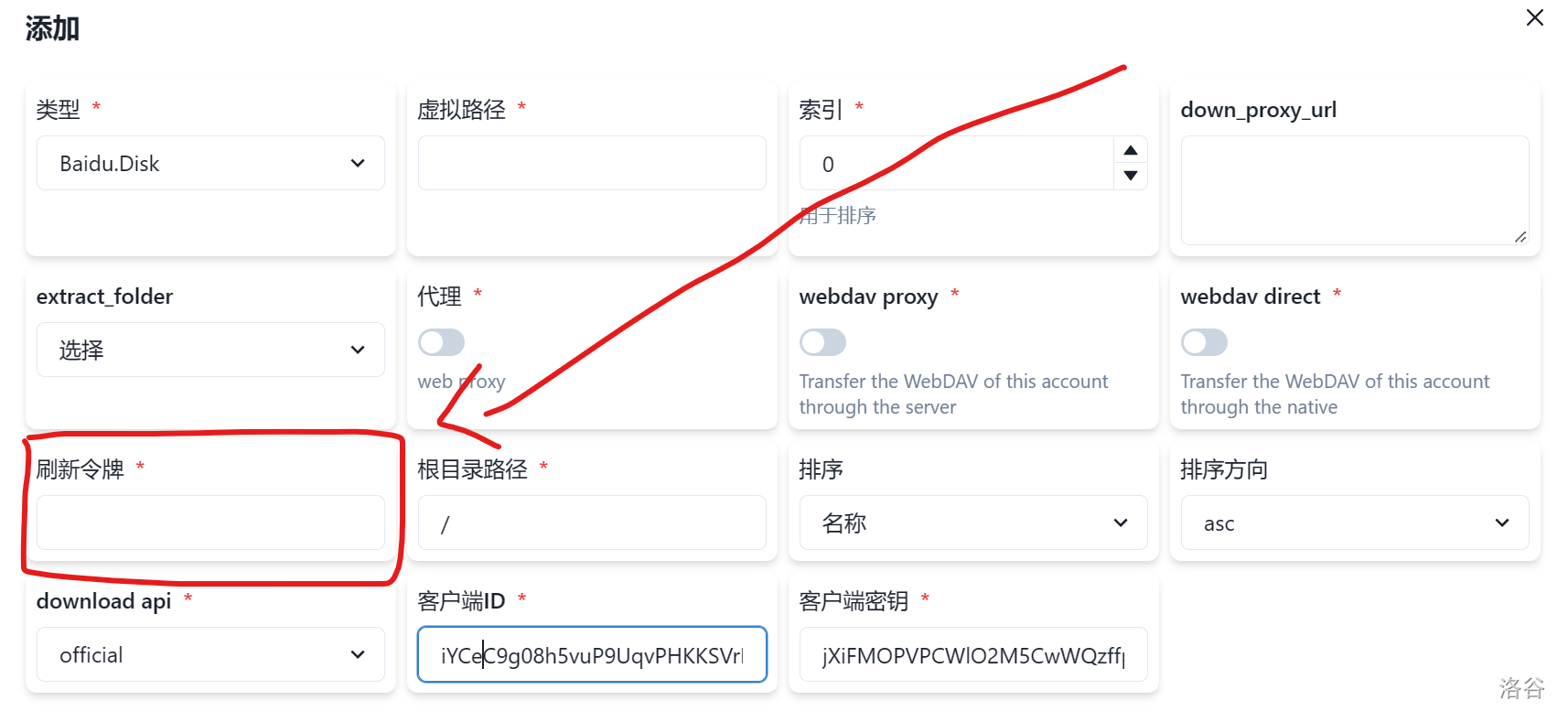
在这里获取令牌,按照百度的要求进行登录。
登录后会出现这个: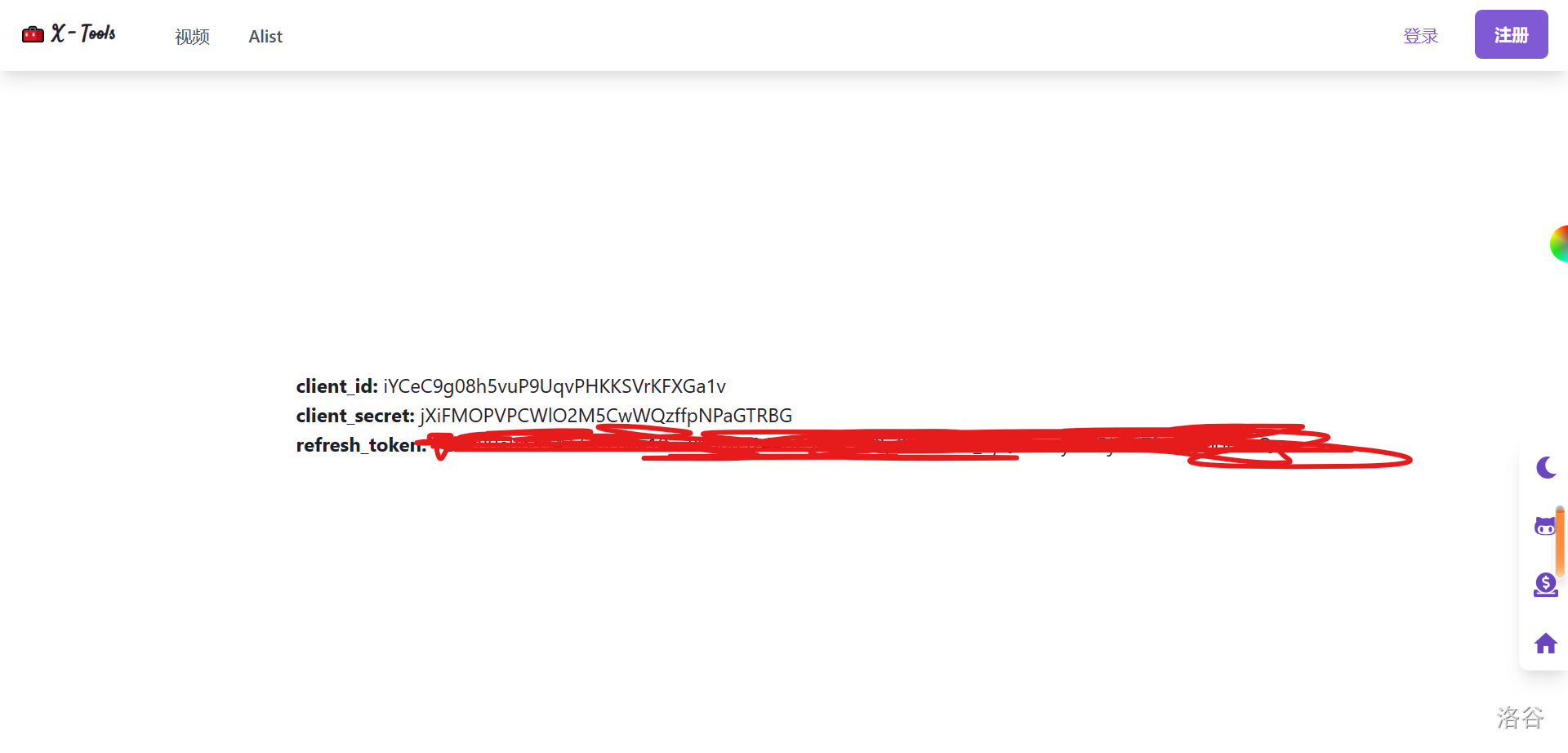
refresh_token 后的就是我们需要的。直接复制到登录令牌中即可。
最后给各位看看最后填写完的: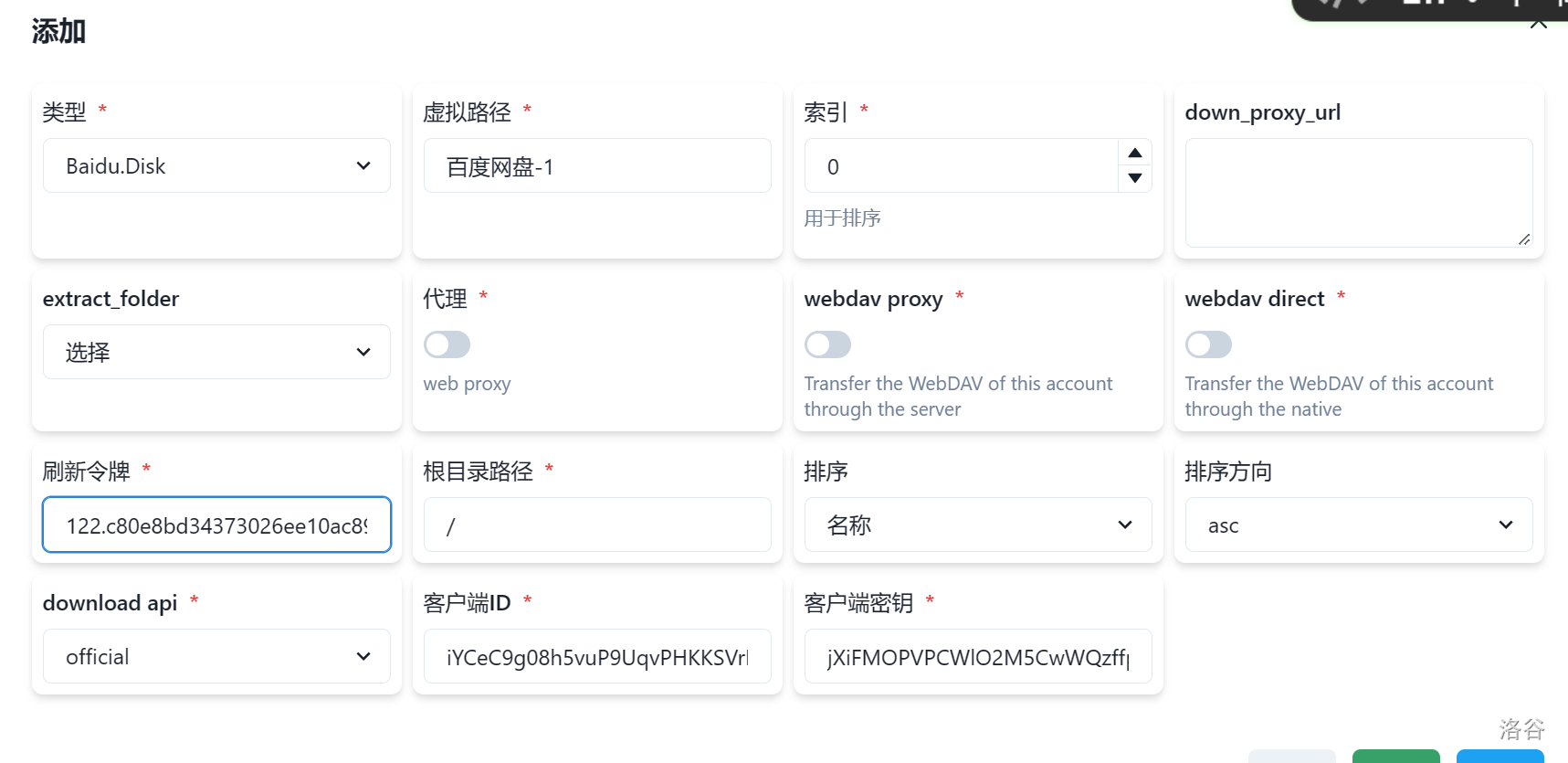
最后点击右下角的保存即可。
其他网盘的操作方式都差不多,具体参考这里面的教程。
至此,我们的任务已经完成一半了。
搭载本地
此时,我们就需要用到第二个软件:RaiDrive。
下载后打开,点击右上角的 添加 或是 add。
按照图示进行操作: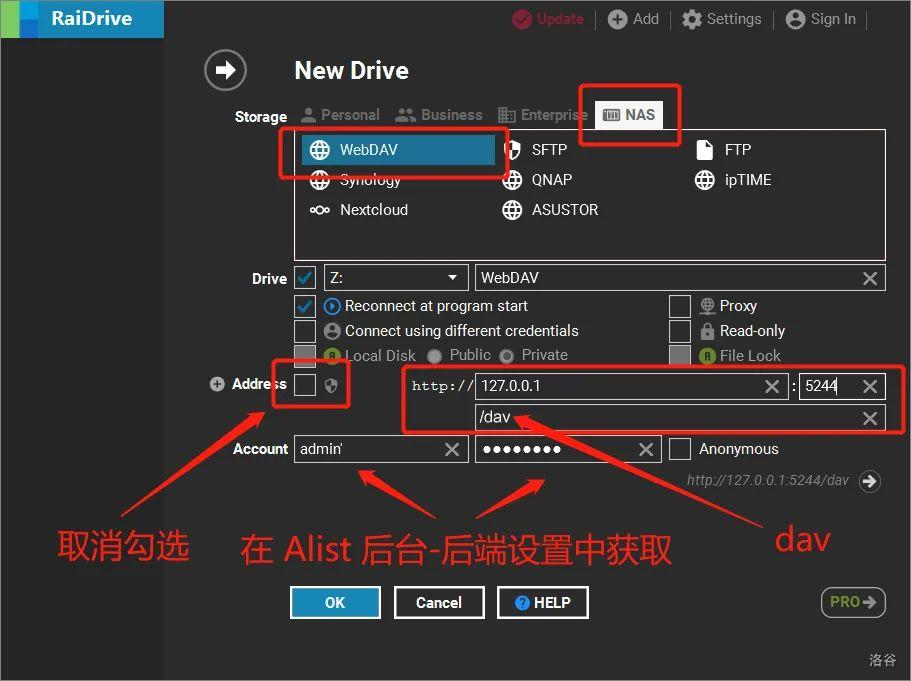
其中的账号密码在这里的 WebDAV username&WebDAV password获取。
至此,我们的全部流程就已经完成了。打开自己的计算机,你会发现自己网盘上的文件都在一个网络位置中。
视频教程
中途因为虚拟机出了些小问题,可以手动跳过,十分抱歉
。
常见问题解答
Q:为什么我打不开操作一中的网址?
A:请确保你已经打开了操作一中提供的程序并以管理员模式正常运行。
Q:为什么操作二中已经设置好了却无法连接?
A:请确保四个点:
1.确保 Storage 中是 NAS;
2.确保地址是 127.0.0.1:5244,下方是 /dav;
3.确保地址的勾去掉了;
3.确保操作一中的程序再以管理员模式正常运行。
还有其他问题可以在评论区提出。
第一次写日报,希望大家多多指教。谢谢!
标签:教程,网盘,Alist,密码,挂载,操作,图文 From: https://www.cnblogs.com/tianbiandeshenghuo/p/17021814.html