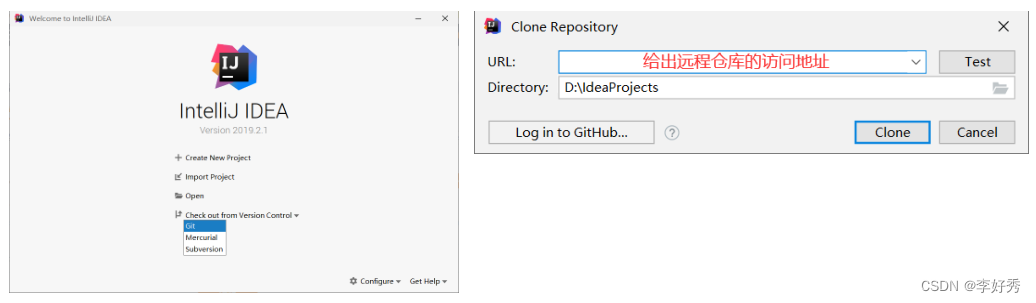1.Git介绍
1.1版本控制(理解)
无论是代码编写,还是文档编写,我们都会遇到对文档内容反复修改的情况
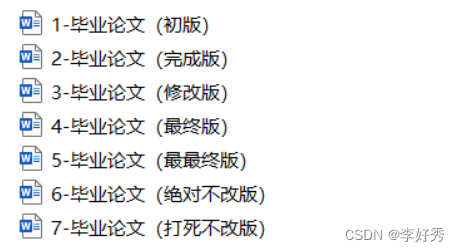
1.2开发中存在的问题(理解)
- 程序员小明负责的模块就要完成了,就在即将提交发布之前的一瞬间,电脑突然蓝屏,硬盘光荣下岗!
几个月来的努力付之东流
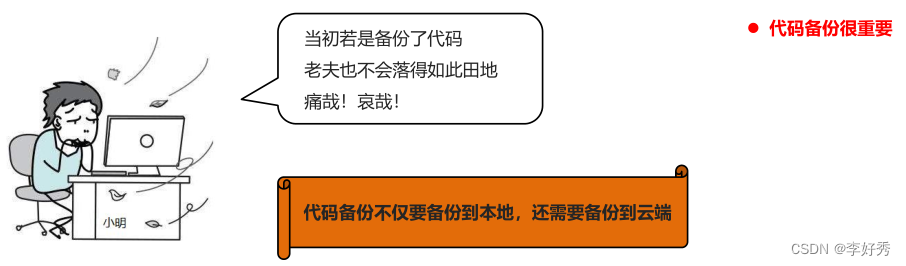
-
老王需要在项目中加入一个很复杂的功能,一边尝试,一边修改代码,就这样摸索了一个星期。
可是这被改得面目全非的代码已经回不到从前了。
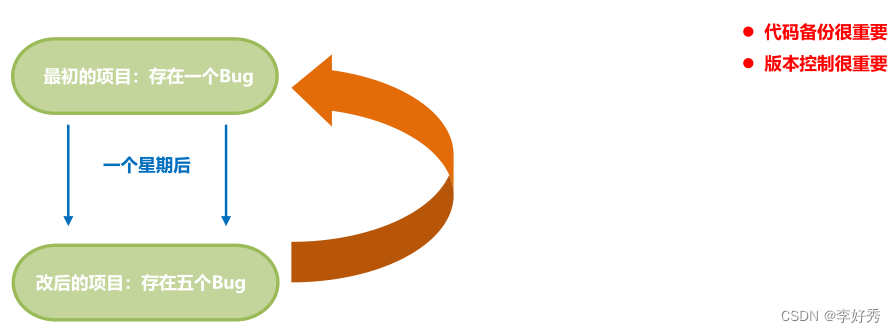
-
小明和老王先后从文件服务器上下载了同一个文件
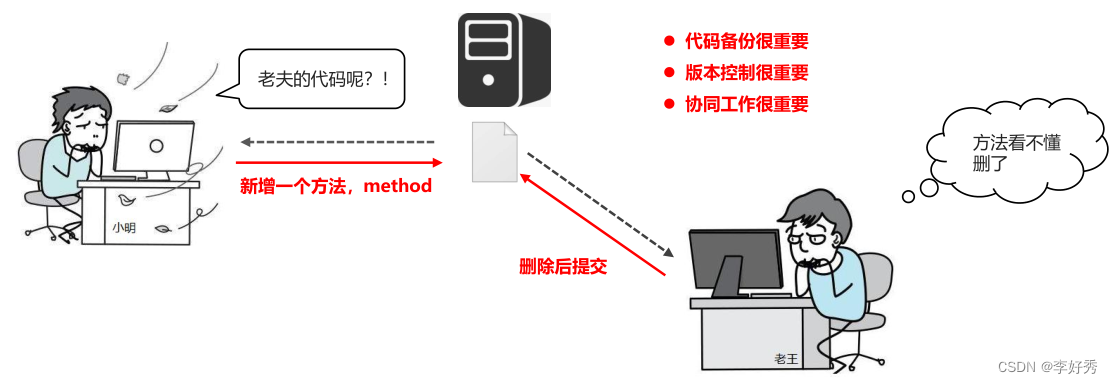
-
因项目中Bug过多,导致项目进度拖延,项目经理老徐因此被骂,但不清楚Bug是手下哪一个程序员写的

-
开发中要解决的问题
- 代码备份
- 版本控制
- 协同工作
- 责任追溯
1.3SVN版本控制(理解)
SVN是集中式版本控制系统,版本库是集中放在中央服务器的,而开发人员工作的时候,用的都是自己的电脑,
所以首先要从中央服务器下载最新的版本,然后开发,开发完后,需要把自己开发的代码提交到中央服务器。
-
服务器单点故障
将会导致所有人员无法工作
-
而服务器硬盘损坏
这意味着,你可能失去了该项目的所有历史记录,这是毁灭性的。
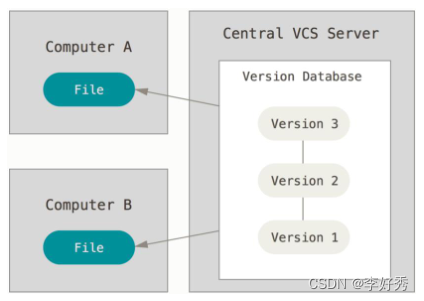
1.4Git版本控制(理解)
Git是在2005年,Linux系统的创建者Linus Torvalds,为了帮助全球的开发者,维护Linux系统内核的开发
而开发了自己的开源分布式版本控制工具,分为两种类型的仓库:本地仓库和远程仓库。
-
每一个客户端都保存了完整的历史记录
服务器的故障,都可以通过客户端的记录得以恢复。
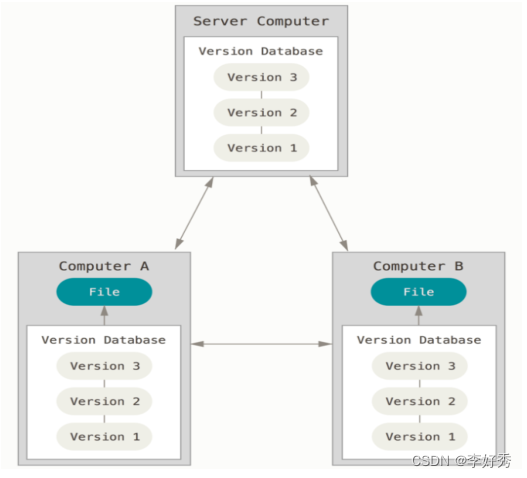
2.Git下载和安装
2.1Git的下载(应用)
官网下载地址:https://git-scm.com/downloads
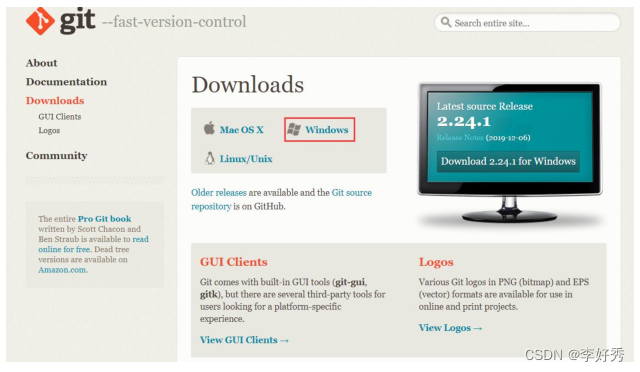
2.2Git的安装(应用)
-
双击安装包,进入安装向导界面
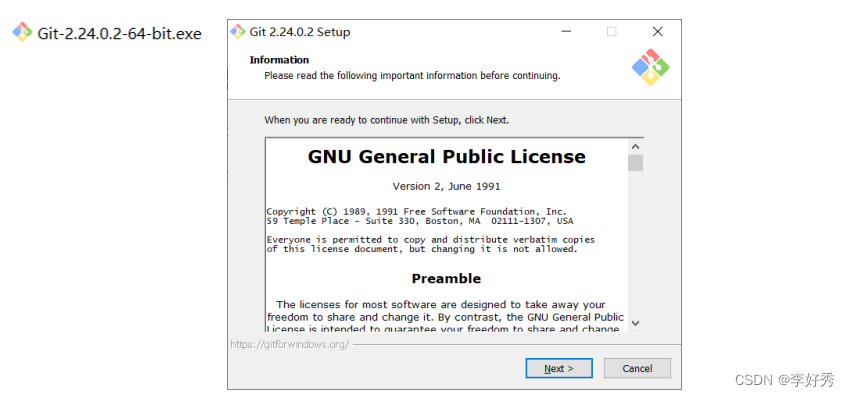
-
指定安装目录
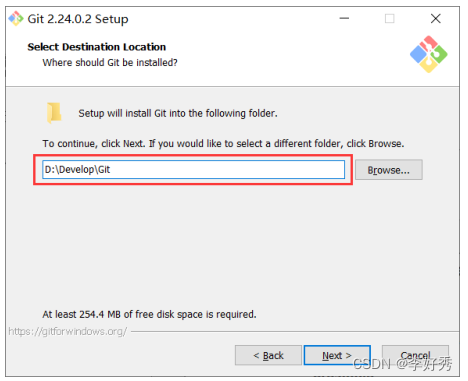
-
一路next下一步
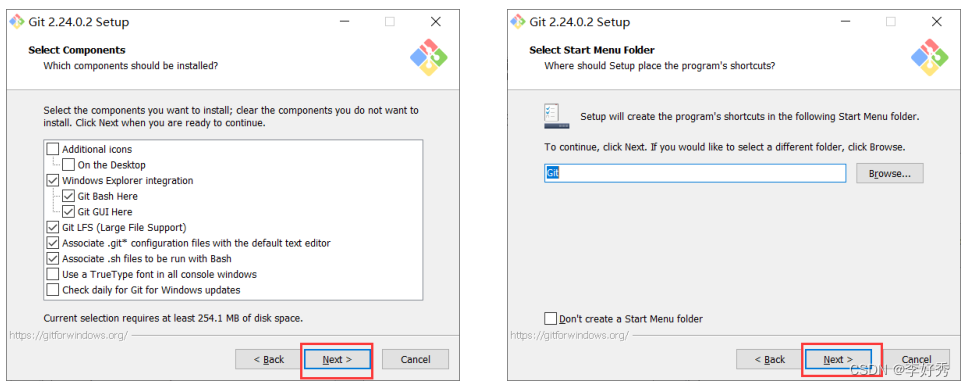
-
等待安装
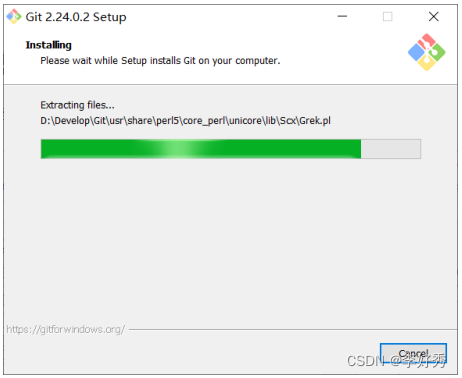
-
安装完成
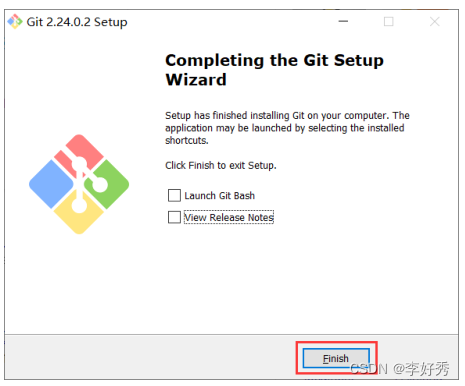
-
安装完成后在电脑桌面(也可以是其他目录)点击右键,如果能够看到如下两个菜单则说明Git安装成功。
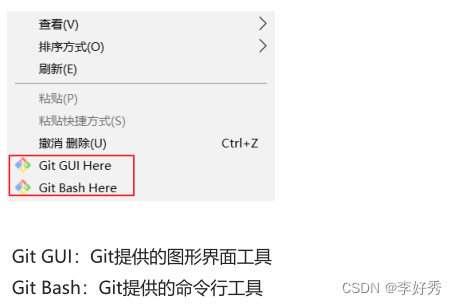
-
运行Git命令客户端,使用git --version 命令,可以查看git版本
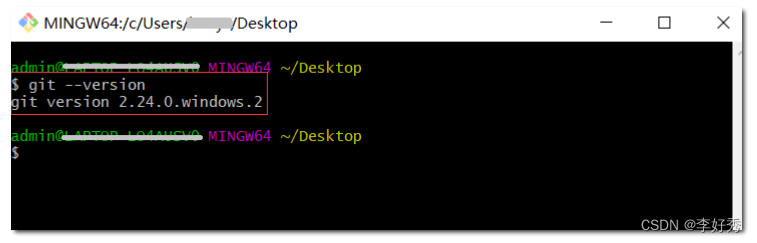
2.3TortoiseGit的安装(应用)
-
双击安装包,进入安装向导界面
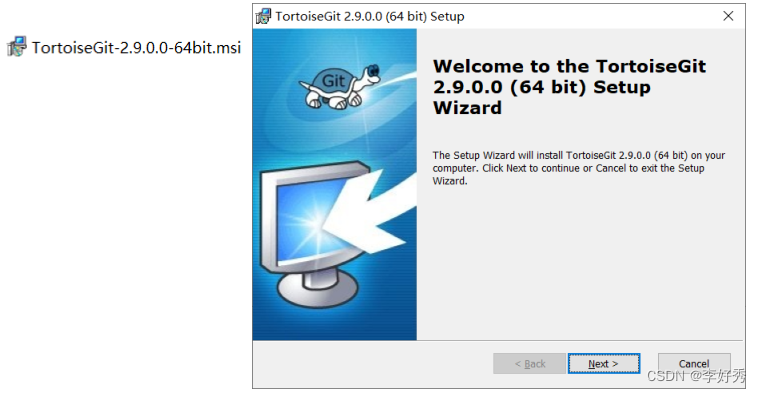
-
一路next下一步
-
指定安装目录
-
安装
-
配置
-
安装TortoiseGit中文语言包,一路next即可
-
配置TortoiseGit中文语言
3.Git操作入门
3.1Git基本工作流程(理解)
本地仓库
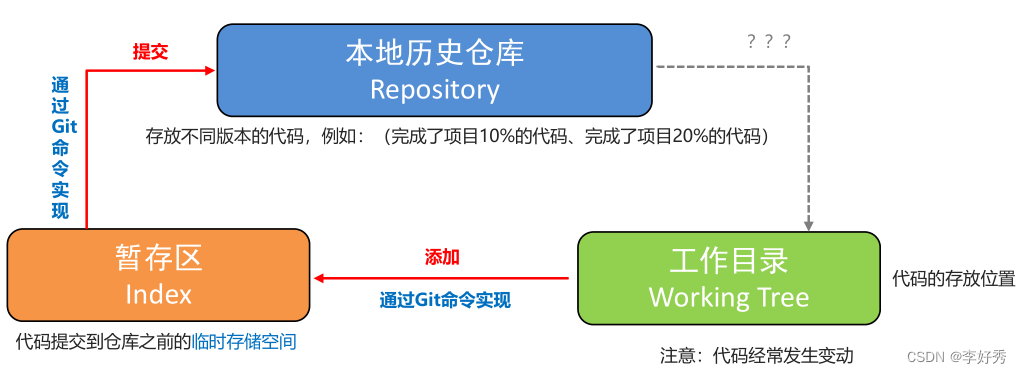
3.2Git命令行操作(应用)
-
git常用命令
命令 作用 git init 初始化,创建 git 仓库 git status 查看 git 状态 (文件是否进行了添加、提交操作) git add 文件名 添加,将指定文件添加到暂存区 git commit -m '提交信息' 提交,将暂存区文件提交到历史仓库 git log 查看日志( git 提交的历史日志) -
操作步骤
-
创建工作目录、初始化本地 git 仓库
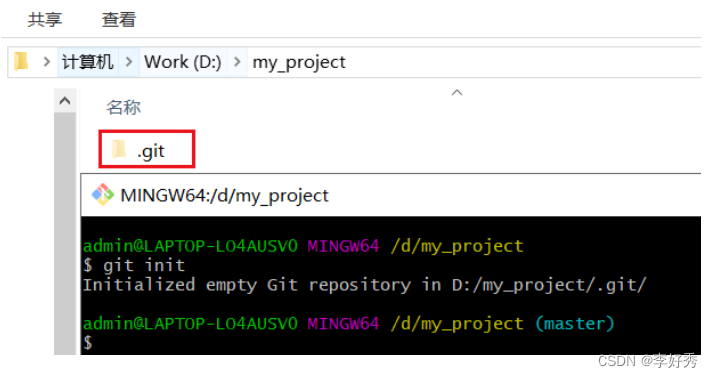
-
新建一个 test.txt 文件(暂不执行添加操作)
-
使用 status 命令,查看状态
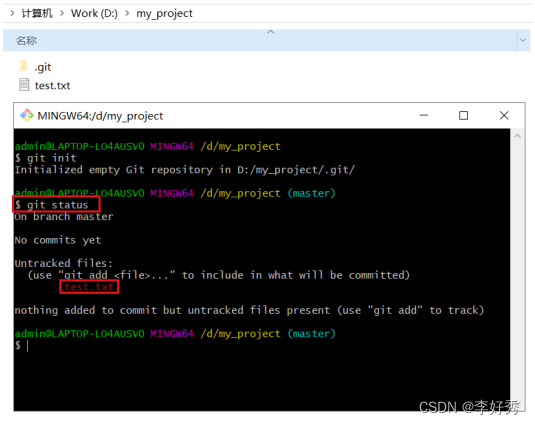
-
使用 add 命令添加,并查看状态
-
使用 commit 命令,提交到本地历史仓库
-
使用 log 命令,查看日志
-
修改 test.txt 文件
-
添加并提交,查看日志
-
3.3Git图形化工具操作(理解)
-
创建工作目录、初始化本地 git 仓库
-
新建一个 test.txt 文件(暂不执行添加操作)
-
选中文件右键,选择TortoiseGit,之后选择添加
-
空白处右键,Git提交,提交到本地历史仓库
-
空白处右键,TortoiseGit,显示日志,可以产看日志信息
-
修改 test.txt 文件
-
添加并提交,查看日志
4.Git版本管理
4.1历史版本切换(理解)
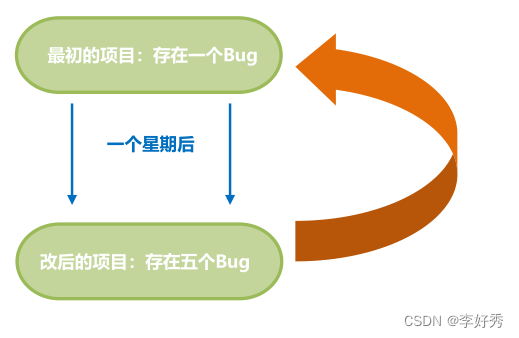
-
准备动作
- 查看 my_project 的 log 日志
git reflog :可以查看所有分支的所有操作记录(包括已经被删除的 commit 记录的操作) - 增加一次新的修改记录
- 查看 my_project 的 log 日志
-
需求: 将代码切换到第二次修改的版本
指令:git reset --hard 版本唯一索引值
4.2分支管理介绍(理解)
-
分支
- 由每次提交的代码,串成的一条时间线
- 使用分支意味着你可以把你的工作从开发主线上分离开来,以免影响开发主线
-
分支的使用场景
- 周期较长的模块开发
假设你准备开发一个新功能,但是需要一个月才能完成
第一周写了20%的代码,突然发现原来已经写好的功能出现了一个严重的Bug
那现在就需要放下手中的新功能,去修复Bug
但这20%的代码不能舍弃,并且也担心丢失,这就需要开启一个新的版本控制。 - 尝试性的模块开发
业务人员给我们提出了一个需求,经过我们的思考和分析
该需求应该可以使用技术手段进行实现。
但是我们还不敢确定,我们就可以去创建一个分支基于分支进行尝试性开发。
- 周期较长的模块开发
-
分支工作流程
-
Master: 指向提交的代码版本
-
Header: 指向当前所使用的的分支
-
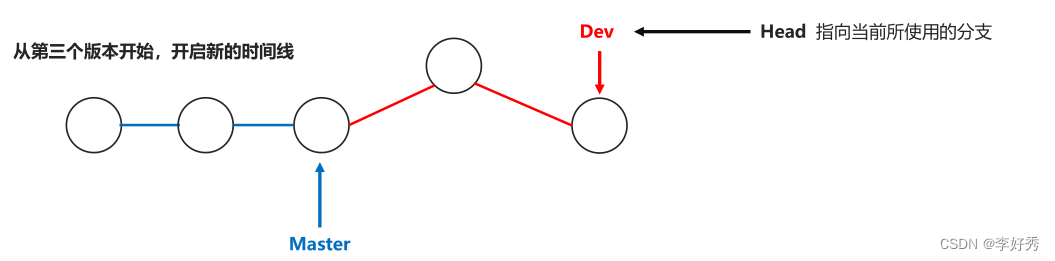
4.3分支管理操作(应用)
-
创建和切换
创建命令:git branch 分支名
切换命令:git checkout 分支名 -
新分支添加文件
查看文件命令:ls
总结:不同分支之间的关系是平行的关系,不会相互影响
-
合并分支
合并命令:git merge 分支名
-
删除分支
删除命令:git branch -d 分支名
-
查看分支列表
查看命令:git branch
5.远程仓库
5.1远程仓库工作流程(理解)
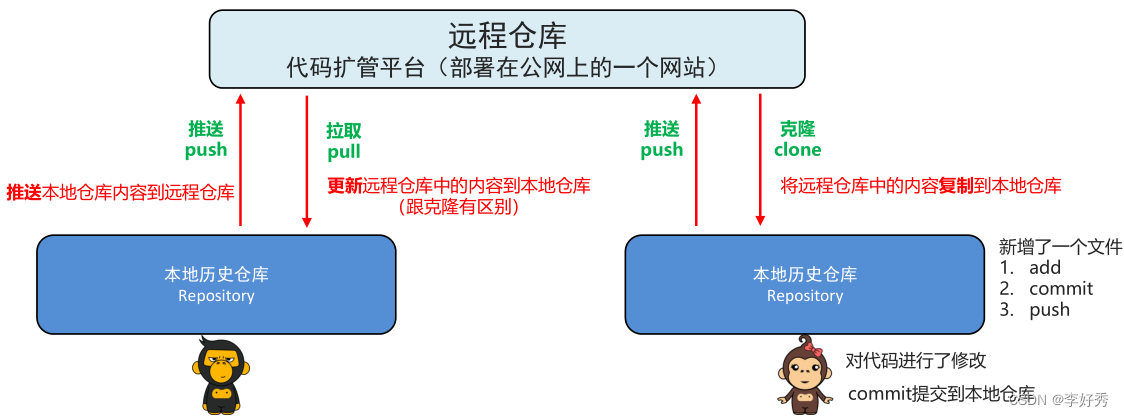
5.2远程仓库平台介绍(理解)
-
GitHub
域名:https://github.com
介绍:GitHub是全球最大的开源项目托管平台,俗称大型程序员社区化交友网站 各类好玩有趣的开源项目,只有想不到,没有找不到。
-
码云
域名:https://gitee.com
介绍:码云是全国最大的开源项目托管平台,良心平台,速度快,提供免费私有库
5.3码云的注册(应用)
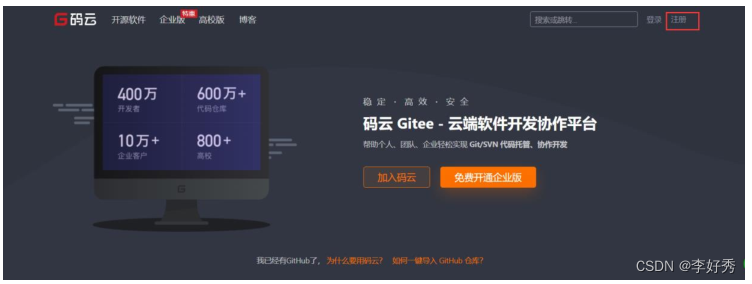
5.4先有本地项目,远程为空(应用)
-
步骤
- 创建本地仓库
- 创建或修改文件,添加(add)文件到暂存区,提交(commit)到本地仓库
- 创建远程仓库
- 推送到远程仓库
-
创建远程仓库
-
生成SSH公钥
-
推送代码之前,需要先配置SSH公钥
-
生成SSH公钥步骤
-
设置Git账户
- git config user.name(查看git账户)
- git config user.email(查看git邮箱)
- git config --global user.name “账户名”(设置全局账户名)
- git config --global user.email “邮箱”(设置全局邮箱)
- cd ~/.ssh(查看是否生成过SSH公钥)
[外链图片转存失败,源站可能有防盗链机制,建议将图片保存下来直接上传(img-9MhSyakU-1672301325244)(.\img\53_配置SSH公钥.png)]
-
生成SSH公钥
- 生成命令: ssh-keygen –t rsa –C “邮箱” ( 注意:这里需要敲3次回车)
- 查看命令: cat ~/.ssh/id-rsa.pub
-
设置账户公钥
-
公钥测试
- 命令: ssh -T git@gitee.com
-
-
-
推送到远程仓库
-
步骤
- 为远程仓库的URL(网址),自定义仓库名称
- 推送
-
命令
git remote add 远程名称 远程仓库URL
git push -u 仓库名称 分支名
5.5先有远程仓库,本地为空(应用)
- 步骤
- 将远程仓库的代码,克隆到本地仓库
克隆命令:git clone 仓库地址 - 创建新文件,添加并提交到本地仓库
- 推送至远程仓库
- 项目拉取更新
拉取命令:git pull 远程仓库名 分支名
- 将远程仓库的代码,克隆到本地仓库
5.6代码冲突(应用)
-
产生原因:
两个程序员操作同一个文件,其中一个程序员在修改文件后,push到远程仓库,另一个程序员应该先pull将最新的代码更新到本地仓库后,在修改代码,之后push到远程仓库,结果他没有先pull将最新的代码更新到本地仓库,而是直接将自己的代码push到远程仓库,这样就可能会导致代码冲突
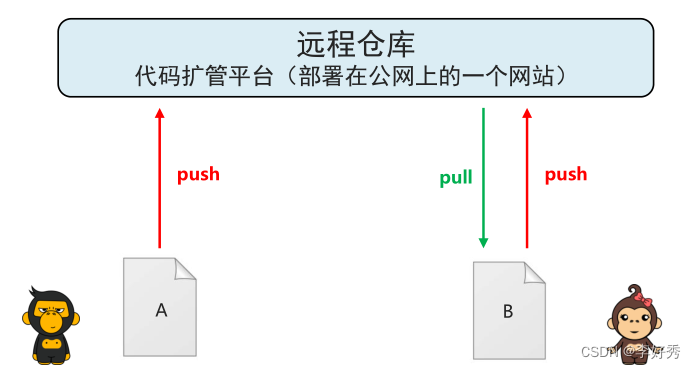
-
如何解决冲突
<<<<<<<和>>>>>>>中间的内容,就是冲突部分
- 修改冲突行,保存,即可解决冲突。
- 重新add冲突文件并commit到本地仓库,重新push到远程
6.IDEA集成Git
6.1IDEA中配置Git(应用)
-
File -> Settings
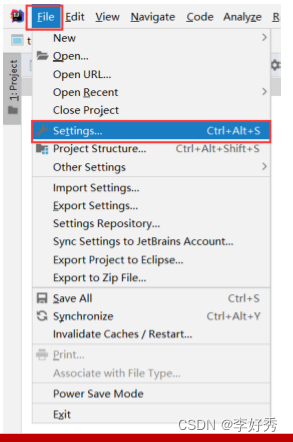
-
Version Control -> Git -> 指定git.exe存放目录
-
点击Test测试
6.2创建本地仓库(应用)
-
VCS->Import into Version Control->Create Git Repository
-
选择工程所在的目录,这样就创建好本地仓库了
-
点击git后边的对勾,将当前项目代码提交到本地仓库
注意: 项目中的配置文件不需要提交到本地仓库中,提交时,忽略掉即可
6.3版本切换(应用)
-
方式一: 控制台Version Control->Log->Reset Current Branch...->Reset
这种切换的特点是会抛弃原来的提交记录
-
方式二:控制台Version Control->Log->Revert Commit->Merge->处理代码->commit
这种切换的特点是会当成一个新的提交记录,之前的提交记录也都保留
6.4分支管理(应用)
-
创建分支
VCS->Git->Branches->New Branch->给分支起名字->ok
-
切换分支
idea右下角Git->选择要切换的分支->checkout
-
合并分支
VCS->Git->Merge changes->选择要合并的分支->merge
处理分支中的代码
-
删除分支
idea右下角->选中要删除的分支->Delete
6.5本地仓库推送到远程仓库(应用)
-
VCS->Git->Push->点击master Define remote
-
将远程仓库的路径复制过来->Push
6.6远程仓库克隆到本地仓库(应用)
File->Close Project->Checkout from Version Control->Git->指定远程仓库的路径->指定本地存放的路径->clone