@
目录- 1 Docker
1 Docker
1.1 简介
Docker 最初是 dotCloud 公司创始人 Solomon Hykes 在法国期间发起的一个公司内部项目,于 2013 年 3 月以 Apache 2.0 授权协议开源,主要项目代码在 GitHub 上进行维护。Docker 使用 Google 公司推出的 Go 语言 进行开发实现。docker是linux容器的一种封装,提供简单易用的容器使用接口。它是最流行的Linux容器解决方案。
docker的接口相当简单,用户可以方便的创建、销毁容器。docker将应用程序与程序的依赖,打包在一个文件里面。运行这个文件就会生成一个虚拟容器。程序运行在虚拟容器里,如同在真实物理机上运行一样,有了docker,就不用担心环境问题了
1.2 Docker架构
Docker包括三个基本概念:
- 镜像(
Image):Docker镜像(Image),就相当于是一个root文件系统。比如官方镜像 ubuntu:16.04 就包含了完整的一套 Ubuntu16.04 最小系统的 root 文件系统。 - 容器(
Container):镜像(Image)和容器(Container)的关系,就像是面向对象程序设计中的类和实例一样,镜像是静态的定义,容器是镜像运行时的实体。容器可以被创建、启动、停止、删除、暂停等。 - 仓库(
Repository):仓库可看成一个代码控制中心,用来保存镜像。
Docker 使用客户端-服务器 (C/S) 架构模式,使用远程API来管理和创建Docker容器,Docker 容器通过 Docker 镜像来创建
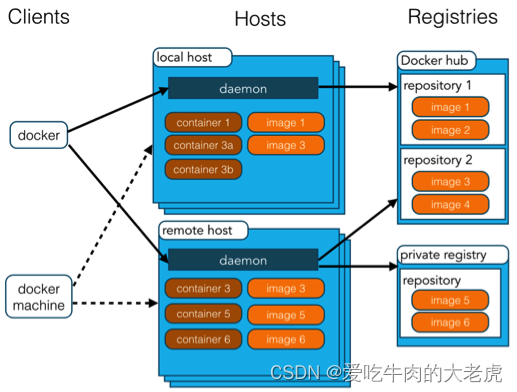
| 概念 | 说明 |
|---|---|
| Docker 镜像(Images) | Docker 镜像是用于创建 Docker 容器的模板,比如 Ubuntu 系统。 |
| Docker 容器(Container) | 容器是独立运行的一个或一组应用,是镜像运行时的实体 |
| Docker 客户端(Client) | Docker 客户端通过命令行或者其他工具使用 Docker SDK (https://docs.docker.com/develop/sdk/) 与 Docker 的守护进程通信。 |
| Docker 主机(Host) | 一个物理或者虚拟的机器用于执行 Docker 守护进程和容器。 |
| Docker Registry | Docker 仓库用来保存镜像,可以理解为代码控制中的代码仓库。Docker Hub(https://hub.docker.com) 提供了庞大的镜像集合供使用。一个 Docker Registry 中可以包含多个仓库(Repository);每个仓库可以包含多个标签(Tag);每个标签对应一个镜像。通常,一个仓库会包含同一个软件不同版本的镜像,而标签就常用于对应该软件的各个版本。我们可以通过 <仓库名>:<标签> 的格式来指定具体是这个软件哪个版本的镜像。如果不给出标签,将以 latest 作为默认标签 |
| Docker Machine | Docker Machine是一个简化Docker安装的命令行工具,通过一个简单的命令行即可在相应的平台上安装Docker,比如VirtualBox、 Digital Ocean、Microsoft Azure |
1.3 Docker 如何工作
Docker技术使用 Linux 内核和内核功能(例如 Cgroups 和 namespaces)来分隔进程,以便各进程相互独立运行。这种独立性正是采用容器的目的所在;它可以独立运行多种进程、多个应用程序,更加充分地发挥基础设施的作用,同时保持各个独立系统的安全性。
容器工具(包括 Docker)可提供基于镜像的部署模式。这使得它能够轻松跨多种环境,与其依赖程序共享应用或服务组。Docker 还可在这一容器环境中自动部署应用程序(或者合并多种流程,以构建单个应用程序)。
此外,由于这些工具基于 Linux 容器构建,使得 Docker 既易于使用,又别具一格 —— 它可为用户提供前所未有的高度应用程访问权限、快速部署以及版本控制和分发能力。
1.4 Docker技术是否与传统的Linux容器相同
答案:否
Docker 技术最初是基于 LXC 技术构建(大多数人都会将这一技术与传统的 Linux 容器联系在一起),但后来它逐渐摆脱了对这种技术的依赖。
就轻量级虚拟化这一功能来看,LXC 非常有用,但它无法提供出色的开发人员或用户体验。除了运行容器之外,Docker 技术还具备其他多项功能,包括简化用于构建容器、传输镜像以及控制镜像版本的流程。
传统的 Linux 容器使用 init 系统来管理多种进程。这意味着,所有应用程序都作为一个整体运行。与此相反,Docker 技术鼓励应用程序各自独立运行其进程,并提供相应工具以实现这一功能。这种精细化运作模式自有其优势。
1.4.1 什么是 Linux 容器
Linux容器是与系统其他部分隔离开的一系列进程,从另一个镜像运行,并由该镜像提供支持进程所需的全部文件。容器提供的镜像包含了应用的所有依赖项,因而在从开发到测试再到生产的整个过程中,它都具有可移植性和一致性。
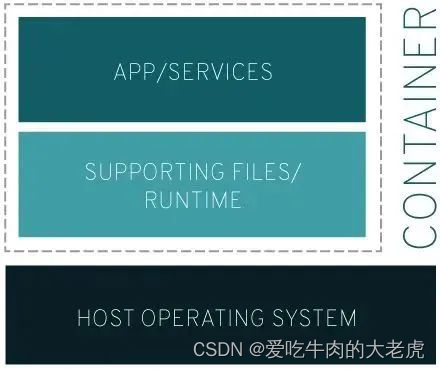
更加详细地来说,假定在开发一个应用。使用的是一台笔记本电脑,而开发环境具有特定的配置。其他开发人员身处的环境配置可能稍有不同。正在开发的应用依赖于当前的配置,还要依赖于某些特定文件。与此同时,企业还拥有标准化的测试和生产环境,且具有自身的配置和一系列支持文件。你希望尽可能多在本地模拟这些环境,而不产生重新创建服务器环境的开销。
因此,你要如何确保应用能够在这些环境中运行和通过质量检测,并且在部署过程中不出现令人头疼的问题,也无需重新编写代码和进行故障修复?
答案就是使用容器。
容器可以确保你的应用拥有必需的配置和文件,使得这些应用能够在从开发到测试、再到生产的整个流程中顺利运行,而不出现任何不良问题。
虽然这只是简化的示例,但在需要很高的可移植性、可配置性和隔离的情况下,我们可以利用 Linux 容器通过很多方式解决难题。无论基础架构是在企业内部还是在云端,或者混合使用两者,容器都能满足你的需求。
1.4.2 容器是虚拟化吗
是,但也不竟然。我们用一种简单方式来思考一下:
虚拟化使得许多操作系统可同时在单个系统上运行。容器则可共享同一个操作系统内核,将应用进程与系统其他部分隔离开。
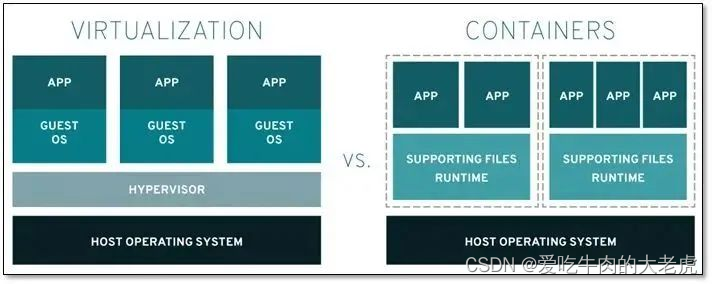
这意味着什么?首先,让多个操作系统在单个虚拟机监控程序上运行以实现虚拟化,并不能达成和使用容器同等的轻量级效果。事实上,在仅拥有容量有限的有限资源时,需要能够可以进行密集部署的轻量级应用。Linux 容器可从单个操作系统运行,在所有容器中共享该操作系统,因此应用和服务能够保持轻量级,并行快速运行
1.5 Docker中的镜像分层
参考文档:http://www.maiziedu.com/wiki/cloud/dockerimage
Docker支持通过扩展现有镜像,创建新的镜像。实际上,Docker Hub 中 99% 的镜像都是通过在 base 镜像中安装和配置需要的软件构建出来的。
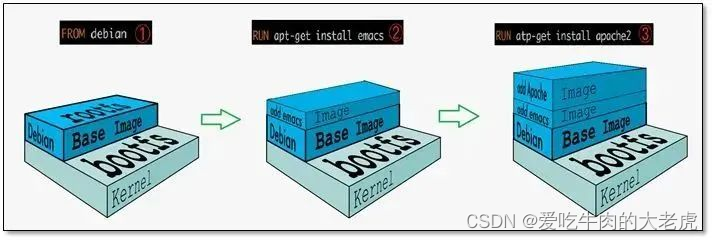
从上图可以看到,新镜像是从 base 镜像一层一层叠加生成的。每安装一个软件,就在现有镜像的基础上增加一层。
1.5.1 Docker镜像为什么分层
镜像分层最大的一个好处就是共享资源
比如说有多个镜像都从相同的 base 镜像构建而来,那么 Docker Host 只需在磁盘上保存一份 base 镜像;同时内存中也只需加载一份 base 镜像,就可以为所有容器服务了。而且镜像的每一层都可以被共享。
如果多个容器共享一份基础镜像,当某个容器修改了基础镜像的内容,比如 /etc 下的文件,这时其他容器的 /etc 是不会被修改的,修改只会被限制在单个容器内。这就是容器 Copy-on-Write 特性。
1.5.2 可写的容器层
当容器启动时,一个新的可写层被加载到镜像的顶部。这一层通常被称作容器层,容器层之下的都叫镜像层。
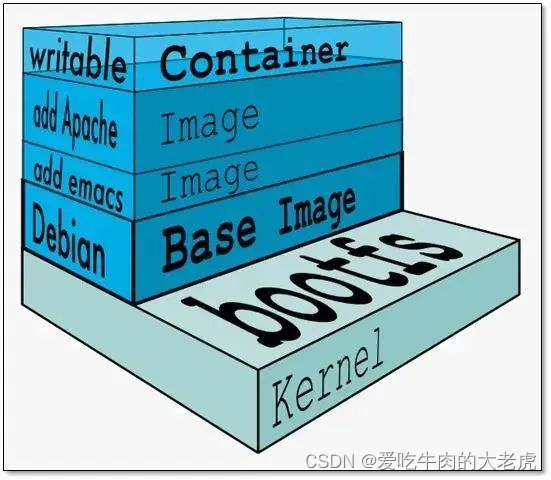
所有对容器的改动 - 无论添加、删除、还是修改文件都只会发生在容器层中。只有容器层是可写的,容器层下面的所有镜像层都是只读的。
1.5.3 容器层的细节说明
镜像层数量可能会很多,所有镜像层会联合在一起组成一个统一的文件系统。如果不同层中有一个相同路径的文件,比如 /a,上层的 /a 会覆盖下层的 /a,也就是说用户只能访问到上层中的文件 /a。在容器层中,用户看到的是一个叠加之后的文件系统。
文件操作说明
| 文件操作 | 说明 |
|---|---|
| 添加文件 | 在容器中创建文件时,新文件被添加到容器层中 |
| 读取文件 | 在容器中读取某个文件时,Docker 会从上往下依次在各镜像层中查找此文件。一旦找到,立即将其复制到容器层,然后打开并读入内存 |
| 修改文件 | 在容器中修改已存在的文件时,Docker 会从上往下依次在各镜像层中查找此文件。一旦找到,立即将其复制到容器层,然后修改之 |
| 删除文件 | 在容器中删除文件时,Docker 也是从上往下依次在镜像层中查找此文件。找到后,会在容器层中 记录下此删除操作。(只是记录删除操作) |
只有当需要修改时才复制一份数据,这种特性被称作 Copy-on-Write。可见,容器层保存的是镜像变化的部分,不会对镜像本身进行任何修改。
这样就解释了我们前面提出的问题:容器层记录对镜像的修改,所有镜像层都是只读的,不会被容器修改,所以镜像可以被多个容器共享。
1.6 Docker网络类型
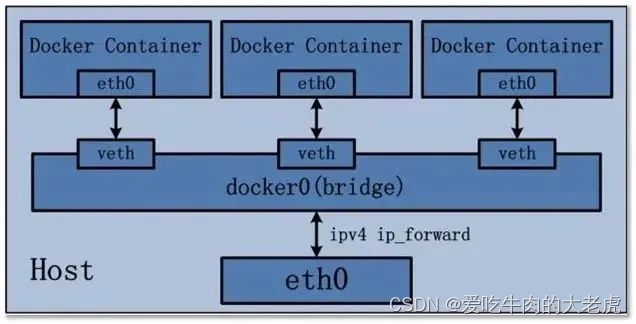
1.6.1 docker的网络类型
| 类型 | 说明 |
|---|---|
| None | 不为容器配置任何网络功能,没有网络 --net=none |
| Container | 与另一个运行中的容器共享Network Namespace,--net=container:containerID |
| Host | 与主机共享Network Namespace,--net=host |
| Bridge | Docker设计的NAT网络模型(默认类型) |
Bridge默认docker网络隔离基于网络命名空间,在物理机上创建docker容器时会为每一个docker容器分配网络命名空间,并且把容器IP桥接到物理机的虚拟网桥上。
1.6.2 不为容器配置网络功能
此模式下创建容器是不会为容器配置任何网络参数的,如:容器网卡、IP、通信路由等,全部需要自己去配置。
[root@docker01 ~]# docker run -it --network none busybox:latest /bin/sh
/ # ip a
1: lo: <LOOPBACK,UP,LOWER_UP> mtu 65536 qdisc noqueue
link/loopback 00:00:00:00:00:00 brd 00:00:00:00:00:00
inet 127.0.0.1/8 scope host lo
valid_lft forever preferred_lft forever
1.6.3 与其他容器共享网络配置(Container)
此模式和host模式很类似,只是此模式创建容器共享的是其他容器的IP和端口而不是物理机,此模式容器自身是不会配置网络和端口,创建此模式容器进去后,你会发现里边的IP是你所指定的那个容器IP并且端口也是共享的,而且其它还是互相隔离的,如进程等。
[root@docker01 ~]# docker run -it --network container:mywordpress_db_1 busybox:latest /bin/sh
/ # ip a
1: lo: <LOOPBACK,UP,LOWER_UP> mtu 65536 qdisc noqueue
link/loopback 00:00:00:00:00:00 brd 00:00:00:00:00:00
inet 127.0.0.1/8 scope host lo
valid_lft forever preferred_lft forever
105: eth0@if106: <BROADCAST,MULTICAST,UP,LOWER_UP,M-DOWN> mtu 1500 qdisc noqueue
link/ether 02:42:ac:12:00:03 brd ff:ff:ff:ff:ff:ff
inet 172.18.0.3/16 brd 172.18.255.255 scope global eth0
valid_lft forever preferred_lft forever
1.6.4 使用宿主机网络
此模式创建的容器没有自己独立的网络命名空间,是和物理机共享一个Network Namespace,并且共享物理机的所有端口与IP,并且这个模式认为是不安全的。
[root@docker01 ~]# docker run -it --network host busybox:latest /bin/sh
1.6.5 查看网络列表
[root@docker01 ~]# docker network list
NETWORK ID NAME DRIVER SCOPE
b15e8a720d3b bridge bridge local
345d65b4c2a0 host host local
bc5e2a32bb55 mywordpress_default bridge local
ebf76eea91bb none null local
1.6.6 用PIPEWORK为docker容器配置独立IP
参考文档:http://blog.csdn.net/design321/article/details/48264825
官方网站:https://github.com/jpetazzo/pipework
宿主环境:centos7.2
1、安装pipework
wget https://github.com/jpetazzo/pipework/archive/master.zip
unzip master.zip
cp pipework-master/pipework /usr/local/bin/
chmod +x /usr/local/bin/pipework
2、配置桥接网卡
安装桥接工具
yum install bridge-utils.x86\_64 -y
修改网卡配置,实现桥接
# 修改eth0配置,让br0实现桥接
[root@docker01 ~]# cat /etc/sysconfig/network-scripts/ifcfg-eth0
TYPE=Ethernet
BOOTPROTO=static
NAME=eth0
DEVICE=eth0
ONBOOT=yes
BRIDGE=br0
[root@docker01 ~]# cat /etc/sysconfig/network-scripts/ifcfg-br0
TYPE=Bridge
BOOTPROTO=static
NAME=br0
DEVICE=br0
ONBOOT=yes
IPADDR=10.0.0.100
NETMASK=255.255.255.0
GATEWAY=10.0.0.254
DNS1=223.5.5.5
# 重启网络
[root@docker01 ~]# /etc/init.d/network restart
3、运行一个容器镜像测试:
pipework br0 \$\(docker run -d -it -p 6880:80 --name httpd\_pw httpd\) 10.0.0.220/24\@10.0.0.254
在其他主机上测试端口及连通性
[root@docker01 ~]# curl 10.0.0.220
<html><body><h1>It works!</h1></body></html>
[root@docker01 ~]# ping 10.0.0.220 -c 1
PING 10.0.0.220 (10.0.0.220) 56(84) bytes of data.
64 bytes from 10.0.0.220: icmp_seq=1 ttl=64 time=0.043 ms
4、再运行一个容器,设置网路类型为none:
pipework br0 $(docker run -d -it --net=none --name test httpd:2.4) 10.0.0.221/24@10.0.0.254
进行访问测试
[root@docker01 ~]# curl 10.0.0.221
<html><body><h1>It works!</h1></body></html>
5、重启容器后需要再次指定:
pipework br0 testduliip 172.16.146.113/24\@172.16.146.1 pipework br0 testduliip01 172.16.146.112/24\@172.16.146.1
Docker跨主机通信之overlay可以参考:
http://www.cnblogs.com/CloudMan6/p/7270551.html
1.6.7 Docker跨主机通信之macvlan
创建网络
[root@docker01 ~]# docker network create --driver macvlan --subnet 10.1.0.0/24 --gateway 10.1.0.254 -o parent=eth0 macvlan_1
33a1f41dcc074f91b5bd45e7dfedabfb2b8ec82db16542f05213839a119b62ca
设置网卡为混杂模式
ip link set eth0 promisc on
创建使用macvlan网络容器
[root@docker02 ~]# docker run -it --network macvlan_1 --ip=10.1.0.222 busybox /bin/sh
1.7 Docker 数据卷的管理
1.7.1 挂载时创建卷
挂载卷
[root@docker01 ~]# docker run -d -p 80:80 -v /data:/usr/share/nginx/html nginx:latest
079786c1e297b5c5031e7a841160c74e91d4ad06516505043c60dbb78a259d09
容器内站点目录: /usr/share/nginx/html
在宿主机写入数据,查看
[root@docker01 ~]# echo "http://www.nmtui.com" >/data/index.html
[root@docker01 ~]# curl 10.0.0.100
http://www.nmtui.com
设置共享卷,使用同一个卷启动一个新的容器
[root@docker01 ~]# docker run -d -p 8080:80 -v /data:/usr/share/nginx/html nginx:latest
351f0bd78d273604bd0971b186979aa0f3cbf45247274493d2490527babb4e42
[root@docker01 ~]# curl 10.0.0.100:8080
http://www.nmtui.com
查看卷列表
[root@docker01 ~]# docker volume ls
DRIVER VOLUME NAME
1.7.2 创建卷后挂载
创建一个卷
[root@docker01 ~]# docker volume create
f3b95f7bd17da220e63d4e70850b8d7fb3e20f8ad02043423a39fdd072b83521
[root@docker01 ~]# docker volume ls
DRIVER VOLUME NAME
local f3b95f7bd17da220e63d4e70850b8d7fb3e20f8ad02043423a39fdd072b83521
指定卷名
[root@docker01 ~]# docker volume ls
DRIVER VOLUME NAME
local clsn
local f3b95f7bd17da220e63d4e70850b8d7fb3e20f8ad02043423a39fdd072b83521
查看卷路径
[root@docker01 ~]# docker volume inspect clsn
[
{
"CreatedAt": "2018-02-01T00:39:25+08:00",
"Driver": "local",
"Labels": {},
"Mountpoint": "/var/lib/docker/volumes/clsn/_data",
"Name": "clsn",
"Options": {},
"Scope": "local"
}
]
使用卷创建
[root@docker01 ~]# docker run -d -p 9000:80 -v clsn:/usr/share/nginx/html nginx:latest
1434559cff996162da7ce71820ed8f5937fb7c02113bbc84e965845c219d3503
# 宿主机测试
[root@docker01 ~]# echo 'blog.nmtui.com' >/var/lib/docker/volumes/clsn/_data/index.html
[root@docker01 ~]# curl 10.0.0.100:9000
blog.nmtui.com
设置卷
[root@docker01 ~]# docker run -d -P --volumes-from 079786c1e297 nginx:latest
b54b9c9930b417ab3257c6e4a8280b54fae57043c0b76b9dc60b4788e92369fb
1.7.3 手动将容器保存为镜像
本次是基于docker官方centos 6.8 镜像创建
官方镜像列表:https://hub.docker.com/explore/
启动一个centos6.8的镜像
[root@docker01 ~]# docker pull centos:6.8
[root@docker01 ~]# docker run -it -p 1022:22 centos:6.8 /bin/bash
# 在容器种安装sshd服务,并修改系统密码
[root@582051b2b92b ~]# yum install openssh-server -y
[root@582051b2b92b ~]# echo "root:123456" |chpasswd
[root@582051b2b92b ~]# /etc/init.d/sshd start
启动完成后镜像ssh连接测试
将容器提交为镜像
[root@docker01 ~]# docker commit brave_mcclintock centos6-ssh
使用新的镜像启动容器
[root@docker01 ~]# docker run -d -p 1122:22 centos6-ssh:latest /usr/sbin/sshd -D
5b8161fda2a9f2c39c196c67e2eb9274977e7723fe51c4f08a0190217ae93094
在容器安装httpd服务
[root@5b8161fda2a9 /]# yum install httpd -y
编写启动脚本脚本
[root@5b8161fda2a9 /]# cat init.sh
#!/bin/bash
/etc/init.d/httpd start
/usr/sbin/sshd -D
[root@5b8161fda2a9 /]# chmod +x init.sh
# 注意执行权限
注意执行权限
再次提交为新的镜像
[root@docker01 ~]# docker commit 5b8161fda2a9 centos6-httpd
sha256:705d67a786cac040800b8485cf046fd57b1828b805c515377fc3e9cea3a481c1
启动镜像,做好端口映射。并在浏览器中测试访问
[root@docker01 ~]# docker run -d -p 1222:22 -p 80:80 centos6-httpd /init.sh
46fa6a06644e31701dc019fb3a8c3b6ef008d4c2c10d46662a97664f838d8c2c
参考文献:
https://mp.weixin.qq.com/s/8Dt_negpFfecJRsgWwWfsA
https://mp.weixin.qq.com/s/oujJYbWITT_5pqoDDyxKPw