生信基础——二、安装Ubuntu
一、有哪几种安装Ubuntu的方法?
以下简单介绍有哪些方法来获取并使用Ubuntu系统,根据不同的使用场景选择合适的安装方式,一般来说,如果你需要一台长期运行,可稳定远程访问的服务器,用于科学计算,服务部署等,那么我推荐直接在物理主机上安装一个Ubuntu系统。如果你只是为了在Ubuntu环境下使用某些软件,并且仍然需要长期在Windows环境下工作,那么你应该考虑使用虚拟机软件来安装Ubuntu,特别的,如果你同时需要强大高效的硬件支持(如对GPU的调用),那么你应该考虑使用WSL技术来支持你的Ubuntu系统。
1、直接在物理主机上安装
按照以下步骤制作并使用带有Ubuntu引导安装系统的启动盘在物理主机上安装Ubuntu
-
准备一个8GB以上的空U盘
-
下载
Rufus镜像烧录工具,参考下载地址 -
下载
Ubuntu镜像,参考[下载地址](下载Ubuntu桌面系统 | Ubuntu),选择合适的版本进行下载 -
以上两步你会得到一个
Rufus.exe和一个.iso后缀的系统镜像文件

- 打开
Rufus,按步骤选择U盘,选择镜像文件,开始烧录,注意,请确保U盘内无重要资料,这一步会格式化U盘,清空所有内容!如果提示是否继续,请选择是。
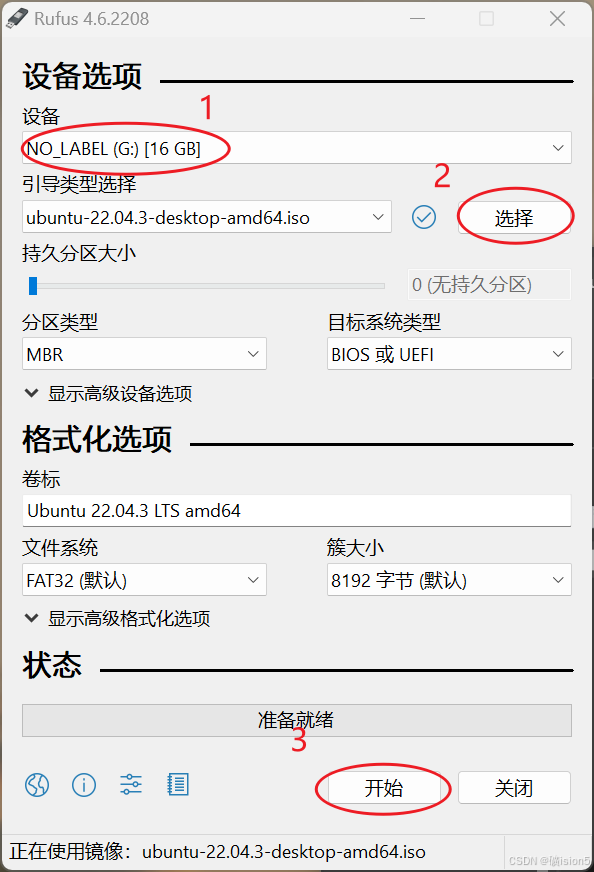
- 然后,等待进度条完成,拔下U盘,插入您想要安装Ubuntu的主机,进入主机BIOS界面(自行查找您的电脑如何进入BIOS)选择该U盘,启动按照引导完成系统安装。
2、在 Windows 上使用 VMware WorkStation 虚拟机安装
按照以下步骤在 Windows 10 以上的系统中使用 VMvare WorkStation 虚拟机软件安装 Ubuntu 系统
- 下载 VMware WorkStation Pro 虚拟机软件,参考下载地址,目前这个软件个人版已经免费,需要你在这个官网注册后下载最新版并安装(略)

-
下载 Ubuntu 系统镜像,参考[下载地址](下载Ubuntu桌面系统 | Ubuntu)
-
打开 VMware WorkStation Pro,按照下图流程完成虚拟机创建
-
第 4 步 需要选择你刚刚下载好的Ubuntu系统镜像文件
-
第 6 步 全名指的是你进入Ubuntu系统后系统主机的名称,用户名是默认用户的名称
-
第 8 步 虚拟机名称指的是你再VMware软件内看到的名称,根据你的项目内容或者分类条件进行命名
-
第 9 步 选择虚拟机存放位置,注意选择剩余空间比较大的磁盘
-
第 11 步 分配虚拟机磁盘空间要注意,根据你的工作需求设置大小,不要低于推荐设置,但是也不要太高,会导致你的磁盘空间占用变大
-
第 14 步 分配虚拟机内存要注意,太小的内存会导致运行卡顿,太大的内存会导致内存溢出,尽量不要超过你主机实际内存的一半
-

- 以上流程完成后等待进入系统,根据引导完成初始化设置即可
3、在 Windows 上使用 WSL Ubuntu
什么是WSL?WSL是 Windows Subsystem for Linux的简写,指的是 Windows 10(11)的一个子系统,这个子系统的作用是在 Windows 下运行 Linux 操作系统。
- 参考安装步骤,安装完成后进入如下命令行就说明安装成功了

二、针对生物信息研究选择合适的安装方式以及 Ubuntu 版本
目前大部分常用的生物信息软件主要是运行于 Windows 和 Ubuntu 系统下,所以如果你是工具使用者,建议采用 WSL 的安装方式,并且不建议选择最新或者太旧的版本,目前建议选择 Ubuntu-22.04 LTS(长期支持版本) 进行安装。如果你需要搭建一个多人协作服务器,提供算力平台,共享数据,那么你应该在一台服务器物理主机上安装 Ubuntu-22.04 LTS系统。不推荐使用 VMware 虚拟机的安装方式,目前对主机的物理资源调用不够完善,导致性能下降。
标签:Windows,虚拟机,系统,生信,Ubuntu,安装,下载 From: https://blog.csdn.net/qq_43037591/article/details/145265941